一 : Photoshop调色处理之超酷的动感火焰人
原图

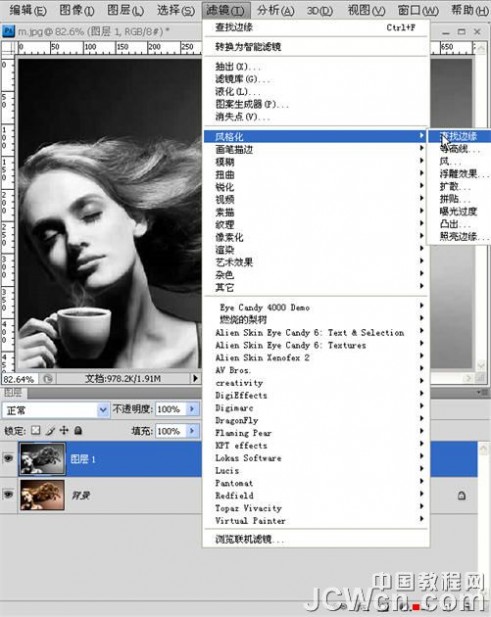
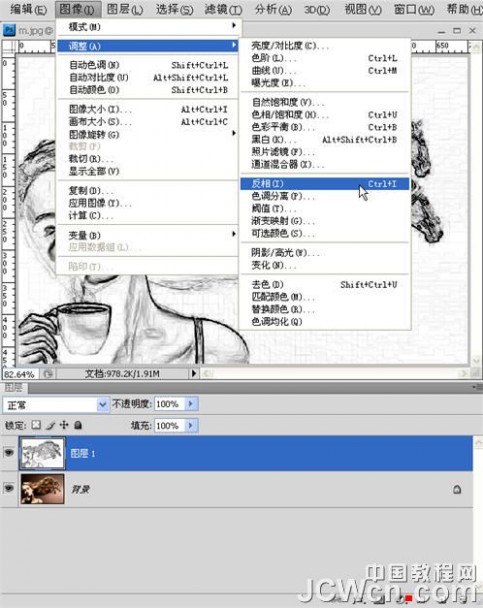
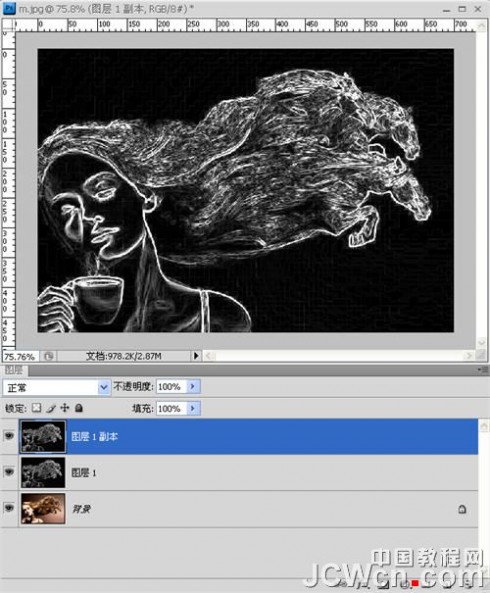

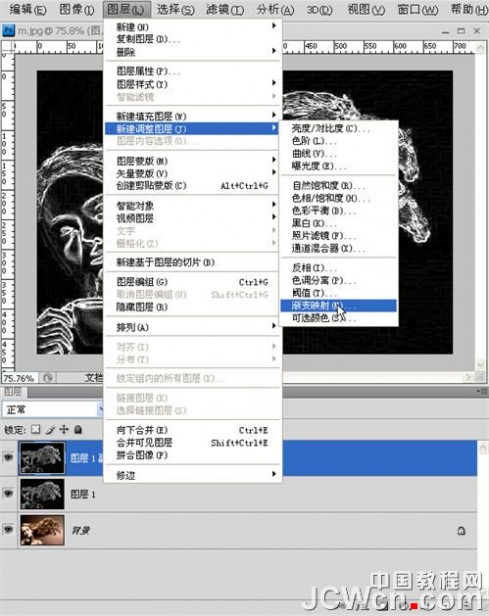

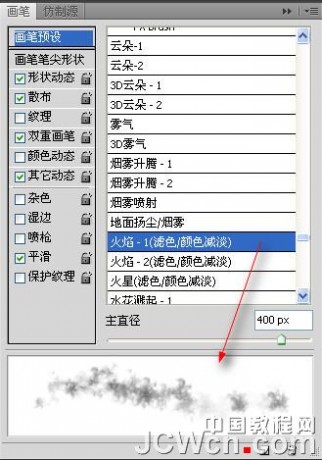
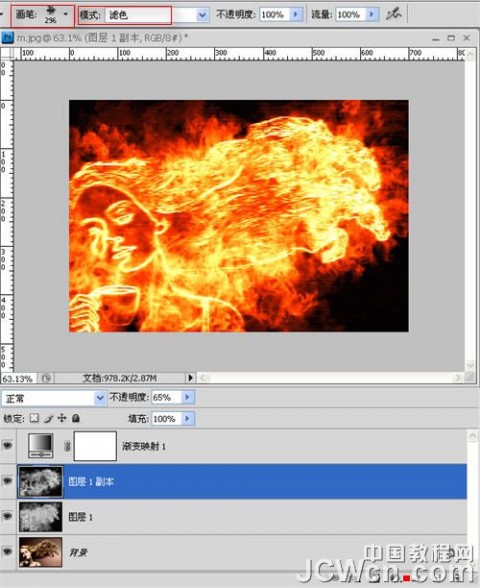


二 : photoshop经典合成自喷火焰飞行的超人
最终效果

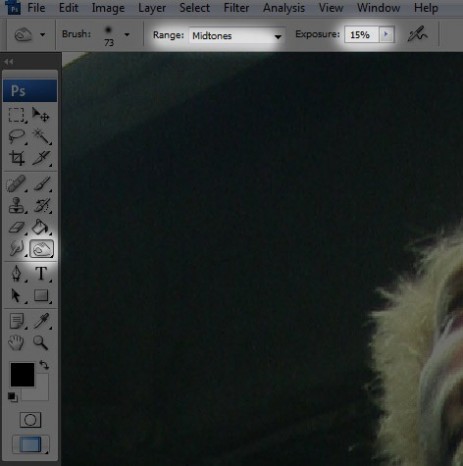
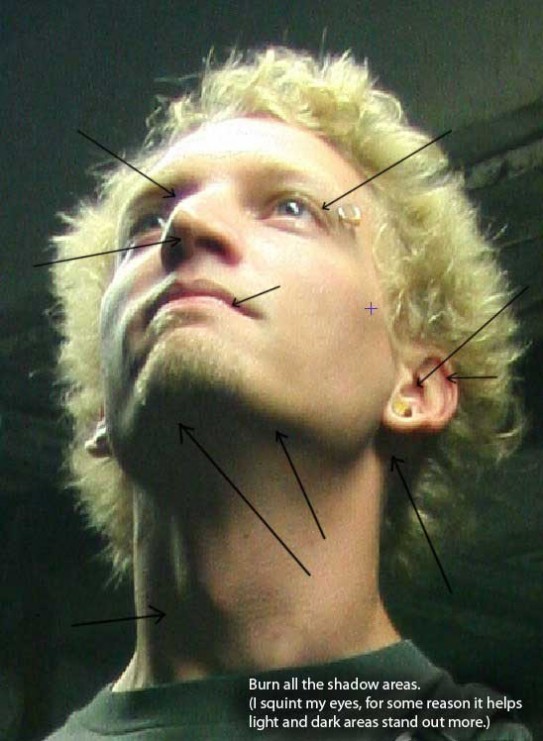
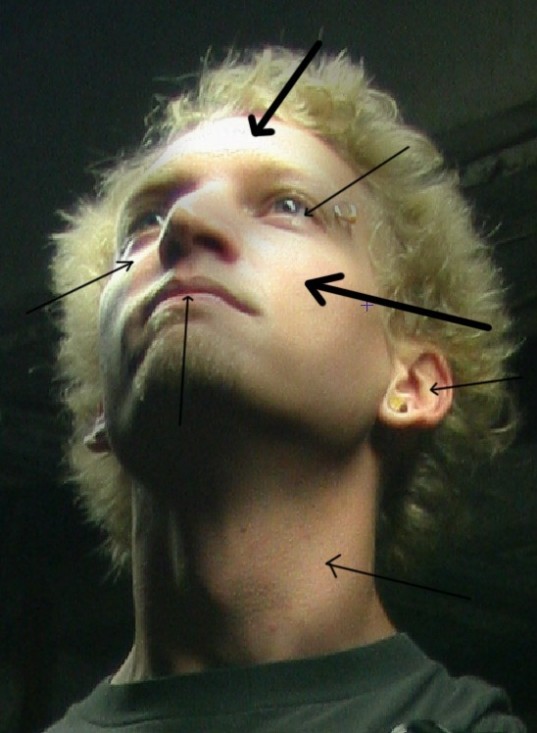
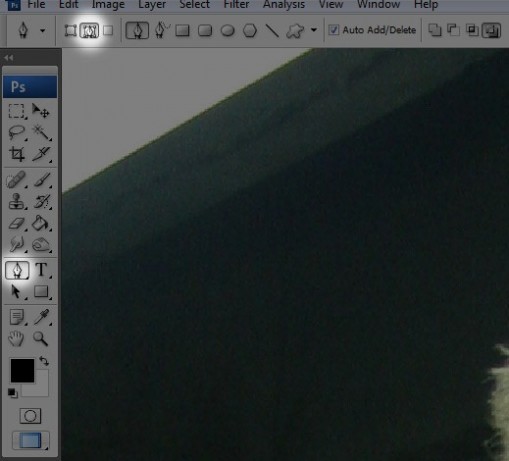


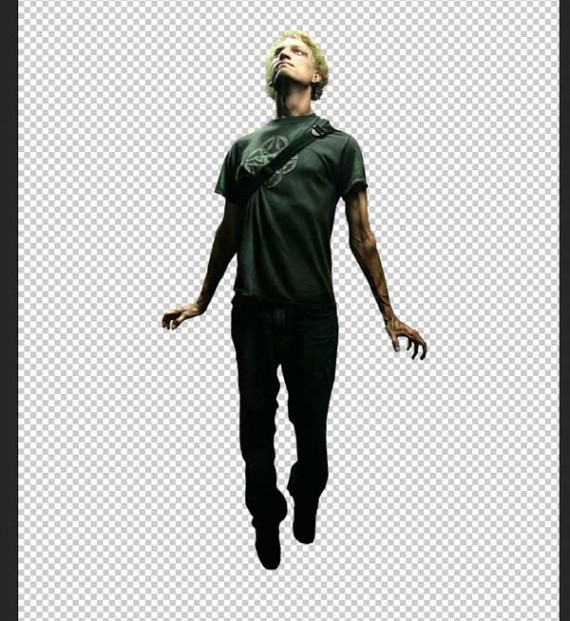
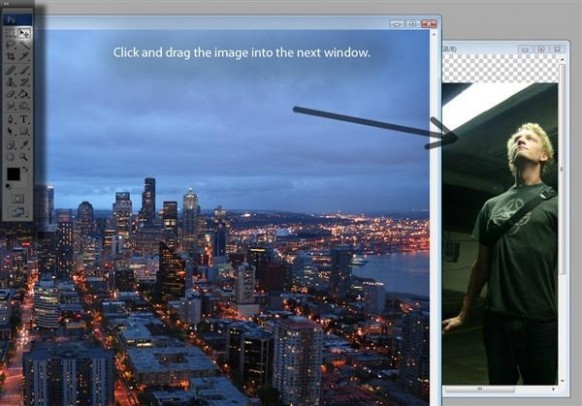


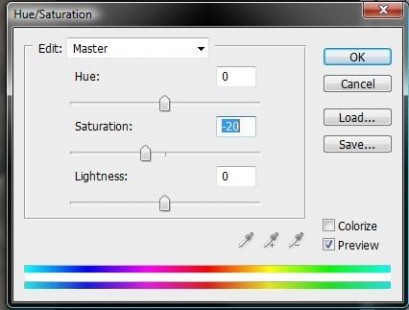

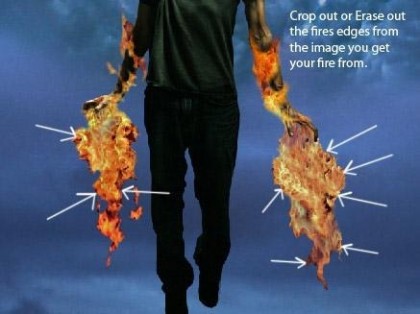
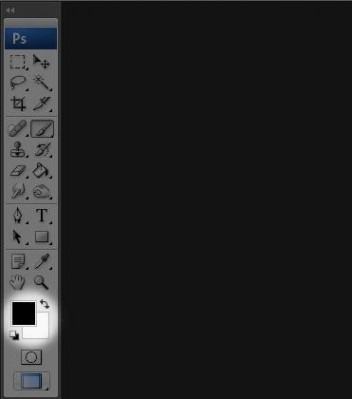
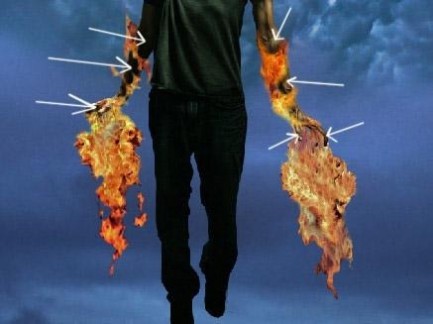

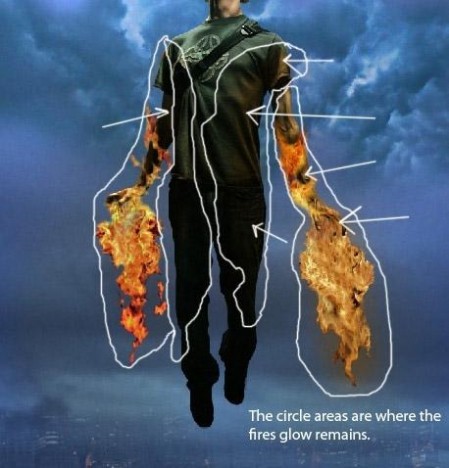
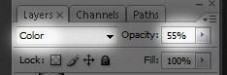
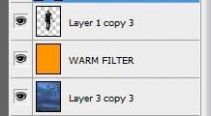

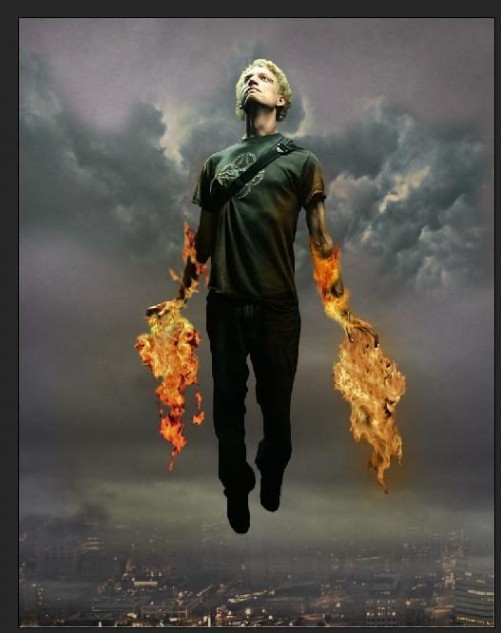
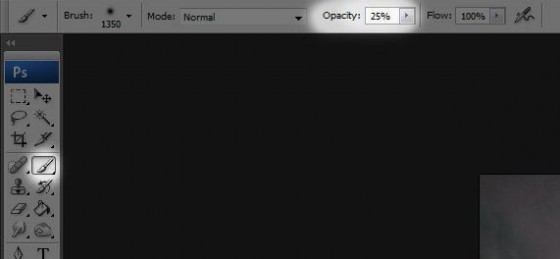
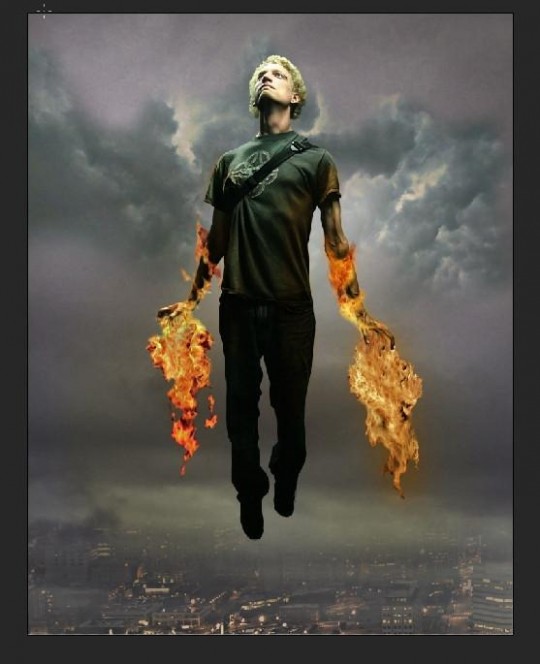
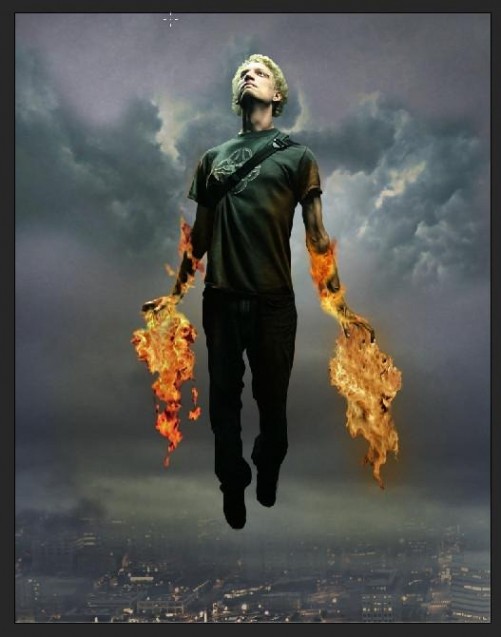
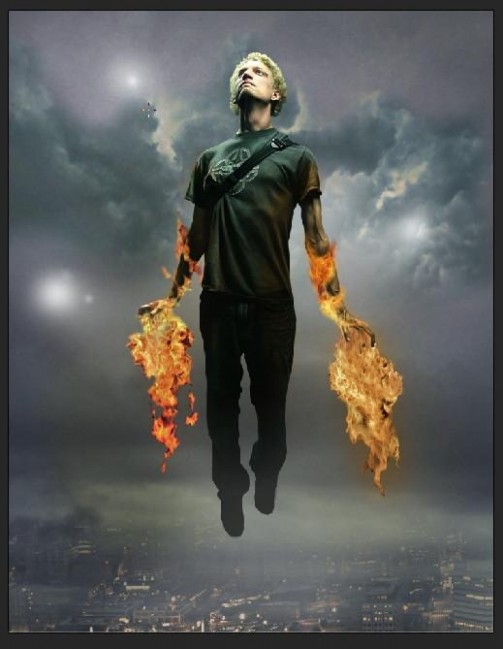
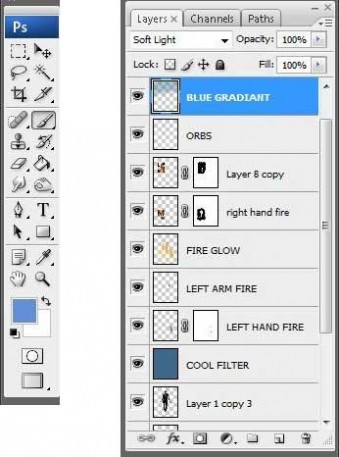
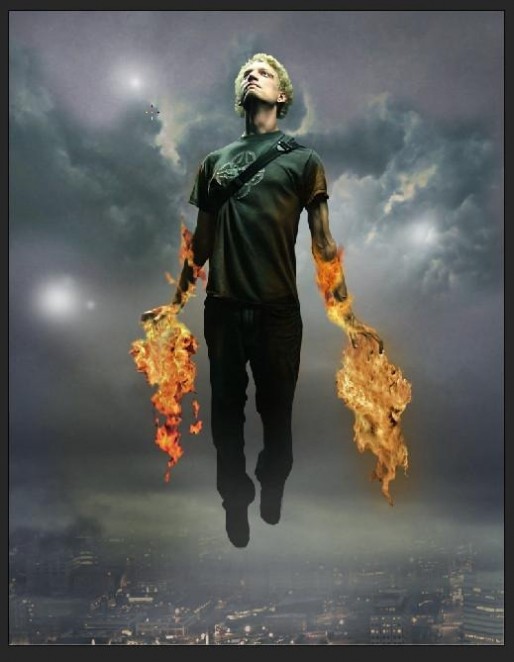
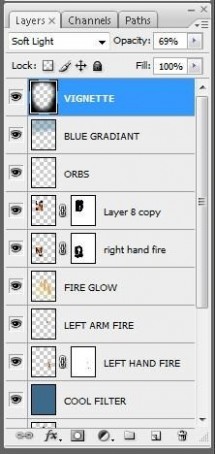

三 : Photoshop 超酷的火焰美女
来源:PS2000 作者:ANT.
 #p# 1、打开原图,按Ctrl + J把背景图层复制一层,按Ctrl + Shift + U去色,按Ctrl + I反相,如下图。
#p# 1、打开原图,按Ctrl + J把背景图层复制一层,按Ctrl + Shift + U去色,按Ctrl + I反相,如下图。 

 #p# 4、再把刚才操作的图层复制一层,按Ctrl + I反相。
#p# 4、再把刚才操作的图层复制一层,按Ctrl + I反相。 

 #p# 7、然后抹去不想要的部分,再适当降低不透明度。
#p# 7、然后抹去不想要的部分,再适当降低不透明度。 

 #p# 10、这一步主要是亮化一些过暗的边缘,可以使用减淡工具调整。
#p# 10、这一步主要是亮化一些过暗的边缘,可以使用减淡工具调整。 
 #p# 12、找一些火焰及烟雾素材,拖进来图层混合模式改为“滤色”,适当调整大小及角度,完成最终效果。
#p# 12、找一些火焰及烟雾素材,拖进来图层混合模式改为“滤色”,适当调整大小及角度,完成最终效果。 


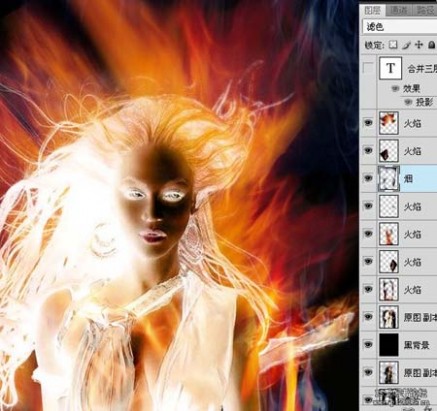
四 : PS经典合成自喷火焰飞行的超人
国外大师的合成作品跟绘画作品一样,都非常讲究各元素的光感渲染及色彩搭配。(www.61k.com)合成时候,加入的素材都需要
重新调整颜色和明暗,直到更画面完美结果即可。
最终效果

1、先打开我们的人物素材。
火焰超人 PS经典合成自喷火焰飞行的超人

2、现在我们开始了,选择加深工具。(www.61k.com]设置为:中间调,曝光:15%。因为我们要做的是燃烧效果,所以要涂抹几下。在眉毛下的地区,下巴,鼻子,脖子的后面等地方涂抹。 随地方调整笔刷大小,以适应你的图像效果。
火焰超人 PS经典合成自喷火焰飞行的超人
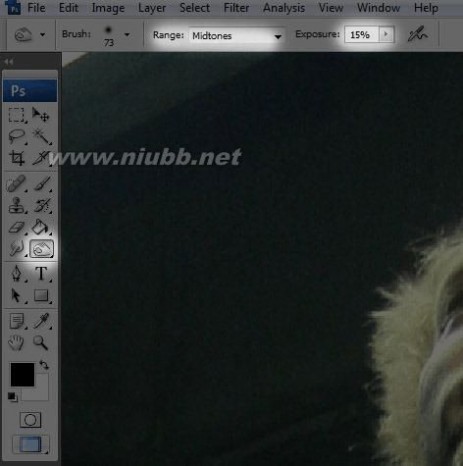
火焰超人 PS经典合成自喷火焰飞行的超人

3、选择减淡工具,把脸部有光的地方在加强一下。(www.61k.com)
火焰超人 PS经典合成自喷火焰飞行的超人
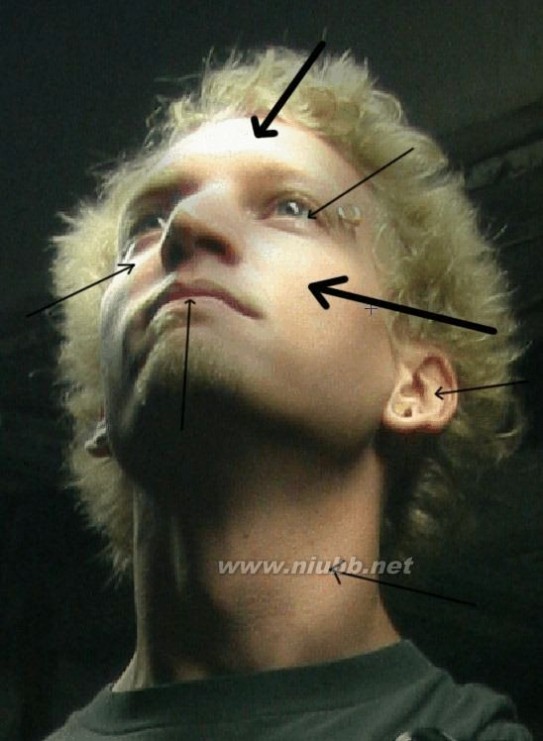
4、选择钢笔工具,选择“路径”。[www.61k.com)
火焰超人 PS经典合成自喷火焰飞行的超人
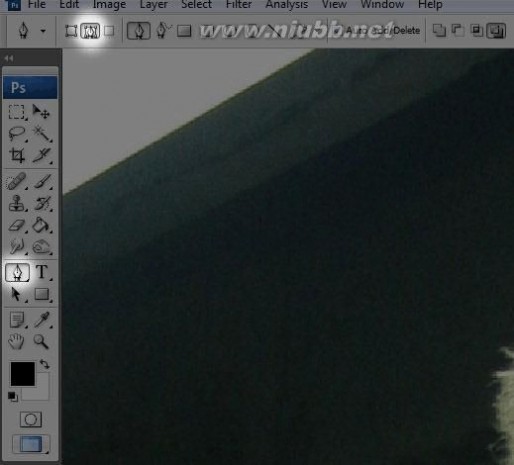
5、放大图像,慢慢的勾出来。(www.61k.com)
火焰超人 PS经典合成自喷火焰飞行的超人

6、勾完后就按CTRL+回车,然后在复制出图层,CTRL+J。[www.61k.com)
火焰超人 PS经典合成自喷火焰飞行的超人

火焰超人 PS经典合成自喷火焰飞行的超人
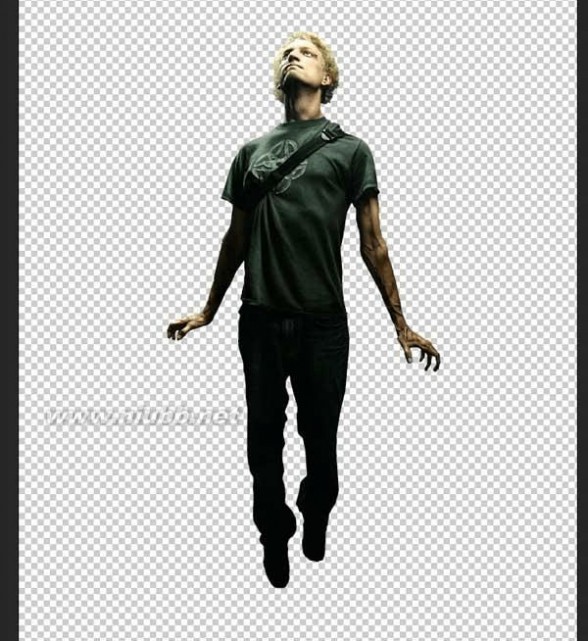
7、打开背景素材。(www.61k.com]
火焰超人 PS经典合成自喷火焰飞行的超人
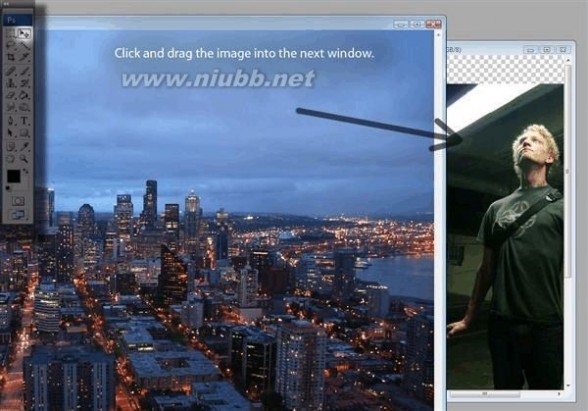
8、打开火焰图片。[www.61k.com]
火焰超人 PS经典合成自喷火焰飞行的超人

火焰超人 PS经典合成自喷火焰飞行的超人
(www.61k.com)火焰超人 PS经典合成自喷火焰飞行的超人

火焰超人 PS经典合成自喷火焰飞行的超人
9、为了让火焰融合画面,我们调整色相和饱和度(CTRL+U),
如下设置:

10、适用自由变换工具(CTRL+T),让火焰看起来是从手上出来的。(www.61k.com)

11、选择与火焰层,并且是在所有图层的上面。然后使用橡皮擦工具擦除周边地区的火焰。
火焰超人 PS经典合成自喷火焰飞行的超人
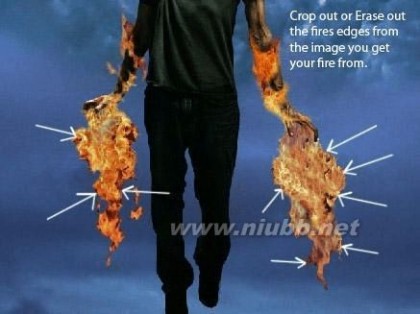
12、击图层调板底部的“添加图层蒙板”。(www.61k.com] 选择画笔工具,设置前景色为黑色。

火焰超人 PS经典合成自喷火焰飞行的超人
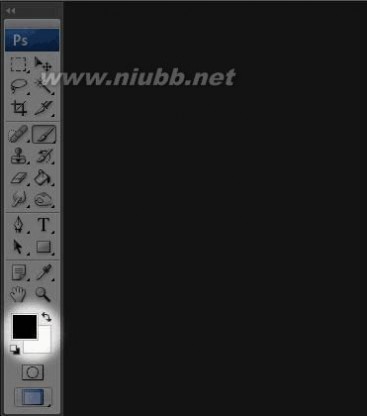

13、使用橡皮擦工具擦除手臂上的火焰,让手臂一些地方显示出来。[www.61k.com]

火焰超人 PS经典合成自喷火焰飞行的超人
14、设置前景颜色为柠檬黄色或任何颜色相匹配的火焰。(www.61k.com]

15、新建一个层,然后选择画笔工具在人物身上涂抹,如下。
火焰超人 PS经典合成自喷火焰飞行的超人

16、画完以后设置混合模式为颜色,透明度为:55%。(www.61k.com]
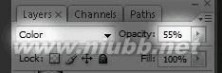
扩展:火焰超人 / 火焰超人与红莲火焰 / 火焰超人怪兽大全
17、新建一个图层,填充为橙色。
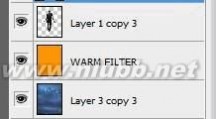
18、设置混合模式为:颜色。不透明度为:36%。
火焰超人 PS经典合成自喷火焰飞行的超人
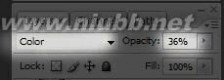
19、做完后效果应该是下面这样的。(www.61k.com]

20、再新建一个层,然后使用画笔工具,并设置画笔大小:1350,不透明为25%。然后在人物的后面涂抹。
火焰超人 PS经典合成自喷火焰飞行的超人
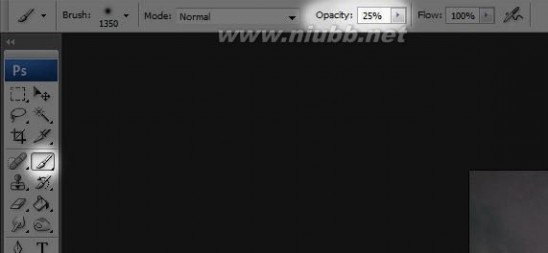
火焰超人 PS经典合成自喷火焰飞行的超人
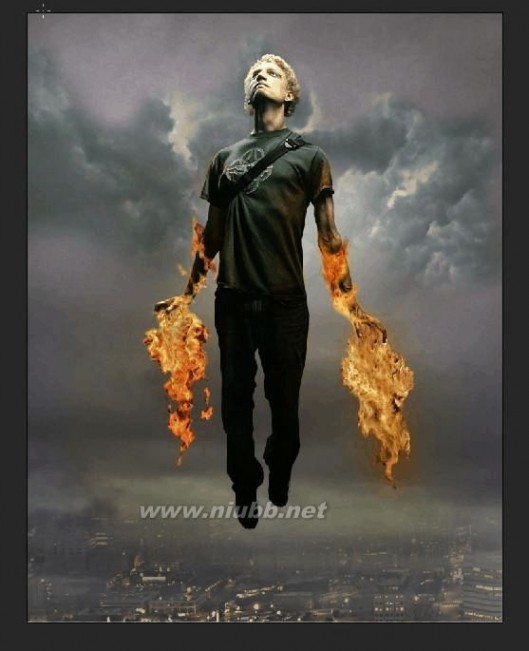
21、在人物上面新建一个层,然后设置混合模式为:柔光,不透明度为:34%。(www.61k.com)
火焰超人 PS经典合成自喷火焰飞行的超人
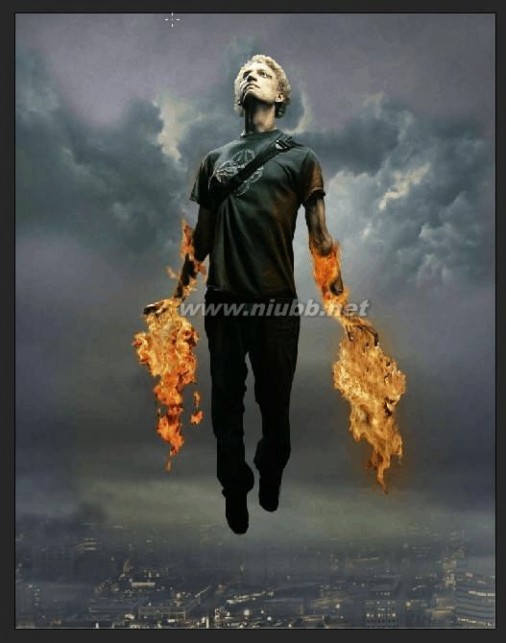
22、在所有图层上面信件一个层,选择画笔工具,并使用以下设置。(www.61k.com)大小在:97-200之间,不透明度:约50%,这里我们画出一些亮光,注意不要画得太多。
火焰超人 PS经典合成自喷火焰飞行的超人
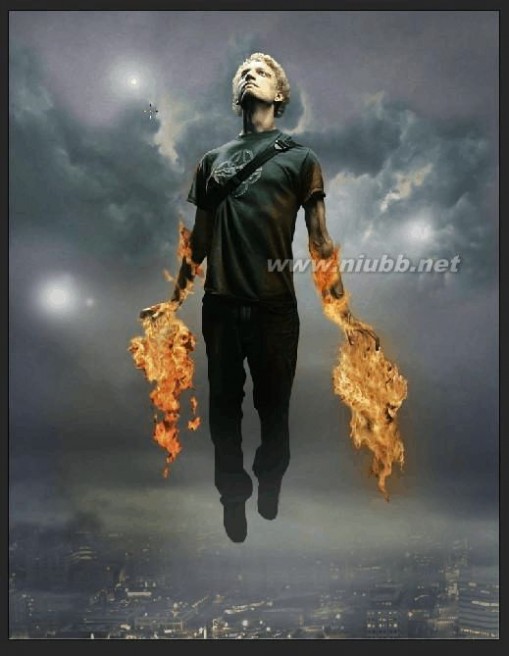
23、创建一个新图层并命名为“蓝色渐变。(www.61k.com]选择画笔工具,设置前景颜色为淡蓝色。 用你的画笔以下设置。大小:1250,不透明度:53%,混合模式:柔光。
火焰超人 PS经典合成自喷火焰飞行的超人
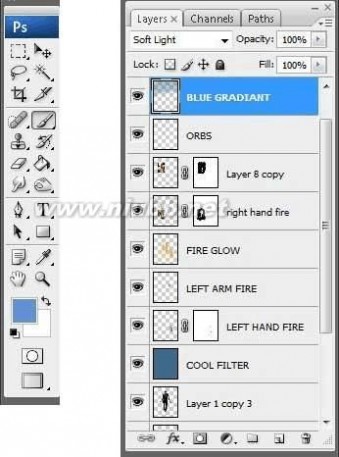
24、现在我们就可以看到背景有蓝色的效果了。(www.61k.com)
火焰超人 PS经典合成自喷火焰飞行的超人
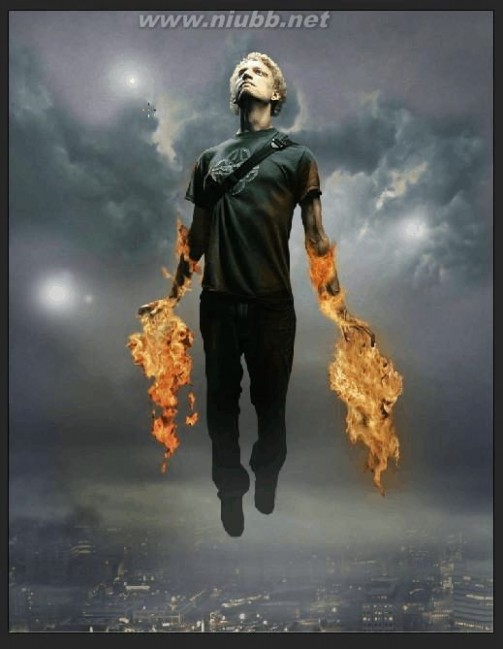
25、在所有图层上面新建一个层,并命名为“边界”,填充黑色,然后适用橡皮工具涂抹,设置混合模式为:柔光,不透明为:69%。[www.61k.com)
火焰超人 PS经典合成自喷火焰飞行的超人
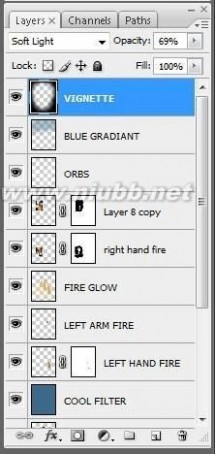
最终效果:
火焰超人 PS经典合成自喷火焰飞行的超人

扩展:火焰超人 / 火焰超人与红莲火焰 / 火焰超人怪兽大全
本文标题:火焰超人-Photoshop调色处理之超酷的动感火焰人61阅读| 精彩专题| 最新文章| 热门文章| 苏ICP备13036349号-1