一 : excel坐标轴不等间距刻度该怎么设置?
你还在为Excel中自定义不等间距的坐标轴刻度怎么做而苦恼吗,今天小编教你Excel中自定义不等间距的坐标轴刻度怎么做,让你告别Excel中自定义不等间距的坐标轴刻度怎么做的烦恼。
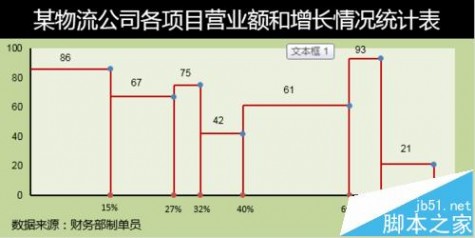
一、添加辅助列
1、点击图表工具——选择数据。
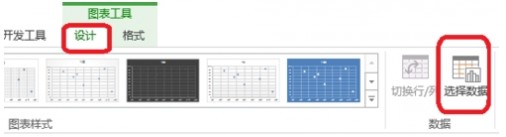
2、添加数据系列。
X轴系列值——即你所需的刻度值
Y轴系列值——为0个数与上面的对应。
如图所示,你要添加几个刻度,就有几个点,这些点是散点图。
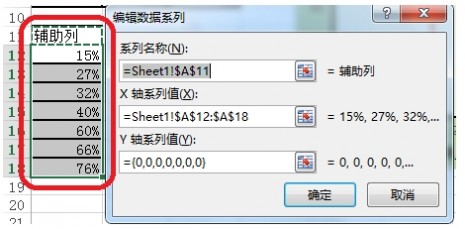
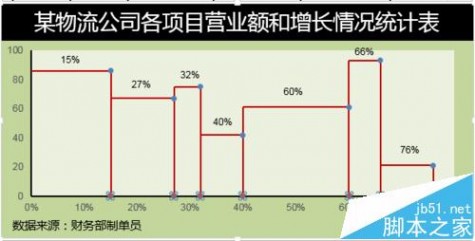
二、添加数据标签
1、如图所示,点击设置坐标轴格式——标签位置——无,去掉原来的坐标轴。

2、选中添加的点——右击——添加数据标签。然后移动数据标签到坐标轴。
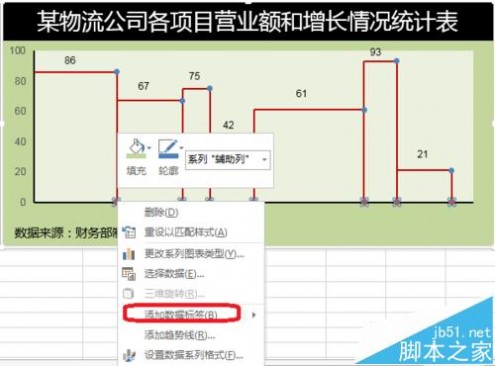
3、进行图表的美化。
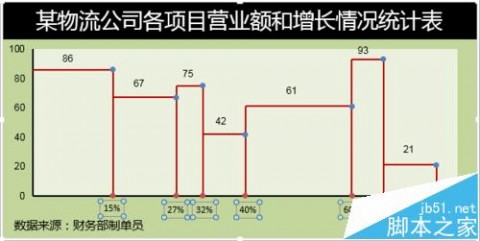
相关推荐:
Excel折线图怎么设置坐标轴起点不为0?
excel图标只显示坐标轴且不显示数字的设置方法
二 : Word2007怎么设置文档字符间距
很多网友在利用Word编辑文档时,需要通过设置Word文档中的字符间距,使Word文档的页面布局更符合实际需要。那么我们如何在在Word2007中设置字符间距呢?今天小编就教大家怎么Word2007怎么设置文档字符间距。
第1步,打开Word2007文档窗口,选中需要设置字符间距的文本块。在“开始”功能区的“字体”分组中单击显示字体对话框按钮,如图1所示。
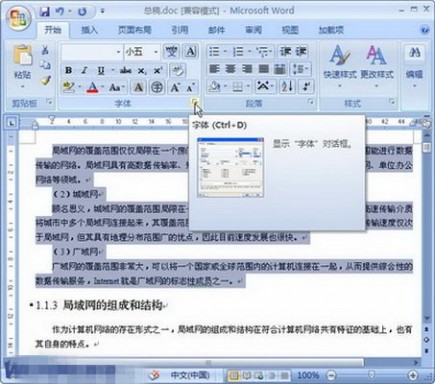
图1 单击显示字体对话框按钮
第2步,在打开的“字体”对话框中切换到“字符间距”选项卡,每一项的含义介绍如下:
(1)缩放:在字符原来大小的基础上缩放字符尺寸,取值范围在1%—600%之间;
(2)间距:增加或减少字符之间的间距,而不改变字符本身的尺寸;
(3)位置:相对于标准位置,提高或降低字符的位置;
(4)为字体调整字间距:Word2007可以根据字符的形状自动调整字间距,设置该选项以指定进行自动调整的最小字体。
根据实际需要设置字符间距,并单击“确定”按钮,如图2所示。
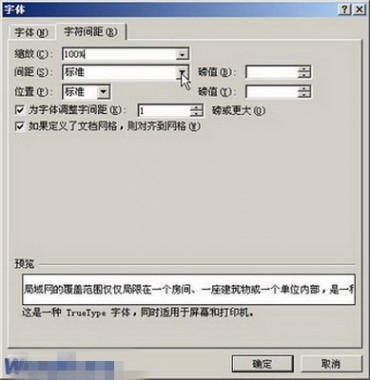
图2 “字符间距”选项卡
以上就是小编为大家整理的Word2007怎么设置文档字符间距全部内容,希望对大家有所帮助,请继续关注61阅读。
三 : word2013中段前间距怎么设置?
一般情况下word中想要设置段落间距,可以直接在菜单页面布局或者右键段落来设置,但是最近使用时发现不论怎么设置段前间距都不生效,本文介绍怎么解决这个问题,不会的朋友可以参考一下,希望能对大家有所帮助!
方法/步骤
一般情况下,想要设置段落间距都是通过页面布局->段落->来设置,或者选中段落内容,然后右键->段落,弹出设置窗口,来设置段前距离的。
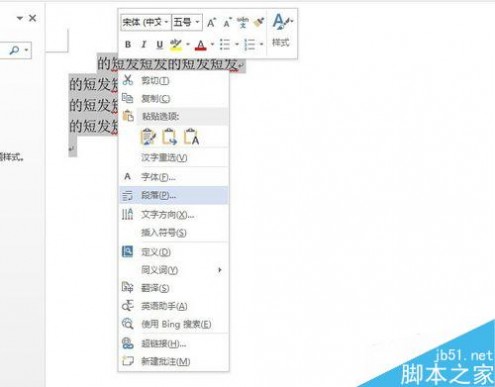
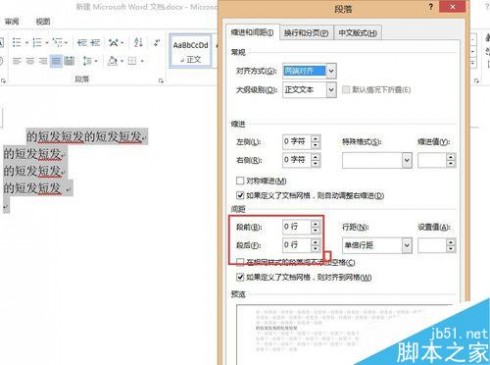
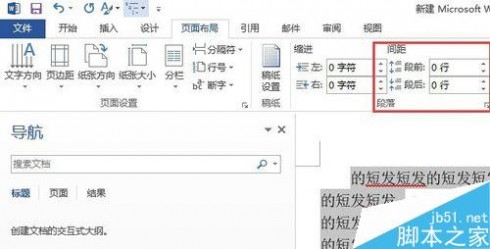
但是在我实际使用时,发现怎么设置段落间距,首行都紧紧挨着页面顶部,影响页面布局效果。最后经过测试,发现是由于页眉中放置了过高的图片导致的。
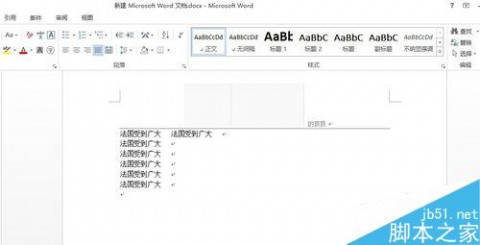

找出问题了,因此有两种解决办法,1.是缩小页眉高度即可
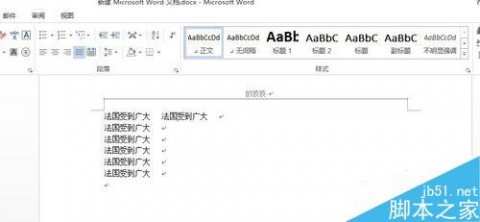
可以反过来思考,设置页眉的段落后间距,即可解决问题
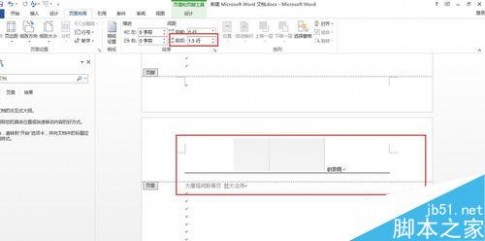
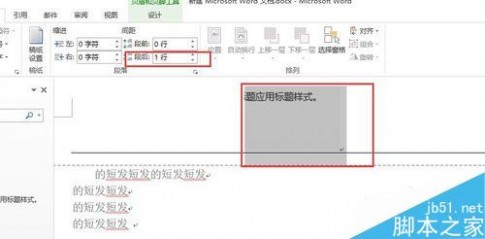
以上就是word2013中段前间距怎么设置方法介绍,操作很简单的,大家学会了吗?希望这篇文章能对大家有所帮助!
四 : 在word2013中怎样快速设置文字之间的间距?
office操作不难,每种操作几乎都有多种方法可以实惠,比如字符间距调整也是。但很多同学不知道有多种可用方法,在本文中,小编以Word2013中操作为例,教给大家快速设置字距的方法,来看看吧!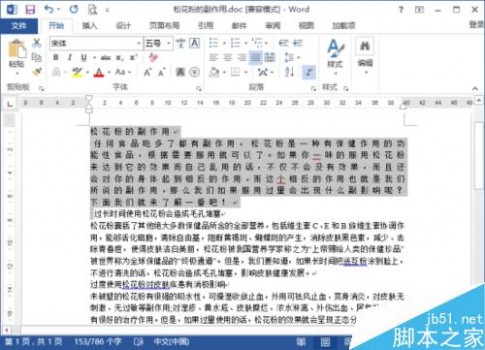
方法/步骤
1、鼠标左键双击计算机桌面Word2013程序图标,将其打开运行。在打开的Word2013程序窗口,点击“打开其他文档”,在文件存放的路径将Word文件打开。如图所示;
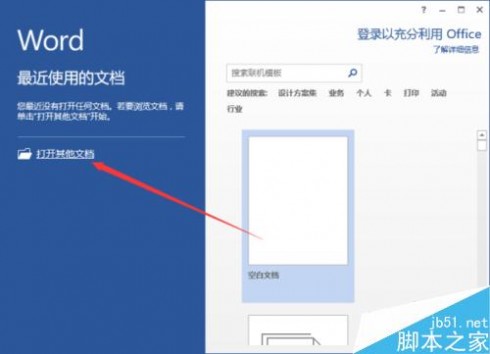
2、在打开的Word文档窗口中,选中需要设置间距的文字内容,然后在点击开始菜单选项卡的字体分区功能区的功能按钮,打开字体对话框。如图所示;

3、在打开的字体对话框中,将选项卡切换到“高级”选项卡栏。如图所示;
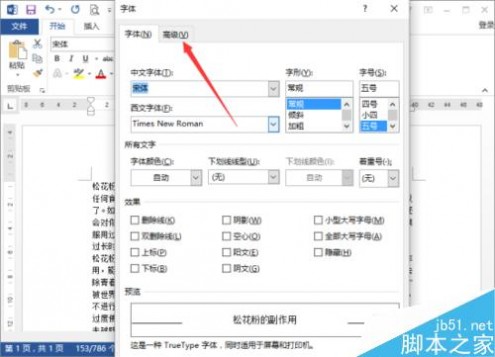
4、在高级选项卡栏下,在字符间距区域中,把间距设置为【加宽】磅值设置为【3】。然后在点击“确定”按钮。如图所示;

5、点击确定按钮后,返回到Word文档编辑窗口,可以看到我们设置文字间距后的效果。如图所示;
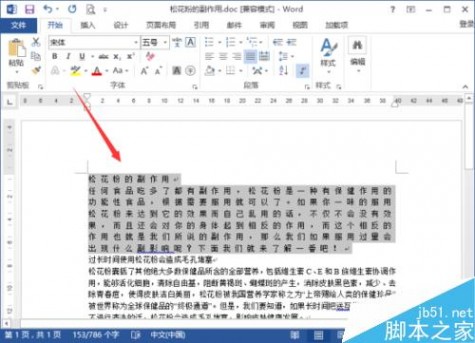
6、在Word文档编辑窗口,选中需要设置间距的文字内容,按下键盘Ctrl+H快捷组合键,打开“查找和替换”对话框。如图所示;
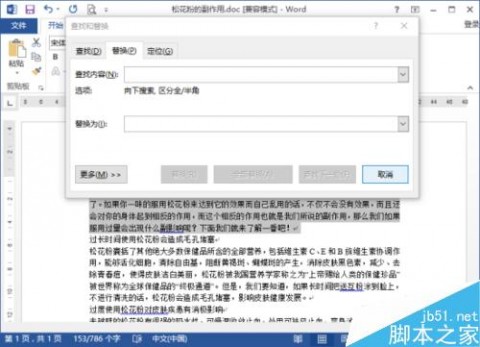
7、在打开的查找和替换对话框的替换选项卡下,在查找内容中输入“?”,在替换为中输入“^&+空格”,接着选择“使用通配符”,再点击“全部替换”按钮。如图所示;
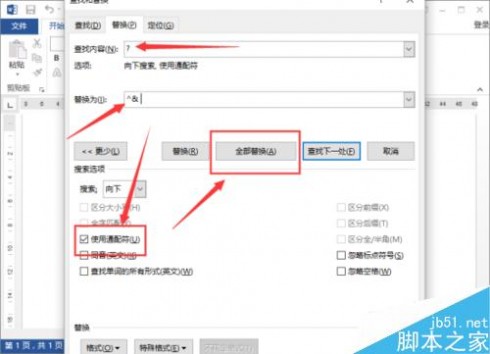
8、点击全部替换按钮后,在弹出的【是否搜索文档的其余部分】对话框中点击“否”。然后再关闭查找和替换对话框。如图所示;
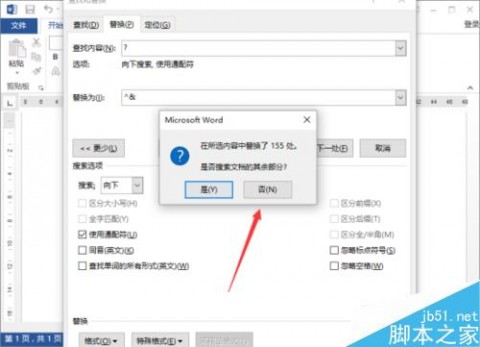
9、返回Word文档编辑窗口,可以看到通过查找和替换设置文字间距后的效果。如图所示;
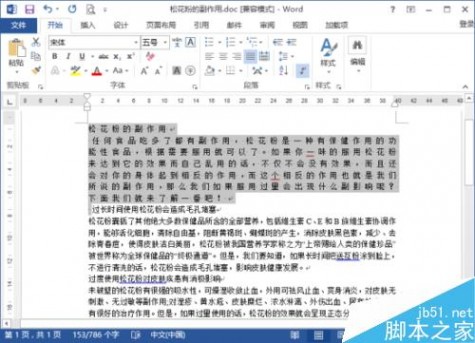
以上就是在word2013中怎样快速设置文字之间的间距方法介绍,操作很简单的,大家学会了吗?希望能对大家有所帮助!
五 : word2013行间距设置详解
调整全篇的行间距:
这个是最为简单的,也无需什么技巧,步骤如下:
①Ctrl+A全选文档,然后单击菜单栏--开始--段落,下图中的红色方框标记按钮。

②弹出段落界面,我们可以设置行距,可以是单倍间距或者其他,也可以直接填写具体的数值,如20磅(反复尝试就能找出规律)。
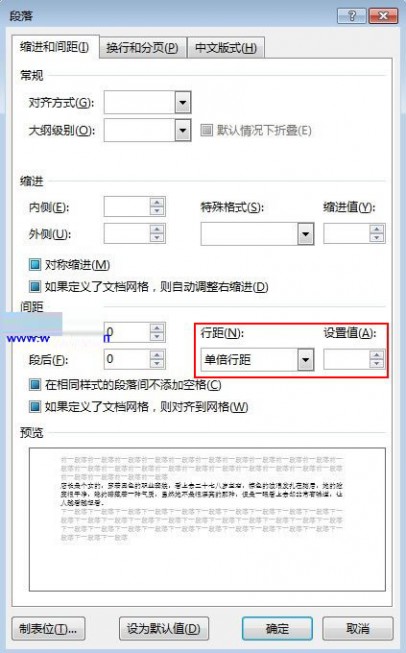
调整一段与另一段的间距:
我们称之为调整段间距,为了避免单调死板,不想所有段落的间距都一样,那么可以按照下面的方法操作:
①先将光标置于下一段第一行,也可以选中段落,右击,段落,也会出现段落设置的界面。

②我们在段前距后选择一个合适的数值:如0.5行。确定之后看到效果,与其他段间距不同。
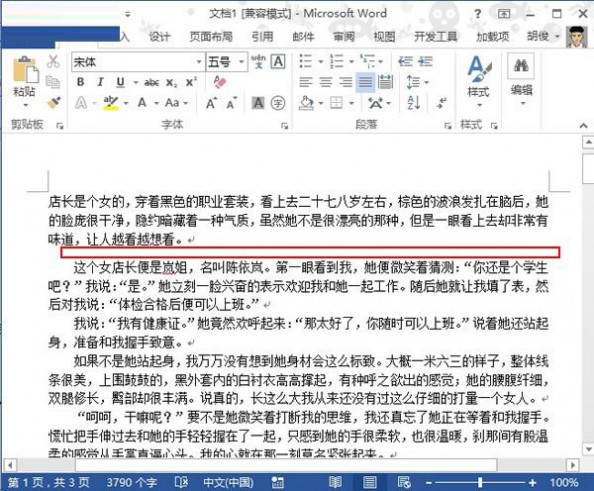
调整一个段落里一行与另一行的间距:
①光标移动至本行末尾,“强制”加一个回车,下一行不要空格,此时,会默认以为这是两个不同的段落。光标置于上一行,设置段后距。
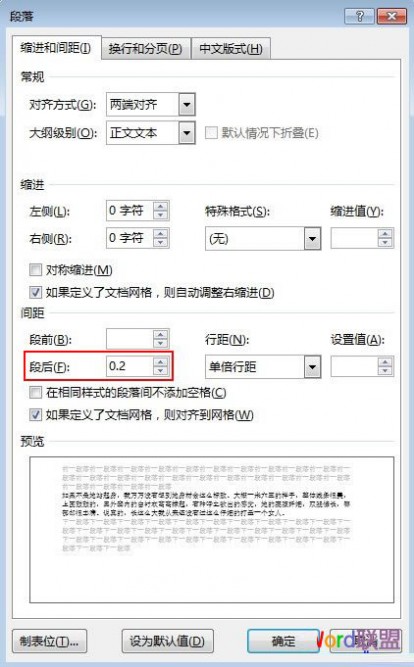
②随便输入一个合适的数值,确定之后,看到效果。

行距的具体说明:
单倍行距:这个是Word中最常见的一种,一般默认就是这种。
1.5倍行距:每行的行距是单倍行距的1.5倍。
2倍行距:和上面的意思一样,每行的行距是默认的2倍,就是“单倍行距”的2倍。
最小值:能包含本行中最大字体或图形的最小行距,Word2013会按实际情况自行调整该值大小。
固定值:设置固定行距(以磅为单位)。例如,如果文本采用 10 磅的字体,则可以将行距设置为12 磅。
多倍行距:允许设置每行行距为单倍行距的任意倍数。例如。当选中本项后。在其右边的“设置值”列表框中键入0.65或4.25,则表示将每行行距设置为单倍行距的0.65倍或4.25倍。
相关阅读:
Word2003中怎么样调整行距
Word2007怎么设置行距?行距设置详细解说
Word2010中如何调整行间距
本文标题:行间距怎么设置-excel坐标轴不等间距刻度该怎么设置?61阅读| 精彩专题| 最新文章| 热门文章| 苏ICP备13036349号-1