一 : 使用WPS绘制组织结构图的方法
通过组织结构图可以一目了然的了解一个组织的架构,绘制组织结构图的方法也有很多种,比如通过办公软件或专用绘图软件都可以绘制组织结构图,那么如何使用WPS绘制组织结构图呢?下面小编将为大家带来使用WPS绘制组织结构图的方法;一起去看看吧!
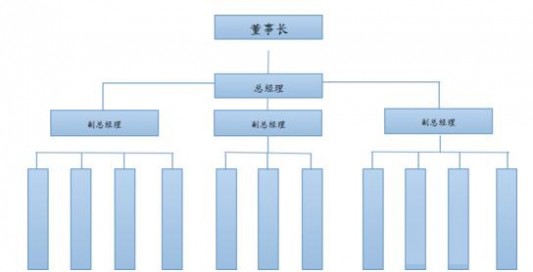
1、首先在电脑上打开WPS文字软件并新建一个空白文档,如下图所示。
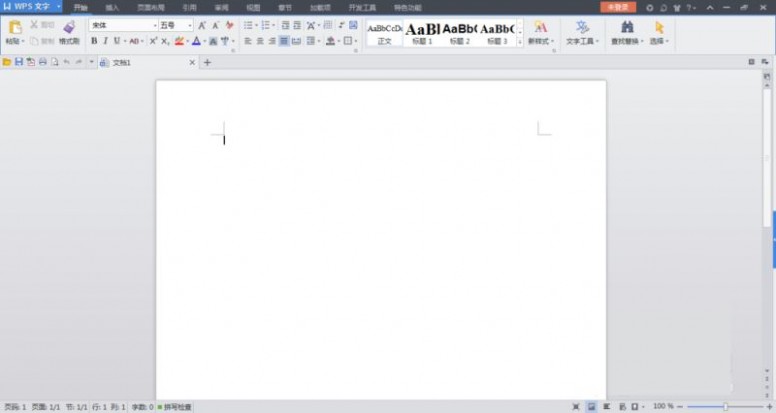
2、由于组织结构图一般情况下横向比较长,接下来可以通过【页面布局】功能将纸张方向调整为横向,如下图所示
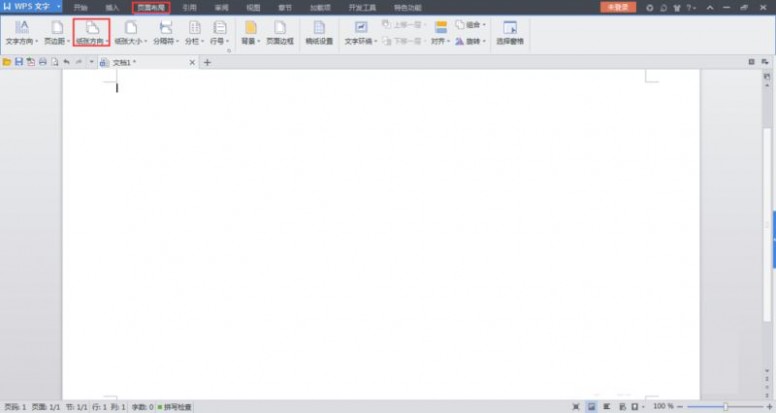
3、然后点击上方菜单栏里的【插入】功能选项,找到【形状】功能,点击弹出下拉菜单,从下拉菜单里选择合适的形状,如下图所示。
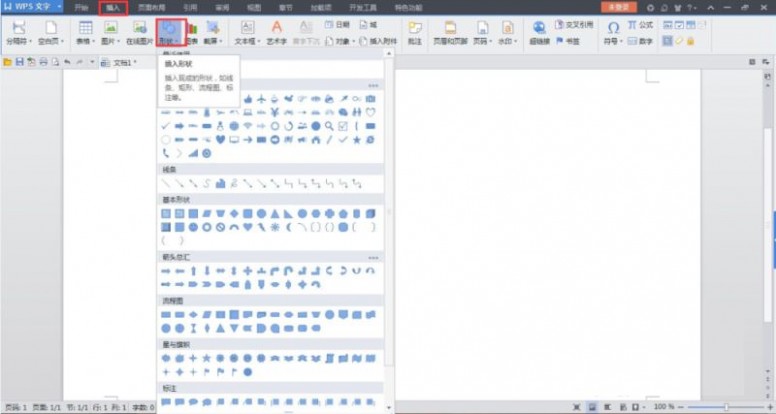
4、接下来使用形状列表里的方框和直线绘制出基本的组织结构框图的基本形状,如下图所示。
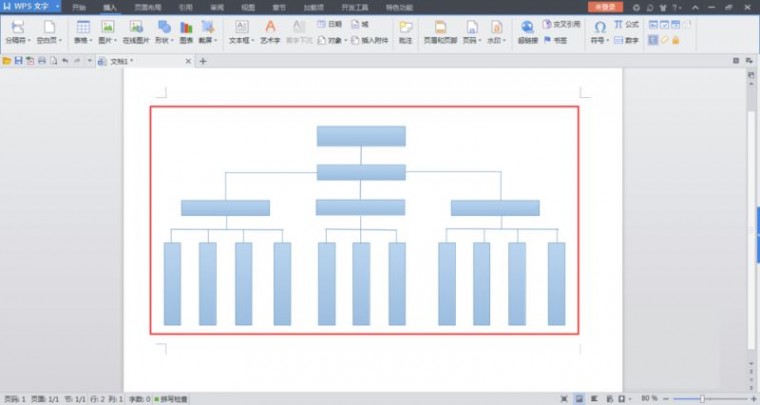
5、接下来选择方框,右键点击弹出下拉菜单,在下拉菜单里可以看到【添加文字】选项,如下图所示。
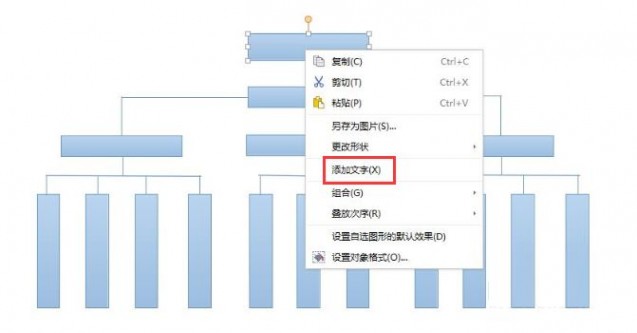
6、选择【添加文字】功能选项,在方框内输入组织结构图的职位,然后居中处理,如下图所示。
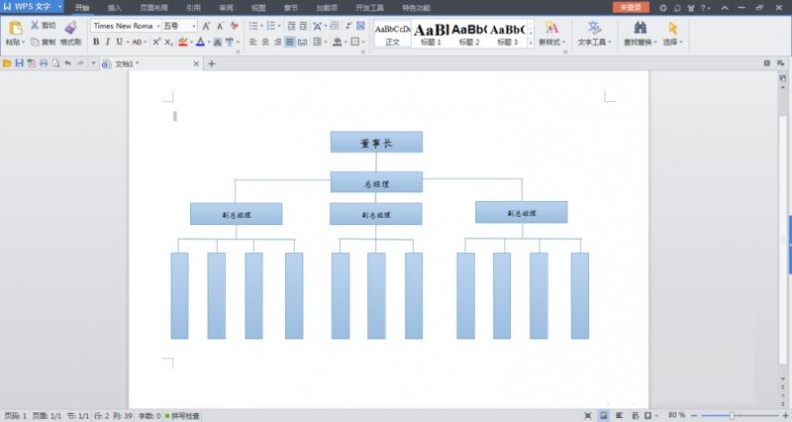
7、接下来选取所有的形状图形,右键点击弹出下拉菜单,找到【组合】功能选项,如下图所示。
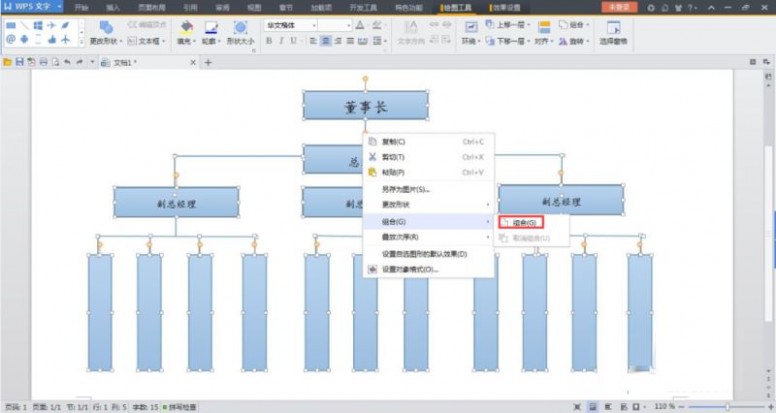
8、点击【组合】选项,可以将所有形状图形组合为一张图片,然后选取该图片,点击鼠标右键弹出下拉菜单,选择【另存为图片】选项即可将绘制的组织结构图保存为图片格式,如下图所示。

二 : 使用 Visio 2002 组织结构图解决方案
组织结构图解决方案概述
Microsoft? Visio?
将雇员形状拖到绘图页中的其他雇员形状上
创建多页图表
将组织结构图与新版本进行比较
试验各种不同的布局而不用手动移动形状
通过更改位置形状的样式来更改组织结构图的外观
生成超文本标记语言 (HTML)
使用
关于组织结构图形状
Visio 组织结构图形状包含内置智能设计
新增和改进的功能
Visio
使用组织结构图向导在同一雇员的形状之间进行超链接该向导可以为不同页面上表示同一雇员的形状创建超链接
改进了向导命令行界面和可编程性您可以将无提示和交互向导模式结合起来
显示多个自定义属性字段您可以在组织结构图形状中显示两个以上的自定义属性字段
更改字体您可以更改当前绘图和新绘图中字段的字体
更新的同步复制行为在版本
更新的组织结构图布局方式 在版本
对组织结构图用户的提示
使用组织结构图向导创建组织结构图
当您按照组织结构图向导的步骤进行到选择是否要指定每个绘图页上显示多少组织结构的向导页时
向导创建完绘图后
连接组织结构图形状
要确定组织结构图中的形状连接正确
从 HR 数据库创建组织结构图
如果您的公司使用 PeopleSoft 或 SAP R/
创建宏或可执行文件
使用 Run 方法从程序运行
这两种方法都被看作是无提示模式
_Organization Chart Wizard
目前有
/HYPERLINK
/HYPERLINK
/LAUNCHGUI 使用这个可选参数指定对用户显示
注意
向导每次以交互模式或无提示模式运行时
注意
Microsoft HeadTrax 是使用 Run 方法动态生成组织结构图的应用程序实例
关于 Microsoft HeadTrax
HeadTrax 是一个 Intranet 应用程序
Microsoft 于
在 HeadTrax 中创建组织结构图
要在 HeadTrax 中创建组织结构图
HeadTrax 运行于装有 Internet Information Services(内置于 Windows
开发应用程序之前
在开发象 HeadTrax 这样能为用户自动生成组织结构图的应用程序之前
导入文件格式
组织结构图向导可以从以下文件中读取格式正确的数据
文本文件
Excel 电子表格
Microsoft Exchange Server 目录
由 Microsoft Access 或 SAP R/
如果数据源与 ODBC 兼容或基于 MAPI
对于 ODBC 数据库
注意
唯一识别每个记录
组织结构图向导必须能够唯一识别数据源中的每个雇员
如果 Name 字段中每个雇员的姓名都是唯一的
由于一般情况下无法保证 Name 字段的值是唯一的
注意
创建 HR 和 ERP 数据库的唯一标识符
很多 HR 数据库系统包含相互独立的雇员数据表和职务数据表
要创建组织结构图
例如
确定是否创建自定义对话框
考虑应用程序是否可以使用现有的
HeadTrax 应用程序包括自定义对话框
确定要生成静态组织结构图还是动态组织结构图
您希望应用程序创建静态组织结构图还是根据用户需要动态创建组织结构图?例如
设置图表大小的上限
根据本文的性能注释部分
性能注释
本部分的信息为指导性信息
组织结构图的复杂性 通过导入源文件生成组织结构图需要很长时间才能完成
图表的大小 向导导入文件并生成图表所需的处理时间受所创建绘图的大小的影响
您可以使用命令行 /UNIQUEID
例如
系统要求
Visio
推荐系统要求
Pentium III 级别的处理器
Windows
最低系统要求
Pentium
Windows
三 : WPS 2007:如何快速绘制组织结构图
下面我用插入相片的方法,使组织结构图更加直观、美丽。
准备工作:有关人员数码相片。
操作方法:
1、绘制基本图形,在基本图形中缴活文本框。
2、设置图形属性及文本框边距。
3、复制设置好的图形若干份备用。
5、绘制连接线。
效果图
四 : 用Visio绘制组织结构图
用Visio绘制组织结构图
要创建显示隶属关系的组织结构图,请先添加"总经理"形状或"经理"形状,然后将代表雇员的形状放到代表其上级的形状上。(www.61k.com)Visio将自动在有隶属关系的两个形状之间放置并添加连接线。
开始创建组织结构图
1启动Visio。在"选择绘图类型"窗口的"类别"下,单击"组织结构图"。
2在"模板"下,单击"组织结构图"。
3从"组织结构图形状"中,将"总经理"形状拖到绘图页上。随即出现"连接形状"对话框,并动态演示放置和连接形状的过程。如果希望该演示不再出现,请选取"不再显示此消息"复选框并单击"确定"。
4将"经理"形状直接拖到"总经理"形状上。Visio会将"经理"形状放在"总经理"形状下方,并在它们之间添加一条连接线建立隶属关系。
5重复步骤 4,添加更多经理。
6要在经理及其下属间建立关系,请将"职位"形状直接拖到"经理"形状上。
7重复步骤 6,添加更多职位。
8要在两个职位间建立第二个隶属关系,请将"虚线报告"形状从"形状"窗口中拖到绘图上。将连接线的一个端点拖到隶属关系中的一个形状的连接点上,然后将另一个端点拖到另一个形状上。
9要表示其他职位类型并建立隶属关系,请将"顾问"、"空缺"和"助理"形状拖到代表其上级的形状上。
10要用雇员的姓名和职位替换默认的形状文本,请在双击形状后,键入姓名并按Enter键,然后再键入职位。
在组织结构图中存储数据
您可以将数据作为自定义属性存储在组织结构图的形状中。并将这些数据用于图表的报告、引用或形状文本。组织结构图形状的默认自定义属性包括"部门"、"电话"、"姓名"、"职位"和"电子邮件"。默认情况下,形状中会显示"姓名"和"职位"属性。而其他默认的自定义属性和您创建的其他属性都随形状一并存储,但不显示在图中。您可以选择是将它们隐藏还是显示在形状中。
将自定义属性数据与组织结构图形状一并存储
1选择要向其添加数据的形状。
2在"形状"菜单上,单击"自定义属性"。
3在"自定义属性"对话框的每个字段中键入数据,然后单击"确定"。
查看未显示在组织结构图形状中的自定义属性
?右击形状,然后在快捷菜单上单击"属性"。
添加、更改或删除自定义属性
1右击形状,然后在快捷菜单上单击"属性"。
2在"自定义属性"对话框中,单击"定义",然后在"定义自定义属性"对话框中,添加、更改或删属性,然后单击"确定"。
设置组织结构图中的信息和形状的格式
默认情况下,组织结构图形状中会显示"姓名"和"职位"自定义属性;不过,您也可以在形状中显示其他默认的自定义属性,包括"部门"、"电话"和"电子邮件"。您还可以在形状中插入雇员照片;将一种颜色用于一个部门的所有形状,以此来区分各个部门;更改图的设计主题或配色方案。
在组织结构图形状中显示雇员信息并设置其格式
第 1 页 共 5 页
结构图 用Visio绘制组织结构图
1在"组织结构图"菜单上,单击"选项",然后单击"字段"选项卡。(www.61k.com]
2在每个文本块中,选择要在其中显示的信息的类型。对话框右侧的预览中会随即显示该信息,所显示的内容与将在形状中显示的相同。
3单击"文本"选项卡。在"字段"框中,选择您要设置其格式的信息,指定格式选项,然后单击"确定"。
4要替换默认的形状文本,请单击形状,选择您要替换的文本所在的文本块,然后键入新文本。
在组织结构图形状中插入雇员照片
1右击您要将照片添加到其中的形状,然后在快捷菜单上单击"插入图片"。
2在"插入图片"对话框中,找到照片,然后单击"打开"。
替换组织结构图形状中的雇员照片
1右击您要替换其照片的形状,然后在快捷菜单上单击"替换图片"。
2在"插入图片"对话框中,找到照片,然后单击"打开"。
隐藏组织结构图形状中的雇员照片
?右击您要隐藏其照片的形状,然后在快捷菜单上单击"隐藏图片"。
提示:
要隐藏组织结构图中所有雇员的照片,请在"组织结构图"菜单上,单击"选项",然后清空"显示图片"复选框。
删除组织结构图形状中的雇员照片
?右击您要删除其照片的形状,然后在快捷菜单上单击"删除图片"。
更改某部门中所有形状的颜色
1单击该部门中的一个形状,按住Shift键,同时单击该部门中的所有其余形状,以此选取所有形状。
提示:
Visio提供了多种用于选取多个形状的方法和工具。单击"指针"工具()旁边的箭头,然后单击"区域选择"工具()、"套索选择"工具()或"多重选择"。
2单击工具栏上"填充颜色"按钮()旁边的箭头,然后单击调色板上的一种颜色。 提示:
要转换形状的职位类型,请右击形状,单击"更改职位类型",然后选择所需的新职位,再单击"确定"。
更改组织结构图的设计主题
1在"组织结构图"菜单上,单击"选项"。
2在"选项"对话框的"选项"选项卡上的"组织结构图主题"下,从列表中选择相应的主题,然后单击"确定"。
向组织结构图添加多个形状
使用"多个形状"形状,一次即可添加一个由属于同一级别的50人组成的部门。而使用"三个职位"形状,一次即可添加三个职位。
一次可向图中添加最多50个职位
1从"组织结构图形状"中,将"多个形状"形状拖到绘图页上或拖到代表其上级的形状上。 2在"添加多个形状"对话框的"形状的数目"中,选择要添加的形状的数目。
3从"形状"列表中,选择所需的形状类型,然后单击"确定"。
一次向图中添加三个职位
?从"组织结构图形状"中,将"三个职位"形状拖到绘图页上或拖到代表其上级的形状上。 更改组织结构图中各形状的位置或布局
第 2 页 共 5 页
结构图 用Visio绘制组织结构图
通过使用"组织结构图"工具栏上的按钮,您可以更改组织结构图中单个形状的位置或某部门中所有形状的布局。[www.61k.com]您还可以更改各隶属关系。
61阅读提醒您本文地址:
更改单个隶属关系
?将下属形状拖到您希望它隶属的新上级形状上。
在不改变隶属关系的情况下移动形状
?选择形状,然后在"组织结构图"工具栏上,单击"左移"()或"右移"()。
更改整个部门的布局
1选取代表您要更改其布局的部门的经理的形状。
2在"组织结构图"工具栏上,单击以下按钮之一:
?"重新布局"(),排列页面上的全部形状。?"水平布局"()、"垂直布局"()或"并排" (),然后单击代表所需布局的按钮。
管理大幅组织结构图
要显示公司的所有部门和职位,可能需要创建一幅跨多个绘图页的组织结构图。一旦将所需的所有形状添加到第一个绘图页中后,即可在新的绘图页上继续绘制您的图表。您可以通过在新页上创建部门的同步副本来添加新页。Visio会维护绘图页之间的关系,因此,您对某个形状的文本或自定义属性所作的更改将应用到该形状的所有同步副本上。
在新页上创建部门的同步副本
1打开组织结构图,然后选择您要放在新页顶层的形状。
2在"组织结构图"菜单上,指向"同步",然后单击"创建同步副本"。或者,右击所选形状,然后在快捷菜单上单击"创建同步副本"。
3如果要隐藏原始页上的下属职位,请在"创建同步副本"对话框中,选取"隐藏原始页上的下属形状"复选框。
提示:
要隐藏任何顶层形状的下属职位,请右击该顶层形状,然后在快捷菜单上单击"隐藏下属形状"。
4在"创建同步副本"对话框中,单击"确定",以创建并打开一个新的绘图页,其中会显示所选形状的副本以及隶属于它的所有形状。Visio会使新形状与原始形状保持同步。当您更改某个形状的文本、自定义属性数据或照片时,这些更改还会显示在其所有同步副本上。 注:
添加、删除或移动同步形状之类的更改不会应用于该同步形状的所有副本上,只会体现在该形状和绘图页上。
5要向部门添加雇员,请将相应的形状拖到新页上并创建隶属关系。
6在绘图页窗口的底部,单击原始绘图页的页标签可以显示该绘图页
比较组织结构图中的信息
如果您需要经常更新组织结构图,又需要确保将最新的更改发送给公司中的其他人,那么比较不同版本的组织结构图中的信息就显得非常有用。您可以使用"比较组织结构数据"命令生成一份报告,列出图的当前版本与前一版本之间的不同之处。
比较组织结构图
1打开要与另一幅图进行比较的组织结构图。
2在"组织结构图"菜单上,单击"比较组织结构数据"。在"比较组织结构数据"对话框中,已在Visio中打开的结构图的名称将显示在"要比较的绘图"中。
3单击"浏览",找到要与Visio中打开的结构图进行比较的结构图。您找到的结构图的名称将显示在"要与之比较的绘图"中。
4在"比较类型"下,选择以下选项之一:
第 3 页 共 5 页
结构图 用Visio绘制组织结构图
?"绘图较旧"如果在"要比较的绘图"中指定的结构图不是最新的版本,请选择此选项。[www.61k.com) ?"绘图较新"如果在"要比较的绘图"中指定的结构图是最新的版本,请选择此选项。
5如果要比较结构图中的自定义属性数据,请单击"高级",然后在"比较数据值"对话框中选择要比较的自定义属性。单击"确定"。
6在"比较组织结构数据"对话框中,单击"确定"。Visio会创建一份比较报告,以网页格 式显示两个结构图之间的差别(如果有),并在浏览器中打开该报告。
提示:
如果您想在以后发送或引用这份报告,可以保存此网页
根据现有信息创建组织结构图
如果您已将姓名、职位、隶属结构之类的雇员信息存储在另一个数据文件中,那么可以使用"组织结构图向导",根据该文件中的信息来生成Visio组织结构图。可以使用的数据文件包括文本文件、Microsoft Excel文件、Microsoft Exchange Server目录或其他与ODBC兼容的数据源。
注:
如果您尚没有数据文件,但又想在文件中键入数据,而不愿在Visio中拖动形状,则可以使用"组织结构图向导"来打开文本文件(.txt)或Excel (.xls)格式的数据文件模板。然后,可以通过在文件中键入数据来建立结构图,再在Visio中使用这个文件生成组织结构图。根据文本文件在Visio中生成组织结构图的示例在使用"组织结构图向导"时,您可以指定以下要素:
?希望向导在组织结构图形状中显示的数据,如姓名、职位和部门。
?数据文件中您想用作组织结构图形状的自定义属性的字段。
?是希望由向导还是由您在创建结构图时来决定每页显示的职位个数。
根据数据文件创建组织结构图
1启动Visio。在"选择绘图类型"窗口的"类别"下,单击"组织结构图"。
2在"模板"下,单击"组织结构图向导"。
3在向导的第一个屏幕上,选择"已存储在文件或数据库中的信息",然后单击"下一步"。 4在下一向导屏幕上,选择存储雇员信息的文件的格式,然后单击"下一步"。
5在下一向导屏幕上,找到包含雇员信息的文件,然后单击"下一步"。
6在下一向导屏幕上,选择数据文件中与组织结构图的"姓名"、"隶属于"和"名字"信息相对应的字段,然后单击"下一步"。
7在下一向导屏幕的"数据文件列"下,选择要在形状中显示的信息的类型(如姓名),然后单击"添加",将其移到"显示字段"列表中。对每种要显示的信息重复此步骤,然后单击"下一步"。
8在下一向导屏幕的"数据文件列"下,选择要作为自定义属性字段添加到形状的信息类型,然后单击"添加",将其移到"自定义属性字段"列表中。对每种要作为自定义属性字段添加到形状的信息重复此步骤,然后单击"下一步"。
9在下一向导屏幕上,执行以下操作之一:
?选择"我要指定每页显示多少组织结构"。在后面的向导屏幕上,指定组织结构图的每页上要显示的信息。在最后一个向导屏幕上,单击"完成"。?选择"我希望向导自动将组织结构图分成多页"。单击"完成"。向导将生成组织结构图。
提示:
您还可以将信息导入现有的组织结构图中。在Visio中打开组织结构图,然后在"组织结构图"菜单上单击"导入组织结构数据"。
61阅读提醒您本文地址:
10在组织结构图中添加现代边框和公司标题。
第 4 页 共 5 页
结构图 用Visio绘制组织结构图
11、在组织结构图中添加“世界背景”。[www.61k.com]
12、在组织结构图中添加单位和日期。
如何在visio中画虚线框以及将visio图形复制到word文档
这两个问题都不是什么复杂的事情,但是如果对visio用的不多或者只是临时用起来碰到了这种问题还真是麻烦事儿。
问题1:如何在visio中画虚线框
在上方的按钮中找到矩形工具那个按钮,对,点一下就可以在作图区画出来一个矩形了。可是这个矩形默认的一般都是实线白背景的。
如何将其改为虚线透明背景呢。在矩形上右击鼠标,在“格式”中选“线条”,把线条的样式改为虚线的就OK了,也可以根据需要修改线条的颜色、粗细等。
如何将背景改为透明使该矩形不会掩盖下面的其它图形呢。依旧右击鼠标,在“格式”中选择“填充”,在“样式”中选择“0无色”也就OK了。
问题2:如何将visio图形复制到word文档中而使虚线继续为虚线呢(因为很容易出现虚线变为实线的问题)
最简单的办法在word文档中的visio图形区域上双击,我们都知道双击后就进入了visio图形编辑模式(当然你的机器上需要装有visio软件),点击相应的虚线,单击右键,“格式”---“线条”,在这里调整线条的粗细,一般设置到“5”就可以变成虚线了。 也有其它解决办法但是麻烦一些。
第 5 页 共 5 页
61阅读提醒您本文地址:
五 : 组织结构图
WORD中插入组织结构图
在WORD中可能会用到组织图,也就是我们平时所见的树形结构。[www.61k.com)WORD中可以简单插入。
最简单的结构如下图
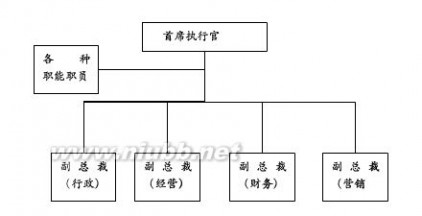
其中包括同事,下属,助手三种关系:副总裁为执行官的下属,之间互为同事;职能职员为执行官的助手。
下面开始制作一个关系图。
★添加组织结构图
1.在“绘图”工具栏上,单击“插入组织结构图或其他图示”的图标(或单击菜单栏的“插入”——“图示”),弹出“图示库”窗口,选择“组织结构图”,再单击“确定”按钮,则在文档中光标所定位的位置上将自动插入默认的组织结构图,并弹出“组织结构图”工具栏。
2.若要向一个形状中添加文字,请用鼠标右键单击该形状,单击“编辑文字”并键入文字,但无法向组织结构图中的线段或连接符添加文字。
3.若要添加形状,请选择要在其下方或旁边添加新形状的形状,单击“组织结构图”工具栏上“插入形状”按钮上的箭头,再单击下列一个或多个选项: ●助手:使用肘形连接符将新的形状放置在所选形状之下。
●同事:将形状放置在所选形状的旁边并连接到同一个上级 (上级形状:该形状在组织结构图中处于上层,并与职员(下属或合作者形状)或助理形状等任一其他形状相连。)形状上。
●下属:将新的形状放置在下一层并将其连接到所选形状上。
组织结构图 组织结构图
4.若要添加预设的设计方案,请单击“组织结构图”工具栏上的“自动套用格式”,再从“组织结构图样式库”中选择一种样式。(www.61k.com]
★组织结构图的修改
●选择要修改的组织结构图,右单击并选择“设置组织结构图格式”(或点击菜单栏的“格式”——“组织结构图”),打开“设置组织结构图格式”窗口,可以设置组织结构图的颜色与线条、大小、环绕方式等
●点击“组织结构图”工具栏上的“版式”,或以设置组织结构图的悬挂方式。
★删除组织结构图
单击要删除的组织结构图或图示,单击该图形的边界,再按Delete。 ★横向组织结构图
网上找了半天也没找到有关横向组织结构图的做法,自己总结了一点,有点麻烦,希望对大家有点用
实战说明吧,做如下图的组织结构图
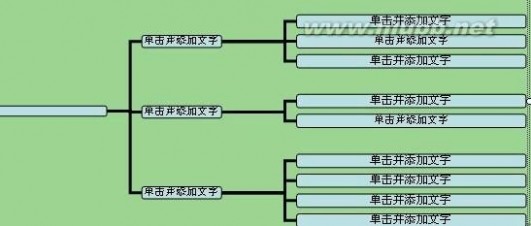
1.先按纵向的做好
向下添加的时候,先指定级别(方框),然后依次添加下属。或者点某一级下属添加同事是一样的效果,可以一试同事、助手、下属的关系和区别。此时应注意,版式--自动版式 应该处于选中状态,有利于看清楚关系
组织结构图 组织结构图

纵向做好以后应该是这个样子
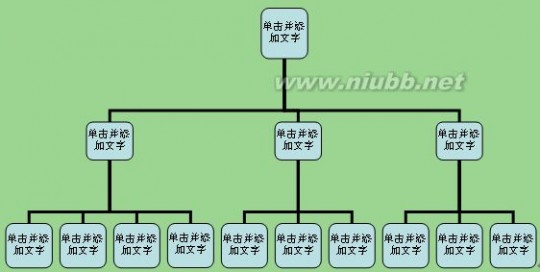
如果要调节方框的形状,单击选中某一个后拖动边上的控制点。[www.61k.com)如果要批量调节,先选中某一个,然后点工具中的 “选择--级别”,选中同一级别的框;“选择--分支”,则选中下属支线。调整时应注意自动版式处于未选中状态。
2.选中上级,点 版式--右悬挂。依次对每个上级使用结果如下
组织结构图 组织结构图
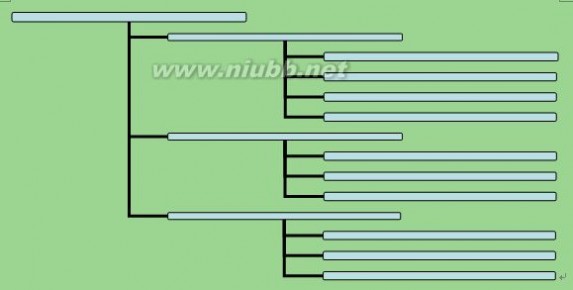
适当调整大小。(www.61k.com]
3.选择--所有连接线,将方框下部的红点拖到右边
说明一下,每个连接线有三个控制点,两个端点是红点,中间的折线为黄点;每个方框有四个点可以与连接线相连,分别是四个边的中点。鼠标放在红点上,变为十字时可拖动。
注意,如果连接线的端点为绿色,说明没有连接,应仔细拖动连接到框上。

组织结构图 组织结构图
全部完成后如下图

4.单击某一上级,鼠标放在边框变成十字移动标志,拖动调整合适位置 CTRL+方向可以微调
组织结构图 组织结构图

5.调整完级别框之后,可能会出现如上图所示的连接线错位。(www.61k.com)单击该连接线,鼠标放在黄色控制点上可拖动移动。
注意是拖动黄色点,鼠标放上去会变成鼠标默认形状,而不是十字移动形。拖动其他地方会造成整体错位,不过不要紧,选择撤销上一步,或者将脱离的端点(绿色点,鼠标放上去会变成十字)再连回方框。
一般情况下,当两个端点对齐时,连接线的中心线也会对齐,所以应首先调整好方框的位置和大小。
完毕
本文标题:组织结构图-使用WPS绘制组织结构图的方法61阅读| 精彩专题| 最新文章| 热门文章| 苏ICP备13036349号-1