一 : U盘启动盘制作(U大师)图文教程
一、准备:
准备U盘1个,ghost系统文件。
1.U盘一个,(建议使用2G以上的U盘)
2.U大师U盘启动盘制作工具,下载地址:
3.将你需要或喜欢的系统先下载到你的电脑硬盘中,因为下一步我们要进行U盘启动盘制作,要对U盘进行格式化操作。
二、U盘启动盘制作
1.首先插入U盘,如果U盘中存储有重要数据、文件的,请做好备份工作。
2.双击运行U大师U盘启动制作工具,运行界面如下:

3.在“选择U盘”下拉列表中选择相应的U盘,并根据U盘来选择“U盘模式”。

4.你可以选择“高级设置”来设置之后制作成的WINPE界面,可以选择“模拟启动”来测试U盘启动是否制作成功。当然,如果你的U盘已经是启动U盘,还可以选择“还原U盘”来注销使之成为普通U盘。如果不想做任何改变,则可直接单击中间的按钮“一键制作USB启动盘”。
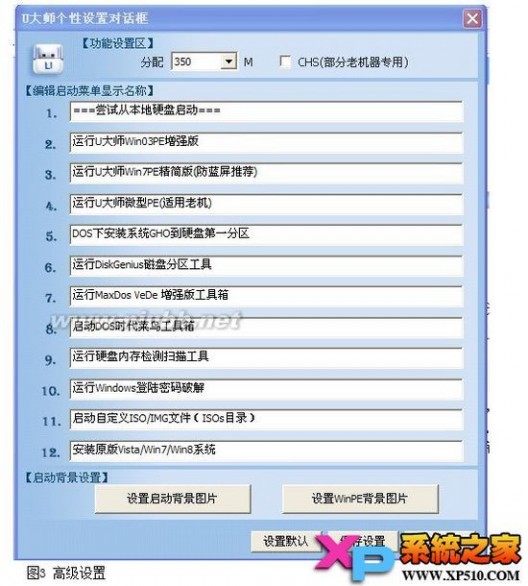
5.弹出提示框,提示U盘重要数据备份,如有重要数据,请先做好备份,若已备份,单击”确定“即可。
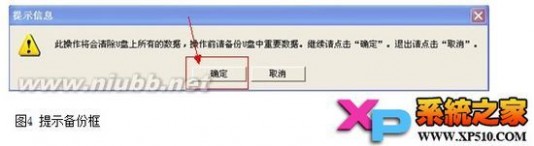
6.制作启动U盘时,会格式化初始数据,请等待此过程完毕。如图:
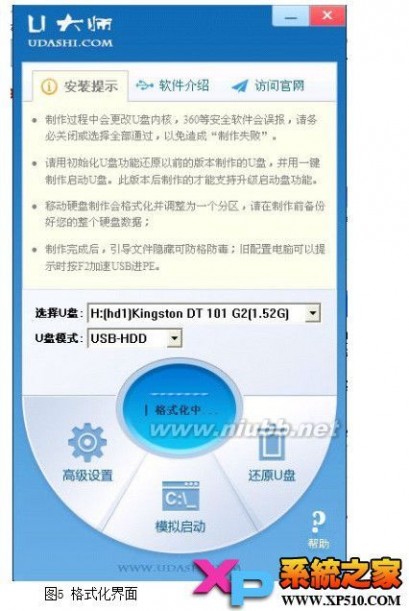
7.制作完成后,弹出提示,单击”确定“即可,此时,若再次插上U盘即可作为启动盘来使用。

8.准备镜像文件
1、请将您自己的ghost文件copy到U盘GHO目录(如果没有请手工创建)下。
2、将文件名改成"auto.gho&q(www.61k.com]uot;。
9.拔出U盘,关闭计算机。设置U盘启动(有两种方法)
1)在计算机启动的第一画面上按"DEL"键进入BIOS(可能有的主机不是DEL有的是F2或F1.请按界面提示进入),选择Advanced BIOS FEATURES ,将Boot Sequence(启动顺序),设定为USB-HDD模式,第一,设定的方法是在该项上按PageUP或PageDown键来转换选项。设定好后按ESC 一下,退回BIOS主界面,选择Save and Exit(保存并退出BIOS设置,直接按F10也可以,但不是所有的BIOS都支持)回车确认退出BIOS设置。
2)如果你觉得进入BIOS设置麻烦,则可以根据不同型号计算机,选择U盘装系统启动热键F12。这样可以快速将电脑设置成U盘启动。
10.进入WINPE功能选择界面,这里选择 2,进入winpe启动界面。(windows pe系统启动过程会根据电脑配置的不同启动时间也会有所不同,一般启动时间再1-5分钟不等!
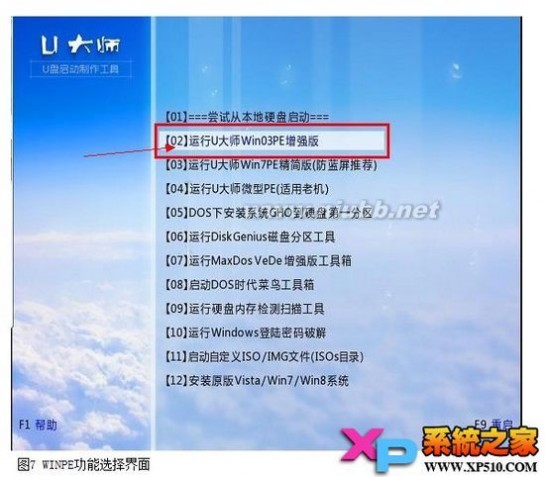
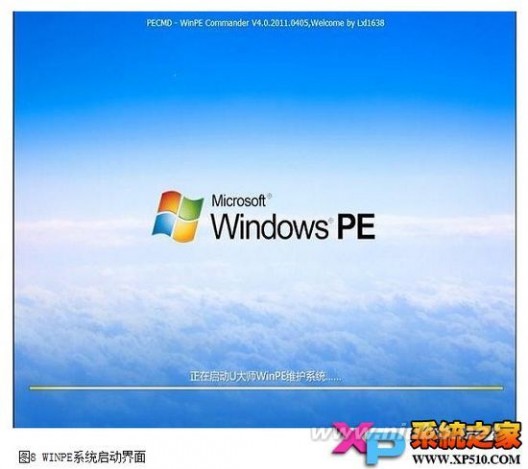

10.进入winpe系统后,运行U大师一键还原备份软件,开始恢复操作系统!选择你要恢复的系统文件,选择系统安装磁盘,选择完后点击确定,如下图
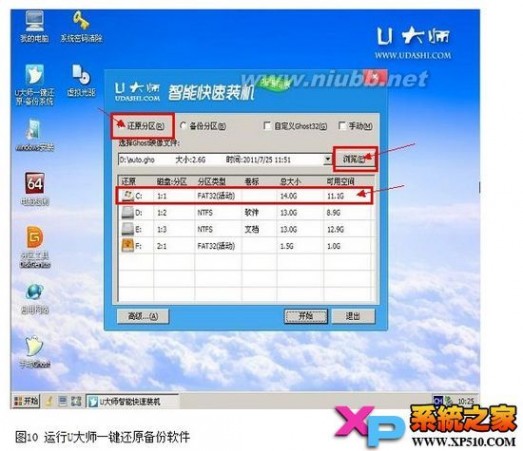
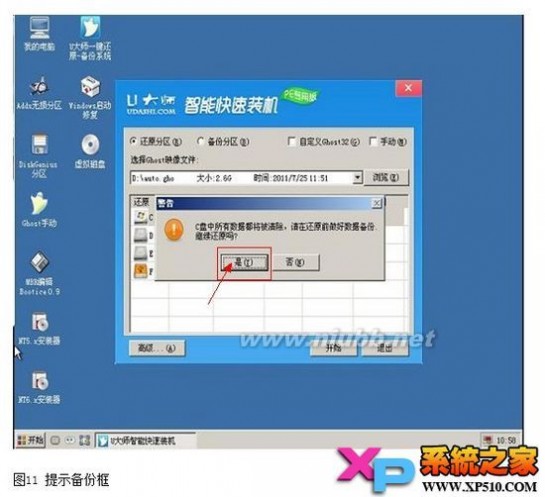


等待安装完成,重新启动电脑,拔下U盘,电脑会按照正常的硬盘启动!静静的等待系统恢复的过程吧!
二 : 大白菜U盘启动盘制作工具怎么安装win10系统 大白菜u盘安装win10系统图文教程
小编刚为大家介绍了老毛桃u盘安装win10的方法,那么使用大白菜U盘启动盘制作工具怎么安装win10系统呢?今天小编就教大家大白菜u盘安装win10系统的图文教程,还不知道怎么使用大白菜U盘安装win10的朋友一起去去看下吧。
一、大白菜U盘安装Win10准备工作:
1.首先需要下载Windows 10操作系统,分为32位于64位两个版本,电脑内存大于4GB的用户,建议下载64位Win10系统。
2.准备一个U盘,容量至少为8GB以上,将U盘插入电脑中。注意,在下面的将iSO原版Win10镜像写入U盘,并制作U盘起到,会格式化U盘,因此如果U盘上有重要数据,请注意先备份到云盘或者其他电脑上。
3.在电脑中下载安装大白菜装机版,主要是制作U盘启动,以及将Win10预览版系统写入到U盘中。
4.打开下载并完成安装的大白菜装机版工具,然后切换到【ISO模式】,然后点击下面的【浏览】,找到打开我们第一步下载的Win10系统镜像,最后再点击【一键制作USB启动】,如下图所示: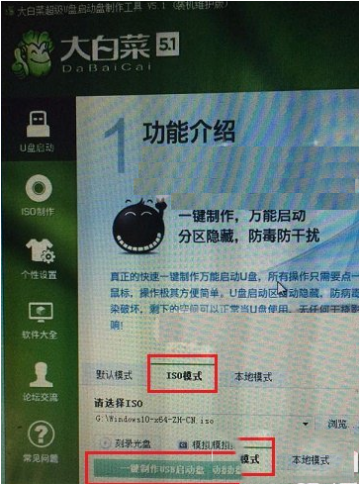
5.接下来会弹出一个提示框,主要是提示您,即将在Win10预览版镜像写入U盘,并且提示您,写入U盘之前会对U盘进行格式化,请注意备份数据。由于前面笔者已经备份过之前的U盘上的重要数据,因此直接点击【是】即可,如下图所示:
耐心等待即可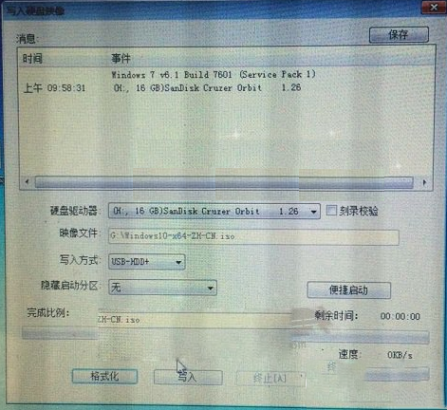
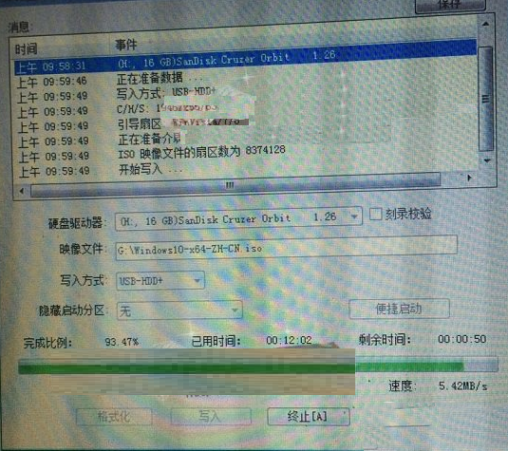
6.等待进度完成之后,会看到制作USB启动成功,并且Win10原本镜像也已经写入到了U盘,这里会提示您是否需要测试一下。其实没必要测试,这里直接点击“否”即可,如下图所示。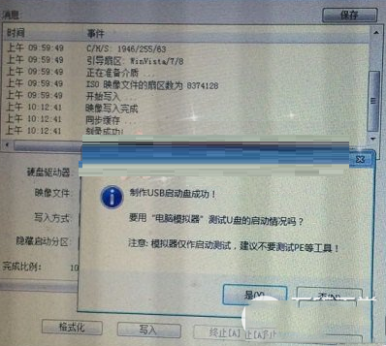
7.最后我们可以进入我的电脑中的U盘中查看,之后可以看到U盘容量已经使用了很多容量,并且里面已经写入了一些系统准备安装文件,如下图所示。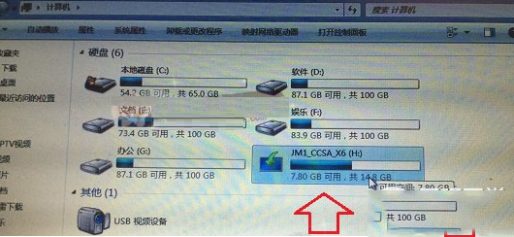

至此,我们就完成了将iSO原版Win10系统写入到U盘,并完成了U盘启动制作了,接下来就是重启电脑,然后设置bios从U盘启动,到最后就是Win10安装过程了。以下我们具体来看看。
二、大白菜U盘安装Win10图文教程
a.)重启电脑设置开机U盘启动
U盘依旧插入在电脑上,然后重启电脑,开机按Del键进入Bios设置,笔记本与台式机进入Bios设置U盘启动方法有所不同。不知道,如何设置电脑开机从U盘启动的朋友,请阅读一下教程: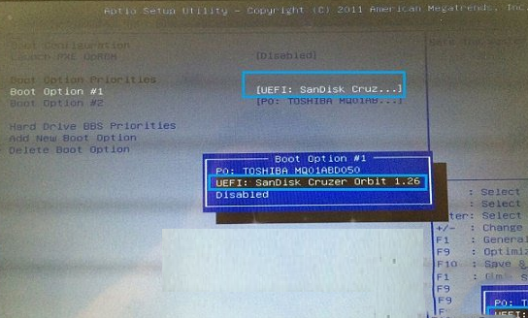
设置完,电脑开机从U盘启动完成,并保存后,电脑会重新启动,之后就可以进入Win10安装界面了。
b).Win10安装步骤正式开始
1.重启电脑,等待一会后,就会弹出Win10安装界面,首先是选择语言、时间和键盘,这里默认是简体中午、以及微软输入法,我们无须选择,直接点击【下一步】即可,如下图所示
2.在接下来的Windows安装程序界面中,直接点击【现在安装】如下图所示。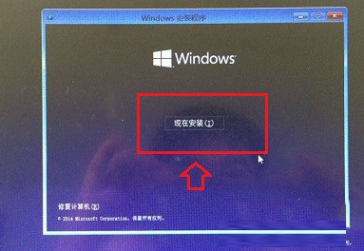
3.接下来在服务条款许可中,勾选上“我接受许可条款”,然后点击“下一步”,如下图所示: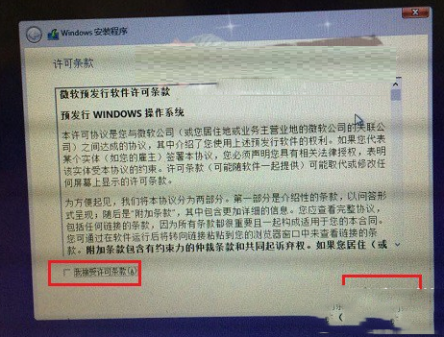
4.再下来会提示你选择哪种类型的安装,这里建议选择“自定义”安装,第一种的升级安装方式也可以,具体看自己的选择了,如下图示: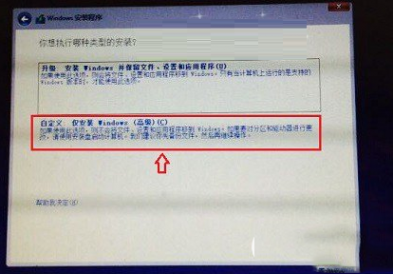
5.接下来需要选择将Win10安装在哪个盘,这里我们选择安装在系统C盘,选中第一个系统分区后,点击底部的“下一步”继续操作即可,如下图所示。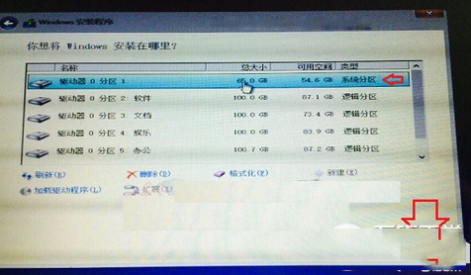
6.点击下一步后,会提示“如果所选的分区包含以前的Windows安装文件,那么这些文件和文件夹将被转移到名为Windows.old文件夹,这里我们直接点击下面的“确定”之后,再点击下面的“下一步”,如下图所示。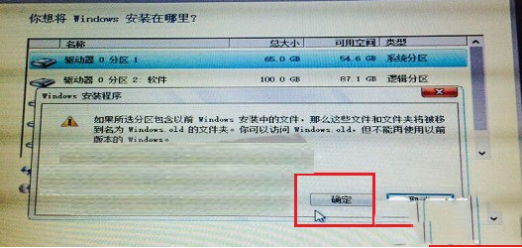
7.接下来会进入正式的Windows 10程序安装,这里需要等待较长的时间,我们等待其完成即可,如下图所示: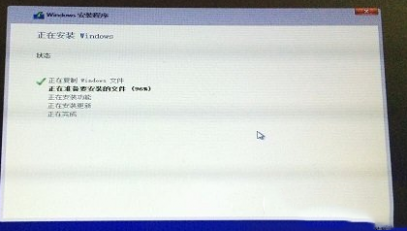
8.等待完成后,电脑会自动重启,接下来都是自动完成安装,我们只需要等待其自动完成即可,这里需要等待的时间比较长,请大家耐心等待完成,如下示意图所示。
win10预览版怎么去除水印 win10预览版去掉水印步骤
9.漫长的等待之后,电脑又将自动重启之后,将进入Win10初次设置界面,首先看到的是选择上网设置,如果能够连接网络,则可以先连接网络,进行下一步操作,没有网络的朋友,可以继续其他下面的操作,跳过此步骤。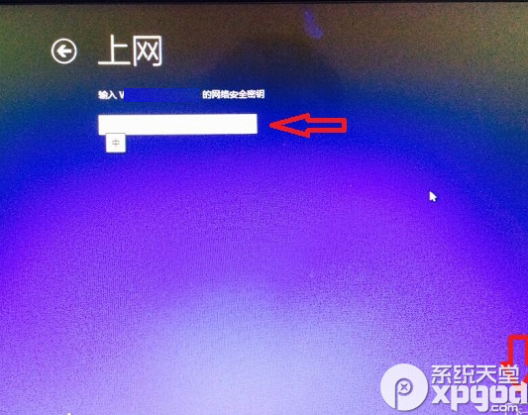
10.接下来的设置都比较简单,拥有详细的提示,我们只需要按照提示,然后一路点击【下一步】,知道完成设置即可,首先下面的这里,建议”自定义“设置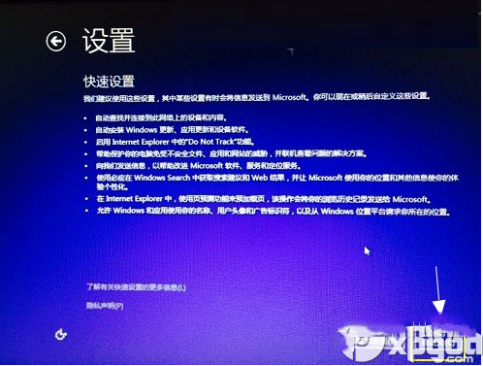
11.接下来的设置,直接一路点击下一步,直到创建账号,如下图所示: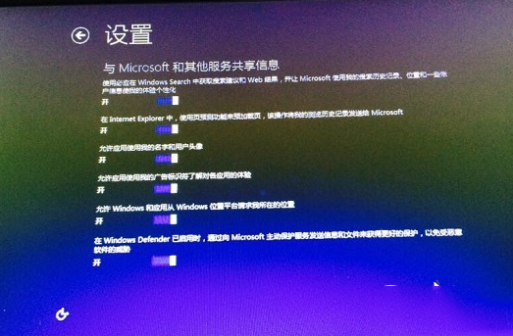
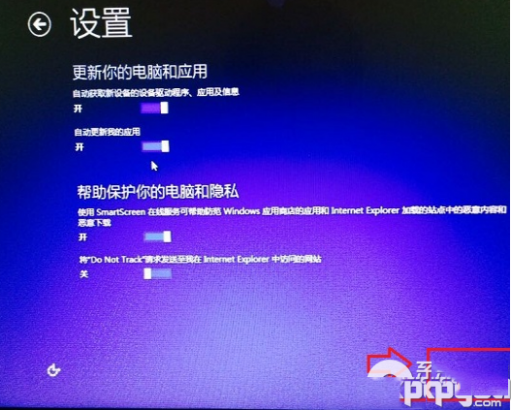
12.一路下一步,最后的本地账户设置很重要,也就是Win10的登陆用户用户,这里大家需要仔细填写电脑的用户名以及登陆密码,设置密码要设置自己容易记住的,因为后面每次开机需要用到这个登陆密码,设置完成后,点击底部的“完成”即可。如下图所示。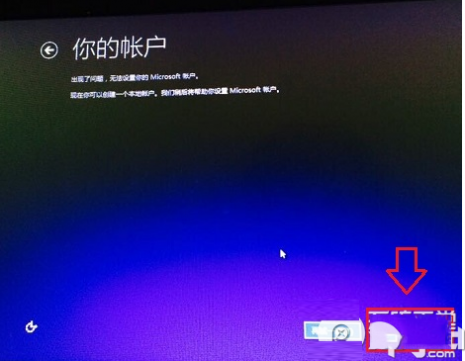
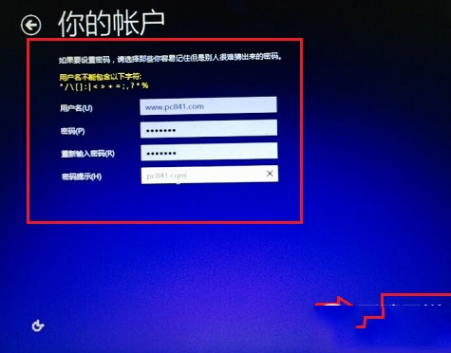
账户创建完成之后,之后还会看到正在更新应用商店的提示界面,如下图所示:
13.以上完成之后,就可以进入到Win10系统桌面界面了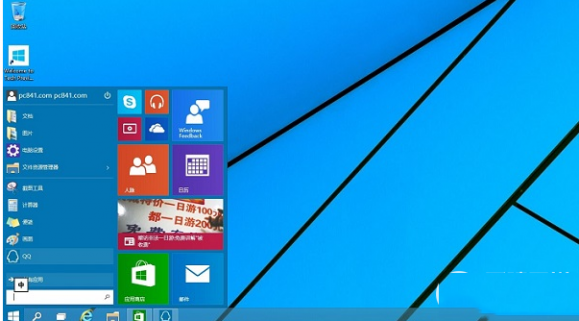
三 : u盘安装win7教程用U盘启动大师制作U盘启动盘来安装win7
可以用本教程给笔记本、台式机、上网本和组装电脑通过U盘安装Win7系统。
步骤一、首先要准备一个至少8GB的U盘。然后下载一个U盘启动大师(U盘启动盘制作工具),把您的U盘制作成具有启动功能的引导盘。
步骤二、下载一个合适的Win7 32位的系统,建议下载U盘启动大师提供的这个Win7 32位完整版的,没有做任何阉割,驱动也比较全,基本覆盖了所有的驱动程序。
以上两个文件的下载地址是:(点击可以直接用迅雷下载)下载完成后保存到本地硬盘的一个文件夹里。
打开上面的链接后点击“普通下载”,普通下载的速度就非常快了。如下图:
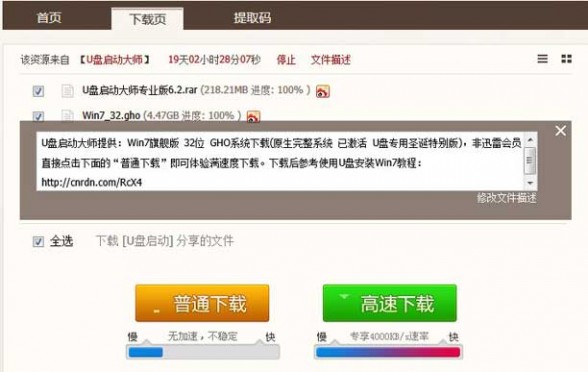
接着弹出来一个“选择要下载的URL”,点击确定就可以了,如下图:

然后弹出第一个要下载的文件“U盘启动大师专业版6.2”,选择你要保存的路径,点击“立即下载”
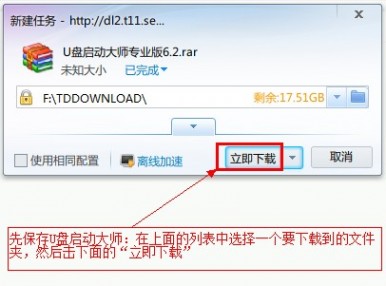
然后又弹出来一个系统下载的窗口“Win7_32.gho”,点击立即下载即可。
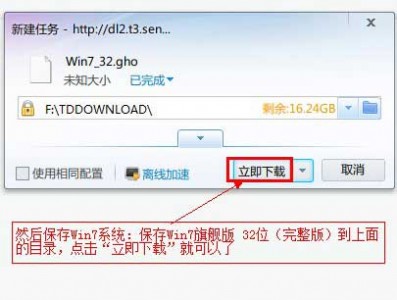
步骤三、下载完成后开始制作U盘启动盘,在制作之前,要先把原U盘的数据做好备份,因为制作过程会格式化整个U盘。具体步骤如下:
1)解压“U盘启动大师专业版6.2”,开始安装,注意安装时要把不必要的插件去掉。然后插入要制作的U盘,打开U盘启动大师专业版6.2,在下拉框中选择你要制作的U盘盘符。(如果没有你要的盘符,点击刷新就可看到了),如下图:
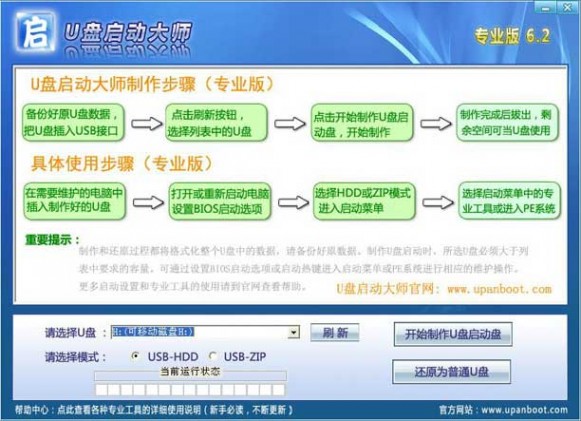
2)点击右边的“开始制作U盘启动盘”按钮,将看到如下提示,提示你是否已备份所有U盘中的数据。如果已经备份好数据了,点击“确定”就OK了。如果没有备份,打开我的电脑,把U盘中的数据复制到硬盘上就行了。如下图:
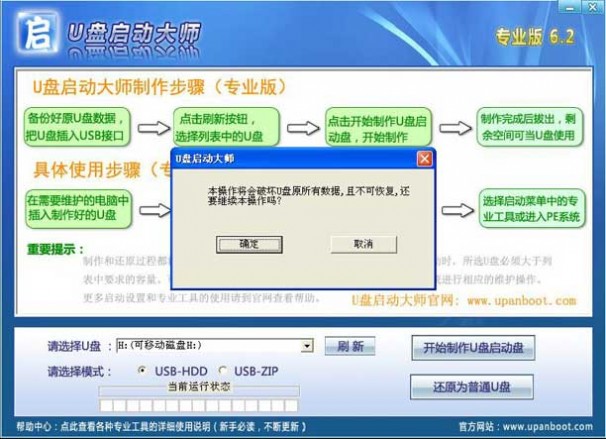
3)现在开始制作U盘启动盘,将会看到在“当前运行状态”下面有个进度条。如下图:
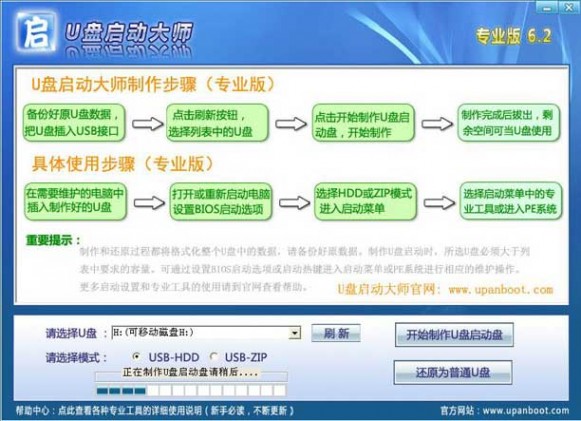
4)进度条满后就制作成功了,成功后有个提示,点击“确定”就可以了。到此制作完成。如下图:
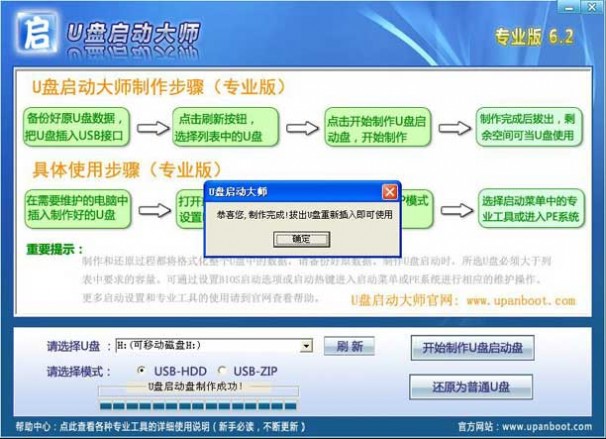
步骤四、制作完成后就要把U盘拔掉,重新插入USB接口中。现在U盘可以当作普通U盘使用,剩余的空间依然可以正常存放数据,把刚才下载的Win7_32.gho复制到U盘的根目录下。至此,U盘装系统准备工作已经完成。如下图:
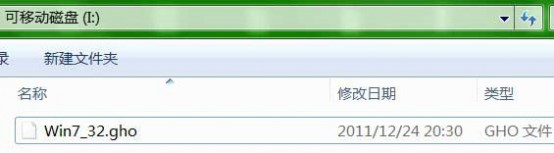
步骤五、在您需要安装操作系统的电脑上插入您刚才制作的U盘,设置计算机从U盘启动(不会设置的,点此查看怎么设置)。然后重启进入U盘启动界面,选择【1】进入PE系统。如下图:
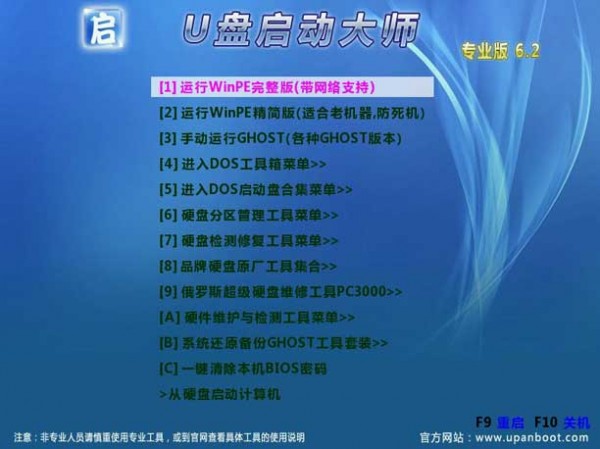
步骤六、进入PE系统之后的桌面如下图所示:

步骤六、打开OneKeyGhost工具,先选中上面的“还原分区(R)”单选框(默认状态是选中),然后在“Ghost 映像路径”下面选择你之前放在U盘中的Win7_32系统;在下面的分区列表中选择你要把Win7系统安装到哪个分区,一般都是安装到C盘。最后点击下面的“确认”按钮。如下图所示:
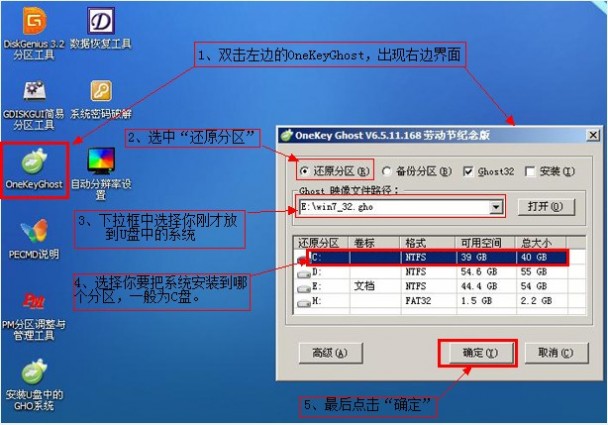
步骤七、点击上面的确定之后出现如下提示窗口,问你是否对镜像文件Win7_32.gho镜像完整性检测,一般选择否。如果担心此系统不完整,避免系统安装一半失败的话,选择“是”。这里我们选择“否”。如下图:

步骤八、选择否后,直接提示准备就绪,是否对系统进行还原(也就是安装),选择“是”开始安装系统。如下图:

步骤九、继上面操作之后,开始进行系统安装步骤,等待下面的进度条走完。如下图:
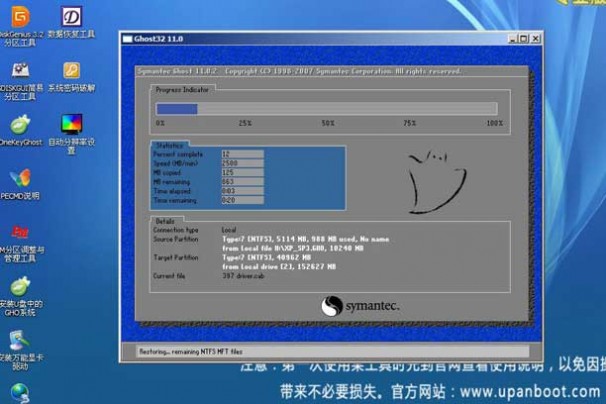
步骤十、进度条走完之后,出现如下提示”本次还原非常成功“,问您是否重新启动计算机。选择”是“,开始重新启动。进入操作系统安装界面。

步骤十一、重启之后将进入系统展开的过程。过一会,你将看到下面的驱动安装界面。如果不需要安装驱动或者第一次安装驱动之后出现蓝屏等现象,点击”关闭“按钮把这个驱动安装程序关闭了,等系统安装完成之后,再用驱动精灵或驱动人生来安装驱动。一般情况下,这个完整版的驱动是比较全的。能支持组装电脑、笔记本和上网本。所以,一般出现这个界面,不用进行任何操心,只需要耐心等待就OK了。如下图:

步骤十二、驱动安装完成之后将再次自动重新,进入你熟悉的Win7系统界面了。根据”设备管理器“显示,所有驱动安装正常。如下图:

四 : AI 混合工具制作大小圆点渐变效果教程
这篇教程是向大家介绍AI 混合工具制作大小圆点渐变效果,教程很不错,推荐到61阅读,喜欢的朋友一起来学习吧!先上一点效果图。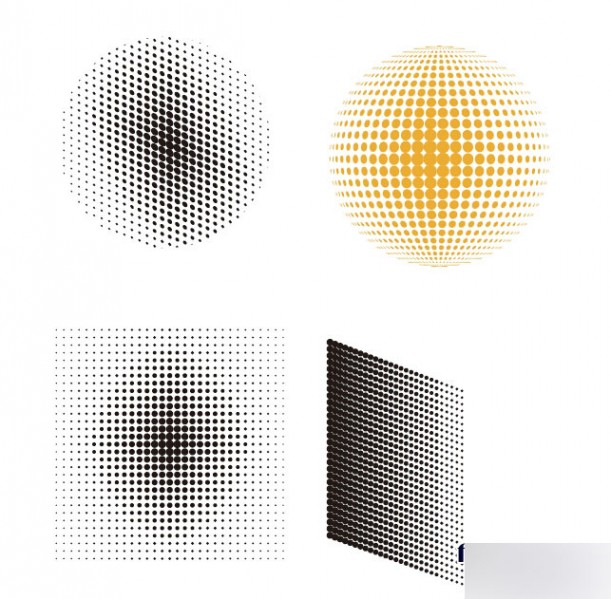
具体的制作步骤如下:
1,先绘制渐变基本元素——大小不同的圆。自己根据需要和效果绘制圆的大小和距离。
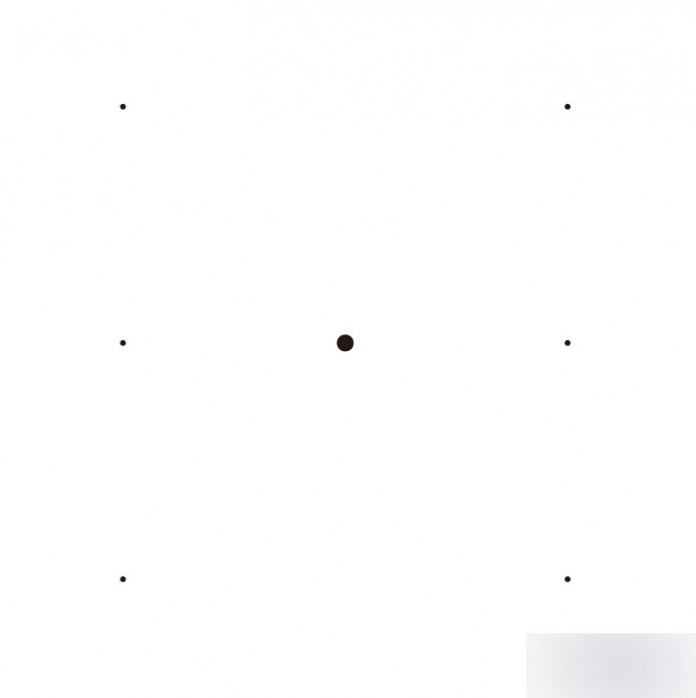
2,使用混合工具分别将每一排的圆进行混合。

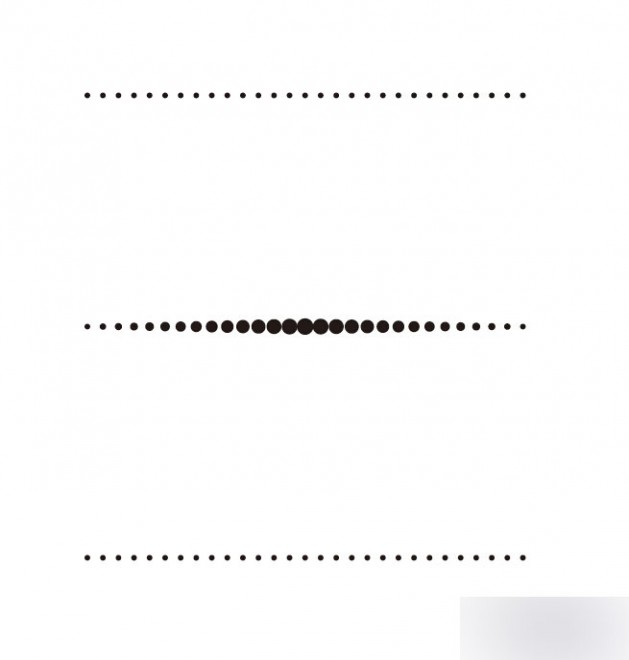
选择混合好的图,调节混合选项,使每一排圆的个数保持一致。(混合选项——双击混合工具或对象——混合——混合选项)
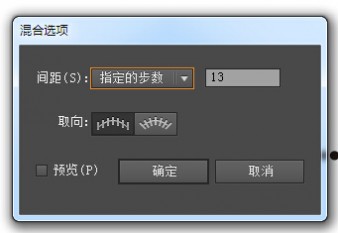
间距选择指定步数(保证每行的圆的个数相同),根据自己需求调整步数数字。
3,将混合好的三个图像同时选中,使用扩展命令将其扩展为图形。
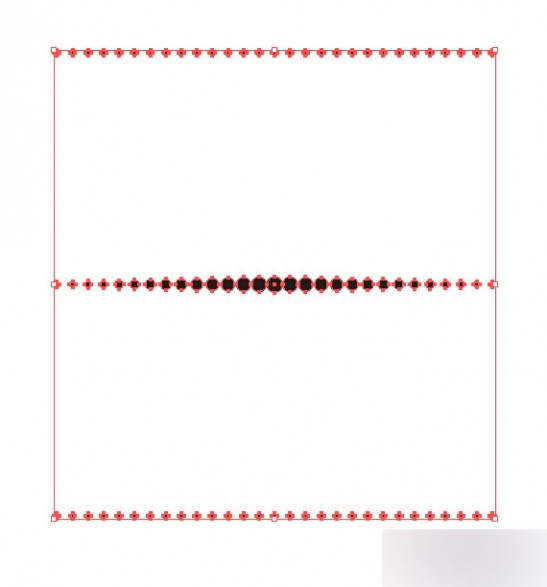
4,再次使用混合工具,将三组圆混合,同时调节混合选项。
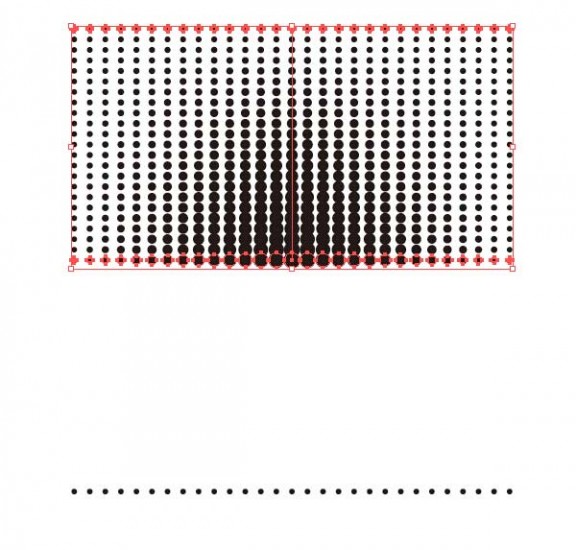

至此基本的渐变图形已经完成了,至于混合选项的其他命令在此不提,大家也可以自己摸索一下。
注意:文章开篇黄色的圆形渐变是制作完图形以后使用了符号工具和3D效果里面的绕转-贴图效果。
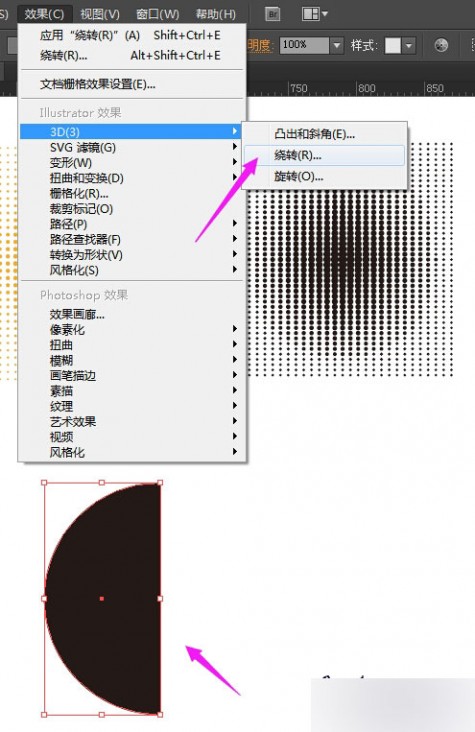
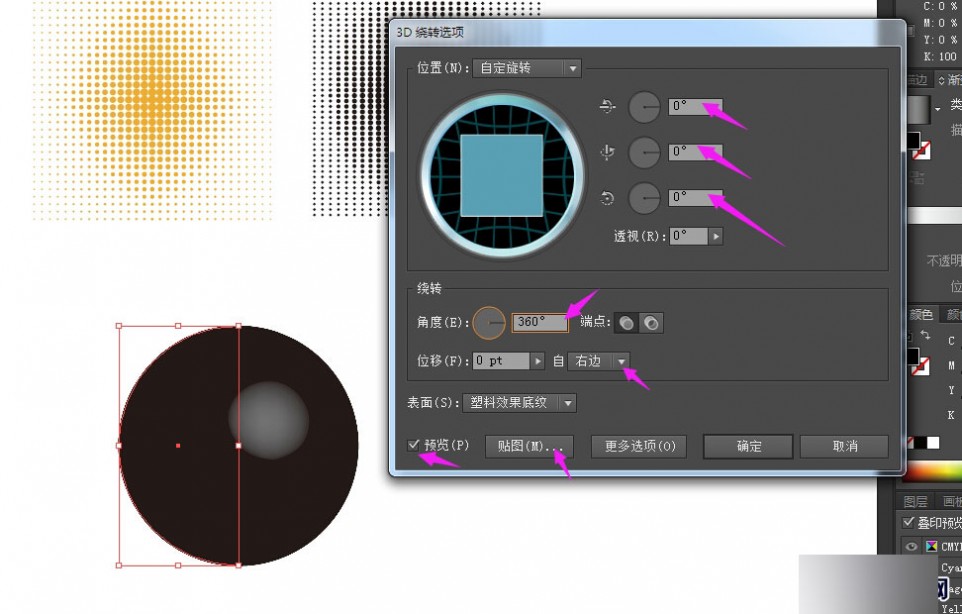
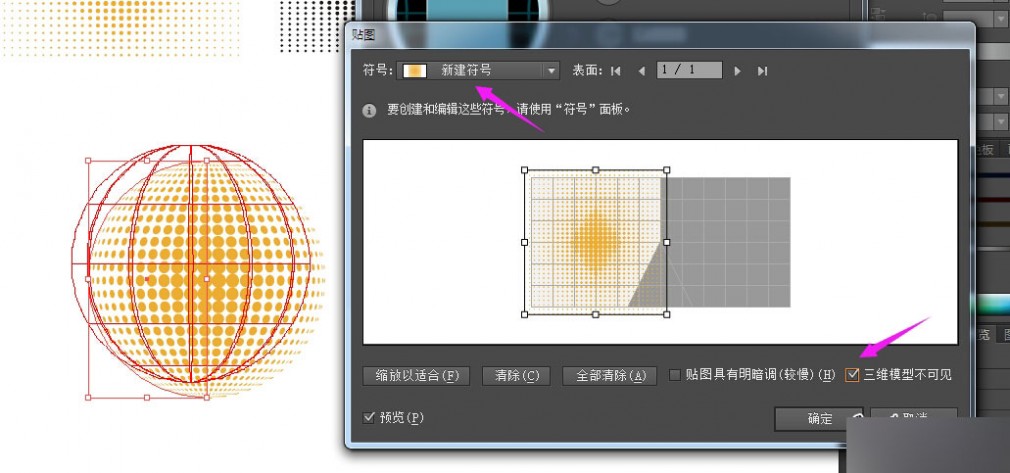

以上就是AI 混合工具制作大小圆点渐变效果教程,希望能对大家有所帮助!
本文标题:大白菜超级u盘启动制作工具教程-U盘启动盘制作(U大师)图文教程61阅读| 精彩专题| 最新文章| 热门文章| 苏ICP备13036349号-1