一 : u启动联想Y510u盘安装系统教程
本篇是利用u启动给联想Y510装win7系统的教程,意在让不懂给联想Y510装系统的菜鸟们一个学习的平台,掌握联想y510u盘装系统的技巧。
1、把制作好的u启动u盘启动盘插在电脑usb接口上(建议插在usb2.0端口,非蓝色usb端口),接着重启电脑,在出现联想开机logo画面时按F12快捷键进入启动项选择窗口,如下图所示:

2、进入到启动项选择窗口后,选择u盘启动。(一般以USB为开头,或是以u盘名显示),按回车键确认选择执行,如下图所示:
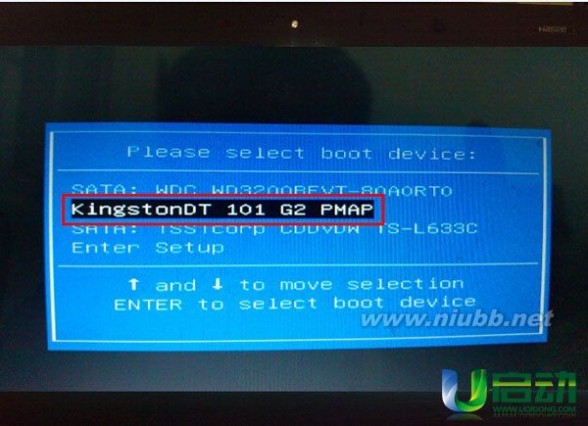
3、接着进入u启动主菜单界面,选择【02】运行u启动win8pe防蓝屏版,按回车键执行,如下图所示:

4、进入到u启动win8pe系统后,u启动pe装机工具会自动打开并加载。单击选择c盘为联想Y510装系统,再点击“确定”按钮继续,如下图所示:
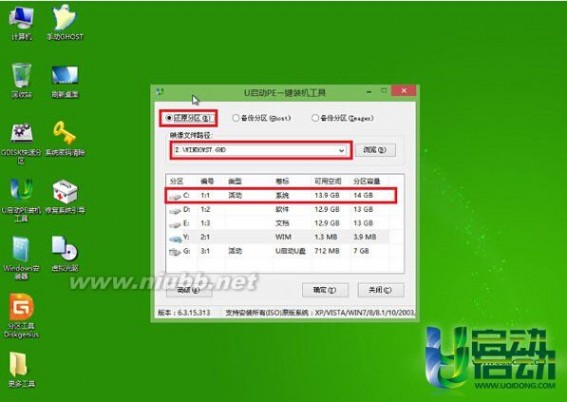
5、接着会弹出询问窗口,点击“确定”按钮执行即可,如下图所示:

6、然后等待释放gho安装程序并自动重启电脑即可,如下图所示:
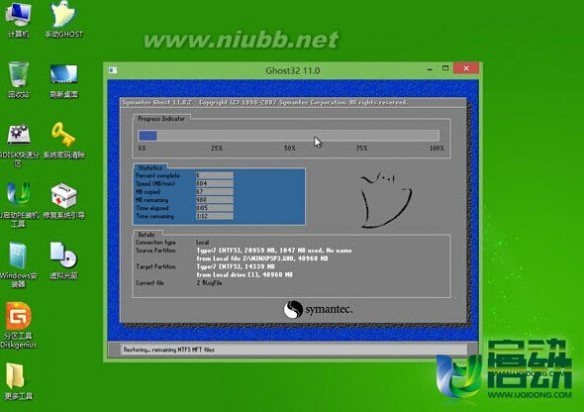
7、电脑重启后自动完成后续程序安装,并设置相关账户参数。至此我们就为联想Y510装上win7了
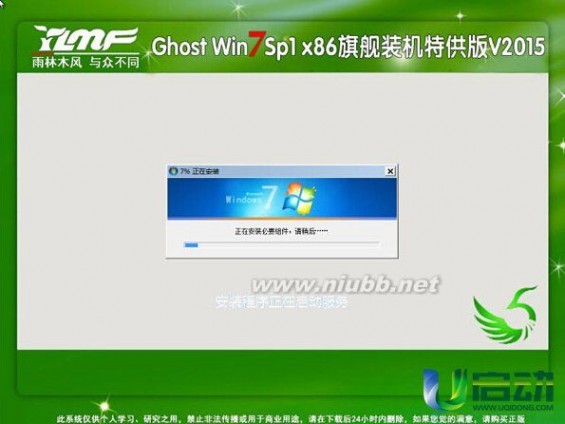
看完本篇教程相信大家都能自己动手给联想Y510装系统了,如果大家在安装的时候遇到什么问题无法解决的,可以在论坛发帖询问,我们会尽可能的给大家解答。
二 : u启动u盘启动安装电脑公司win7系统使用教程
相信对于电脑公司提供的系统有不少用户都了解过,那么对于自称一直被模仿的电脑公司系统我们该如何安装呢?接下来我们就教大家使用u启动u盘启动来安装电脑公司win7系统的操作方法。
u启动u盘启动安装电脑公司win7系统准备工作:
首先,准备一个u启动u盘启动盘,如果没有,那么请制作一个,具体操作可以参考“u启动v6.1一键u盘启动制作使用教程”;
其次,从网上百度搜索并下载一个电脑公司win7系统镜像文件,并存入制作好的u启动u盘启动盘;
最后,再了解下硬盘模式bios设置和u盘启动bios设置,大家可以到我们官网查看相关的bios设置教程来参考设置。
完成以上准备工作后,接下来就开始电脑公司win7系统安装:
1、把制作好并存有电脑公司win7系统iso镜像文件的u启动u盘启动盘插在电脑usb接口上,接着重启电脑,在出现开机画面时使用一键u盘启动快捷键的方法进入到启动项选择窗口,选择u盘启动进入u启动主菜单界面,再选择【02】运行u启动win8pe防蓝屏选项,按回车键确认选择,如下图所示:

2、进入到win8pe系统后,双击打开u启动pe装机工具,然后展开工具主窗口界面的下拉菜单,选择u盘中的电脑公司win7系统iso镜像文件,如下图所示:

3、u启动pe装机工具会自动加载gho文件,单击选择c盘为系统盘,点击“确定”按钮即可,如下图所示:

4、随即在弹出的提示窗口中,点击“是”按钮继续,如下图所示:

5、然后耐心等待系统文件释放完成即可,如下图所示:
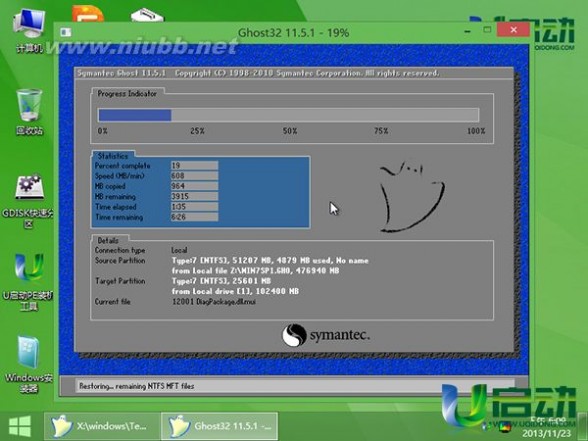
6、系统文件释放完成后,自动重启电脑,并完成后续安装程序,如下图所示:

7、后续程序安装完成后,自动重启电脑直到进入win7系统桌面即可,如下图所示:

借助u启动u盘启动来安装电脑公司win7系统的详细操作步骤就介绍到这里,希望今天我们和大家分享的安装电脑公司win7系统操作步骤能够帮助到大家。
三 : 华硕x201e借助u启动u盘启动装win7系统教程
华硕x201e装系统使用u盘启动盘该怎么操作呢?安装过程中又有哪些需要注意的呢?今天u启动小编就和大家分享使用u启动u盘启动盘为华硕x201e装win7系统教程。
华硕x201e装系统之前我们需要注意以下几点准备工作:
①、下载u启动u盘启动盘制作工具,制作一个u启动u盘启动,具体操作可以参考“下载安装u启动v6.0版并制作u盘启动盘详细教程”;
②、从网上下载一个ghost win7系统镜像文件包,并存入制作好的u启动u盘启动盘中。
③、需要知道华硕x201e笔记本的u盘启动bios设置,如果不知道其bios设置,那就可能无法使用u盘启动装系统,具体可以参考“asus x201e设置u盘启动bios设置教程”来为大家详细说明;
④、更改华硕x201e笔记本的硬盘模式为ahci,如果硬盘模式不是ahci而是ide模式的话,安装完win7系统后,会导致无法进入系统且出现蓝屏,具体更改操作可以参考“asus x201e笔记本ahci硬盘模式修改bios设置”这篇文章。
完成上面的准备工作后,接下来我们就开始正式进入华硕x201e笔记本装win7系统的具体操作:
1、把制作好并已存入ghost win7系统镜像文件的u启动u盘启动盘插在华硕x201e笔记本usb接口上,然后重启电脑,在出现开机画面时,用一键u盘启动快捷键的方法进入到u启动主菜单界面,再选择【02】运行u启动win03pe增强版(老机器)按回车键执行,如下图所示:
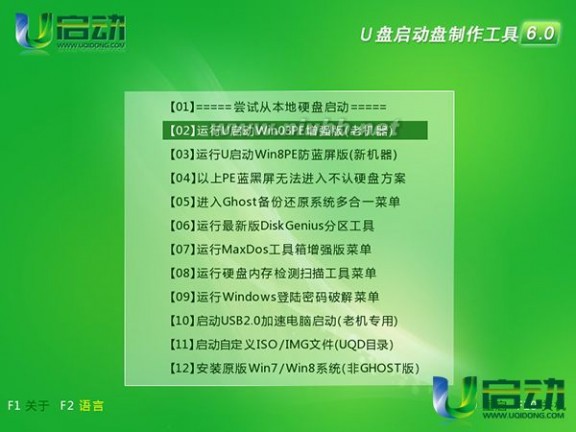
2、接着双击u启动win03pe桌面上的“u启动pe一键装机”打开工具,在弹出的窗口中点击“更多”按钮,如下图所示:

3、此时更多按钮会变更为打开按钮,点击“打开”按钮,如下图所示:

4、在弹出的窗口中找到存放在u启动u盘启动盘中的ghost win7系统镜像文件包,并单击选择,再点击“打开”按钮,如下图所示:
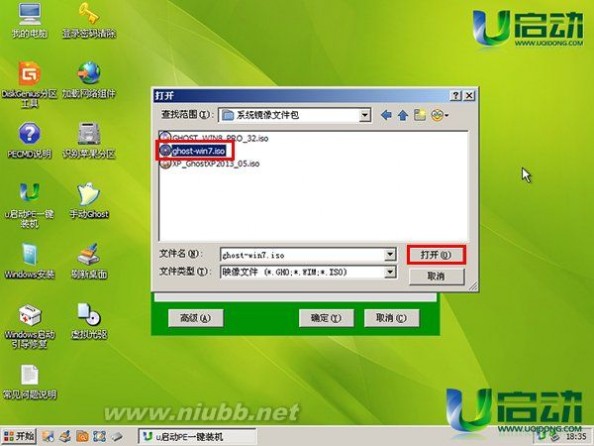
5、随即,工具会自动加载ghost win7系统镜像文件包中的gho文件,单击选择c盘,再点击“确定”按钮,如下图所示:

6、然后会弹出一个信息提示窗口,我们按默认勾选,直接点击“是”按钮,如下图所示:
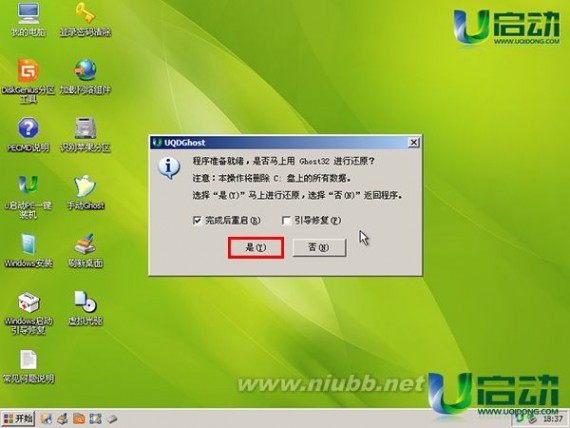
7、完成上面的操作后,我们耐心等待ghost win7系统镜像文件包释放完成,如下图所示:
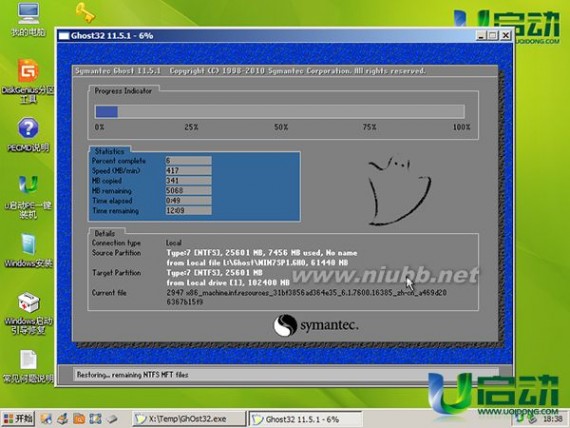
完成ghost win7系统镜像文件包释放后,自动重启电脑,并完成后续的程序安装即可,到此,华硕x201e装win7系统的详细操作就介绍到这里,有需要为自己的华硕笔记本装win7系统需求的朋友不妨来参考此教程尝试操作吧!
四 : 神舟K660Du启动u盘安装系统教程
对神舟战神K660D预装的系统不满意怎么办,不要急,这里就告诉你怎么用u启动为神舟K660D安装系统。
1、把制作好的u启动u盘启动盘插在电脑usb接口上(建议插在usb2.0端口,非蓝色usb端口),接着重启电脑,在出现神舟战神K660D开机logo画面时按F7快捷键进入启动项选择窗口,如下图所示:

2、进入到启动项选择窗口后,选择u盘启动。(一般以USB为开头,或是以u盘名显示),按回车键确认选择执行,如下图所示:
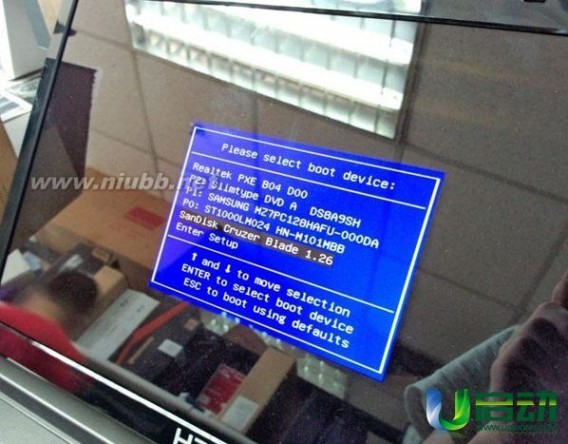
3、接着进入u启动主菜单界面,选择【02】运行u启动win8pe防蓝屏版,按回车键执行,如下图所示:

4、进入到u启动win8pe系统后,u启动pe装机工具会自动打开并加载。单击选择c盘,再点击“确定”按钮继续,如下图所示:

5、接着会弹出询问窗口,点击“确定”按钮执行即可,如下图所示:
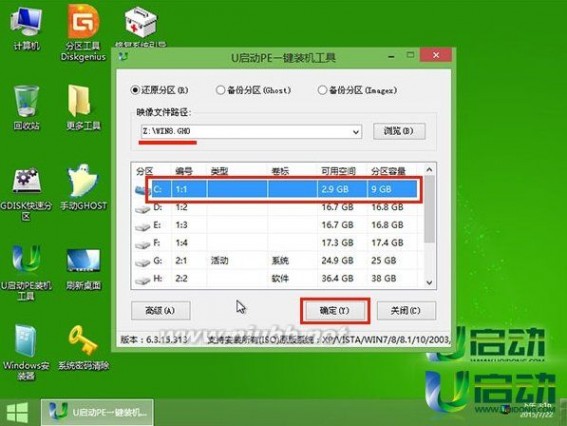
6、然后等待释放gho安装程序并自动重启电脑即可,如下图所示:
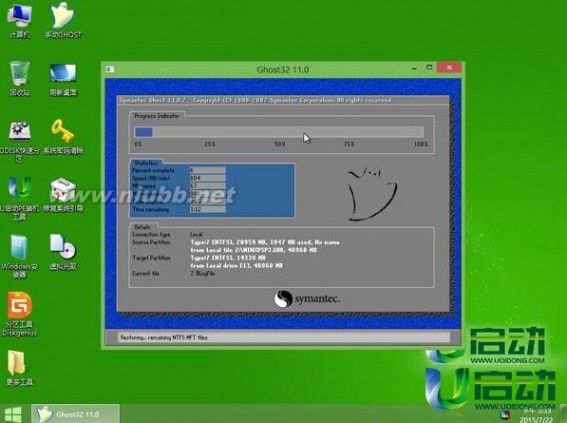
7、电脑重启后自动完成后续程序安装,并设置相关账户参数。至此我们就为神舟战神K660D装上了新系统。

本篇神舟K660D u盘安装系统的教程就介绍到这里,最后希望大家都能够顺利的安装好系统,我们提倡自己动手,丰衣足食如果大家在安装的时候遇到什么问题无法解决的,可以在论坛发帖询问,我们会尽可能的给大家解答。
五 : u启动u盘启动盘win10系统安装视频教程
u启动u盘装win10系统的教程在我们的官网中已有一些,但很多用户在实际操作过程中都会遇到一些这样或那样的问题,为了让大家能够更容易的win10安装完成,下面我们就为大家提供一个u启动u盘启动盘win10系统安装视频教程。

u启动u盘装win10准备工作:
首先,制作一个u启动u盘启动盘,制作方法可以参考“u启动v6.2装机版u盘启动盘制作使用教程”;
其次,下载一个win10系统iso镜像文件,并保存到u启动的那个u盘启动盘;
最后,更改电脑硬盘模式为ahci模式,防止由电脑硬盘模式不兼容而导致的蓝屏现象;
注意:如果没有win10微软账户时需要新建来跳过,否则会一直卡在郑虎登录界面,具体操作可以参考“win10系统安装卡在账户登录界面怎么办”;
接下来大家就可以观看u启动u盘装win10系统操作视频教程:
观看视频教程须知:建议大家使用IE浏览器打开观看,可通过点击视频右下角的展开最大化进行观看。
本文标题:u启动u盘装系统教程-u启动联想Y510u盘安装系统教程61阅读| 精彩专题| 最新文章| 热门文章| 苏ICP备13036349号-1