一 : 钢笔工具进阶技巧:教你如何画出完美的贝塞尔曲线
今天小编为大家分享钢笔工具进阶技巧教程,教程真的很不错,值得大家学习,推荐到61阅读,喜欢的朋友可以参考本文: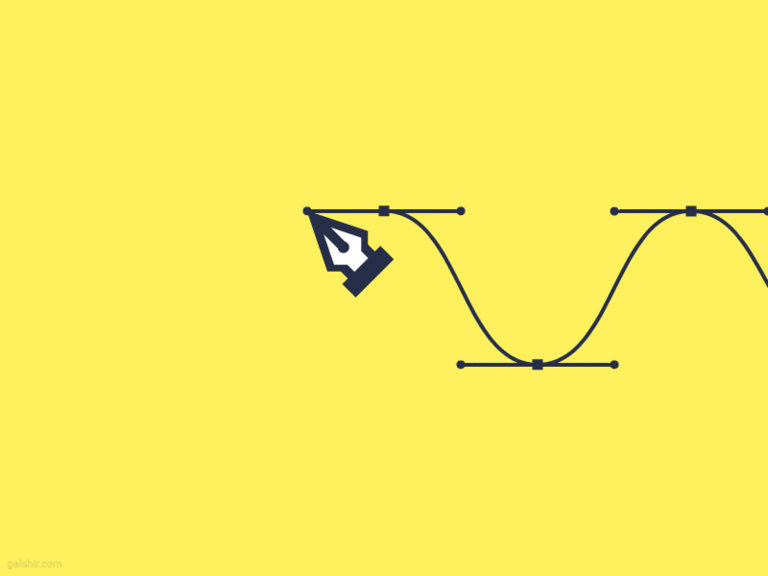
Pen Tool Animation by Gal Shir
在我初学 UI 的时候,临摹了很多作品,每次临摹基本都可以分为两个步骤,第一步是用钢笔工具和形状工具把物体勾勒出来,第二步是往形状上填充颜色,然后加一些渐变或者投影。在填充颜色和细节的时候是很享受的,但是在勾轮廓的时候总是很崩溃,画出来的曲线总是不流畅,也不知道问题出在哪里,其实就是钢笔工具没有掌握好。
后来看到一篇外文文章,写的是在 Illustrator 中使用钢笔工具的技巧,才明白了怎样才能用钢笔工具画好曲线,今天结合那篇文章加上我的感悟来聊一聊 UI 设计中的难点,钢笔工具。
准备工作,勾选橡皮带工具
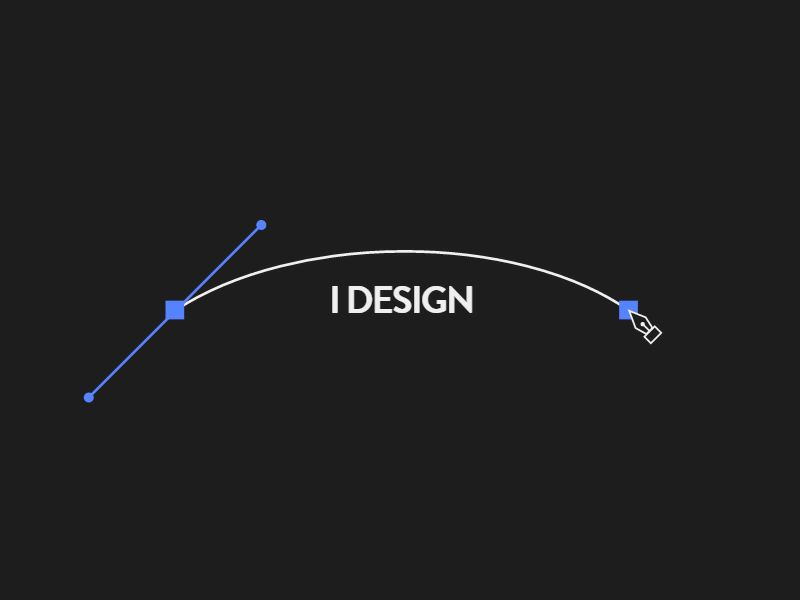
I Design With Code by Chris Gannon
钢笔工具大家应该都很熟悉了,中间一个节点,两边两个手柄,调节手柄的方向可以控制曲线的走向,调节手柄的长度可以控制曲线的弧度。上面的动效设计表达的就是这个意思。
在使用钢笔工具的时候有个能帮助我们的选项,叫橡皮带,勾选上以后,曲线会随着鼠标移动,方便我们预览曲线的走向,看下图,在图片最右边,点击齿轮勾选上:

节点手柄方向和位置是画好曲线的关键
接下来就要开始用钢笔工具画曲线了,在画以前我们可以看看高级 UI 设计师们是怎么处理曲线的节点的,看下面两张图:
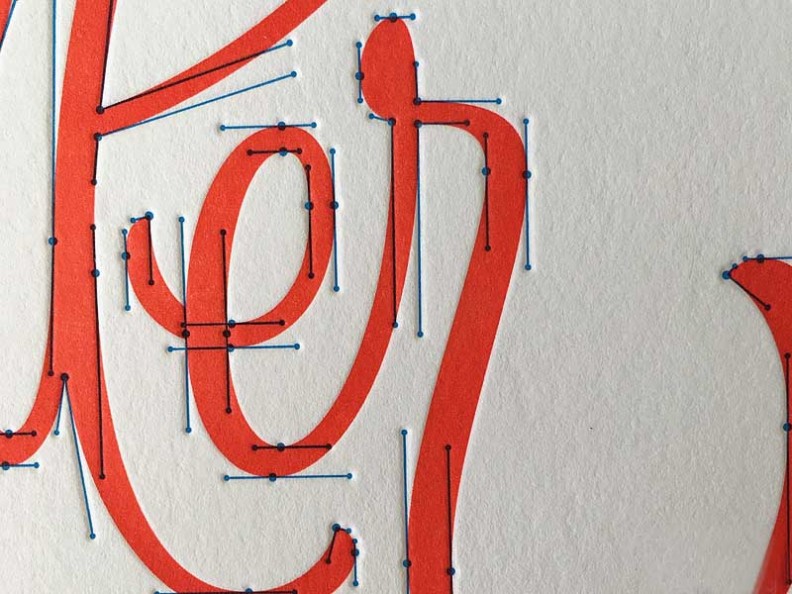
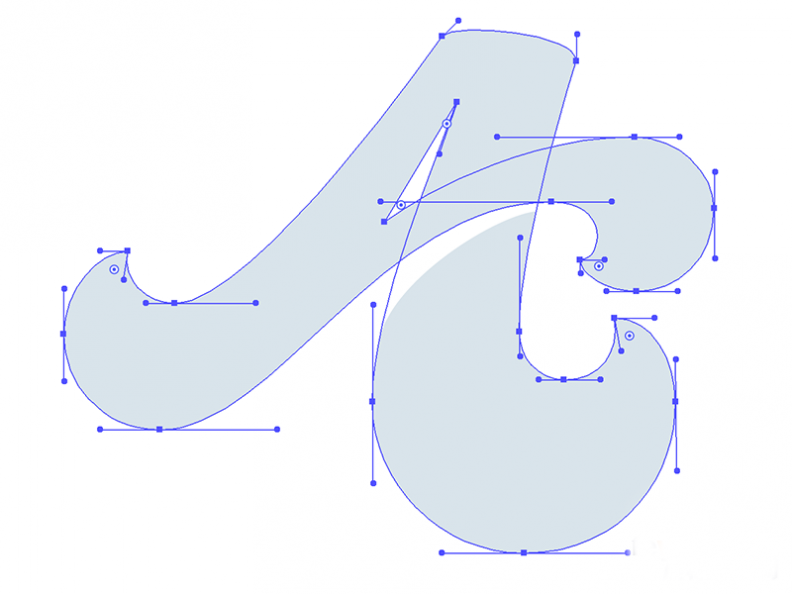
从图片里我们能发现,这些节点的方向都是有规律的,都遵循了一种秩序,第一个规律是:除了曲线结束的角,所有节点的手柄不是水平的就是垂直的,具体情况要根据曲线的走向,如果曲线横着走,手柄方向就水平,如果竖着走,方向就垂直。第二个规律看下面的两张图:
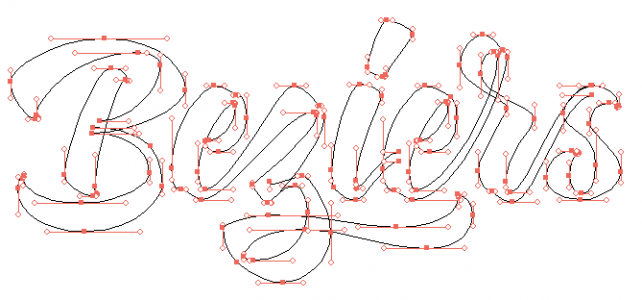
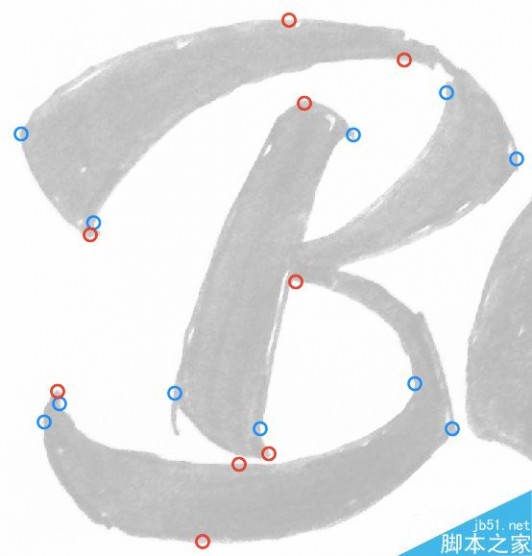
图片中红色的圈代表水平的节点,蓝色的圈代表垂直的节点,从图片里可以看出,不仅仅是手柄的方向有规律,节点的位置也是有规律的,第二个规律就是:所有的节点都在曲线的 "最" 外侧或者 "最" 内侧。简单得说就是如果曲线是凸出来的,节点就放在最凸的那个地方,如果节点是凹进去的,节点就要放在最凹的那个地方。掌握了这两个规律就可以轻松画出完美的曲线了。
实战演示一下
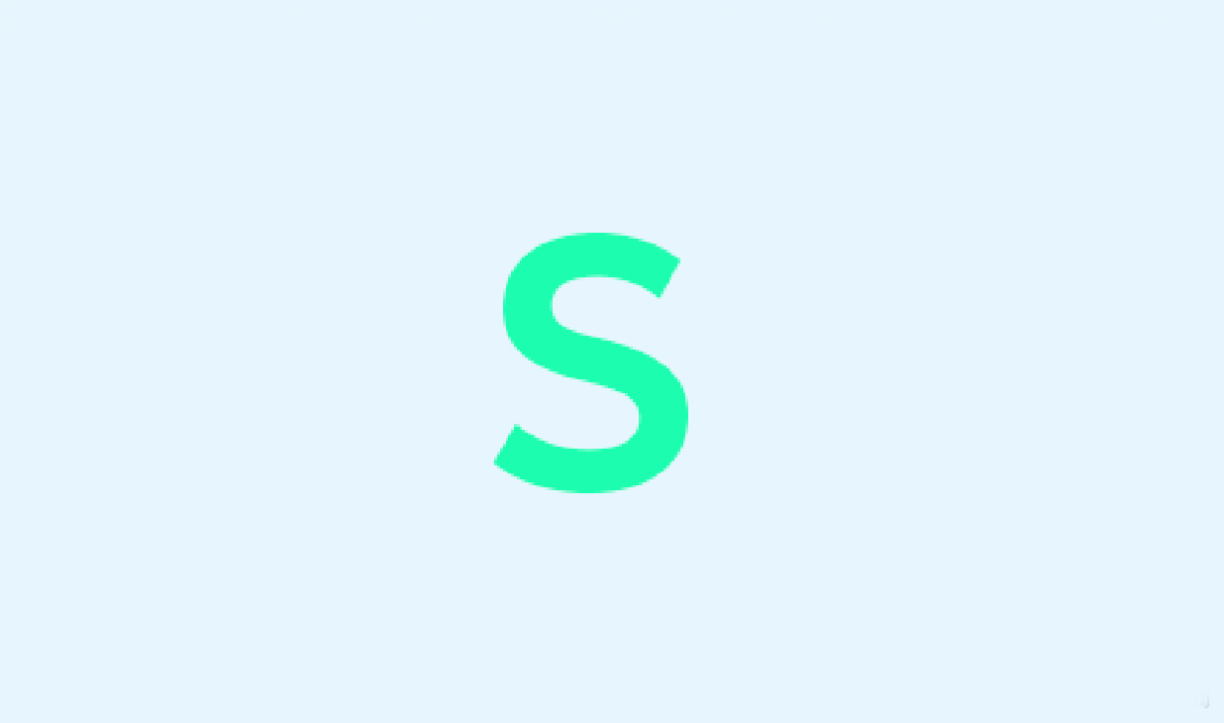 比如说用钢笔工具画上图这个 " S "
比如说用钢笔工具画上图这个 " S "
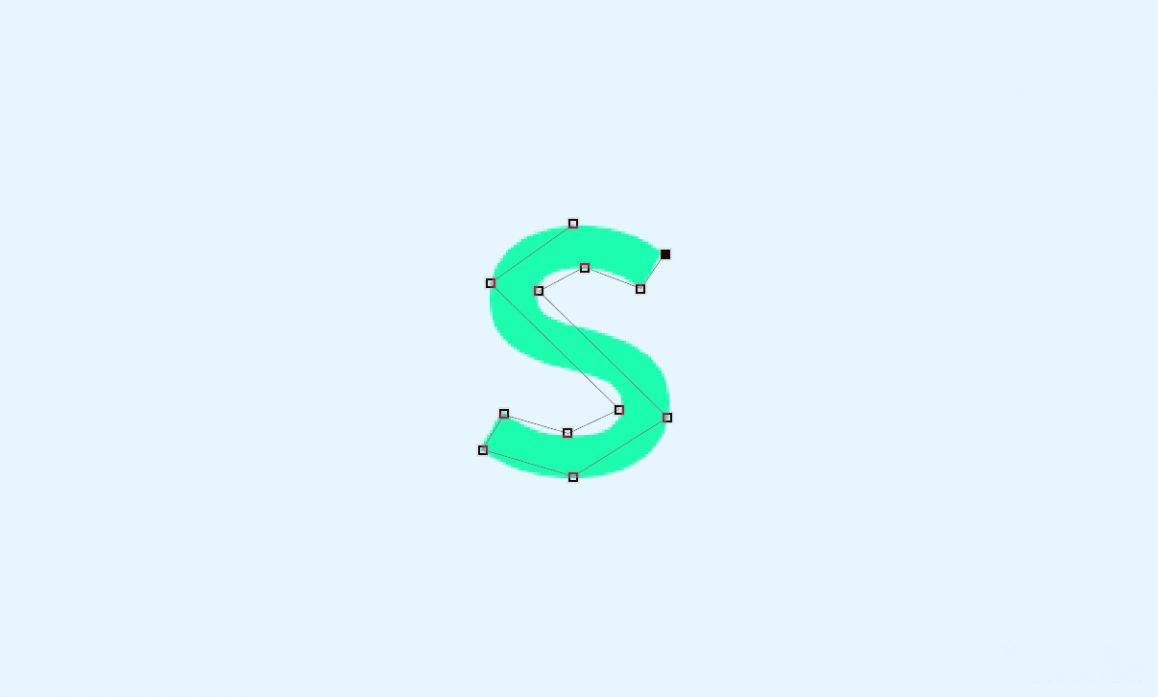 根据第二个规律,所有节点都在曲线最凸或最凹的地方,在这些位置依次画上节点。
根据第二个规律,所有节点都在曲线最凸或最凹的地方,在这些位置依次画上节点。
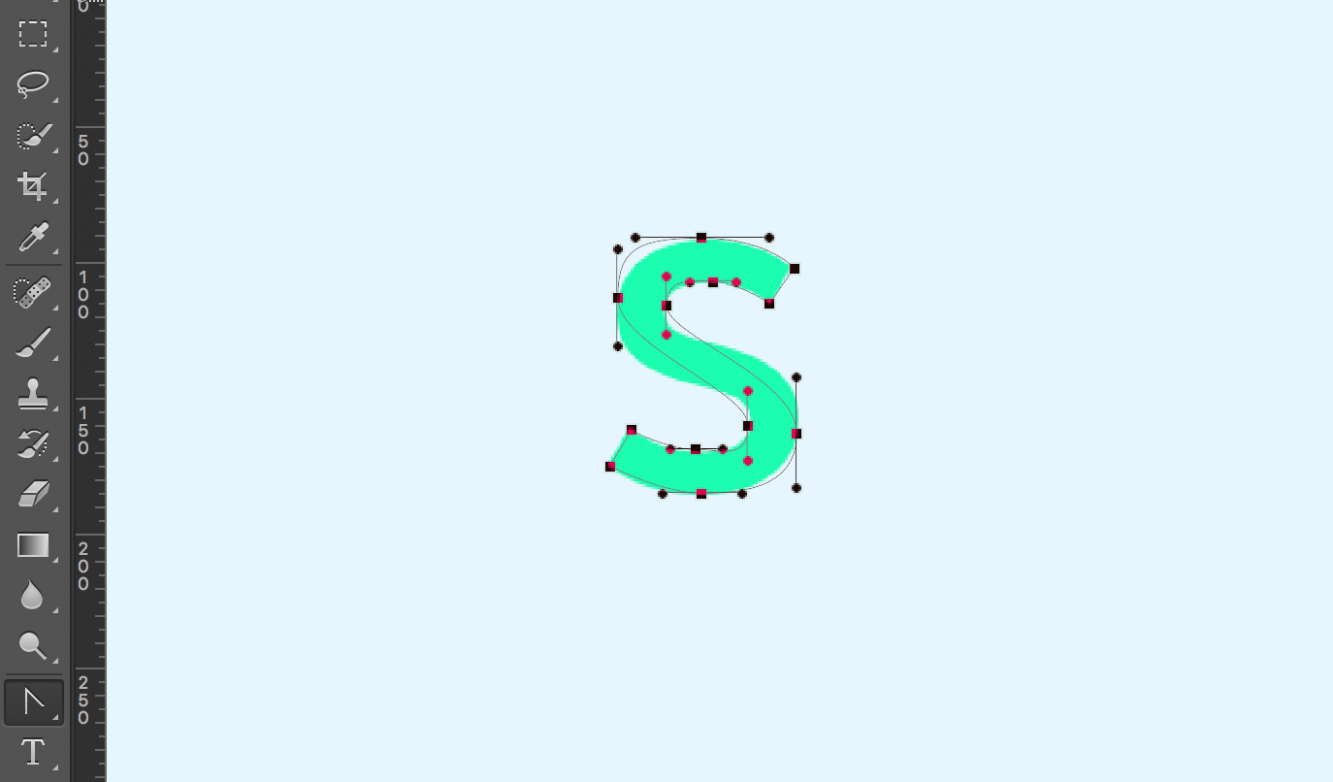 根据第一个规律,手柄的方向不是垂直就是水平的,鼠标长按钢笔工具,在菜单的最后找到转换点工具,就是图片里 "T" 上面的那个,按住 shift 点击节点拖动,在每个节点上把手柄拖出来,这时候拖出来的两个手柄是一样长的,位置大概正确就行,不用刻意调整。
根据第一个规律,手柄的方向不是垂直就是水平的,鼠标长按钢笔工具,在菜单的最后找到转换点工具,就是图片里 "T" 上面的那个,按住 shift 点击节点拖动,在每个节点上把手柄拖出来,这时候拖出来的两个手柄是一样长的,位置大概正确就行,不用刻意调整。
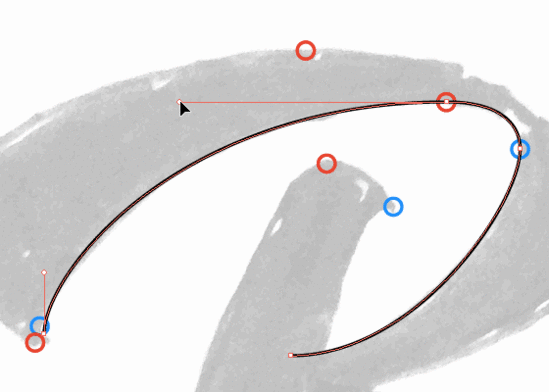
在把所有手柄拖出来以后,我们开始调细节,还是用转换点工具,按住 shift ,分开拖动每个手柄使曲线吻合。
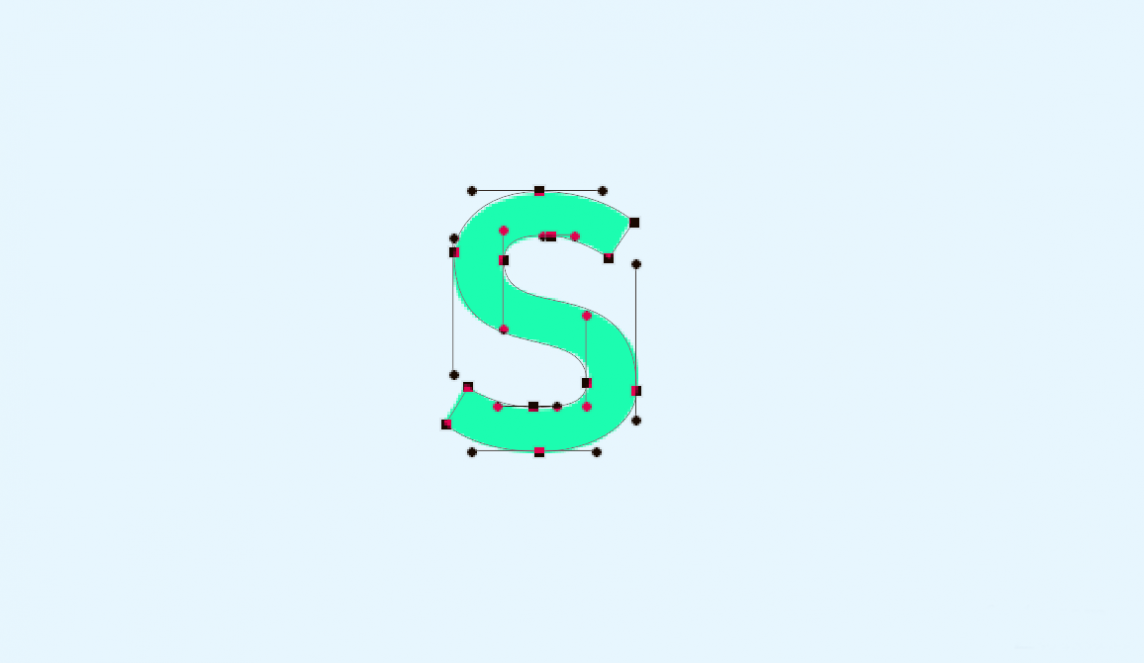
所有手柄都调整完成后就大功告成啦!
今天的教程主要讲了钢笔工具的使用技巧,只要熟练掌握了就可以画出世界上任何的造型,再加上颜色和质感,我们就能创造出精彩的设计。一定要多多练习,钢笔工具可以说是基础,但也是 UI 设计中的一个难点,大家加油!下期想说说线框小图标的设计心得。
二 : 橡皮图章工具使用技巧与注意细节

橡皮图章工具使用技巧与注意细节
利用Photoshop对图像进行修复时,橡皮图章工具是最方便也是最常用的工具之一,它可以轻易地将其他部分的图像信息克隆到有像素损伤或像素丢失的区域。(www.61k.com)而为了创建更自然、更完美的修复效果,在使用橡皮图章工具时,应严格设置橡皮图章工具的选项。
首先,在使用橡皮图章工具修复图像时应选择合适的克隆源点。当然,克隆源点应该没有损伤和蒙尘,但更重要的是克隆源点的像素要能够和斑点周围的像素很好地匹配,否则修复的痕迹太明显会影响图像的整体效果。
其次,在使用橡皮图章工具时选择合适的画笔也相当重要。在一般的蒙尘校正中,选择的画笔半径应稍稍大于大多数斑点的半径,以便在修改过程中能一笔将斑点覆盖掉。而在选择画笔的硬度时,一方面要保证画笔具有良好的一笔覆盖掉损伤的功能,另一方面还要保证复制的内容能和周围的像素很好地融合,因此画笔的硬度一般应设定在75%~95%之间。如果要覆盖的斑点周围的颜色层次较丰富,画笔的硬度应设定小一些,当斑点周围的颜色层次比较单一时,画笔的硬度应设定大一些。而在设定画笔的间距时,一般应该设定为1%。
再次,在使用橡皮图章工具时,一般选用正常的模式。同时,为了更好地覆盖图像中的斑点,不透明度一般要大于80%;并且为了便于多图层图像的修复,
橡皮图章 橡皮图章工具使用技巧与注意细节

通常都要设定橡皮图章工具选项中的“对齐”和“用于所有图层”,通过这些选项可以很方便地实现图像的多图层修复工作。[www.61k.com]
最后,还需要强调一点,就是在校正前应先将图像放大,通常要放大到可以明显地看到图像的像素点或图像的锯齿状边缘为止。这样在修复的过程中很容易判断出复制的部分能否与周边的部分很好地融合。
“蒙尘与划痕”滤镜
“蒙尘与划痕”滤镜可以寻找图像中的缺陷,然后通过融合缺陷周围的像素来减少图像中的蒙尘和磨损,尤其适合于损伤部分与背景图像有强烈反差的状况,如暗(或亮)背景上非常亮(或非常暗)的损伤。
在使用“蒙尘与划痕”滤镜时应该先选定要修正的区域,或将要修正的区域复制到新的图层上,然后通过改变“蒙尘与划痕”滤镜面板中的半径值和阈值来消除图像中的蒙尘缺陷。
“蒙尘与划痕”滤镜对话框中的半径选项用来设定可以被定义为缺陷的像素范围的大小,取值范围在1~100之间。半径值设定越大,在运用该滤镜时缺陷融合的像素范围就越宽,反之缺陷融合的像素范围就越窄。半径值的大小一般要根据图像的分辨力和损伤半径而定,当图像的分辨力较大或图像中的损伤半径较
橡皮图章 橡皮图章工具使用技巧与注意细节

大时,应设定较大一些的半径值,反之可设定较小一些的半径值。(www.61k.com]如图2所示,用“蒙尘与划痕”滤镜对图像的灰色背景进行校正,当半径设定为10,阈值设定为10时,由于图像背景中的损伤半径较大,图像中依然存在较明显的损伤和斑点;当阈值不变,半径设定为30时,图像背景中的损伤和斑点有较大程度的改善;而当阈值不变,半径设定为50时,对图像背景的改善效果更佳。
“蒙尘与划痕”滤镜对话框中的阈值选项用来设定可以探测的缺陷区域的像素差别程度,取值范围为0~255。当阈值为0时,选区或图像中的所有像素都会被检测到,且都被认定为缺陷。当阈值为255时,选区或图像中几乎没有被检测到的像素,“蒙尘与划痕”滤镜对图像几乎没有任何校正作用。因此,当缺陷与周围像素的反差较大时,阈值应设置小一些,让缺陷能够融合更多的周围像素,从而更大程度地减小缺陷与周围像素的反差;反之,阈值应设置大一些。通常阈值设定在0~128之间。如图3所示,当半径为50时,阈值越小,滤镜对图像背景细节的柔化作用就越强,当阈值设定为5时,图像背景得到了较好的校正效果。
一般情况下,在使用“蒙尘与划痕”滤镜时,应先根据图像的分辨力和损伤半径确定合适的半径值,在确定的半径值下再进一步设定较优的阈值。这样一方面可较大程度地改善图像原有缺陷,另一方面也尽可能地保持图像原有的风格。
61阅读提醒您本文地址:
三 : Win10系统内置截图工具使用技巧
Win10内置截图工具使用技巧:
1、单击开始---所有应用,在开始菜单中找到截图工具;
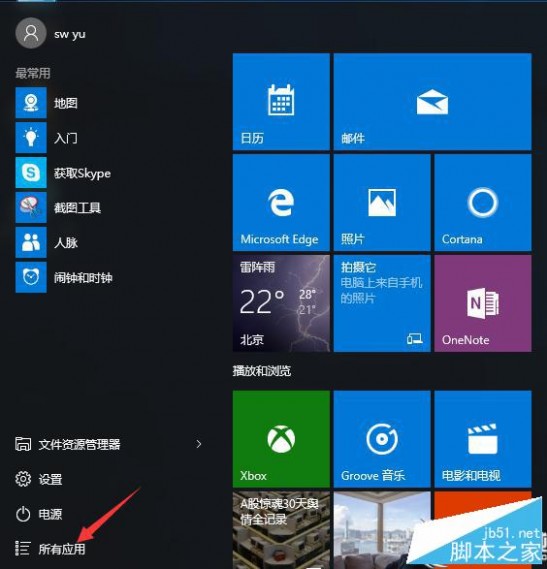
2、选择Windows 附件---截图工具;
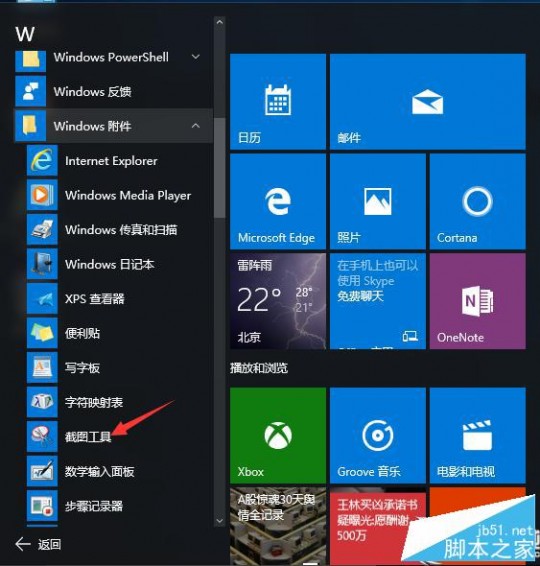
3、运行截图工具后,点击一下新建(新建后面的三角,可选任意格式截图,矩形截图,窗口截图,全屏幕截图 ),然后提示一下十字的叉叉,你用鼠标画你要截图的范围;
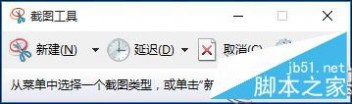
4、然后就会跳出刚刚截图的图片出来,点击下一保存按钮则可以把它保存到电脑;
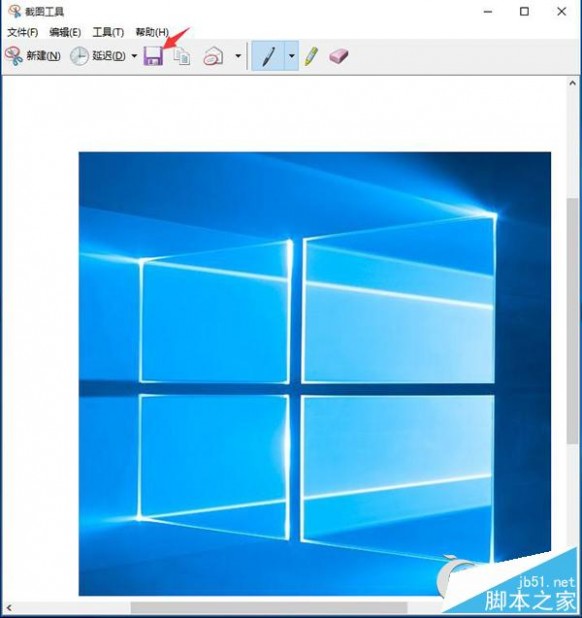
以上就是对Win10内置截图工具使用技巧的介绍,有需要的朋友可以了解下,更好的使用截图工具。
四 : win7快速截图工具使用技巧轻松应付无法上网使用QQ截图
通常情况下,大家习惯使用QQ软件来进行截图,方便快捷,但是如果该台电脑无网络,无法使用QQ软件截图呢?那么该怎么截图?在win7系统中,有个非常好用的截图工具。

win7
便捷使用win 7截图工具小攻略:
1.首先单击开始——所有程序。
2.找到附件,打开。
3.右键单击截图工具,选择属性。
4.点击快捷方式,看到目标栏中的地址,我们复制这个地址。
5.我们在桌面上右键单击,选择新建——快捷方式。
6.在弹出的对话框中输入刚才复制的地址。
7.命名这个快捷方式为截图工具。点击完成。我们就建好了一个截图工具的快捷方式。
这样基本上就完成了我们的任务。截图工具就可以在桌面上直接启动了。如果你想更加方便的使用截图工具,你需要进一步设置:
8.右键单击截图工具的快捷方式,选择属性。
9.在快捷方式这一栏设置快捷键,按照你自己的习惯设置。点击确定即可。在你需要调用截图工具的时候直接按快捷键即可截图。
本文标题:钢笔工具使用技巧-钢笔工具进阶技巧:教你如何画出完美的贝塞尔曲线61阅读| 精彩专题| 最新文章| 热门文章| 苏ICP备13036349号-1