一 : 入门:CDR中度量工具使用方法介绍
在创建技术图表、建筑施工图等需要精确度量尺寸,严格把持比例的绘图任务时,使用曲线工具组中的"度量"工具可以帮助用户轻松完成任务。那么今天小编来教大家在CDR中的度量工具使用方法,不会的朋友可以参考本文
步骤
1、如图所示,我们点击箭头所指的黑色箭头。

2、如图所示,我们在弹出的下拉列表菜单中,我们点击箭头所指的“3度量”工具。
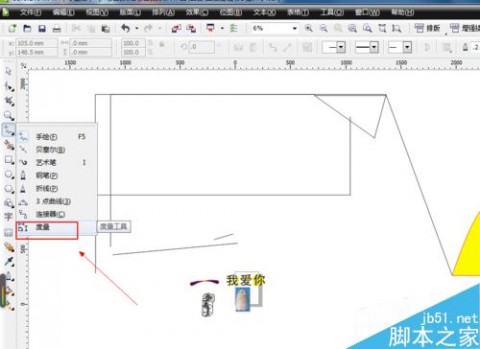
3、如图所示,我们准备测量黄色填充图形的高度。

4、如图所示,我们点击箭头所指的直线的按钮,因为是测量垂直的高度哦!
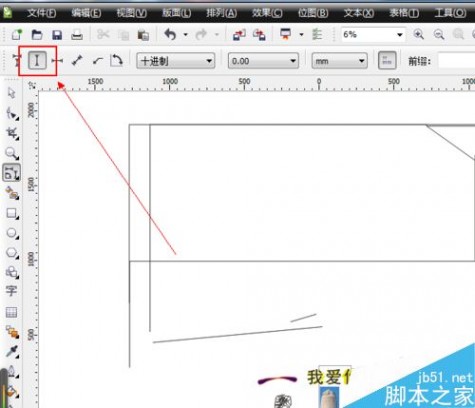
5、如图所示,我们把度量工具放到黄色填充物的最高点,出现一个方形时,我们鼠标点击确定。
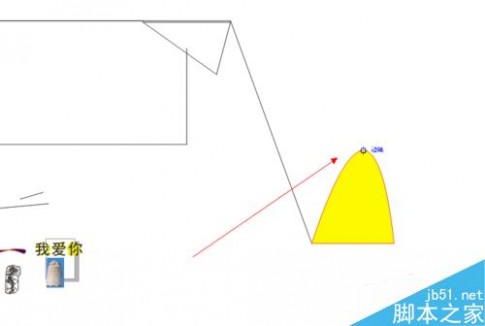
6、如图所示,我们鼠标拖拉至黄色填充物的底下的线条,出现方形时,我们鼠标点击确定。
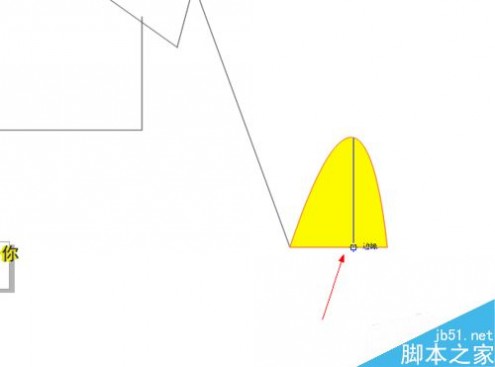
7、如图所示,我们鼠标拉出一个这样的班矩形。
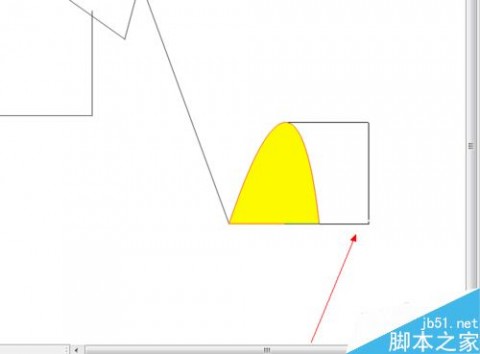
8、如图所示,我们放大以下图形就可以看到度量工具为这个高度,已经添加了一个度量的尺寸了。
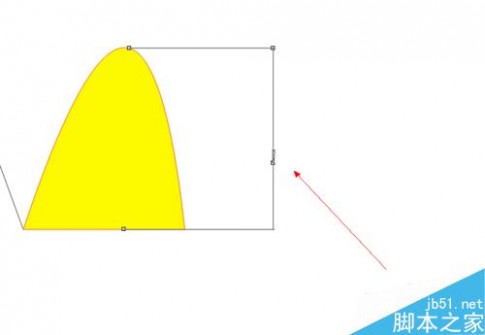
9、如图所示,我们再放大以下图形就可以看到度量工具为这个高度,已经添加了一个度量的尺寸的具体高度尺寸了。
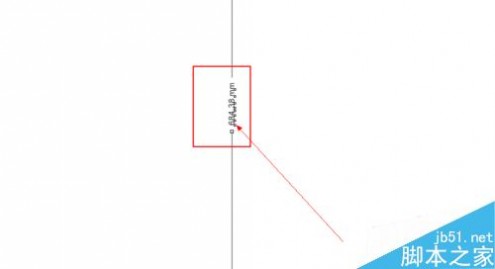
以上就是CDR中度量工具使用方法介绍,方法很简单的,大家学会了吗?希望这篇文章能对大家有所帮助!
二 : cdr智能填充怎么用?cdr巧用智能填充工具方法
智能填充是一个很好用的工具,那么cdr软件怎样巧用智能填充工具,而智能填充工具可以巧复制,巧填充,巧合并等,下面就为大家介绍一下,来看看吧!

步骤
1、CorelDRAW 软件教程
CorelDRAW 软件
智能填充是一个很好用的工具
cdr软件怎样巧用智能填充工具
选讲
智能填充工具如何巧复制
如图
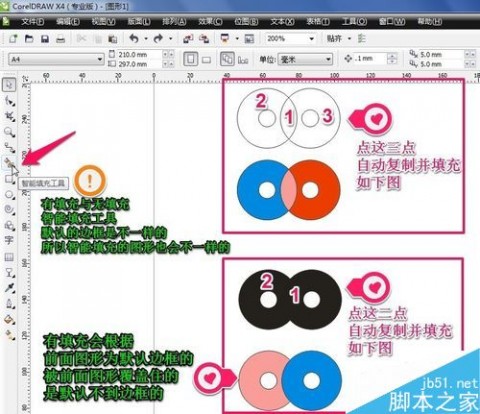
2、智能填充工具如何巧填充
(进行填充,轮廓颜色及粗细设置)
如图

3、智能填充工具如何巧合并
点空白处会自动把所有的图形合并及复制
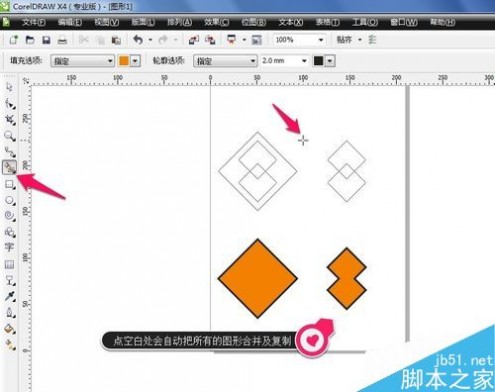
4、多对象,不闭合的( 或线条)等都是可以
使用智能填充工具
如图
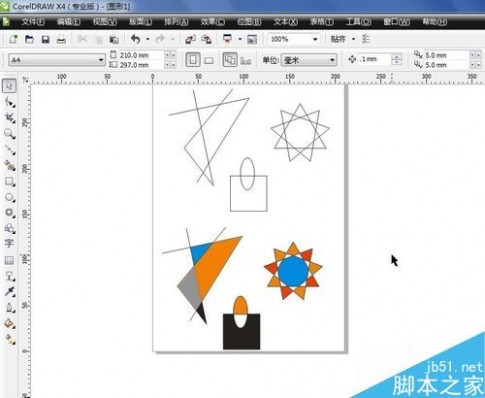
5、智能填充工具
图片也是可以的哦
如图
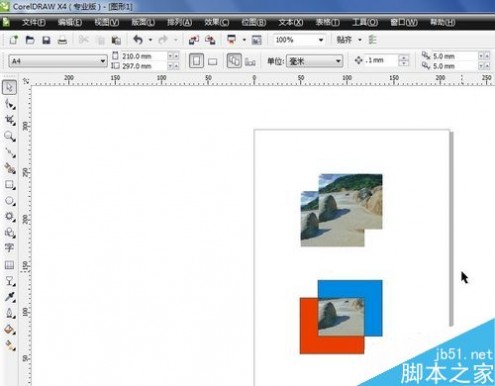
三 : cdr怎么使用变形工具制作彩色的异形logo标志?
用CorelDRAW调和工具和变形工具做一个奇异的,色彩漂亮的logo。其中一个效果如下。

1、建一个矩形和圆形,分别填充不同的颜色。
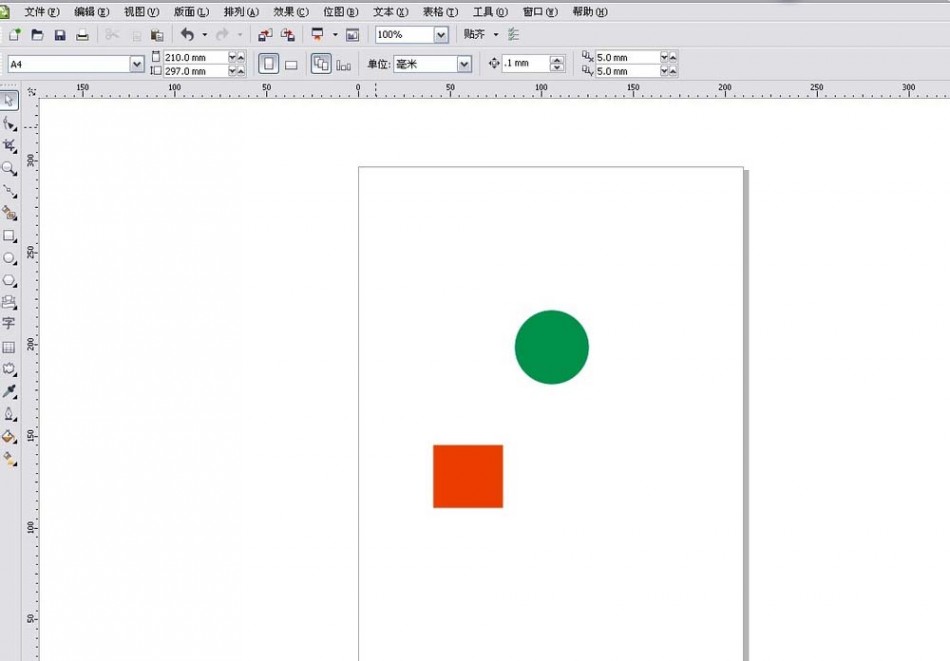
2、用调和工具进行调和,从圆形到方形,一定要注意圆形和方形的图层顺序。顺序不同,调和的结果就不同,出来的样子就不一定是什么样了。
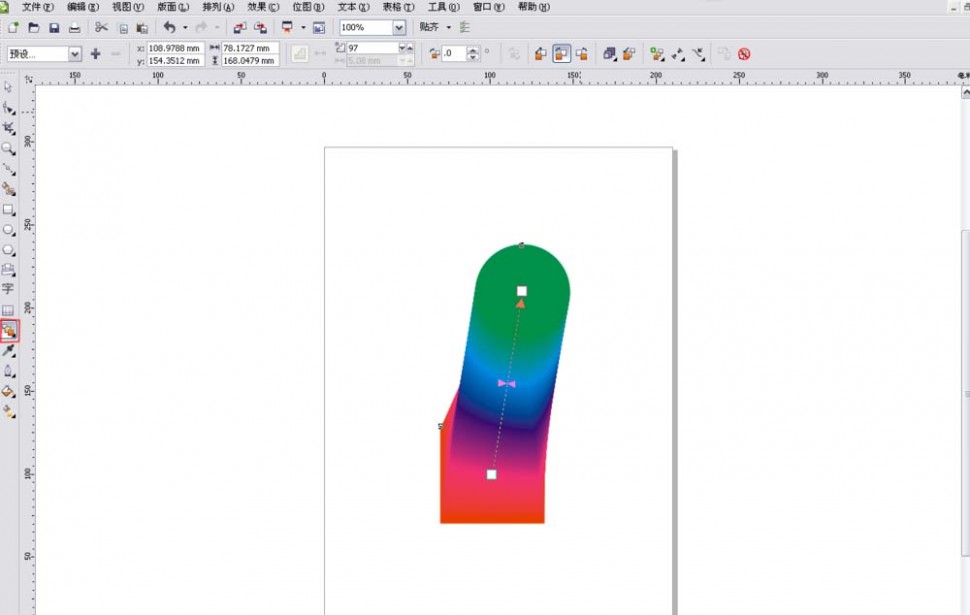
3、将调和好的图形复制一个,然后群组。
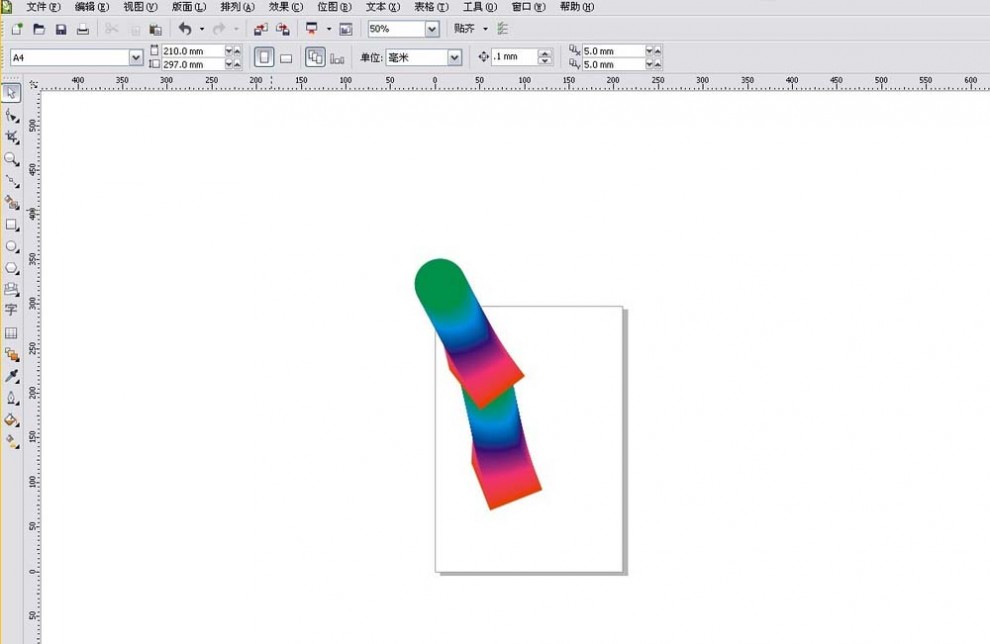
4、选择变形工具,推拉变形。注意推拉的角度,角度不同变换出来的图形也会各异。
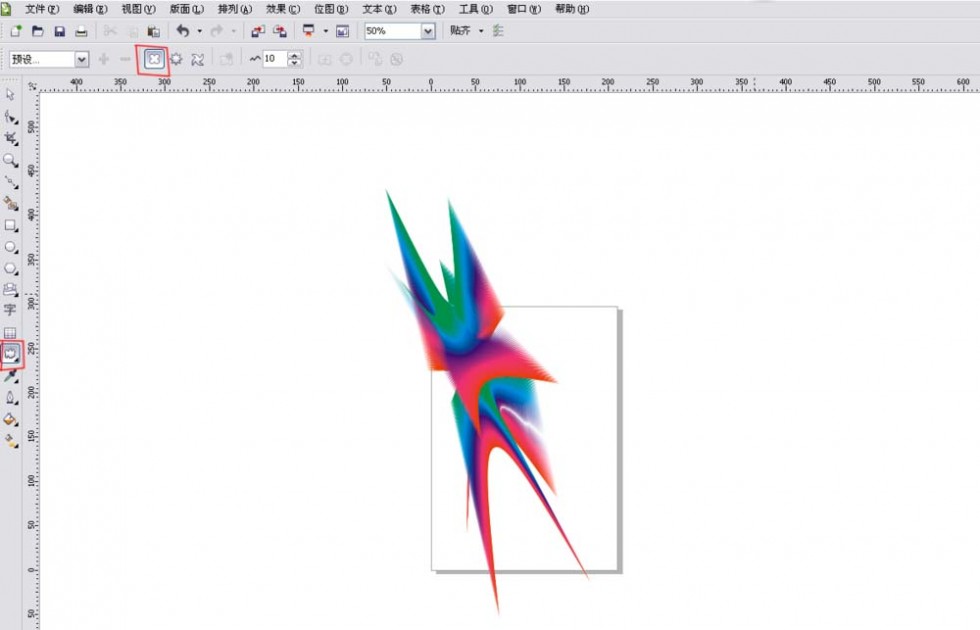
5、选择变形工具,扭曲变形。扭曲的角度根据自己的需要调整,但是不要扭曲度数太大,那样系统反应会很慢,很费时间。

6、保存为cdr文件,导出jpg图片格式。源文件不可以丢了,因为jpg格式要打印过大的时候也许会虚的。
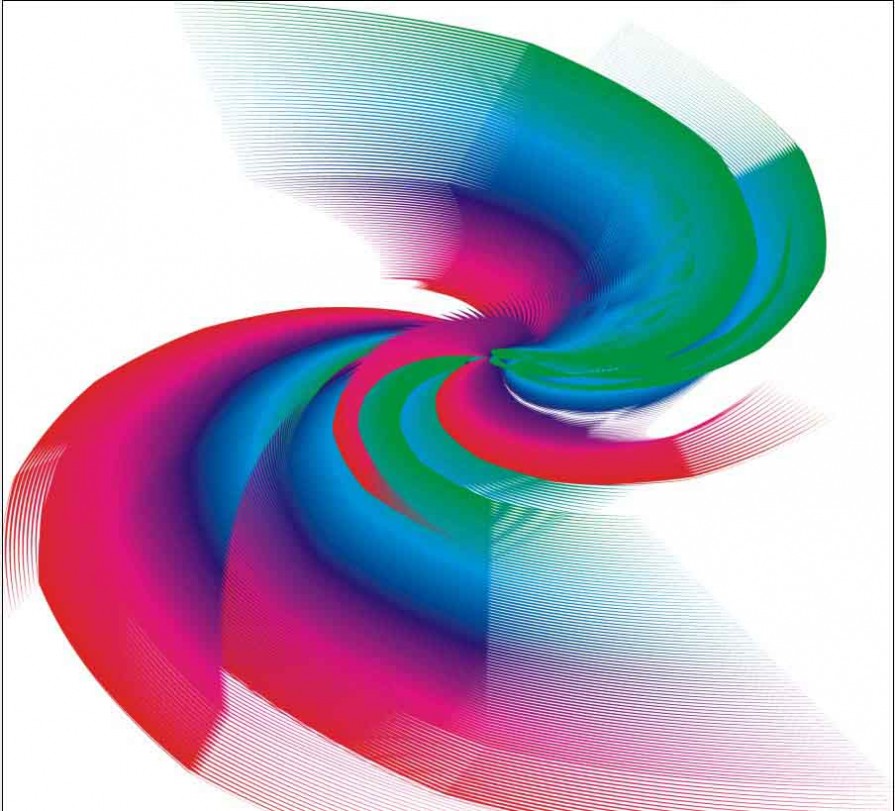
7、多换几个角度,或者图形,多拉的试试。
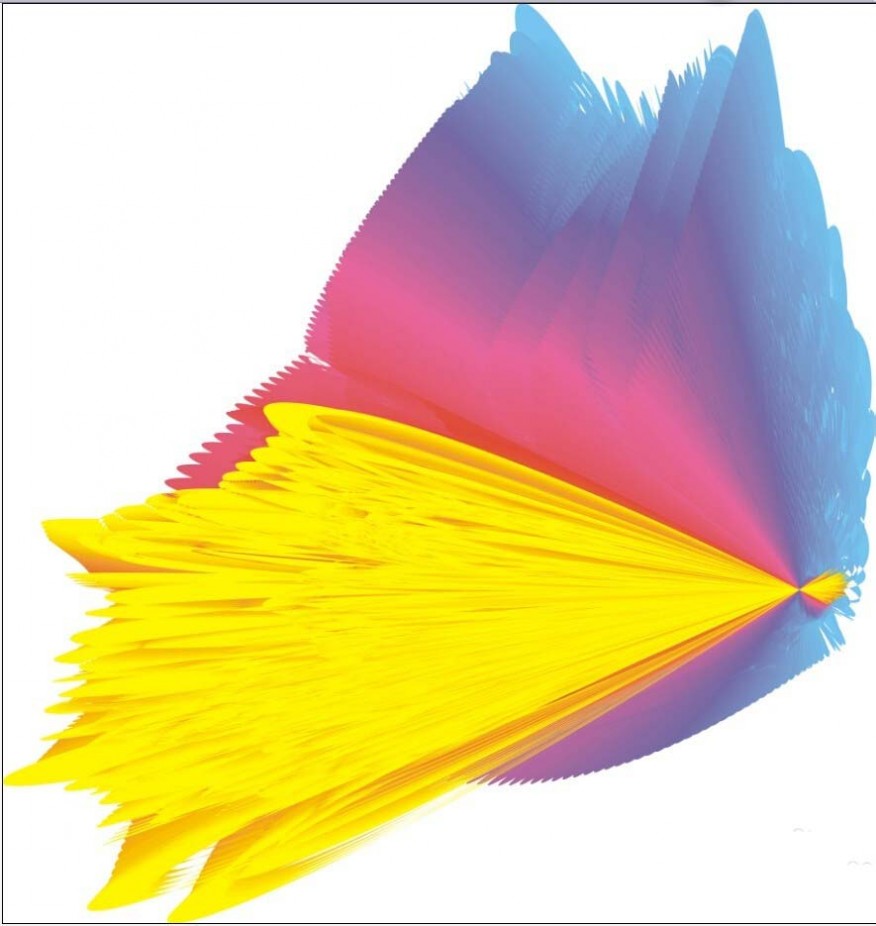
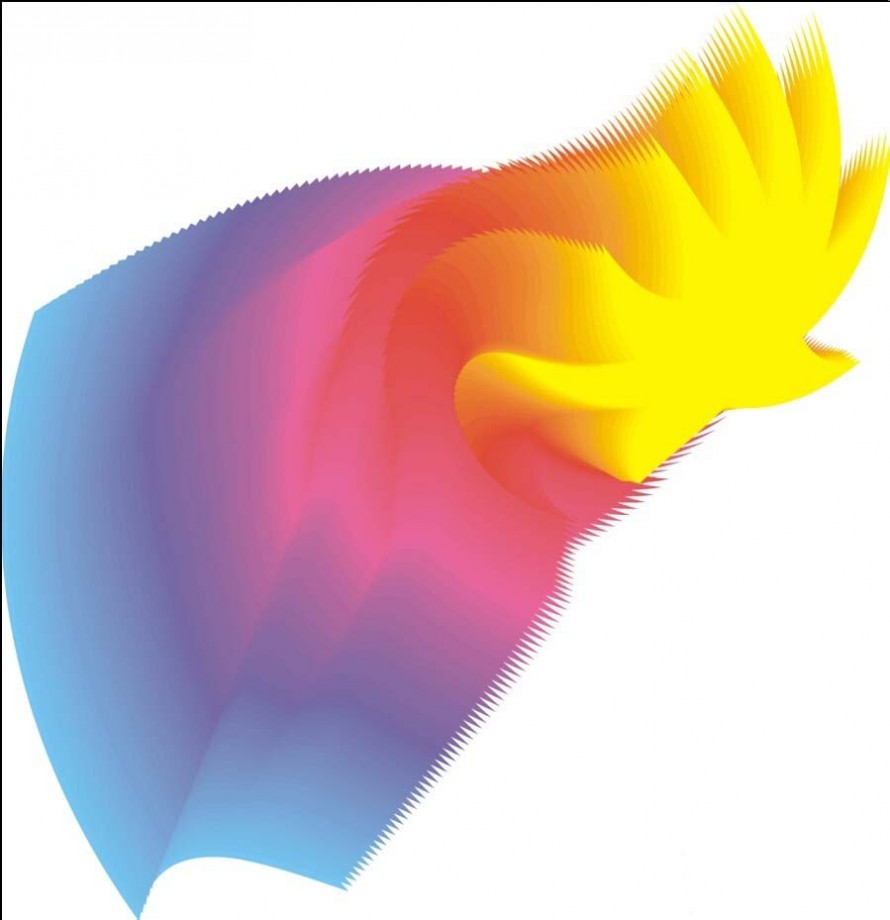

相关推荐:
cdr怎么使用书法工具设计字体?
cdr怎么使用变形工具制作创意的图形?
cdr艺术笔工具的怎么使用? CorelDraw艺术笔工具实例教程
四 : CDR怎么使用变形工具精美图形?
利用CDR自带变形工具制作创意图案
1、按下“ctrl”键+椭圆工具画一个正圆。
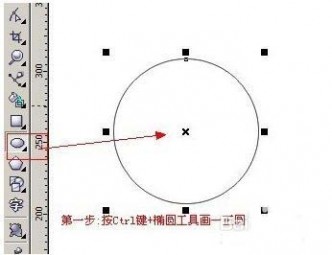
2、按下“ctrl”+“Q”,将圆转换成曲线。
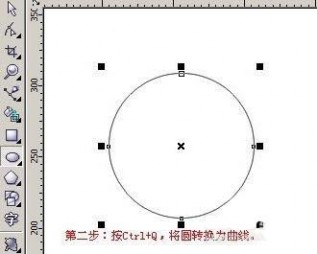
3、用形状工具(F10)框选整个圆。
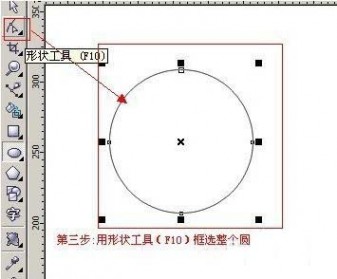
4、点击两次属性栏中的“+”号,添加两次共12个节点。
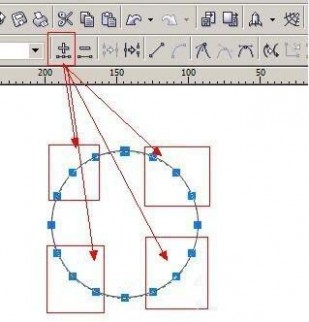
5、点击交互变形工具,选择拉链变形,数值如图,在加平滑变形。效果如图。
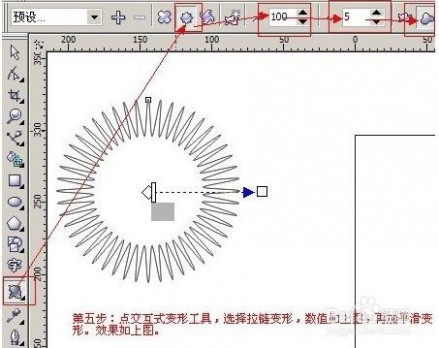
6、再点推拉变形,振幅为10。
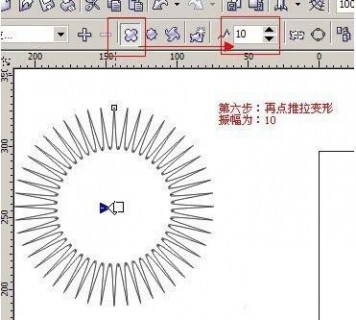
7、再点击拉链变形,数值为:振幅10,频率10。
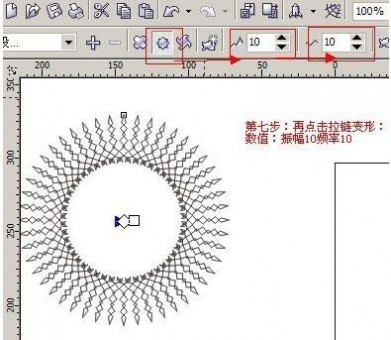
8、点击推拉变形,振幅为2。至此,一个美丽的图案就做出来了!
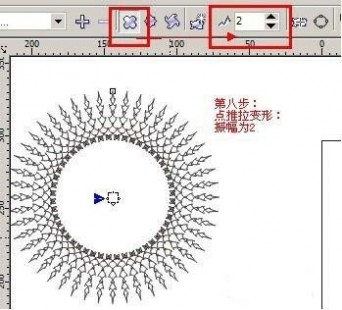
相关推荐:
cdr中的图形怎么精确移动方位?
cdr怎么使用星形工具绘制漂亮的图形?
CorelDRAW怎么使用形状工具绘制不规则图形?
本文标题:cdr度量工具怎么用-入门:CDR中度量工具使用方法介绍61阅读| 精彩专题| 最新文章| 热门文章| 苏ICP备13036349号-1