一 : 如何使用 audience

如何使用 audience
在什么情况下用复数,如何用
audience n.观众
可数不客数都可
audience作主语,看做集体时谓语动词用单数.强调个体时谓语动词用复数.
二 : iPad mini2 Airdrop如何使用具体该怎么操作
irdrop怎么用mini2 Airdrop使用教程。 熟悉Mac电脑的我想对Airdrop都不会陌生,他让Mac电脑之间传输文件更加方便了。以往让Mac用户喜爱的无线传输功能-AirDrop。现在Apple已经将这AirDrop的功能加入iOS7,只要iOS7的使用者透过桌面下方拉起来的工具列中,将Airdrop开启后,就可以开始进行文件的传输分享。
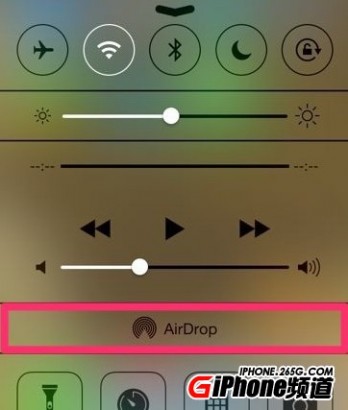
而开启的方式也分为仅限联络人与所有人两种。差别就在设定是否允许有使用AirDrop朋友机器,能够找寻到你的iOS设备权限。
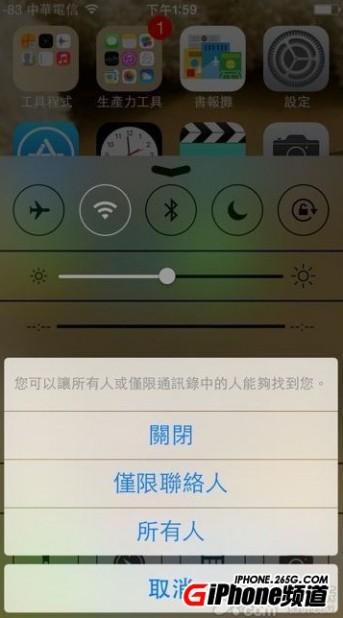
通常会是在朋友要将照片传给我们的时候我们需要开启,因此当我们开启权限后,就能开始接收朋友想要分享的照片。
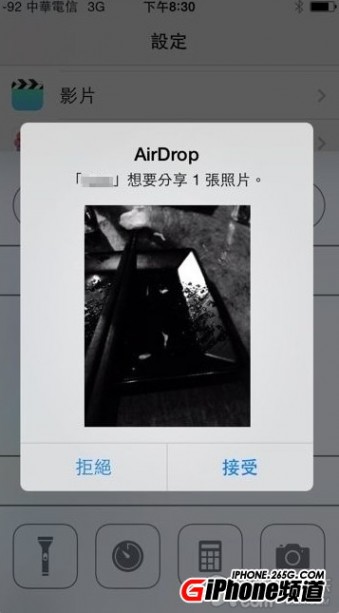
倘若换我们想要与朋友分享的话,我们只要在照片中选择分享的功能,就能看见"AirDrop“选项,接着只要等那位朋友开启AirDrop,我们也可以把照片传给他了呢!
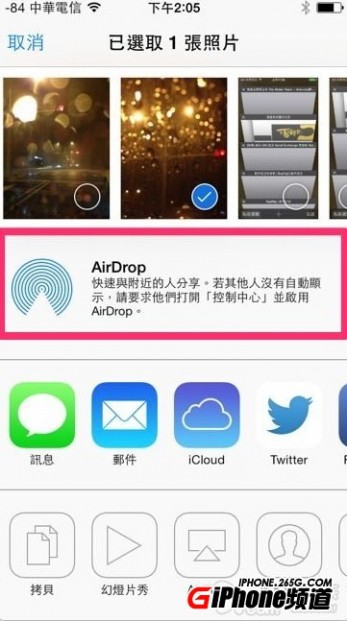
当然,能够通过AirDrop所传输的文件不仅仅只有照片。不论是联络资料、文件档案、网页连接等等只要有着“分享"功能的选项,都能够利用AirDrop来进行分享,再也不需要与对方手机敲一敲!
不过这边要注意的是,iOS 的AirDrop功能仅支持iPhone 5以上版本,换句话说,倘若手上的iPhone 4/4s朋友就算升级到iOS7也是无法使用。而iOS与OS之间则只有iPhone 5c/5S可以通用传递档案,iPhone 5的朋友就还是只能乖乖地利用照片流或是第三方功能等方式将照片传到Mac上!
三 : ipad如何使用iBooks电子书阅读器
你可以从App Store商店免费下载iBook程序,iBook不仅仅是一个绝妙的电子书阅读器,它同时还是一个方便你随时选购书籍的好助手。点击进入iBook程序,你的虚拟书架就会自动显示出来。在程序的右上角,你可以找得到书店按钮,点按一下,书架就会自动移开,为你显示iBookstore的内容,你可以在这里按书名,作者或流派来浏览书目。当你找到喜欢的书时,轻点一下就可以看到该书目的详细资讯与读者评价。下载书籍之后它便会马上出现在你的书架上,你可以马上就开始阅读刚刚下载好的书籍你所下载的书籍同时还可在iPhone及iPod上使用阅读,方便你随身携带各本心头好。
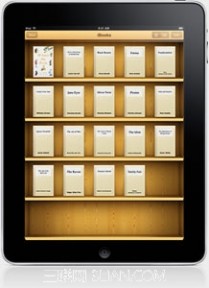
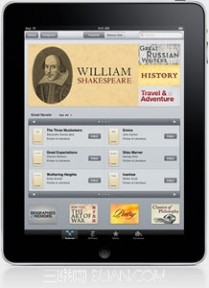
丰富你的书库珍藏
iBook store可为你提供多达数以万计的图书内容,且数量还在与日俱增之中。iBook应用程序采用的EPUB格式(全球最流行的开放电子书格式)。其整合式结构可以让作者轻松制作出你所喜欢的书籍。你还可以使用你的苹果电脑搜索免费的EPUB的书籍然后使用iTunes的同步到iPad的iBook程序当中。
iBook程序现在还阅读PDF格式文件。你可以用以下两种方式来将PDF格式文件添加到iBook当中:在iPad上收取邮件,然后利用iBook去打开该附件,之后该PDF就会自动被添加到iBook的书架上,令外一种方式是将 PDF文件添加到iTunes的资料库之中然后同步到ipad里。在iBook笔记本中,你可以通过点按一个按钮来查看iBook书籍与PDF格式文书。 PDF文件打开时会自动全屏,让你能以阅读电子书的方式来阅读PDF格式。你也可以翻阅书页,添加书签或是放大文书的内容。

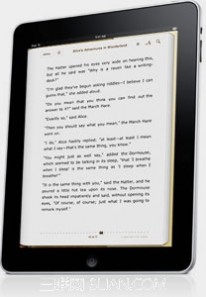
在iPad上阅读文件,感觉就像读纸张书记一样好。你可以用捧书的姿势来拿iPad;你可以用翻书页的方式在ipad翻页阅读;你在ipad上面进行的所有动作,都是靠你的双手来完成─就像是对着一本纸质书一样。其高解像度的的LED背光屏幕让每一页看上去都如此完美,你还可以调校其亮度设定,方便在昏暗的环境中阅读。点按一下书页的中央,iBook即可隐藏所有的程序控制按钮为你提供更佳的阅读体验,你也可以点按屏幕的左侧或右侧来前后移动,或是慢慢地从右至左拖动书页来翻页;在目录中选取一个章节你还可以立即在整本书里进行跳转。

iPad的阅读方式也是非常人性化的,可以根据你的个人习惯去调整,你可以利用竖屏模式一眼看到整个单页页面,如果你不习惯这种方式,还可以以横向屏幕的方式来阅读文件,同样,你可以改变字体的大小,或是字体的类型,手指长按点击某一个词语或者单词还可以启用维基百科或内置字典来寻找相关资讯,或者是在网上搜索相关信息。iBOOK还可以与VoiceOver的搭配使用。

想要读的地方永远都找得到,在iBook上你随时都可以通过目录跳转功能到书中任何一个章节里。读到某些特别有趣或资讯丰富的地方,你可以使用书签功能来突出文字显示并添加备忘录里。当你阅读到一半想休息时,iBook会自动储存最后阅读的章节。
四 : ipad iBook如何安装怎么使用(新手入门教程)
你可以从App Store商店免费下载iBook程序,iBook不仅仅是一个绝妙的电子书阅读器,它同时还是一个方便你随时选购书籍的好助手。点击进入iBook程序,你的虚拟书架就会自动显示出来。在程序的右上角,你可以找得到书店按钮,点按一下,书架就会自动移开,为你显示iBookstore的内容,你可以在这里按书名,作者或流派来浏览书目。当你找到喜欢的书时,轻点一下就可以看到该书目的详细资讯与读者评价。下载书籍之后它便会马上出现在你的书架上,你可以马上就开始阅读刚刚下载好的书籍你所下载的书籍同时还可在iPhone及iPod上使用阅读,方便你随身携带各本心头好。
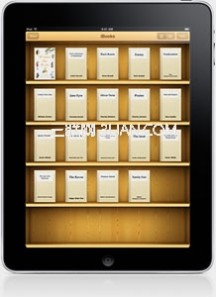
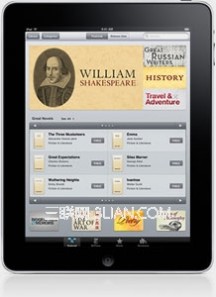
丰富你的书库珍藏
iBook store可为你提供多达数以万计的图书内容,且数量还在与日俱增之中。iBook应用程序采用的EPUB格式(全球最流行的开放电子书格式)。其整合式结构可以让作者轻松制作出你所喜欢的书籍。你还可以使用你的苹果电脑搜索免费的EPUB的书籍然后使用iTunes的同步到iPad的iBook程序当中。
iBook程序现在还阅读PDF格式文件。你可以用以下两种方式来将PDF格式文件添加到iBook当中:在iPad上收取邮件,然后利用iBook去打开该附件,之后该PDF就会自动被添加到iBook的书架上,令外一种方式是将 PDF文件添加到iTunes的资料库之中然后同步到ipad里。在iBook笔记本中,你可以通过点按一个按钮来查看iBook书籍与PDF格式文书。 PDF文件打开时会自动全屏,让你能以阅读电子书的方式来阅读PDF格式。你也可以翻阅书页,添加书签或是放大文书的内容。


在iPad上阅读文件,感觉就像读纸张书记一样好。你可以用捧书的姿势来拿iPad;你可以用翻书页的方式在ipad翻页阅读;你在ipad上面进行的所有动作,都是靠你的双手来完成─就像是对着一本纸质书一样。其高解像度的的LED背光屏幕让每一页看上去都如此完美,你还可以调校其亮度设定,方便在昏暗的环境中阅读。点按一下书页的中央,iBook即可隐藏所有的程序控制按钮为你提供更佳的阅读体验,你也可以点按屏幕的左侧或右侧来前后移动,或是慢慢地从右至左拖动书页来翻页;在目录中选取一个章节你还可以立即在整本书里进行跳转。

iPad的阅读方式也是非常人性化的,可以根据你的个人习惯去调整,你可以利用竖屏模式一眼看到整个单页页面,如果你不习惯这种方式,还可以以横向屏幕的方式来阅读文件,同样,你可以改变字体的大小,或是字体的类型,手指长按点击某一个词语或者单词还可以启用维基百科或内置字典来寻找相关资讯,或者是在网上搜索相关信息。iBOOK还可以与VoiceOver的搭配使用。
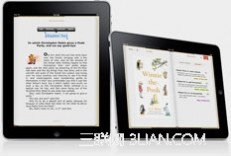
想要读的地方永远都找得到,在iBook上你随时都可以通过目录跳转功能到书中任何一个章节里。读到某些特别有趣或资讯丰富的地方,你可以使用书签功能来突出文字显示并添加备忘录里。当你阅读到一半想休息时,iBook会自动储存最后阅读的章节。
五 : 如何使用flashget
下载时大家最关注的问题是什么?毫无置疑是速度;那么,下载后面临的问题又是什么呢?众所周知是管理。优秀下载软件FlashGet(网际快车)就是征对这两个问题而开发的,它采用多线程技术,把一个文件分割成几个部分同时下载,从而成倍地提高下载速度;同时FlashGet可以为下载文件创建不同的类别目录,从而实现下载文件的分类管理,且支持拖拽、更名、查找等功能,令您管理文件更加得心应手。可以说,FlashGet是为数不多的集速度与管理于一体的王牌下载软件之一。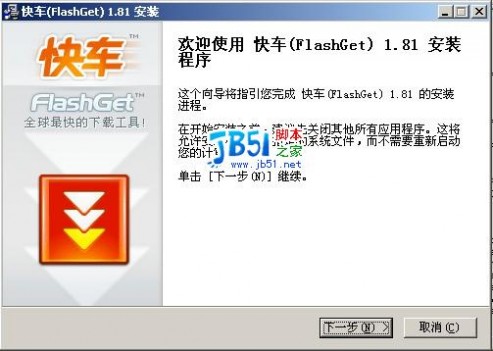
这里提醒用户:如果你是初次安装FlashGet,一路狂按"Next"也就可以了啦;但如果你的机子中已经装有FlashGet的旧版本(以前FlashGet唤作Jetcar),安装时记住不要删除老版本目录下的文件,特别是default.jcd,因为该文件保存了原先下载文件的信息,如果删除将会丢失下载的任何信息,未完成的下载任务因此将会无法继续下载。正确的做法是将新版本FlashGet的安装目录设置为老版本的目录,接下来依旧是狂按"Next",直至安装结束。
二、启动无所不在
安装完毕后,你将体会到FlashGet无所不在的下载"关怀"。只要有文件下载,不管你习惯于哪种操作方式,你都能快速地让FlashGet主动跳出来为您服务。
1、快捷菜单启动:
每当通过浏览器需要下载文件的时候,请用鼠标右键点击该下载链接

选择其中的"使用网际快车下载"可启动FlashGe开始下载。怎么样,是不是很方便直接呢?
2、快速启动:
大家所熟悉的FlashGet悬浮窗 ,把下载链接拖拽进去即可。怎么样,考虑得很详尽周到,操作起来当然得心应手啦。
,把下载链接拖拽进去即可。怎么样,考虑得很详尽周到,操作起来当然得心应手啦。
三、跟我学下载
1、点击下载:
平常我们从网络上下载文件,最常见的操作就是直接从浏览器中点击相应的链接进行下载。FlashGet最大的便利之处在于它可以监视浏览器中的每个点击动作,一旦它判断出你的点击符合下载要求,它便会"自作主张"拦截住该链接,并自动添加至下载任务列表中,如图所示。

也许你会很感兴趣FlashGet是如何自动识别出下载链接的,道理很简单:它主要通过文件的扩展名进行识别,比方说你点击了http://www.xxxx.com./flashget.exe和这两个链接,前者目标文件为可执行的文件,而后者指向的只是一般的HTM文件,很明显,前者属于下载范畴。
注意点:FlashGet同理也能监视剪贴板中的链接是否符合下载要求,即每当拷贝一个合法的链接URL地址到剪贴板中时,无论是从什么程序中拷贝,只要该链接确是符合下载要求,FlashGet亦会自行下载。所以,当我们从其他程序中查询到某下载链接时,不必粘贴到浏览器中再下载,只须执行拷贝动作即可。
2、手动下载:
有时我们通过其他途径获取了某个下载链接,比如说某本杂志介绍了一款软件,同时附上了下载链接,当遇到这种情况时,我们必须手工输入以方便FlashGet识别并下载,这种方法称这手动下载。
从FlashGet的主菜单中选择"任务"→"新建下载任务",大家看看出现的窗口,是不是很熟悉?对了,与前面FlashGet自动截获下载链接后弹出的窗口一样,稍有不同的是,你必须在"URL"一栏中手动输入链接,并不复杂吧?
四、查看下载状况
见下图,这是FlashGet下载文件时的窗口状态,通过它用户可以很直观地查看出下载的具体情况。

1、文件夹:窗口左侧有二个文件夹,为"正在下载"与"已下载",目前正在下载的文件处于"正在下载"文件夹中(当下载任务完成之后,它会自动移至"已下载"文件夹中等待您的处理)。窗口右侧则详细地列出了下载文件的各项参数细则,如"文件名"、"大小"、"完成数"、"百分比"、"用时"、"剩余时间"、"速度"、"分成的块数"、"重试次数"、"URL"等等,相信大家一看便能明白。
五、程序设置
程序设置功能主要通过"工具"菜单下的"选项"命令来实现,这里有网际快车各个设置项的详细选项,一般情况下选用默认值即可。
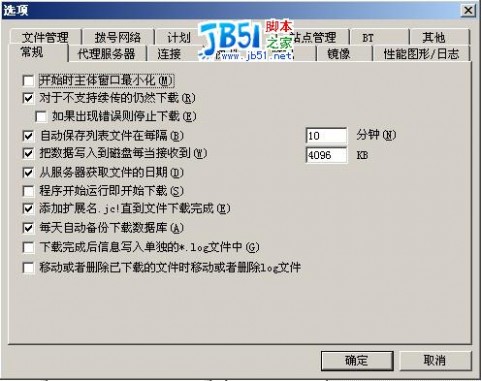
上面介绍了FlashGet的基本操作,限于篇幅,未能将其它功能作一一介绍,所以还有玩友们慢慢去体验。但我们相信你肯定会喜欢上这款融下载与管理于一体的下载软件。
61阅读| 精彩专题| 最新文章| 热门文章| 苏ICP备13036349号-1