一 : win10怎么分区?win10硬盘分区的操作教程
很多朋友在进行win10分区的时候可能总是考虑到害怕系统盘空间太小会影响电脑读写速度。但是所造成的后果却是由于win10分区C盘太大,而其他分区的储存容量变得十分紧张。储存不够用,电脑光是运作快,这样也失去了计算机原来的平衡win10分区c盘太大时有没有什么好的方法或者好用的分区工具来进行win10硬盘的分区操作呢?
在这里所涉及到的就是我们win10分区c盘太大,怎么缩小的问题。其实关于磁盘分区,目前国内软件中就数“分区助手”在网友们的评价中呼声最高。为什么有这么好的口碑呢?因为它不仅能缩小大分区,同时还可以将空间划分给其它分区使用。那就让我们一起来看看它是如何快速解决“win10分区c盘太大,怎么缩小?”这个难题的。
1、 下载免费的win10分区工具分区助手,安装并运行。来的主界面,C盘此时的容量显示为大约223GB。选中我们的C盘之后;点击“调整/移动分区”选项。

2、来到此对话框,此时我们可以调整分区大小。然后当鼠标指针变成双向箭头时,拖动直到你满意的容量位置。这里C盘已经被操作为150GB。之后点击“确定”。

3、返回到了主界面,至此win10分区c盘太大这时C盘已经变为150GB,在此也出现了一个“未分配空间”。

4、如果你还想对这个未分配空间进行利用,我们可以看到E盘空间很小只有大概22GB,这个时候我们就可以把这部分“未分配空间”合并到E盘。首先选中E盘,点击左边任务栏的“合并分区”。

5、合并分区之后E盘有大约95GB。所以操作完成之后,点击左上角“提交”电脑才会为您进行分区大小调整及分区合并任务。

注意事项:
1、重要数据请先做备份,以确保数据完整安全。
2、操作完成提交之后,电脑会进行重启,在重启模式下执行完成后,电脑会自动的重启并进入Windows系统。
二 : PQ硬盘分区图解教程
PQ魔法师的确好用,但是什么事情都不是完美的。pq最实用的还是调整分区大小,但是的确有风险,要是突然掉电或死机就很麻烦。特别是分给系统盘C盘的操作,对新手来说危险之极。调整有数据的分区大小,最好先把该分区的所有数据转移到其他分区,再把这个分区格式化后调整大小,否则,带着数据调整大小,除了有丢失数(www.61k.com]据的危险,还要花费很久的时间。仅供参考!
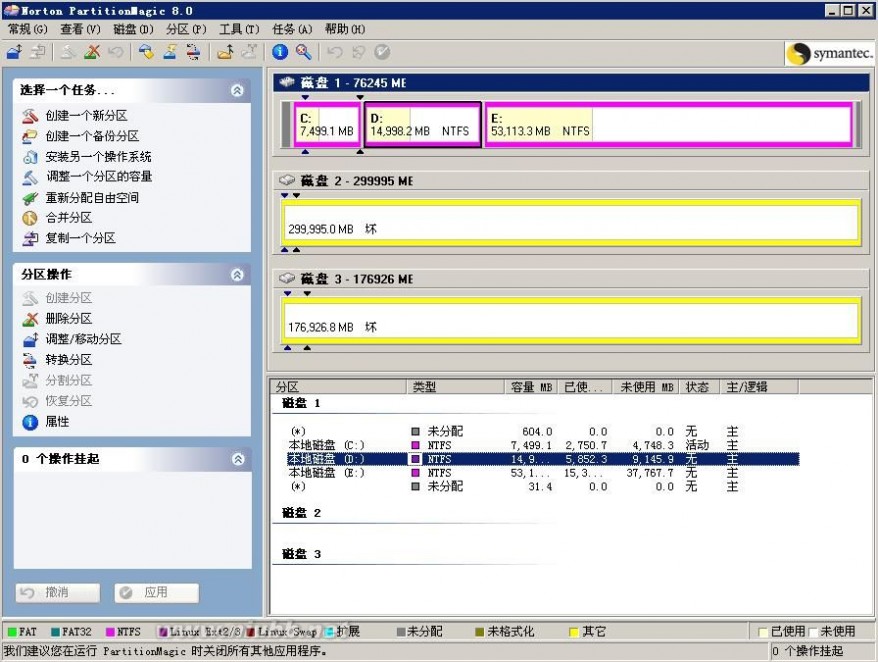
下载地址:
PQ界面非常友好,在界面右端为硬盘的所有磁盘路径,上面标识着各个硬盘的容量,文件系统类型等等。左面是可以执行的操作。这里的硬盘是3个分区(就是磁盘1,磁盘2和3是网吧的服务器上的硬盘),C盘7.32G,D盘14.6G,E盘51.8G,下面介绍2种常用的操作大家可以举一反三:
一:C盘不变,E盘减小为30G,减小的空间给D盘。
介绍方法之前,我们先说明下硬盘的逻辑结构。硬盘在逻辑可以看作是线性的,就像紧挨着的3块地C、D、E,你把E想分一块给D,这个操作比较简单,因为D、E相邻,只要把E的一块拿出来给D就好了。但是硬盘还有一点比较特殊,就是D的地必须在一起,你要分E就必须把和E相邻的地给D,如果是E的其他地方空闲,那就必须把E上的东西整体移动,使和D相邻的那块地方空闲,然后给D。
如图,黄色是已经存放数据的区域,白色是未使用区域,我们把E盘的空间分给D,实际是分E白的部分给D。这样实际的操作是把D白色的区域增大,E白色的区域减小,E黄色的区域向右移动。操作就非常简单了:单击选种E盘,右键,选择调整容量/移动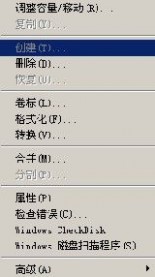

深紫红色表示已经存放数据的区域,浅紫红色表示未使用区域,黑色表示空闲区域。最小容量就是深紫红色区域,新分区必须能容纳这个区域.最大容量是该分区和它周围的所有黑色区域的大小,是新分区最大的容量.
你可以拖动紫红色区域两侧的箭头调整大小。把鼠标放在紫红色区域回出现十字箭头,这样就能调整E盘在硬盘中的位置。你也可以在新建容量上输入30836,然后把E盘向右拖动,使空闲区域在E盘左侧,这样空闲区域就直接可以分配给D盘。
单击确定后磁盘逻辑图会发生如下变化
如果只输入30836,不移动,会出现这样的结果
这样黑色区域不能直接分给D
接下来单击选种D盘,右键,选择调整容量/移动,在新建容量中输入最大容量即可,也可以拖动紫红色区域右侧的箭头,拖到最右侧.
二:D盘不变,E盘减小为30G,减小的空间给C盘。
明白了上面的操作,这个操作就相对容易了,只需把E盘调整为30836,然后把E盘向右拖动,使空闲区域在E盘左侧,在把D盘向右拖动,使空闲区域在D盘左侧
最后调整C的容量.
点击左侧的撤消可以撤消操作。最后点击左侧的应用,会提示你是否挂起操作,选择是会重起系统,并在启动WINDOWS前来执行调整操作.
要提醒大家的是:调整硬盘分区大小理论上不会破坏原有数据,但是调整操作存在风险,建议大家事先备份重要数据!
附上计算硬盘整数分区大小的公式:
分区大小显示为整数的计算方法:
想要的大小为G,单位是GB,计算分区设置大小M的公式:
M=(G-1)*4+1024*G
例如:如果是30GB的分区,就是(30-1)*4+1024*30=30836MB
三 : 电脑硬盘分区的操作教程五种分区方法
一般情况下买回来的笔记本就只有一个c盘,这时候我们要对其分区,硬盘分区实质上是对硬盘的一种格式化,许多人都会认为既然是分区就一定要把硬盘划分成好几个部分,其实我们完全可以只创建一个分区使用全部或部分的硬盘空间。不过,不论我们划分了多少个分区,也不论使用的是SCSI硬盘还是IDE硬盘,都必须把硬盘的主分区设定为活动分区,这样才能够通过硬盘启动系统。

61阅读| 精彩专题| 最新文章| 热门文章| 苏ICP备13036349号-1