一 : photoshop cs6官方正式版迅雷下载
Photoshop cs6官方正式版下载
迅雷下载地址http://trials2.stage.adobe.com/AdobeProducts/PHSP/13/win32/Photoshop_13_LS3.7z 全新的 [Blur Galleryb]使用简单的界面,借助图像上的控件快速创建照片模糊效果。创建倾斜偏移效果,
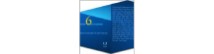
模糊所有内容,然后锐化一个焦点或在多个焦点间改变模糊强度。Mercury 图形引擎可即时呈现创作效果。软件介绍 Photoshop是Adobe公司旗下最为出名的图像处理软件之一。Photoshop CS6 Beta[1]2012年3月21日晚发布了!Photoshop CS6公开测试版已经提供免费下载。同时发布了和平台两个版本。2012年4月23日消息,近日Adobe官方宣布将在本周正式推出Creative Suite 6和Creative Cloud,一共会有30天的预购期。从目前Adobe的报价来看,Creative Suite 6和Creative Cloud价格不菲,整套CS6的价格为12999美元,包括Photoshop,Illustrator,InDesign,Acrobat X PRO,Bridge和Media Encoder。
2012年4月24日,Adobe发布了Photoshop CS6的正式版,在CS6中整合了其Adobe专有的 Mercury图像引擎,通过显卡核心GPU提供了强悍的图片编辑能力。Content-Aware Patch帮助用户更加轻松方便的选取区域,方便用户抠图等操作。Blur Gallery可以允许用户在图片和文件内容上进行渲染模糊特效。Intuitive Video Creation提供了一种全新的视频操作体验。
软件功能
— Photoshop CS6 Beta包含Photoshop CS6和Photoshop CS6 Extended中所有功能,快去试一试3D图像编辑和Photoshop Extended量化图像分析功能吧!注意,这些功能虽然会包含在Photoshop CS6 Extended发行版中,却不会出现在CS6发行版中。
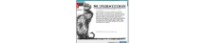
— 安装以及7日内首次登录Photoshop CS6 Beta需要Adobe ID登录和在线激活。CS6正式发布时同样需要使用Adobe ID并在线激活。
— Photoshop CS6和Photoshop CS6 Extended都是Adobe Creative Suite(创意套装)的一部分,Photoshop CS6 Extended还将提供给Adobe Creative Cloud会员,这两款产品也会分别进行发售。
— 此次CS6系列采用了最新的“Mercury Graphics Engine”设计开发引擎,其最新的内容识别技术可帮助用户更加精准的完成图片编辑。另外,CS6还为用户提供了一些新的选择工具和全新的软件UI,用户可完全摆脱代码的束缚而创造属于自己的HTML5标准网页。
二 : 新手必看:Win10正式版安装方法大全
Win10 OEM正式版下载已经泄露,IT之家为新手朋友们汇总一下常用的几个Win10系统安装方法,大家可根据每个方法的特点选择最适合自己的方法。[www.61k.com]一般来说,目前流行的Windows10全新纯净安装方法分为U盘安装、硬盘安装两种方式,适用于Windows XP/Vista,以及无正版授权的Win7/Win8.1用户,或者是想体验“原汁原味”Win10系统的用户。另外,正版Windows7/Windows 8.1用户可通过升级安装的方式免费使用Win10。如果你现在对Win10还不够放心,也可通过安装Win7/Win10,或者Win8.1/Win10双系统的方式来同时使用两个系统。
Win10正式版下载请参见《Win10正式版微软官方原版ISO系统镜像下载大全》
Win10预览版下载请参见《微软发布Win10预览版10565官方系统镜像下载》
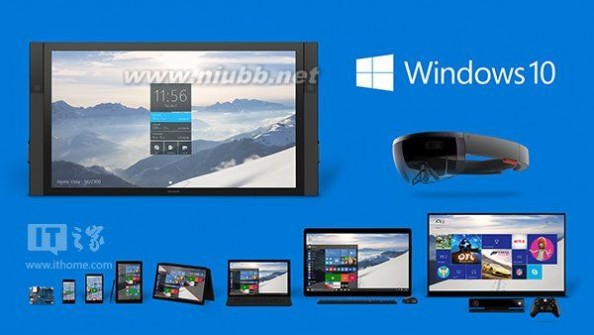
一、全新安装Win10(单系统或双系统)
如上所述,使用硬盘安装或U盘安装这两个方法可适用于大多数情况,可安装单系统或双系统,32位或64位,安装多系统后自动生成系统选择菜单。其中硬盘安装不需要借助其他辅助工具,只要你的电脑有一个可以正常启动的Windows操作系统即可,U盘安装则需要闪存盘(U盘)的辅助;注意,如果你想要在UEFI下安装Win10,请选择U盘启动安装法。
具体方法请参考:
《最快最简单!Win10正式版硬盘安装方法详解》
《最方便最灵活!Win10正式版U盘安装方法详解》
对于想安装双/多系统的用户来说,还有一个更简单的方法,不过这要求当前系统和要安装的Win10系统是同一体系结构(例如,只能在32位XP/Vista/Win7/Win8.1系统下安装32位Win10,64位亦然),具体操作方法如下:
下载镜像后,打开ISO镜像。Win8/Win8.1中直接双击即可,Win7中可用软媒魔方的虚拟光驱(点击下载)加载,如下图所示
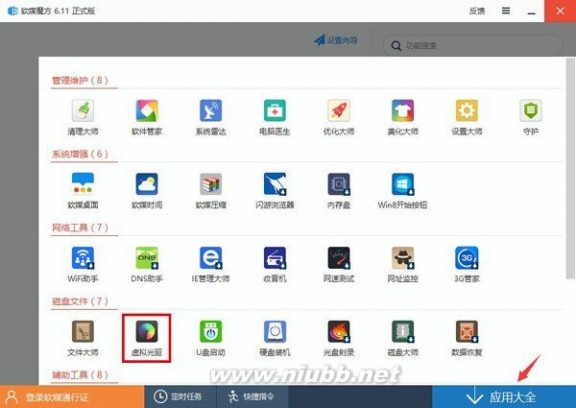
▲在软媒魔方首页右下角点击“应用大全”,然后找到“虚拟光驱”
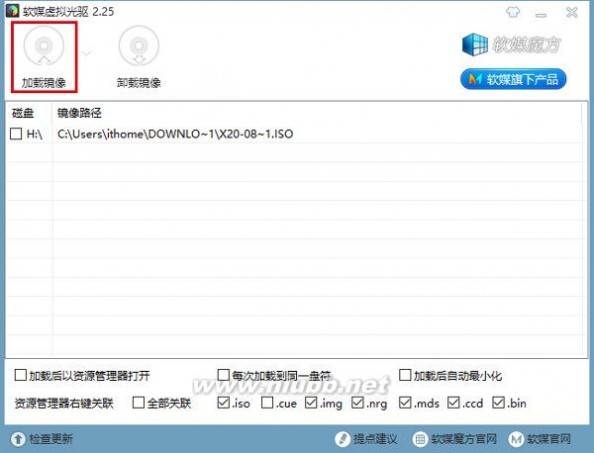
▲点击“加载镜像”后,选择下载好的Win10镜像
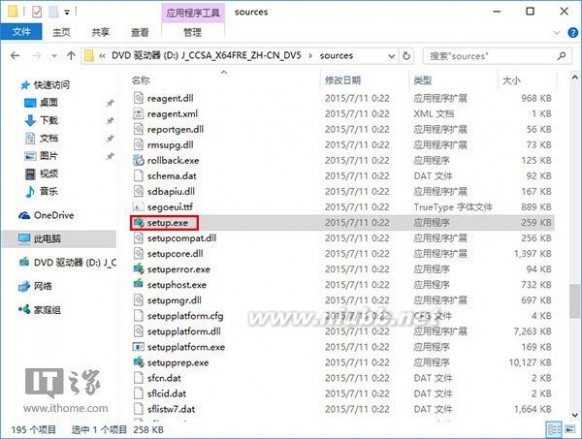
▲双击镜像中sources文件夹下面的setup.exe
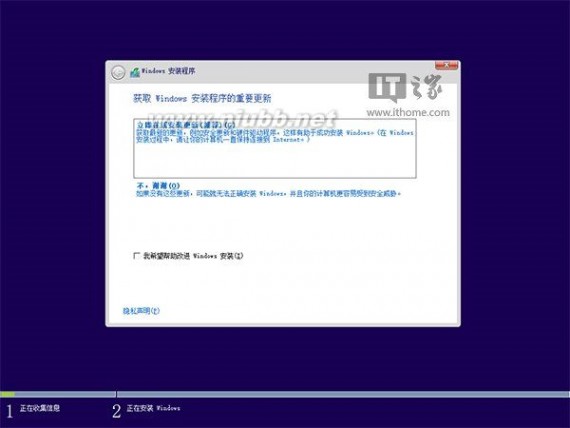
▲这里可任选,不影响安装过程
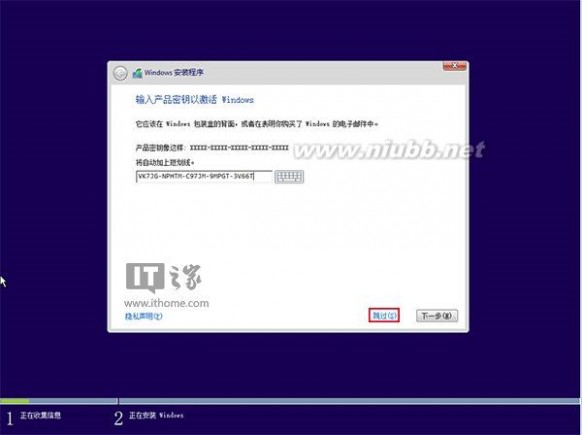
▲此处可用安装密钥VK7JG-NPHTM-C97JM-9MPGT-3V66T(只用于专业版安装,激活无效),输入后点击“下一步”继续;也可以点击“跳过”,在安装完成后输入激活密钥

▲点击“跳过”后会有版本选择窗口,选择你想要安装的版本后点击“下一步”继续。有关Win10专业版和家庭版的区别,请参见《微软公布Win10正式版功能对比表,哪个版本适合你?》
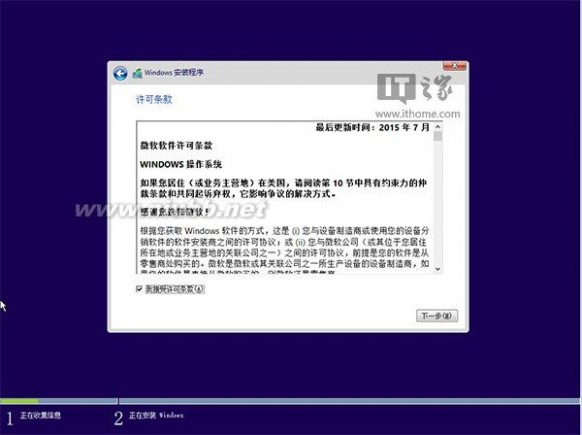
▲勾选“我接受许可条款”后,点击“下一步”继续
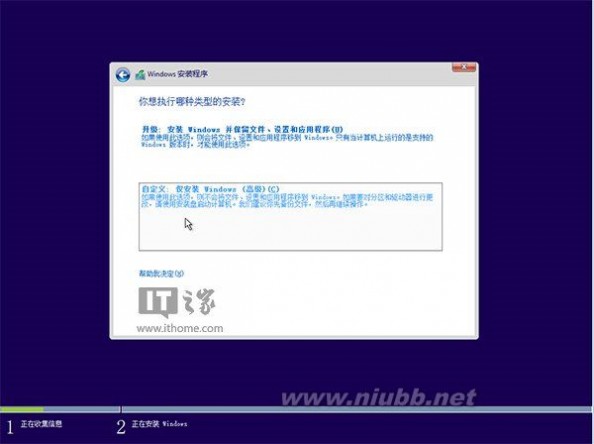
▲由于我们目前需要安装双/多系统,因此要选择第二项“自定义”安装方式

▲选择(除了当前系统分区和“系统保留”分区之外的)其他分区,至少16GB剩余空间,然后点“下一步”。
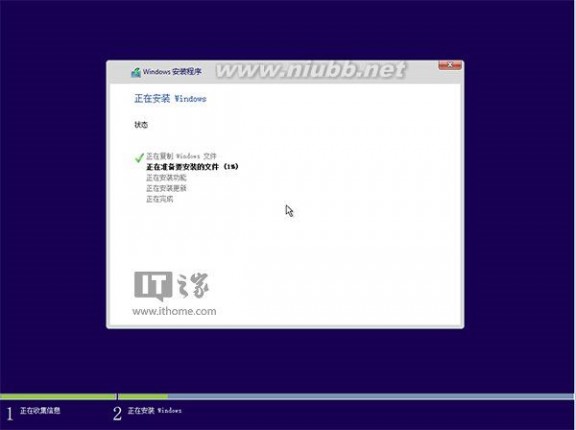
▲此后,Win10安装程序要至少重启两次,耐心等待30分钟左右将进入后续设置

▲安装主要步骤完成之后进入后续设置阶段,首先就是要输入产品密钥(如果安装开始时输入过则不显示该界面),输入后点击“下一步”继续
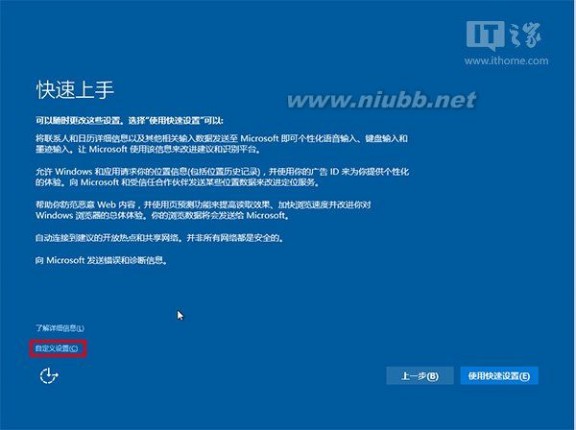
▲对Win10进行个性化设置,你可以直接点击右下角的“使用快速设置”来使用默认设置,也可以点击屏幕左下角的“自定义设置”来逐项安排。我们点击“自定义设置”来看一下究竟有哪些详细设置
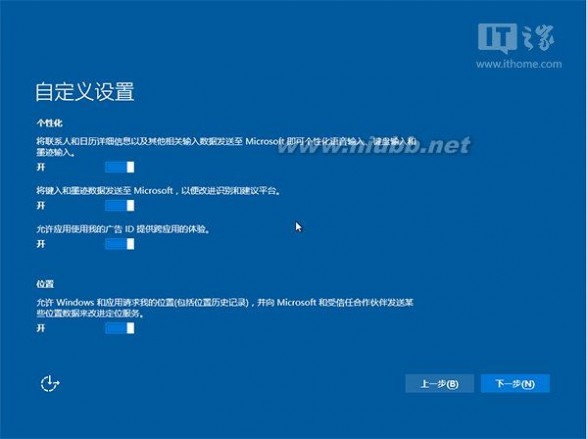
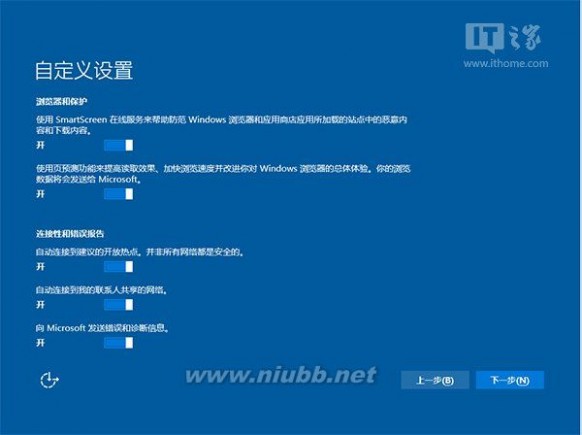
▲你可以在上述选项中选择可向微软发送的数据信息。但要注意,如果关闭“位置”信息,则当前设备无法定位(平板电脑等移动设备慎用)。点击“下一步”后完成这部分设置。
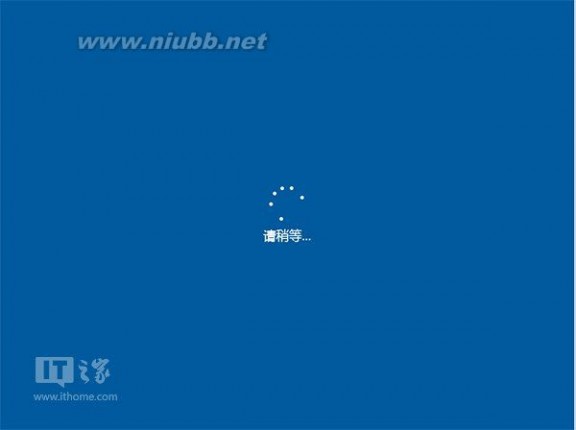
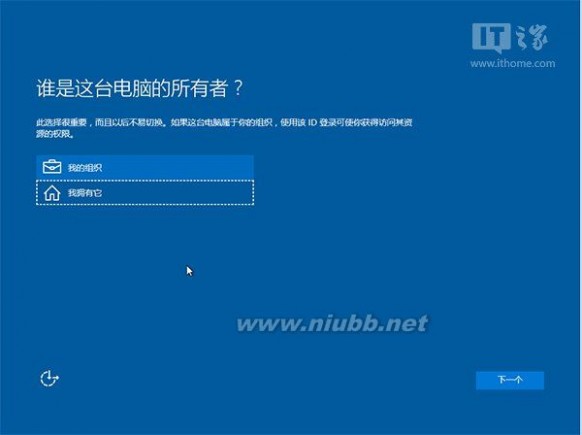
▲选择当前设备的归属,如果是个人用户,选择“我拥有它”;企业和组织用户可选择“我的组织”后点击“下一步”继续
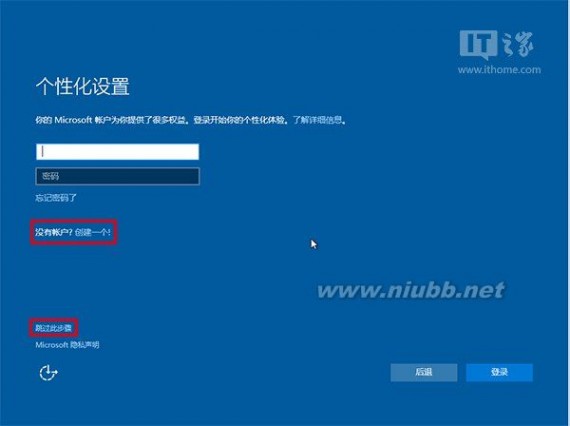
▲输入你的微软账户信息后登录Win10。如果你没有微软账户可以点击屏幕中间的“创建一个”,也可以点击左下方“跳过此步骤”来使用本地账户登录
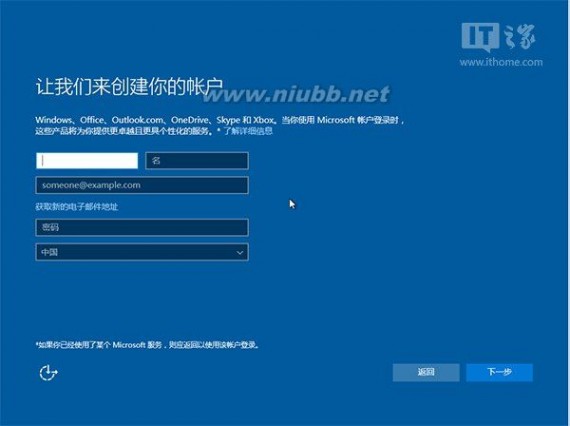
▲微软账户创建页面
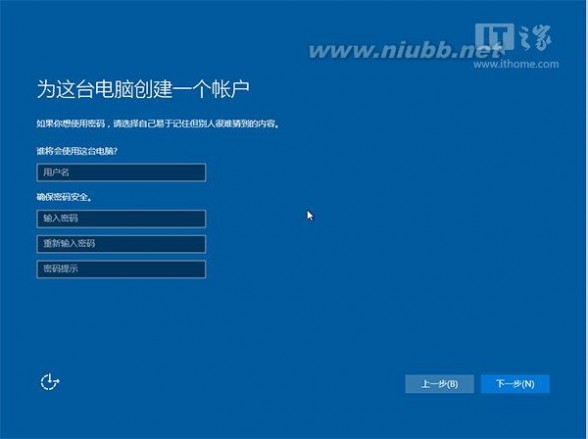
▲本地账户创建页面,和Win7安装类似,填写用户名并且设置密码和密码提示后(必填),点击“下一步”即可


▲等待Win10进行应用设置,使用微软账户登录的用户需要等待更长时间

▲设置完成后直接进入Win10桌面,安装结束
二、升级安装(单系统,推荐正版Win7/Win8.1用户首次安装使用)
升级安装是指将当前系统中的一些内容(可自选)迁移到Win10,并替换当前系统。上面提到的方法都可实现升级安装,也可以通过下面的方法来升级:
我们以Win10专业版安装为例,下载镜像后,打开ISO镜像。Win8/Win8.1中直接双击即可,Win7中可用软媒魔方的虚拟光驱(点击下载)加载,直接运行镜像根目录中的setup.exe,如下图所示。
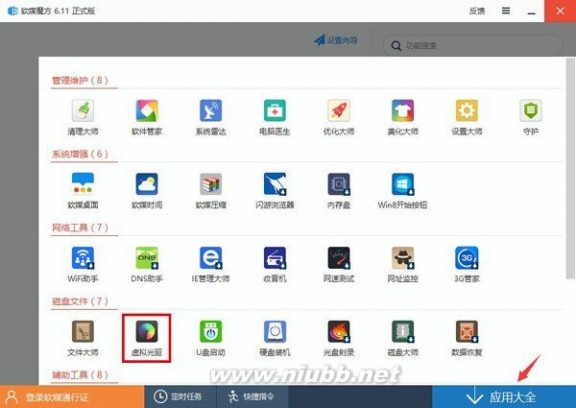
▲在软媒魔方首页右下角点击“应用大全”,然后找到“虚拟光驱”
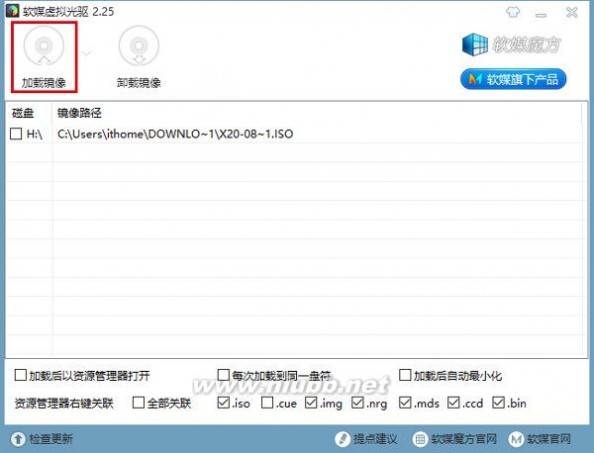
▲点击“加载镜像”后,选择下载好的Win10镜像
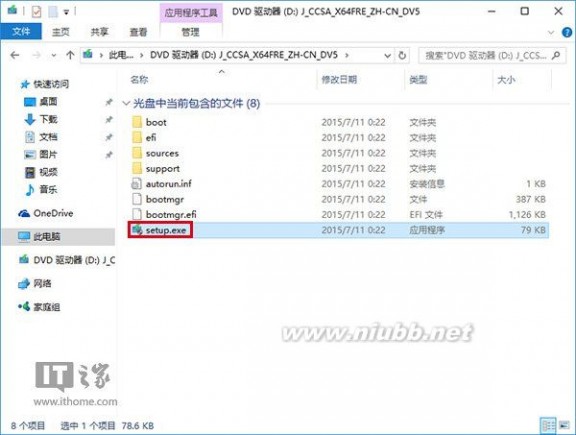
▲双击镜像根目录下的setup.exe
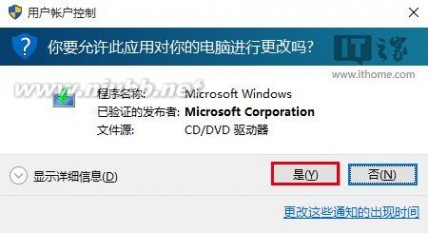
▲如果有“用户账户控制”提示,选择“是”即可
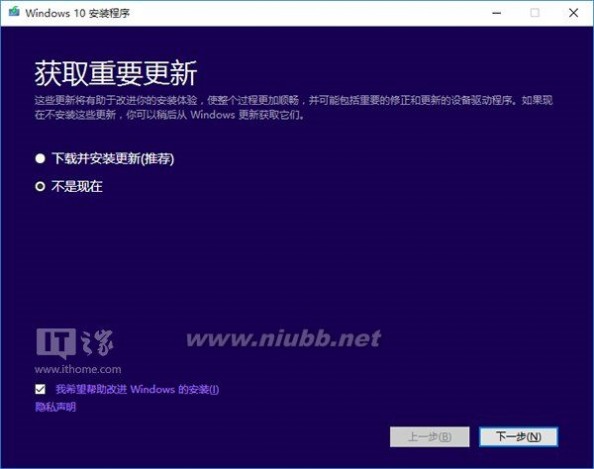
▲这里可随意选择,如果时间紧迫可以选择完成Win10安装之后再更新。点击“下一步”继续

▲接受许可条款后,就会检查安装环境。这可能需要一段时间,主要取决于你当前使用的系统中的软件数量。检查完成后,安装程序会列出你需要注意的事项,例如系统功能的缺失或现有软件的兼容性等。如果没有需要注意的事项则会出现下图所示结果
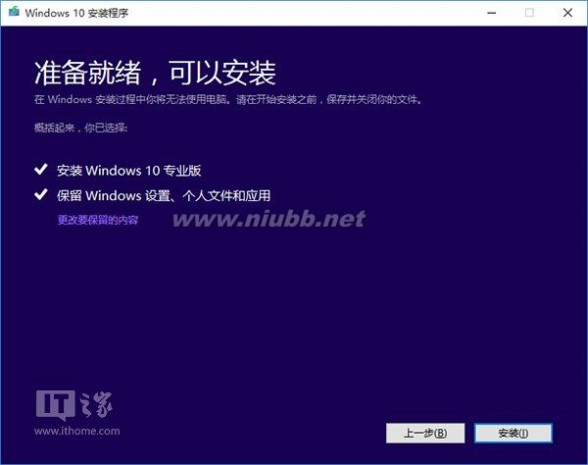
▲在这里还可以更改升级后需要保留的内容。点击“更改要保留的内容”,出现下图内容
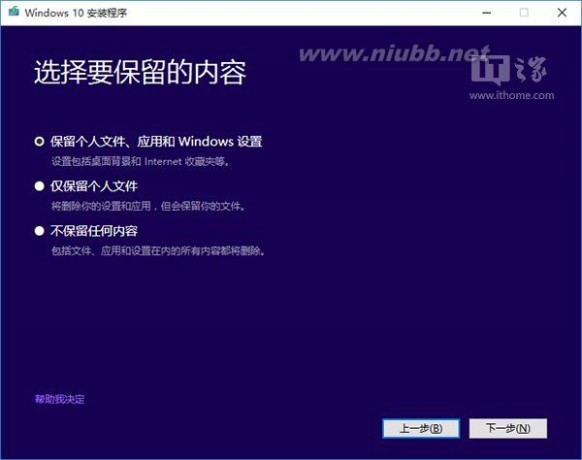
▲选择要保留的项目,点击“下一步”继续安装
注意,无论选择哪个选项,升级后当前系统都会被Win10正式版替代。其中的“个人文件”是指“用户”文件夹下的内容;具体哪些应用可以保留取决于这些应用在Win10中的兼容性;如果选择“不保留任何内容”,升级后“个人文件”仍会被保存下来,移至名为Windows.old的文件夹中。

▲系统重新评估安装条件后,会再次打开“准备就绪”页面,此时点击“安装”即可出现上图的安装进行中界面。如果你选择保留所有内容升级,这将可能是一个比较耗时的过程,大约需要1小时以上,其间电脑会自动重启两次以上

▲首次重启后进入升级安装界面
数次重启后将完成系统主体安装,进入后续设置阶段。
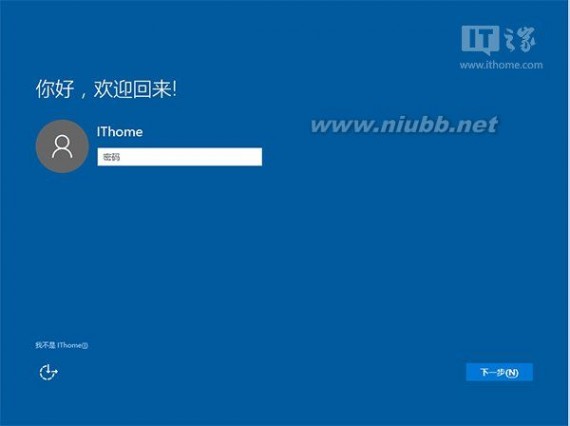
▲主体升级安装完成之后,系统会识别出原系统账户,输入密码(如果有)后点击“下一步”继续
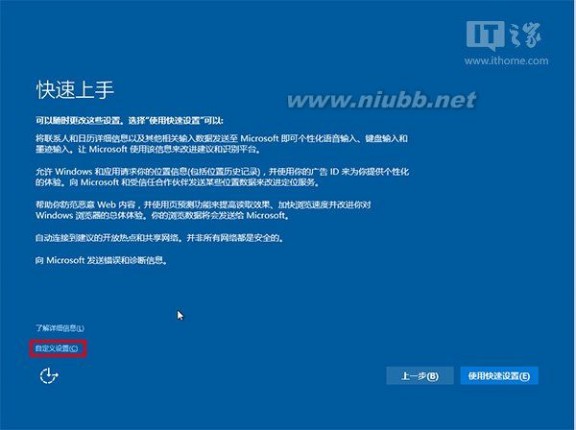
▲对Win10进行个性化设置,你可以直接点击右下角的“使用快速设置”来使用默认设置,也可以点击屏幕左下角的“自定义设置”来逐项安排。我们点击“自定义设置”来看一下究竟有哪些详细设置
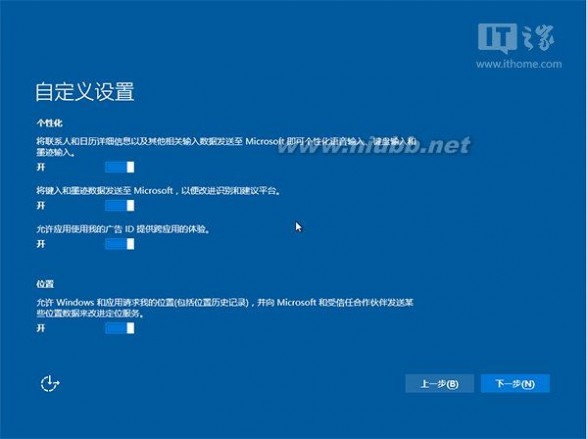
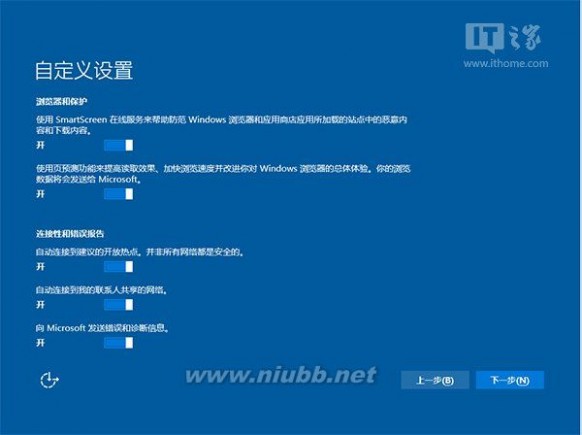
▲你可以在上述选项中选择可向微软发送的数据信息。但要注意,如果关闭“位置”信息,则当前设备无法定位(平板电脑等移动设备慎用)。点击“下一步”后完成这部分设置。
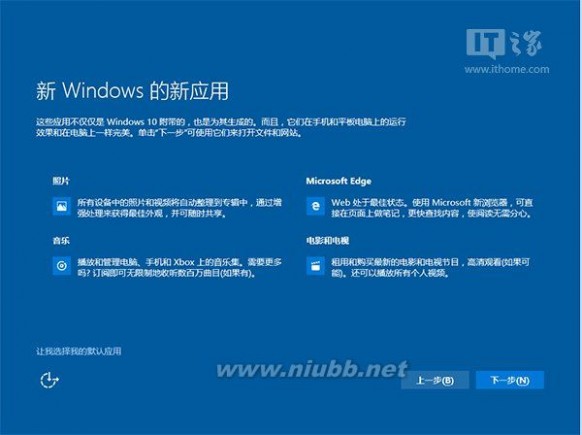
▲为新用户简要介绍Win10的新应用,可在左下角选择默认应用。点击“下一步”继续


▲等待Win10进行应用设置,使用微软账户登录的用户需要等待更长时间

▲设置完成后直接进入Win10桌面,安装结束
针对已经预订Win10升级的Win7/Win8.1用户来说,可通过微软官方工具《获取Windows10》完成Win10正式版下载和升级工作。安装过程结束后,系统自动激活。
关注Windows10,锁定Win10之家(http://win10.ithome.com)
《免费使用正版Win10完全攻略》
《Win7/Win8.1与Win10双系统图文安装教程》
《最快最简单!Win10正式版硬盘安装方法详解》
《最方便最灵活!Win10正式版U盘安装方法详解》
三 : office sway下载 微软office sway官方下载正式版
office sway下载是很多网友想知道的吧,office sway是Office的新的一个应用,sway能在各种设备上创建和共享文件,允许用户在任何浏览器或设备上迅速创建灵活的演示。Sway是微软10年来首次新增的Office家族成员,office sway下载地址小编也会第一时间为大家带来,敬请期待。Sway是一个Web端内容整理和演示工具,代号“Remix”,支持Internet Explorer、Chrome、Firefox和Safari浏览器,iOS版的不久后也将推出。微软还计划于未来数月内在Android、Windows Phone手机上使用Sway。
[www.61k.com)Sway应该是其它Office应用的一个潜在补充,虽然目前跟它们还没有直接整合,正如PowerPoint、Office Mix和OneNote一样。微软说,如果OneNote是个整理想法的地方,那么Sway更像是个展示完整方案的地方。用户可以选择多种线性和非线性展示模板,支持分享功能,包括那些没有安装Sway的用户。用户的sway可以储存在微软的Azure云服务中,用于创造Sway的照片可储存在微软的OneDrive云存储应用中。
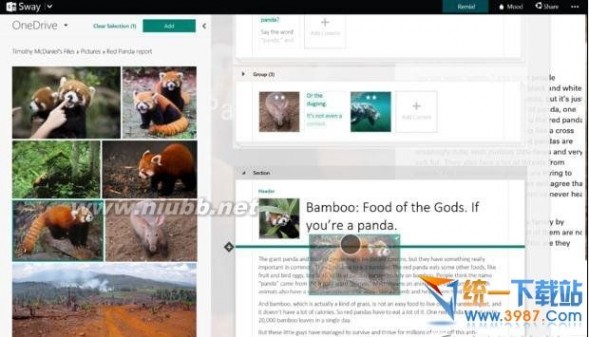
四 : photoshop_cs5_官方中文正式原版下载附序列号
photoshop_cs5_官方中文正式原版下载附带cs5通用序列号生成器(注册机)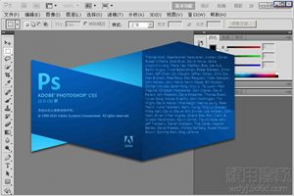
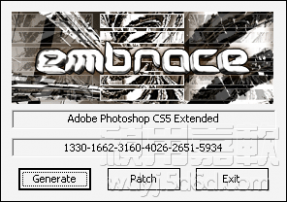
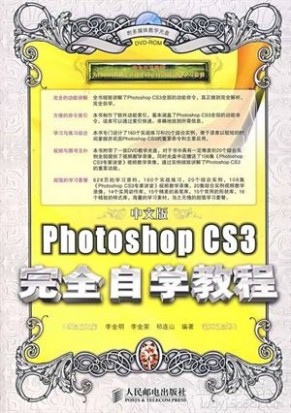

61阅读| 精彩专题| 最新文章| 热门文章| 苏ICP备13036349号-1