一 : 在word中如何把章节抽出来生成目录?
我们在工作中经常要用到办公软件office,特别是在写论文、报告、产品说明书等时要用到word文档。由于内容较多,我们会分成很多章节,章节下面又有第二章节,那么如何把章节抽出来生成目录?
目录通常是长文档不可缺少的部分,有了目录,用户就能很容易地知道文档中有什么内容,如何查找内容。Word 文档有这个自动生成目录的功能,下面给大家带来图文操作:
- 软件名称:
- Word2003 绿色精简版(单独word 15M)
- 软件大小:
- 15.6MB
- 更新时间:
- 2013-03-15
方法
1、首先我们设置好标题列表格式,以下面标题列表举例:
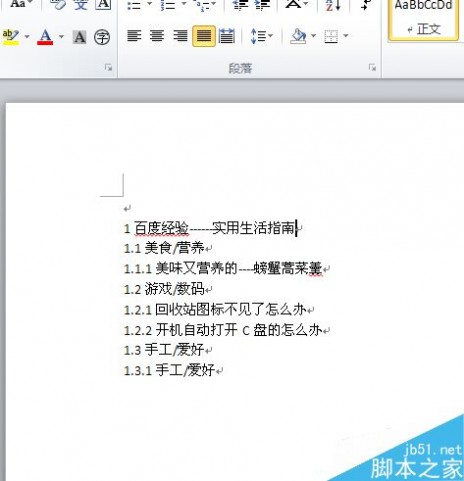
2、我们在word文档中编辑的章标题、节标题并不是目录能读取到的格式,所以我们要把这些格式改一下。也非常方便只要光标点在标题上 然后点一下你所需要的格式(标题1、标题2、标题3等,章标题可以设置标题1;节标题可以设置标题2等)

3、下面是我们修改好的格式,这样就符合自动插入目录的格式了
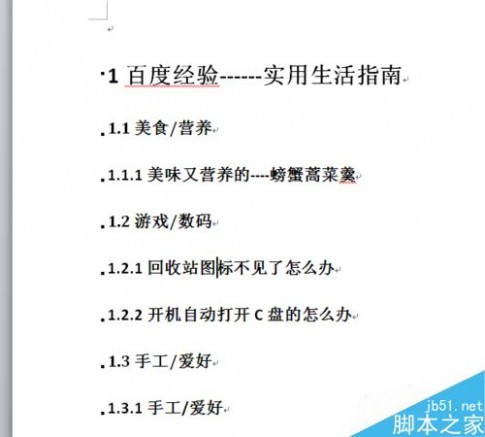
4、接下来要给目录一个独立的新的页面来插入。
插入方法如下:
方法1:选择“页面布局”-“分隔符”-“分页符”
方法2:选择“插入”-“分页”
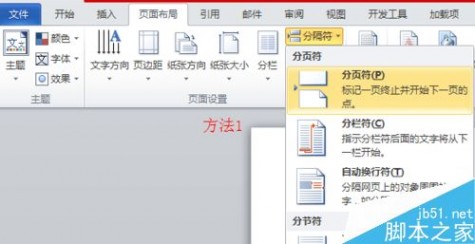
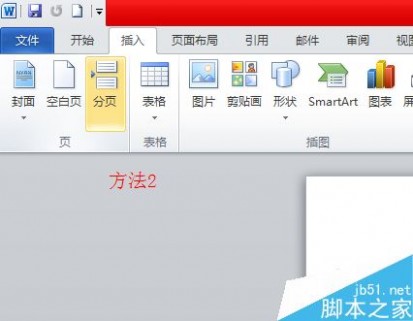
5、接下来把光标移到新插入的一页的上面,插入目录。
选择“插入”-“引用”
可以选择自动目录 ,也可以选择“插入目录”,进入设置格式,显示几个级别
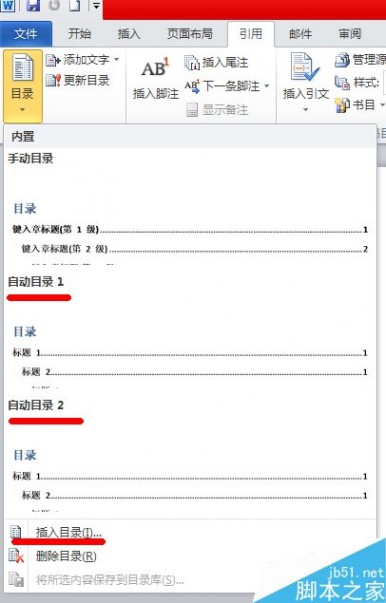
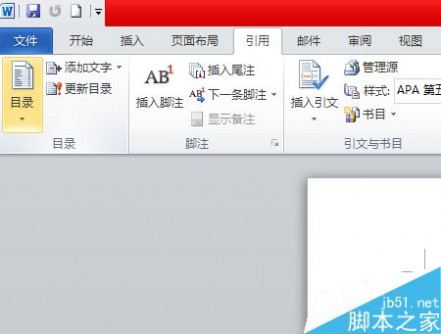
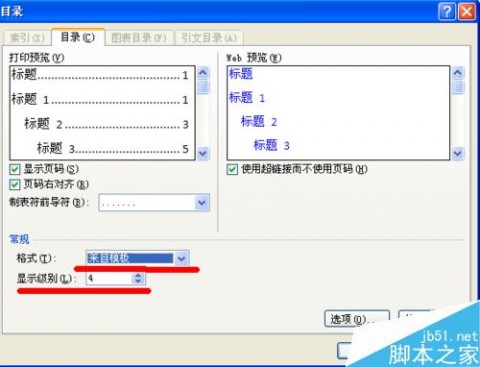
6、这样插入目录就完成了
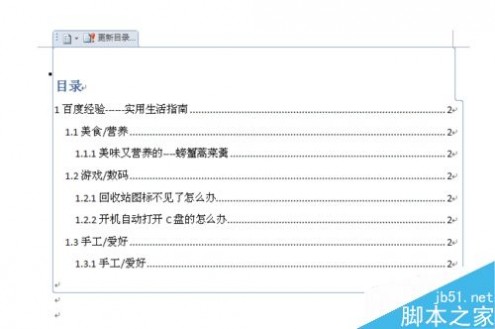
7、如果正文中的标题改动过了,就可以点击一下目录更新,会自动更新正文中的标题
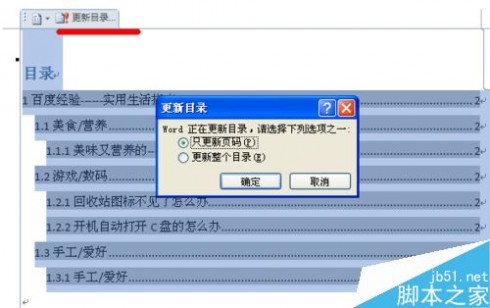
以上就是在word中如何把章节抽出来生成目录方法介绍,操作很简单的,大家按照上面步骤进行操作即可,希望能对大家有所帮助!
二 : word如何生成目录
[word 目录]word如何生成目录——简介利用WORD来自动生成目录是非常简单的,新同学不要有心里压力,觉得这是很难的哈。说简单些,其实就是将需要生成目录的文字设置标题格式,如“标题一”等,然后插入索引即可自动目录了,也就是说目录不是你自己重新手动输入再排版而成的。下面来详解的操作下吧:
[word 目录]word如何生成目录——知识点?Word(这里以2007为例)
[word 目录]word如何生成目录——详细知识[word 目录]word如何生成目录 一这里以word2007为例说明,其它版本的操作类似并无大的差别:
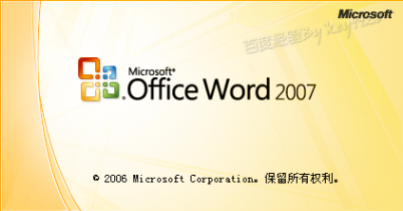 [word 目录]word如何生成目录 二
[word 目录]word如何生成目录 二为了统一格式及快速录入和排版编辑,建议先输入完所有的文字,然后再统一格式:即排版、建立标题样式、生成目录等操作:
 [word 目录]word如何生成目录 三
[word 目录]word如何生成目录 三正式开始了哈。先从标题开始吧,选择标题文字。选择的技巧,标题可以作为段选择,将光标移动最左边,箭头变成反向时单击即可选择:
 [word 目录]word如何生成目录 四
[word 目录]word如何生成目录 四然后在“开始”选项卡上的“样式”功能区中选择“标题1”。由于是大标题所以我们选择了最大号的字体“标题1”:
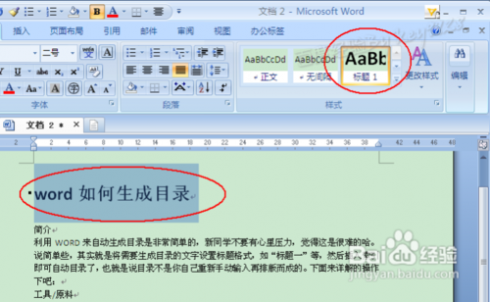 [word 目录]word如何生成目录 五
[word 目录]word如何生成目录 五当然,主标题一般都是居中显示的,所以我们再对这个标题排版一下:设置居中、微软雅黑、二号字:
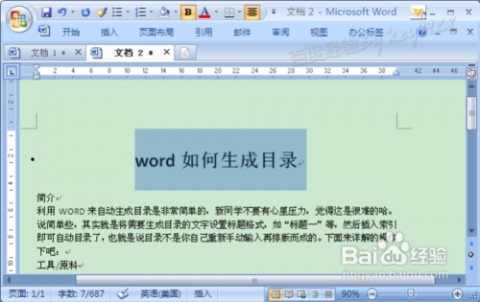 [word 目录]word如何生成目录 六
[word 目录]word如何生成目录 六接着设置下级标题了,这级标题我们将会定义会“标题2”,包括:简介、工具/原料、方法/步骤、注意事项。先选中“简介”,再选择“开始”选项卡上的“样式”功能区中的“标题2”样式:
 [word 目录]word如何生成目录 七
[word 目录]word如何生成目录 七同样的,我们对这组标题设置统一的样式:默认对齐方式和颜色、添加数字编号、微软雅黑、四号:
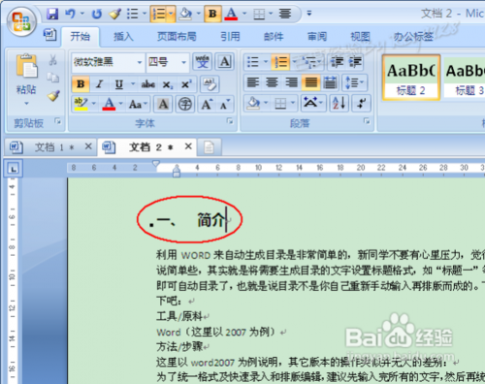 [word 目录]word如何生成目录 八
[word 目录]word如何生成目录 八好了,格式设置好了,我们要来统一格式啦。选中“简介”文字,双击“格式刷”,注意是双击哈:
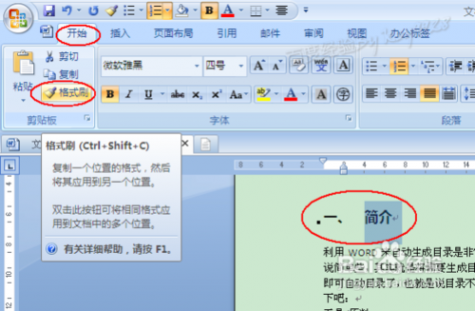 [word 目录]word如何生成目录 九
[word 目录]word如何生成目录 九“格式刷”被双击后是一直处于格式刷状态,直到你按ESC键才取消;
[word 目录]word如何生成目录 十然后用“格式刷”分别选中一次这些待作标题的文字:工具/原料、方法/步骤、注意事项。都用格式刷刷过一次后最终的排版效果是这样的:
 [word 目录]word如何生成目录 1一
[word 目录]word如何生成目录 1一接下来,就是关键步骤啦。按ESC取消格式刷,将光标定位到最开头位置,切换到“引用”选项卡,单击“目录”按钮,选择第二个“自动目录1”即可:
[word 目录]word如何生成目录 1二瞧,目录出来啦:
三 : word如何生成索引目录
我们在写论文,撰写各种文档都离不开word,如果内容太多了就需要增加一个类似书本的目录来增加文档的可读性,下面介绍下如何创建word的索引目录。
首先我们来新建一个word,点击菜单栏的“开始”看到右边的“样式”;

“样式”中的大标题就选“标题1”,既是我们文档的第一级标题,将光标定在word空白的首行位置,选中“标题1”之后在word页面就可以增加一个标题了,同理要增加多个同级大标题就增加多个“标题1”;

同样对于二级标题我们要把光标定在自己所写的“标题1”下然后去样式中选中“标题2”,即二级标题,这样二级标题就产生了;

同理三级标题就在二级标题下创建,在样式栏里选“标题3”即可;

标题增加完成后相当与我们的文档骨架搭了起来,这时就可以在标题下增加内容了;
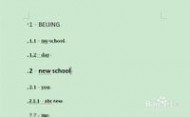
接下来就要制作索引目录了,要想生成索引目录,首先把光标定在第一个大标题的最前面,即word的第一行最左边的位置;
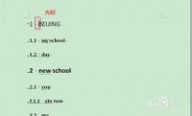
去菜单栏找到“引用”,单击“引用”,看到左上边出来目录相关内容,点击“目录”;
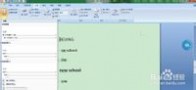
选择“自动目录1”即可;

到此处目录添加已经完成了,有的同学在后期修改了标题,如下在2.1二级标题下添加了一个三级标题2.1.1,添加完后发现目录并没有出现2.1.1的三级标题,此时需要手动更新;
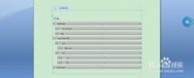
更新目录方法:在目录处单击右键,“更新域”;

选择”更新整个目录“点击确定即可;

到这里一篇完整的word目录就添加完成了,你只用丰富下你的word内容就行了。
四 : word如何生成目录
[word目录怎么做]word如何生成目录——简介利用WORD来自动生成目录是非常简单的,新同学不要有心里压力,觉得这是很难的哈。说简单些,其实就是将需要生成目录的文字设置标题格式,如“标题一”等,然后插入索引即可自动目录了,也就是说目录不是你自己重新手动输入再排版而成的。下面来详解的操作下吧:
[word目录怎么做]word如何生成目录——知识点?Word(这里以2007为例)
[word目录怎么做]word如何生成目录——详细知识[word目录怎么做]word如何生成目录 一这里以word2007为例说明,其它版本的操作类似并无大的差别:
 [word目录怎么做]word如何生成目录 二
[word目录怎么做]word如何生成目录 二为了统一格式及快速录入和排版编辑,建议先输入完所有的文字,然后再统一格式:即排版、建立标题样式、生成目录等操作:
 [word目录怎么做]word如何生成目录 三
[word目录怎么做]word如何生成目录 三正式开始了哈。先从标题开始吧,选择标题文字。选择的技巧,标题可以作为段选择,将光标移动最左边,箭头变成反向时单击即可选择:
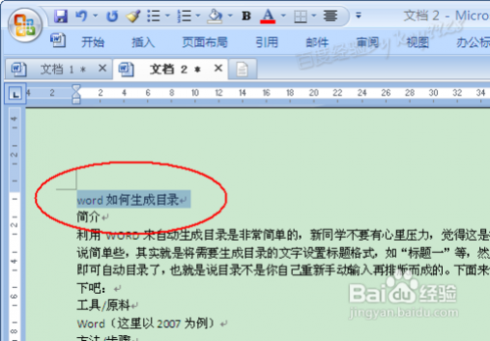 [word目录怎么做]word如何生成目录 四
[word目录怎么做]word如何生成目录 四然后在“开始”选项卡上的“样式”功能区中选择“标题1”。由于是大标题所以我们选择了最大号的字体“标题1”:
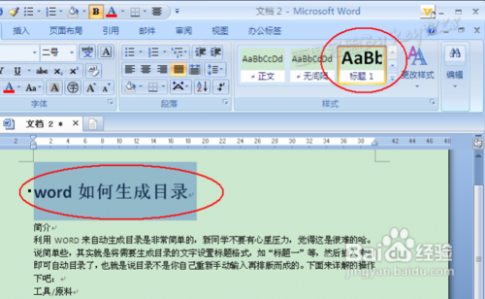 [word目录怎么做]word如何生成目录 五
[word目录怎么做]word如何生成目录 五当然,主标题一般都是居中显示的,所以我们再对这个标题排版一下:设置居中、微软雅黑、二号字:
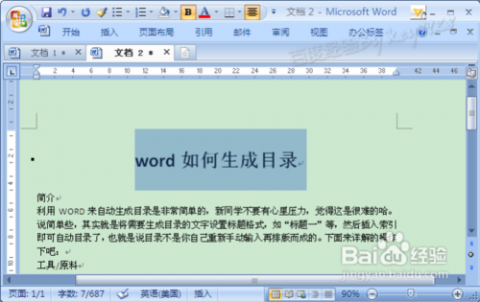 [word目录怎么做]word如何生成目录 六
[word目录怎么做]word如何生成目录 六接着设置下级标题了,这级标题我们将会定义会“标题2”,包括:简介、工具/原料、方法/步骤、注意事项。先选中“简介”,再选择“开始”选项卡上的“样式”功能区中的“标题2”样式:
 [word目录怎么做]word如何生成目录 七
[word目录怎么做]word如何生成目录 七同样的,我们对这组标题设置统一的样式:默认对齐方式和颜色、添加数字编号、微软雅黑、四号:
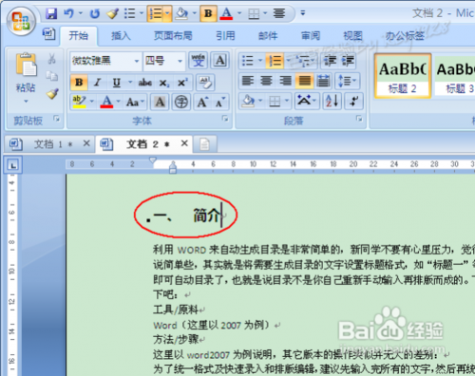 [word目录怎么做]word如何生成目录 八
[word目录怎么做]word如何生成目录 八好了,格式设置好了,我们要来统一格式啦。选中“简介”文字,双击“格式刷”,注意是双击哈:
 [word目录怎么做]word如何生成目录 九
[word目录怎么做]word如何生成目录 九“格式刷”被双击后是一直处于格式刷状态,直到你按ESC键才取消;
[word目录怎么做]word如何生成目录 十然后用“格式刷”分别选中一次这些待作标题的文字:工具/原料、方法/步骤、注意事项。都用格式刷刷过一次后最终的排版效果是这样的:
 [word目录怎么做]word如何生成目录 1一
[word目录怎么做]word如何生成目录 1一接下来,就是关键步骤啦。按ESC取消格式刷,将光标定位到最开头位置,切换到“引用”选项卡,单击“目录”按钮,选择第二个“自动目录1”即可:
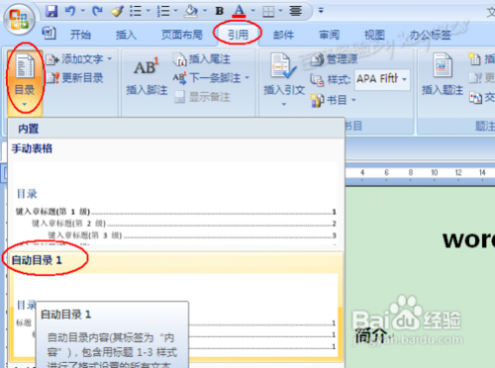 [word目录怎么做]word如何生成目录 1二
[word目录怎么做]word如何生成目录 1二瞧,目录出来啦:

本文标题:
word中如何生成目录-在word中如何把章节抽出来生成目录? 本文地址:
http://www.61k.com/1164712.html 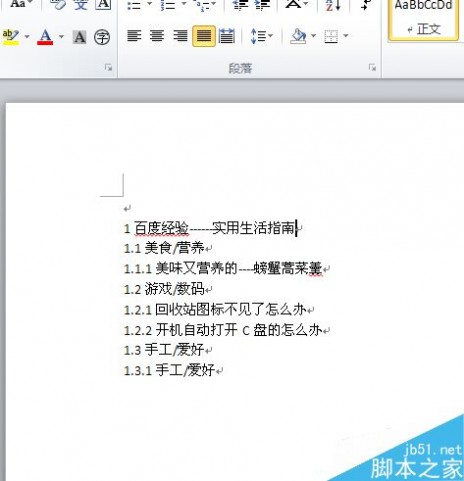

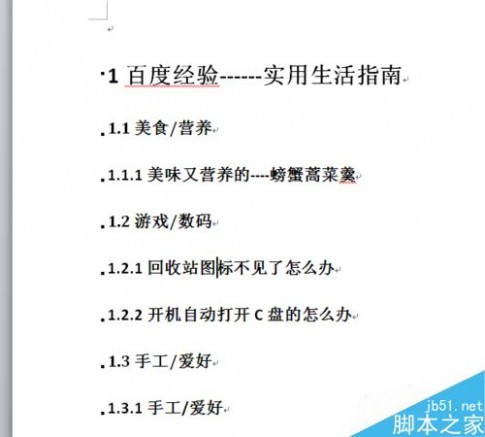
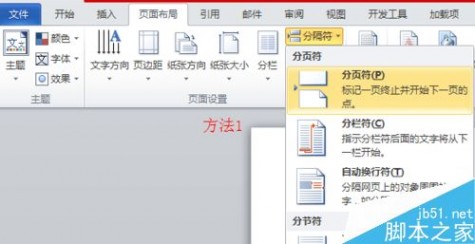
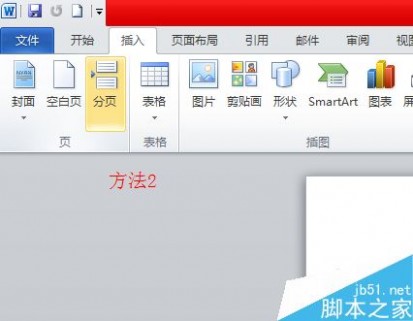
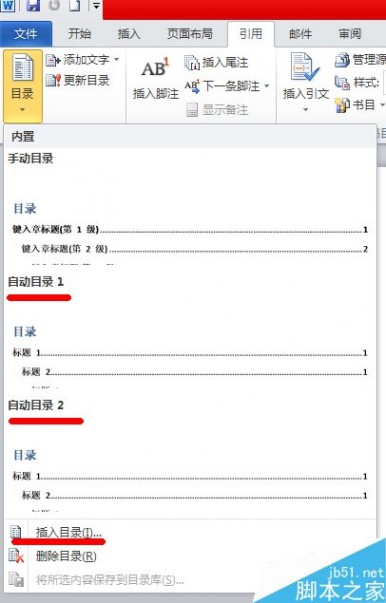
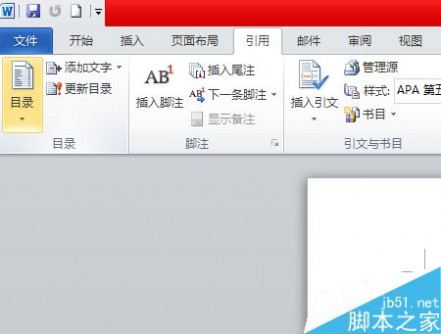
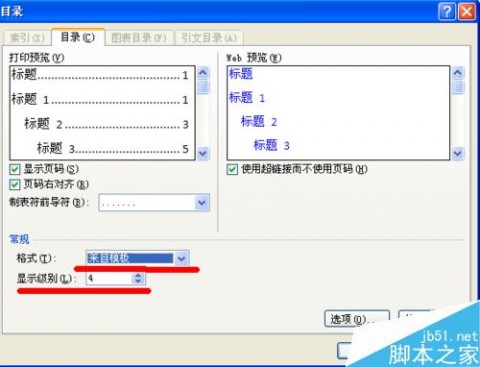
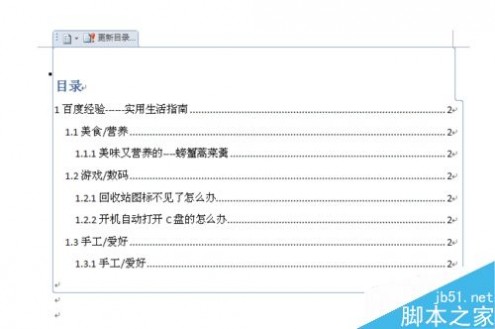
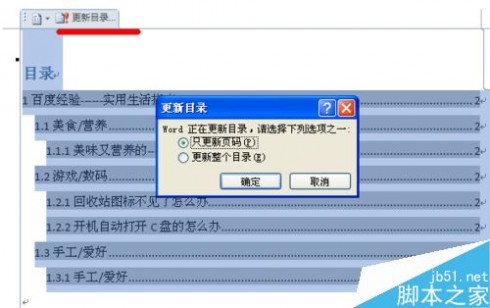
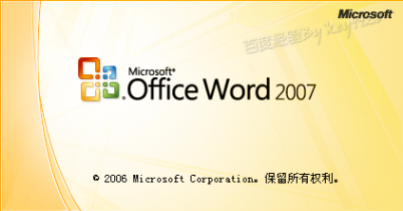


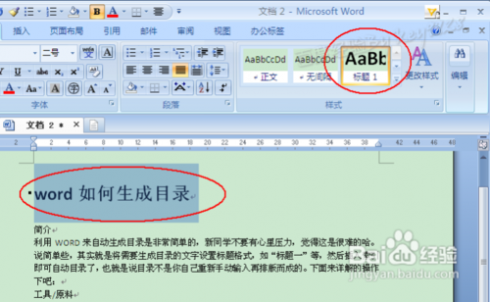
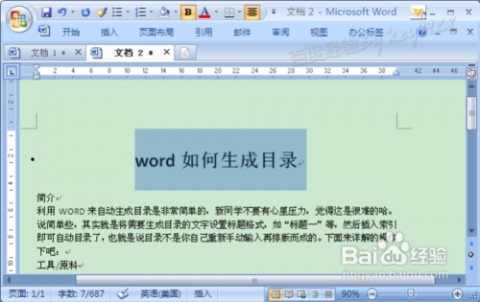

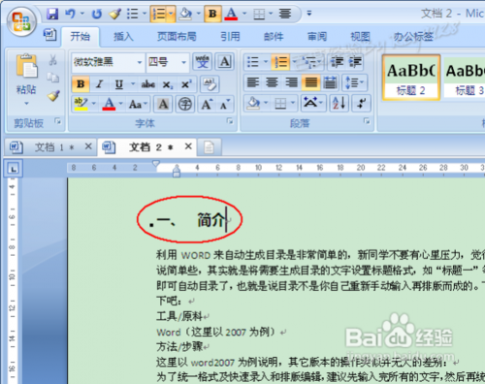
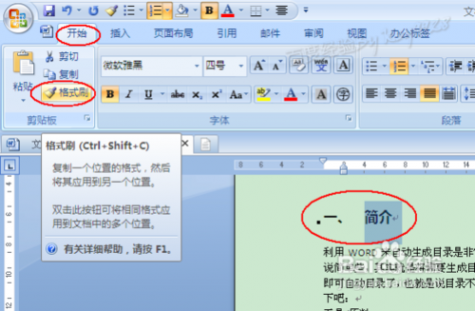





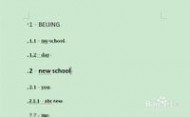
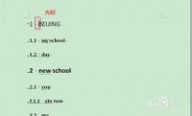
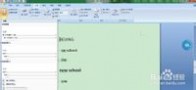

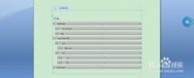




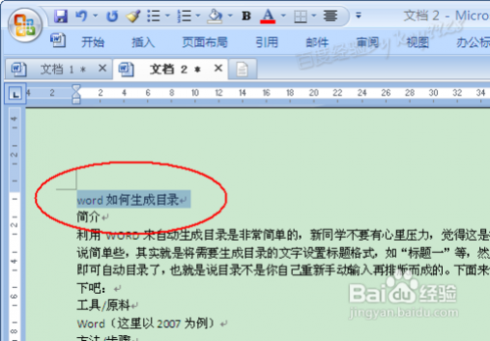
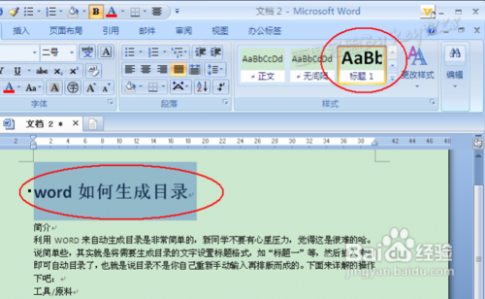
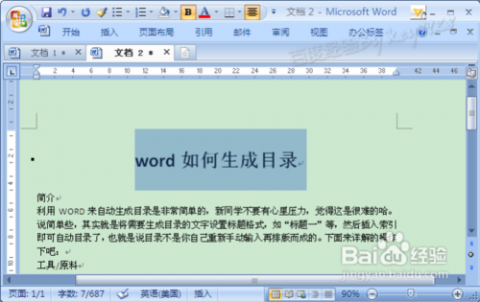

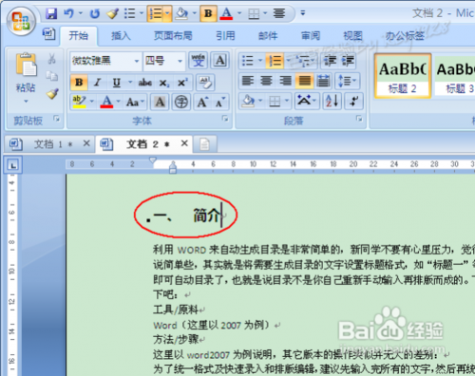


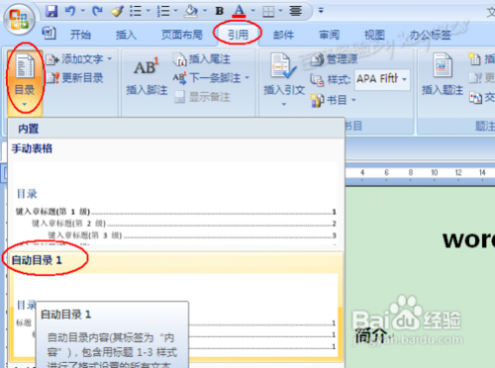
 本文标题:word中如何生成目录-在word中如何把章节抽出来生成目录?
本文标题:word中如何生成目录-在word中如何把章节抽出来生成目录?