一 : u盘启动盘制作详细图文教程及注意事项介绍
怎么制作u盘启动盘?下面小编分享u盘启动盘制作教程,并且大家详细讲解u盘启动盘制作过程以及制作过程中需要注意的事项,有需要的朋友一起来学习吧!工具/原料
电脑
U盘或移动硬盘或者内存卡
U当家U盘启动盘制作工具
系统文件(ghost版xp/win7/win8)
方法/步骤
1、下载“U当家U盘启动盘制作工具”;
2、把已下载好的“U当家U盘启动盘制作工具”安装到电脑任意目录;

3、运行已经下载好的“U当家启动盘制作工具”;
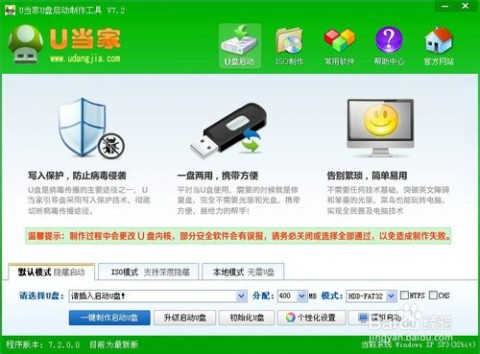
4、插入U盘后,工具会自动识别当前U盘或内存卡! 如果是台式机推荐插入后边的USB插口。如下图所示。
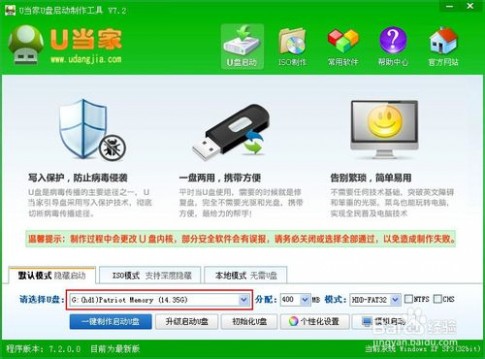
5、如果是老电脑模式选择USB-ZIP,如果是新电脑选择USB-HDD,分配空间大小默认即可,然后点击“一键制作启动U盘”如下图
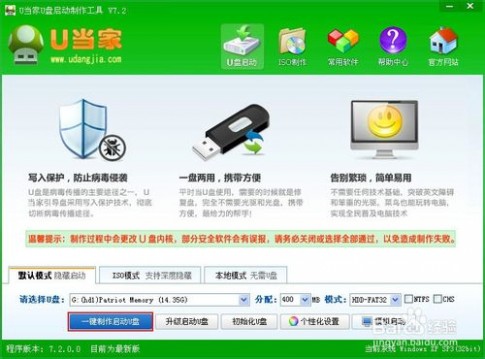
6、制作前会提示:将会删除磁盘所有数据,请一定要提前做好备份工具,然后点击“确定”按钮,如下图
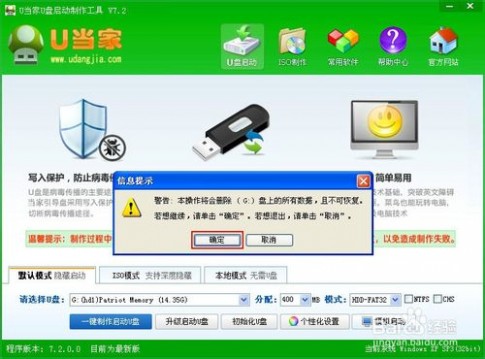
7、下图为制作进度提示,请等待制作完成。
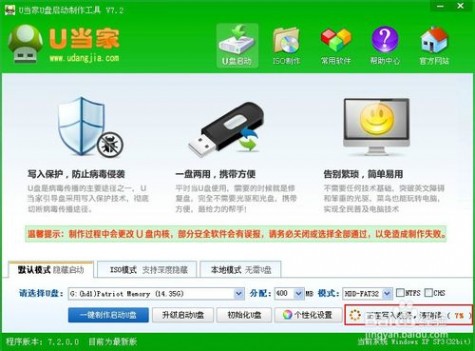
8、制作完成后会提示模拟启动提示框,点击“是”按钮,进行测试启动是否正常。
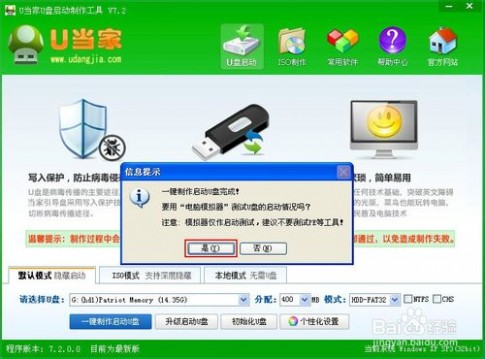
9、好了,现在就已经制作完成了。以为图片为U盘启动盘启动画面
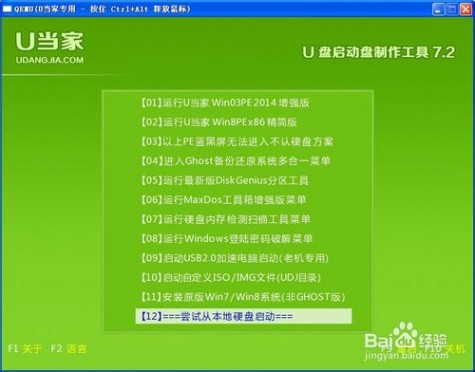
10、最后下载(ghost版xp/win7/win8)系统,然后将下载好的GHOST版系统文件复制到U盘内的GHO文件夹即可。

END
注意事项
1、必须设置U盘启动才能进入PE;
2、建议将U盘插入到台式电脑后置USB接口;
以上就是u盘启动盘制作详细图文教程及注意事项介绍,希望能帮到大家,谢谢阅读!
二 : 利用u启动v5.0制作的启动u盘破解开机密码图文教程
电脑设置了开机登入密码,但是等到第二次开机的时候却忘记了密码怎么办?今天u启动小编就教大家如何利用启动u盘来破解开机密码!
首先,我们将启动u盘插入到电脑的USB接口处,将电脑设置成USB启动,开启电脑后,将光标移到“【08】运行Windows登入密码破解菜单”,按下“Enter”键;如下图所示:
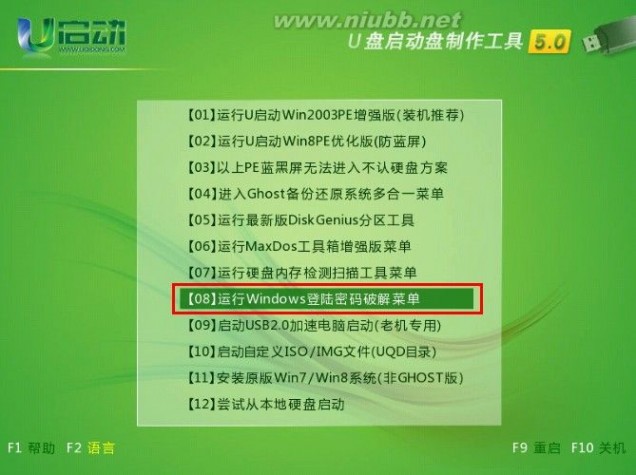
现在我们将光标移到“【01】清除Windows登入密码(修改密码)”选项,按下“Enter”键;如下图所示:
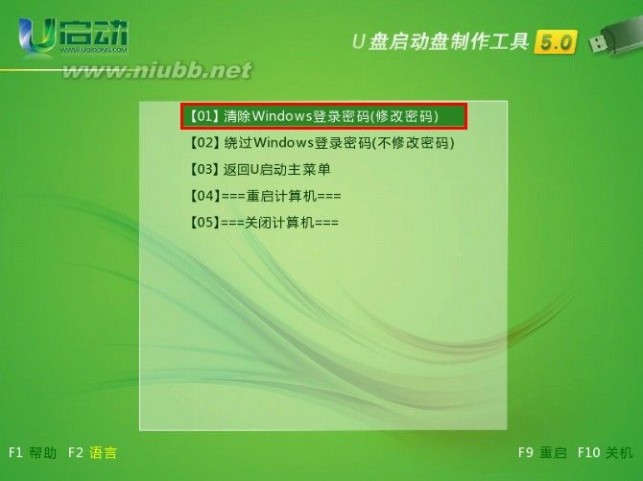
在下面的方框内输入相应选项的数值,按下“Enter”键确认;如下图所示:
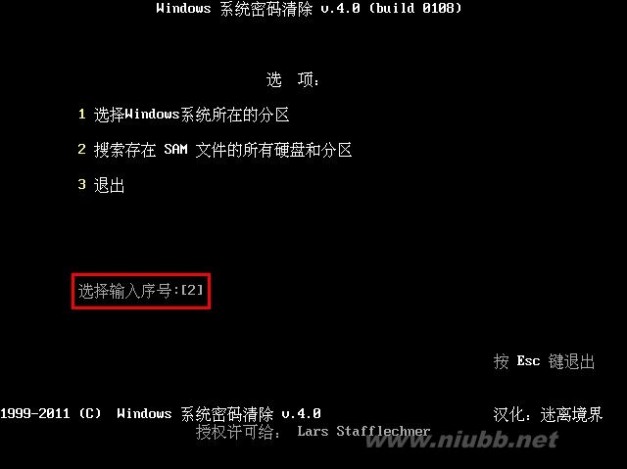
这个过程需要等待一段时间;如下图所示:

当系统自动搜索到一个SAM文件时,便会提示您按下“Enter”键继续;如下图所示:
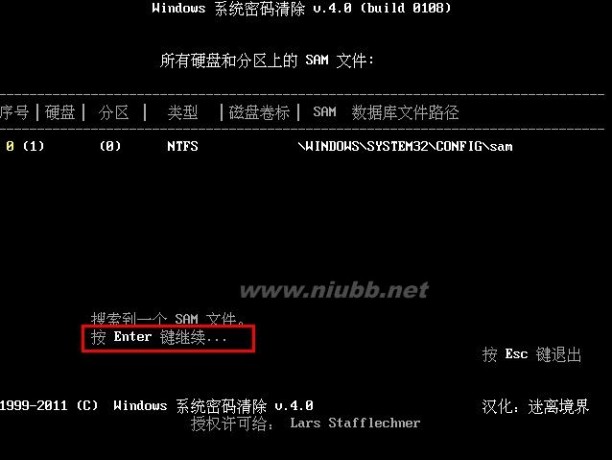
进入用户列表后,利用上下键选择需要被破解密码的用户,按下“Enter”键继续;如下图所示: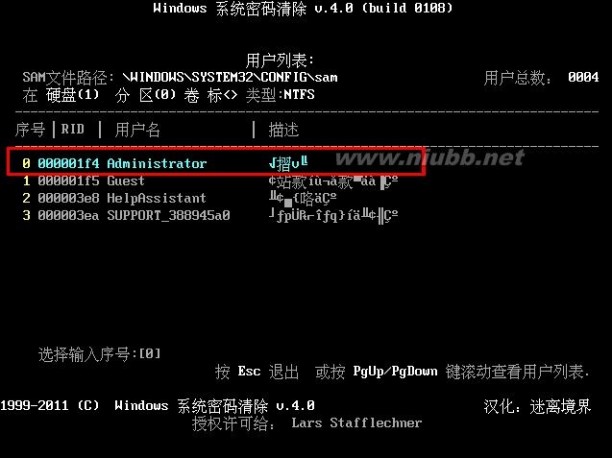
进入用户的账号参数裂变后,利用上下按键选择“清除此用户的密码”选项,按下“Y”键保存更改的属性并退出;如下图所示:
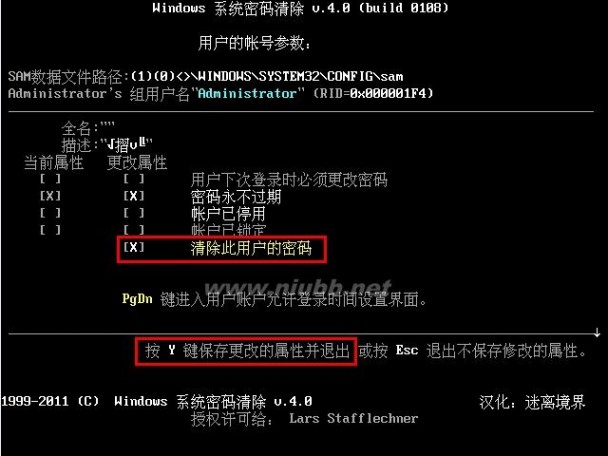
当系统提示“用户的属性已成功修改”时,便可按下任意键退出;如下图所示:
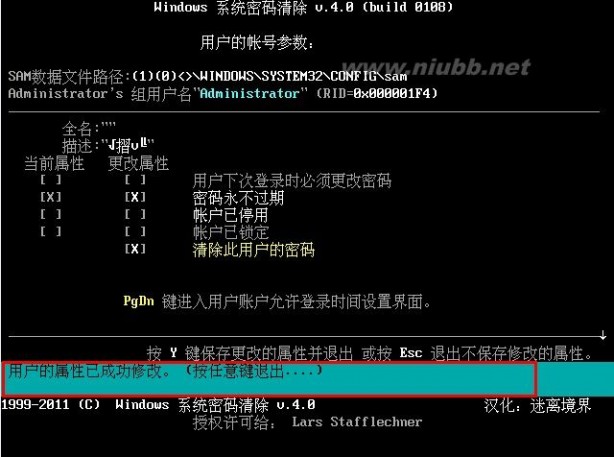
u启动小编就已经将用启动u破解电脑开机登入密码的过程告诉大家了,你学会了吗?
三 : win7电脑怎么制作UEFI启动的免费杀毒盘?制作UEFI杀毒盘教程
Windows 7开始内置WinRE修复环境,现在杀毒软件都没有再提供类似功能,那么怎么使用win7电脑制作UEFI启动的免费杀毒盘呢?一起来看看具体的操作步骤吧。
随着UEFI启动的普及,之前老方法制作的杀毒启动盘也无法在UEFI环境下启动。因此要制作类似效果的杀毒启动盘,我们就需要使用支持UEFI启动+可以在PE下运行的杀毒软件。目前微软官网提供免费的“Windows Defender 离线版”即可实现上述要求(下载地址:http://windows.microsoft.com/zh-cn/windows/what-is-windows-defender-offline)。
【解题方法】
因为需要支持UEFI启动,所以首先要准备一个1GB的闪存盘,将其格式化为FAT32格式(这样可以同时支持BIOS和UEFI启动)。然后按照自己系统的版本(32位或是64位,一定要下载和当前系统一致的版本,否则后续运行会出错,UEFI启动只支持64位系统)到上述地址下载Windows Defender离线版。下载到的是一个制作启动盘工具软件,运行后即可按自己需要选择合适的启动盘工具如闪存盘,剩余操作按向导提示一步步完成即可(图1)。
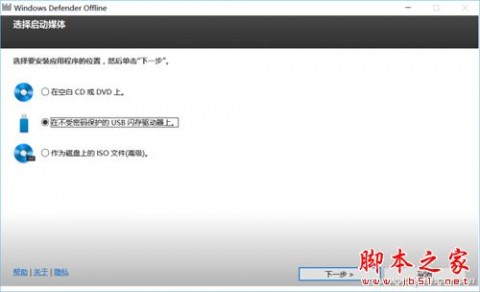
图1 制作USB启动盘
完成启动盘的制作后,系统会自动将所需的文件复制到闪存盘。打开闪存盘后可以看到这个杀毒启动盘实际上就是一个“PE系统+自启动MSE杀毒”组合,其中的“sourcesboot.wim”即为启动盘的核心文件(图2)。

图2 查看启动盘文件结构
现在按提示重启电脑选择从闪存盘启动,成功加载文件后就会自动启动MSE离线版,它的使用和在正常Windows下是一样的,点击“立即扫描”即可进行全盘扫描(图3)。

图3 启动MSE进行杀毒
不过使用闪存盘杀毒虽然简单,但是每次杀毒都要借助闪存盘总是不便。对于没有闪存盘的用户,我们可以将MSE离线杀毒直接集成到当前硬盘上使用。如上所述,启动盘核心是其中的Boot.wim文件,因此我们只要在本地BCD配置文件上添加上杀毒启动即可。菜单的添加借助Bootice.exe完成。
首先在资源管理器中打开上述启动盘,然后将全部文件复制到任意分区根目录下如“K:”(如果要支持UEFI启动,则要将文件复制到FAT格式的分区)。运行Bootice.exe后切换到BCD编辑,点击“添加→WIM启动”,依次作如下设置并保存(图4):
启动磁盘:当前硬盘
启动分区:复制启动文件所在的分区
设备文件:sourcesboot.wim
SDI文件:bootboot.sdi
菜单标题:MSE离线杀毒
启动文件:Windowssystem32bootwinload.exe

图4 添加杀毒启动菜单
小提示:
如果是UEFI启动的电脑,这里BCD文件要选择“FAT分区EFImicrosoftbootbcd”文件进行编辑,同时启动文件要设置为“Windowssystem32bootwinload.efi”。这样重启后选择FAT32分区启动的UEFI菜单才能进入PE系统。
这样重启后在多重启动菜单中选择“MSE离线杀毒”即可启动离线MSE杀毒软件(如果是UEFI启动,则按F12键在开机菜单中选择FAT32分区启动的UEFI菜单),剩余的操作同上。
需要注意的是,因为MSE病毒库更新是和系统更新一起,我们无法手动提取已经升级了的病毒库。因为启动盘中的mpam-fe.exe(64位系统对应为mpam-fex64.exe)则为离线病毒库,32位系统到http://dwz.cn/cfan102(已作缩短处理)下载最新病毒库(若是64位系统,则到http://dwz.cn/2ZlVr2下载)。因此对于闪存盘用户,需要使用最新病毒库杀毒时,只要到上述位置下载文件,然后替换启动盘中的同名文件即可,无需再次制作启动盘。
推荐文章:
如何使用手机让电脑上网
最新图片隐藏方法 如何隐藏电脑里的图片
需要谨记的9条重要命令 摆脱电脑命令烦恼
四 : 制作U盘开机密码钥匙教程
最近有用户想为自己的U盘设置开机密码钥匙,但不知道具体的方法,下面小编结尾大家讲解一下,需要的朋友快来看看吧。
首先想到的就是在U盘中建立一个文件,然后用DOS命令来查找U盘中是否存在该文件,以此来判断是否要执行关机命令。这个方法已经有过不少人介绍了,而且个人感觉这个思路的弊病也很明显,其他人只要用任意U盘建立一个同名的文件即可破解。所以,我想到了通过U盘的剩余空间来判断是否开机的方法。毕竟其他人要伪造一个跟自己的U盘的剩余空间完全相同的U盘是比较困难的。

操作步骤:
1、一般每个人都会有几个闲置的U盘,可以拿出一个不用的U盘,将它插入需要使用U盘钥匙的电脑中。接着点击“开始→所有程序→附件→命令提示符”,打开命令提示符窗口,在其中输入执行以下命令:
dir J: >d:1.txt
注意:上面命令中的“J”代表要作为开机钥匙的U盘的盘符,各人电脑上会略有不同,需要根据实际情况修改。这条命令的作用是列出U盘中的文件,并写入到D盘的1.txt文件中。现在我们打开D盘中1.txt文件,它的最后一行记录了我们的U盘中有多少剩余的空间(图1)。

2、接下来我们打开记事本,输入以下代码:
@echo off
dir j: | find "1,462,206,464 可用字节"
if "%errorlevel%"=="0" (
echo "审核通过"
)else (
shutdown -f -s
)
注意:以上命令首先用“dir”命令列出来U盘中的文件及剩余空间,再用“find”命令查找“1,462,206,464 可用字节”,如果查找不到则执行关机命令。
3、将上述内容保存到BAT批处理文件中,只要扩展名为bat即可,文件名随意,比如可存为Key.bat(图2)。
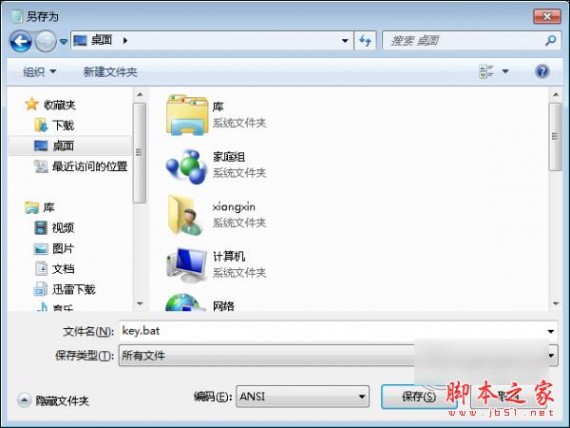
4、为了不让其他人看到我们的源代码,我们还需要用“Bat To Exe Converter”软件(下载)把BAT文件转成EXE文件,启动该软件后,在“批处理文件”一栏中选择我们刚才建好的Key.bat文件,在“选项”选项卡中的“可见”一栏中选择“隐形应用程序”,点击“编译”即可完成转换工作(图3)。
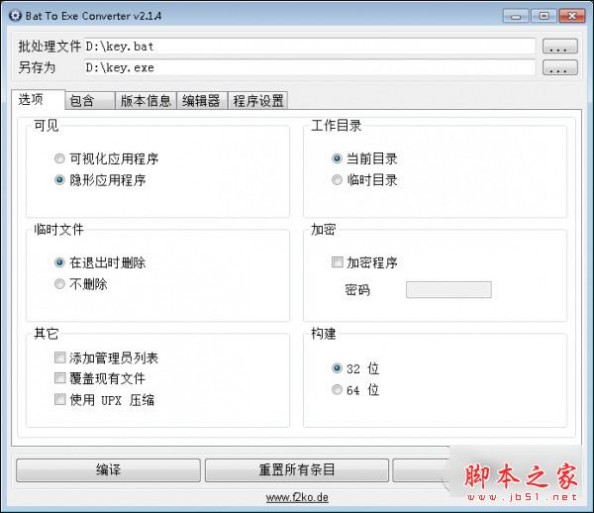
5、现在我们把转换得到的Key.exe文件拖到“开始→所有程序→启动”文件夹中,即可实现插入指定U盘才能开机的目的了。
注意:在编译好之后,我们的开机U盘就不能再随意的存取或者删除文件,一旦导致磁盘空间出现变化,就会出现自己也开不了机的情况。目前笔者已在Win7系统中测试通过。
以上就是61阅读小编为大家讲解的制作U盘开机密码钥匙教程,需要的用户快来看看吧,想知道更多精彩教程请关注61阅读。
本文标题:u盘启动盘制作教程-u盘启动盘制作详细图文教程及注意事项介绍61阅读| 精彩专题| 最新文章| 热门文章| 苏ICP备13036349号-1