一 : 如何解决win7虚拟机无法识别U盘问题
1、首先运行虚拟机,然后依次点击查看“工具栏--VM--“Settings--Hardware”,然后检查下“Device”栏目中有没有“USB Controller”,如果没有ADD的话那么就添加一个,有的话就继续点击它,然后查看右边是否都全部勾选,如下图所示;
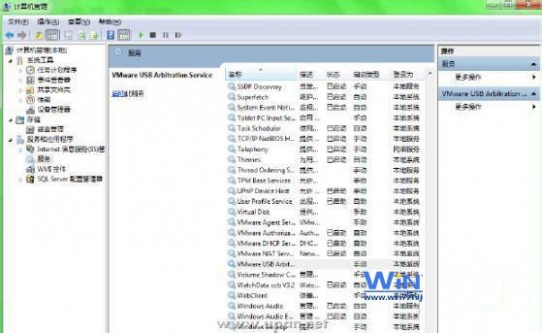
2、如果看到第三项是灰色无法勾选的话,原因是因为USB的端口不够用,在其他的虚拟机系统里用完了,所以这时候我们可以打开一个其他的虚拟机系统,然后通过设置将里面“USB Controller”更改成“remove”,然后再回到原来的这个虚拟机系统中,重新ADD建立一个USB Controller,并且把三个选项都勾选,最后点击ok,重启计算机;
3、重启系统之后如果虚拟机提示:“Host USB device connections disabled”的话,详细提示代码如下:
The connection to the VMware USB Arbitration Service was unsuccessful. Please check the status of this service in the Microsoft Management Console.
原因分析:出现这样的原因是在因为本机系统上没有开启“VMware USB Arbitration Service”。
解决方法:在Win7操作系统中,属于右击计算机选择管理选项,在打开的管理界面中,展开“服务和应用程序--服务”,然后在找到并鼠标右击“VMware USB Arbitration Service”项,然后选择启动即可。

4、接着再次重新启动虚拟操作系统,这时候我们就可以看到桌面的右下角有USB的标志。
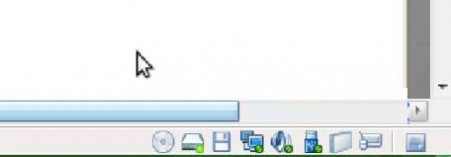
5、最后鼠标点击这个标志,再选择“connect”,插入U盘就可以识别到了。
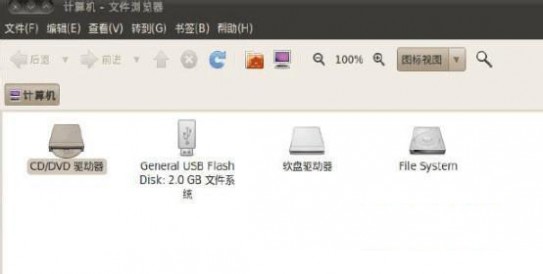
二 : VMware虚拟机无法识别U盘解决方案
 1. 本机情况:Win7操作系统,VMware虚拟机,虚拟机版本:VMware7.1,安装Ubuntu10.10,现要求在主机上插入U盘,在虚拟机中显示。
1. 本机情况:Win7操作系统,VMware虚拟机,虚拟机版本:VMware7.1,安装Ubuntu10.10,现要求在主机上插入U盘,在虚拟机中显示。三 : 在虚拟机中插入U盘后不被识别没有任何反映的解决方法
今日在虚拟机中插入U盘后却没有任何反映,而在物理机下则有安装U盘驱动的显示,打开虚拟机的BIOS的BOOT,也没有看到USB选项。 这样的问题便是U盘不被虚拟机所识别,那么我们该如何来解决这个问题呢?
U盘不被虚拟机识别的解决步骤:
1、我们首先运行虚拟机,然后依次查看“工具栏” – “VM” – “Settings” – “Hardware”,检查下“Device”栏目中有没有“USB Controller”,要是没有ADD的话那么添加 一个。如果有,那么我们继续点击它,然后查看右边是否全部都勾选了,如下图所示:
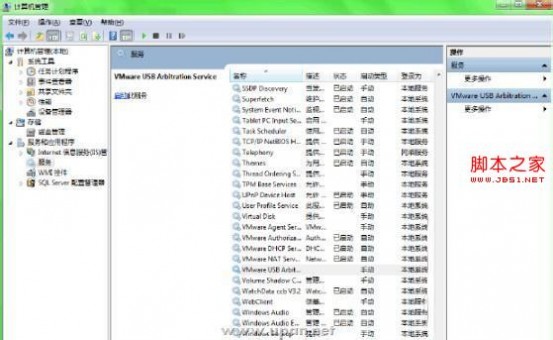
如果第三项是灰色的,没办法勾选,那是因为USB的端口不够用,在其他的虚拟机系统里用完了,此时我们可以打开一个其他的虚拟机系统,通过设置将里面“USB Controller”更改成“remove”,然后在回到原来的这个虚拟机系统中,重新ADD建立一个USB Controller,并且把三个选项都勾选,最后点击OK,重启系统!
2、重启系统后要是虚拟机提示:“Host USB device connections disabled”。详细的提示如下:
The connection to the VMware USB Arbitration Service was unsuccessful. Please check the status of this service in the Microsoft Management Console.
原因是在本机系统上没有开启“VMware USB Arbitration Service”
解决方法:在Win7操作系统中,右键计算机,点击管理->服务和应用程序->服务,找到“VMware USB Arbitration Service”,右键点击,启动即可。如下图所示:

3、再次重新启动虚拟操作系统,我们就可以看到桌面的右下角有USB的标志,如下图所示:
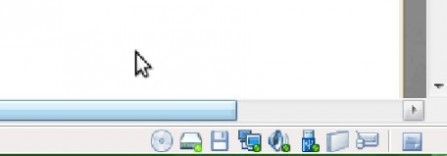
最后我们用鼠标点击这个标志,再选择“connect”,插入U盘即可识别到了。如下图所示:
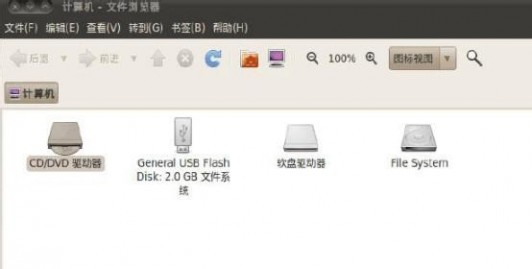
经过以上图文详细的讲述,如果你正根据我们所介绍的解决步骤进行操作,相信你的U盘不被虚拟机识别问题定能迅速得到解决,有此问题的朋友们不妨试试我们所介绍的解决方法,希望定能给大家带来帮助。
本文标题:vmware虚拟机识别u盘-如何解决win7虚拟机无法识别U盘问题61阅读| 精彩专题| 最新文章| 热门文章| 苏ICP备13036349号-1