一 : FbinsTool手工部署fba格式制作U盘PE图文教程
网上流行的UD制作盘,恶意的东西比较多,改主页,加流氓软件,甚至加病毒木马。今天,我们就利用最新版的FbinsTool,图文并茂的教大家手工部署FBA格式UDPE。主要原因是制作程序不太干净。其实,他们基本上都是一个fba文件,加上自动安装程序;我们完全可以提取fba文件,用FbinsTool手工部署,从而减少制作时的风险。
前言、材料准备:
1.先下载我制作的小而精的老毛桃扬州PE极速统一版FBA文件,以下网址的“UD版及部署工具”文件夹。
地址:http://pan.baidu.com/s/1gdEAqfp
2.然后下载同一文件夹中的部署工具包,解压FbinsTool软件,把fba、FbinsTool放在同一文件夹下。
(图1)

3.U盘一定要找一个兼容性好的,如群联主控。因UD初次制作都会破坏U盘分区数据,所以请备份好数据。如做过U+B+隐藏盘,请打开ultraiso重新U+V1把隐藏区去掉,然后再用fbinstool重置一下;如果是用老版的fbinst制作的UD盘,也要重置一下。
一、fba格式UDPE手工部署:初次部署会损坏U盘数据,请备份U盘数据
1.插入U盘,打开fbinstool,选中U盘而非fba文件后,执行菜单“启动设置→格式化”。(图2)
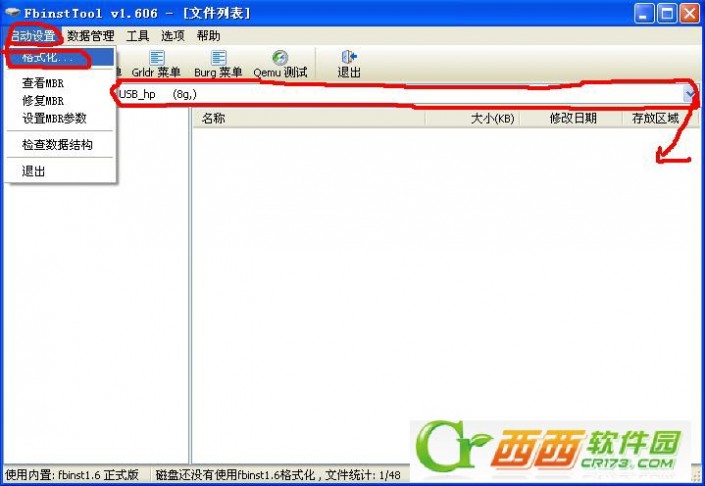
2.在弹出的对话框中选择fba文件,并指定UD主扩展名大小,扩展区大小以FBA文件以上为界,设置zip或hdd格式,并一定要勾选“强行格式化”,单击“格式化”按钮。(图3)

3.部署好以后,最好单击菜单“数据管理→执行碎片整理”。(图4)

4. utf-8ansi与ansi格式互换:本UDPE采用fbinst plus为核心,完全支持utf-8格式。可不用转换而直接使用。
新版fbinstool手工部署默认为uft-8格式。但以udload为核心的UD PE对utf-8格式并不完美支持,而导致部分外置无法正常加载。转换成ansi格式并碎片整理就可。
单击执行菜单“数据管理→转换文件列表编码”,把格式转换成ansi。(图5)

注::本UDPE核心不用fbinst技术,完美支持utf-8格式。可不用转换而直接使用。
二、fba格式UDPE升级部署:不损坏可见区数据升级,但重要数据备份下
1.插入U盘,打开fbinstool,选中U盘而非fba文件后,执行菜单“启动设置→格式化”。(同上图2)
2.在弹出的对话框中选择新的fba文件,并不要指定UD主扩展区大小,并注意一定不要勾选“强行格式化”,只是设置zip或hdd格式。单击“格式化”按钮。这样子可以无损可见区数据升级。(图6)
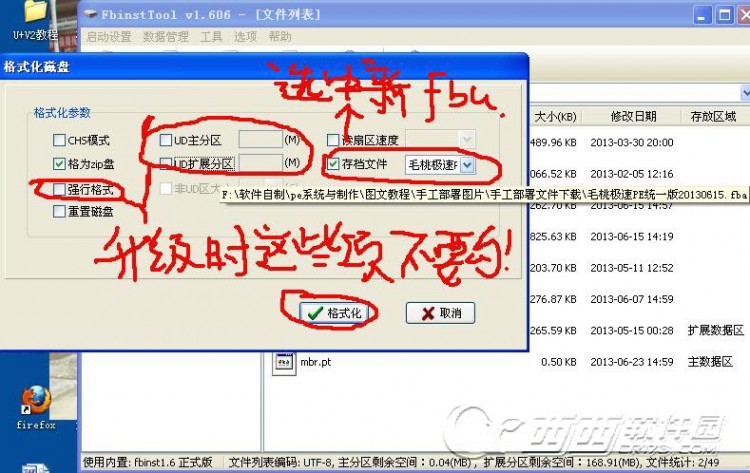
3.部署好以后,单击菜单“数据管理→执行碎片整理”。(同上图5)
三、UD启动U盘引导维护:一定要先选中U盘
1.引导修复2.hdd与zip引导互换3.调整其它启动参数:chs 读扇区速度。有些主板要设置这两项参数才可启动。(图7和图8)


四、UD区的清除与重置:UD盘要还原成普通数据盘
插入U盘,打开fbinstool并选择U盘,单击菜单“启动设置→格式化”,在弹出的对话框中勾选“重置磁盘”后再单击“格式化”按钮。(图9)
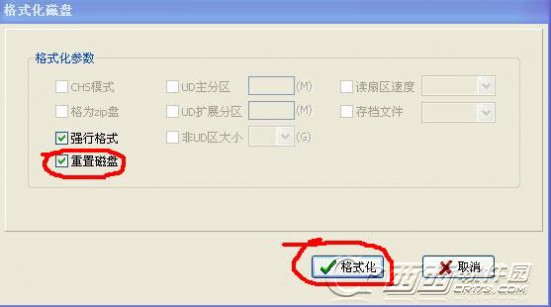
结束语、其实FbinsTool功能相当强大,除了部署外,还可以维护UD版,还可以DIY我们的UD盘,制作自己的fba文件。请大家自己慢慢研究吧。
二 : u启动MaxDos工具箱中分区恢复工具使用教程
在生活中,我们可以将一些工作文件、学习资料等数据保存在电脑中,在需要时可方便调用。如果我们不小心将电脑上的某个磁盘分区删除,在电脑中也找不到所误删的磁盘分区时怎么办呢?今天,u启动小编就教大家使用u启动分区恢复工具来恢复磁盘分区。
1、首先,将制作好的u启动u盘插入usb接口(台式用户建议插在主机机箱后置的usb接口),接着重启电脑,在出现开机画面时按下电脑启动快捷键或者在bios启动项引导顺序修改即可进入到u启动主菜单界面,然后使用键盘上的上下方向键“↑,↓”选择【07】运行MaxDos工具箱增强版菜单,按回车键确认选择;如下图所示:

2、紧接着出现的菜单界面中,使用上下方向键“↑,↓”选择【01】运行MaxDos9.3工具箱增强版C,再按回车键确认选择。如下图所示:
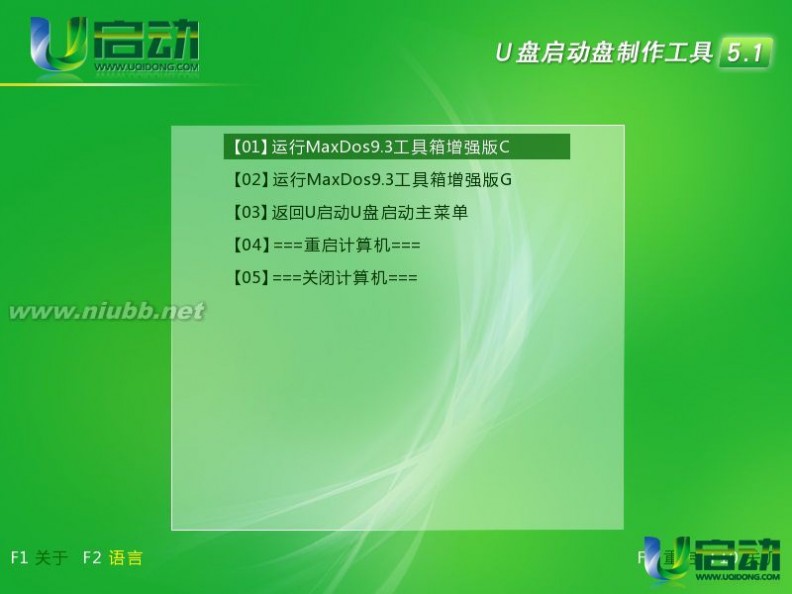
3、进入到MAXDOS 9.3主菜单界面后,使用键盘上的上下方向键“↑,↓”选择图中红色方框所选的第一个菜单项,按回车键确认选择,如下图所示:
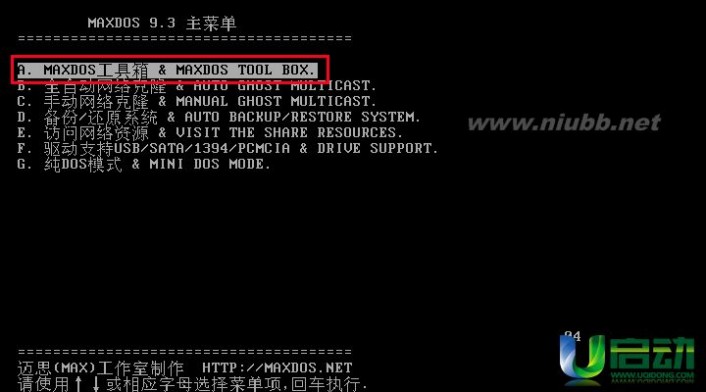
4、此时,在工具箱选项中,找到其中的“PR......分区恢复工具”并且在屏幕下方的光标A:\>处输入“pr”,如下图所示:
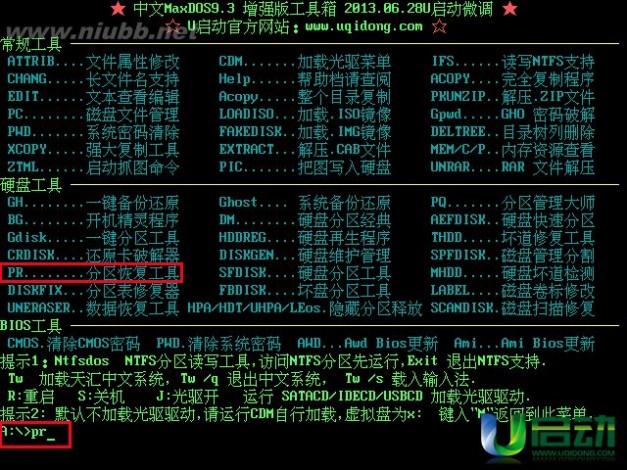
5、然后按回车键进入到驱动器窗口,左侧所显示出的驱动器是电脑中所有分区的驱动器列表,右侧是分区信息。如下图所示:
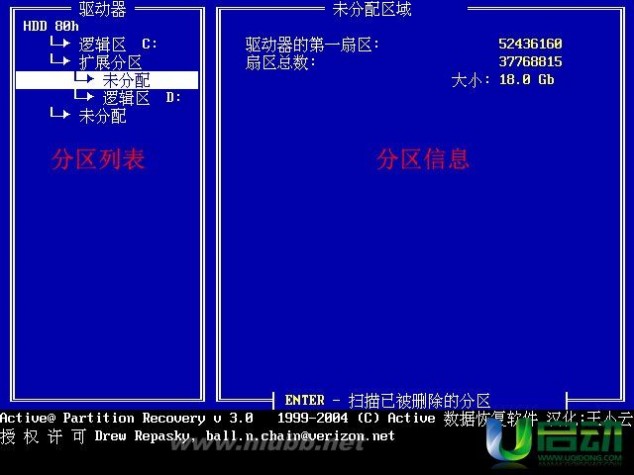
6、使用上下方向键“↑,↓”选择左侧驱动器列表中的“未分配”分区(这个分区就是我们误删的扩展分区),然后按“Y”扫描检测磁盘分区添加到驱动器列表中,按回车键等待扫描完成即可,如下图所示:
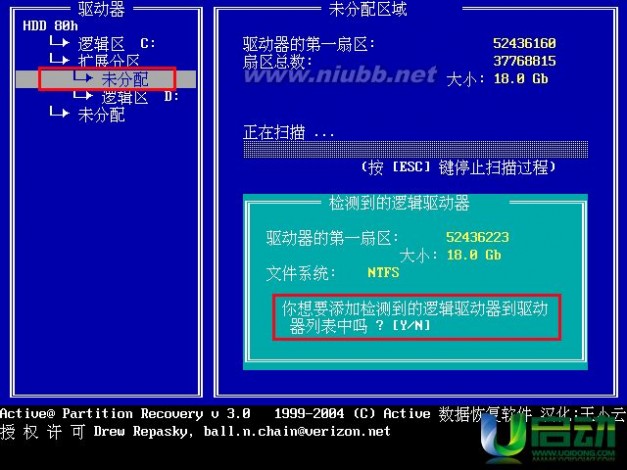
7、添加分区后,我们就能够看到恢复的分区列表“逻辑区 ?:”以及分区信息,如下图所示:

8、完成上面的操作后,按“Esc”退出工具,此时会弹出一个红色提示框,按“Y”确认保存,随即会弹出一个警告框,我们再次按“Y”确认,再按任意键继续,最后按任意键退出工具重启电脑即可。如下操作图所示:

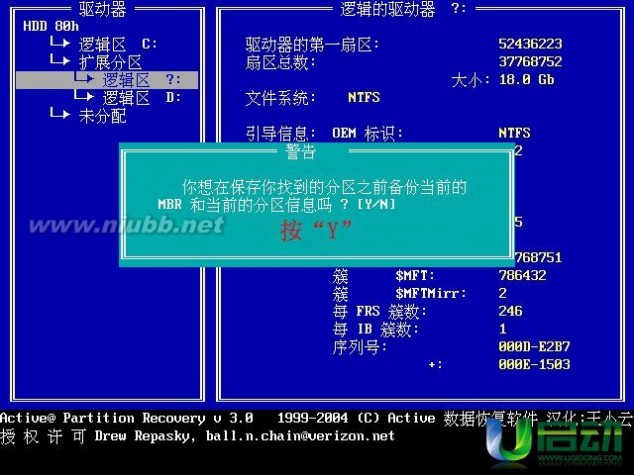
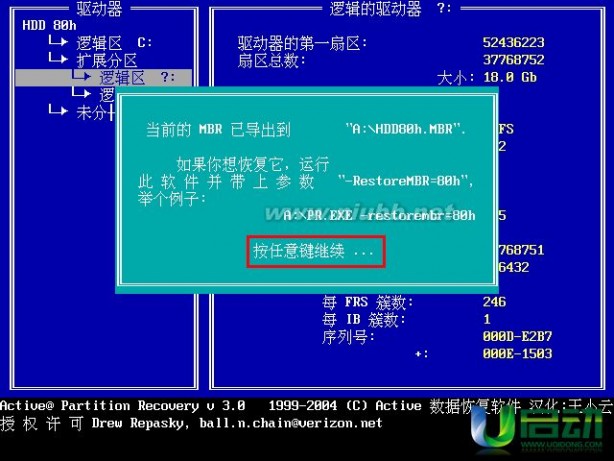
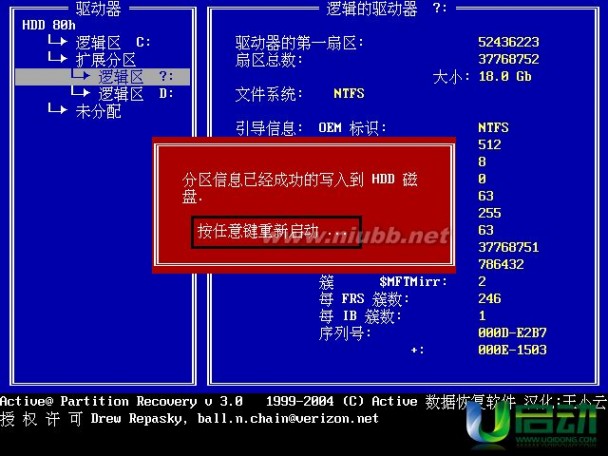
重启电脑后,我们就能够重新见到之前所误删的磁盘分区了,到此,使用分区恢复工具恢复误删分区详细教程就介绍到这里了,在这里分区恢复工具不仅仅只恢复分区,它还会将误删分区中的文件数据恢复回来哦。
三 : u启动MaxDos工具箱中一键分区工具的使用教程
在u启动的主菜单界面有一个“运行MaxDos工具箱增强版菜单”,那么MaxDos工具箱里面都有哪些工具呢?今天U启动小编就带领大家一起走进MaxDos工具箱,并体验一键分区工具的使用。
首先,将已经用u启动v5.0启动u盘制作工具制作好的u盘启动盘电脑的usb插口处(若是台式电脑,建议插入到电脑主机箱后置的USB插口)然后开机进入到u启动的主界面;
通过上下方向将选择“运行MaxDos工具箱增强版菜单”,按回车键“Enter”,如下图所示:
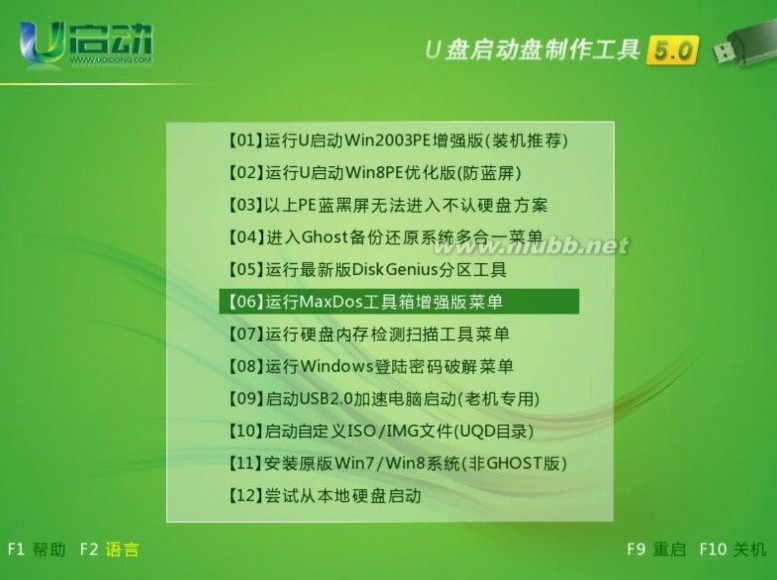
通过上下方向将选择“运行MaxDos9.3工具箱增强版C”,按回车键“Enter”,如下图所示:
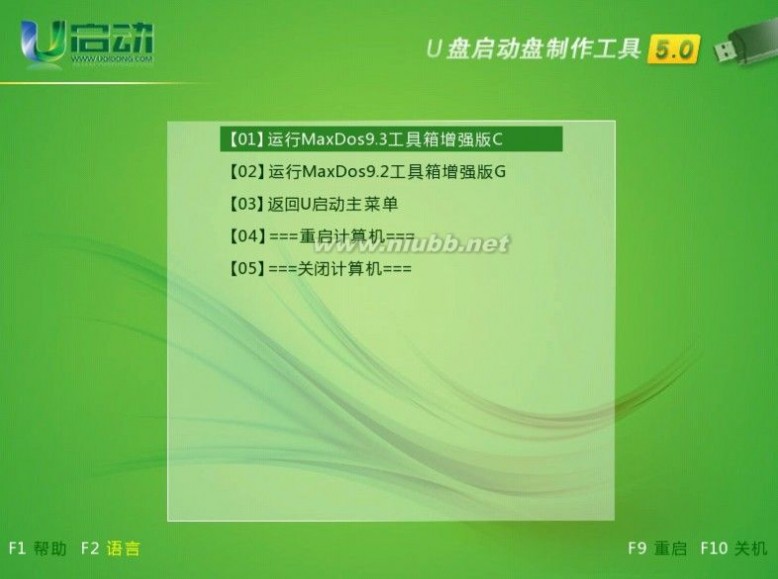
通过上下方向将选择“MAXDOS工具箱”,按回车键“Enter”进入MaxDos工具箱,如下图所示:
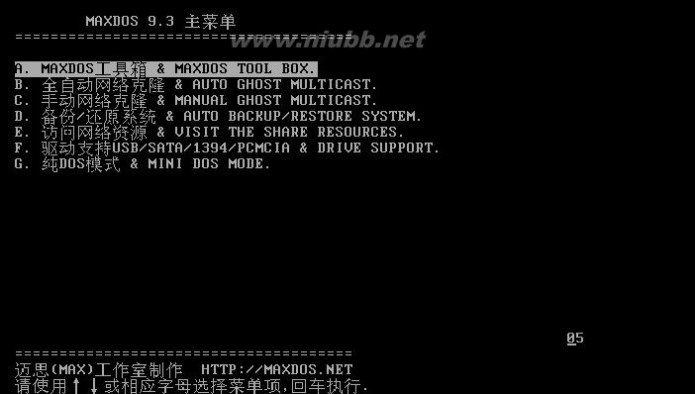
进入MaxDos工具箱后,可以看到里面有“常用工具”“硬盘工具”和“BIOS工具”;只需要在下方的方框处输入您所需要运行工具前面的提示,按回车键“Enter”确认即可;现在我们就进入一键分区工具(输入gdisk)。如下图所示:
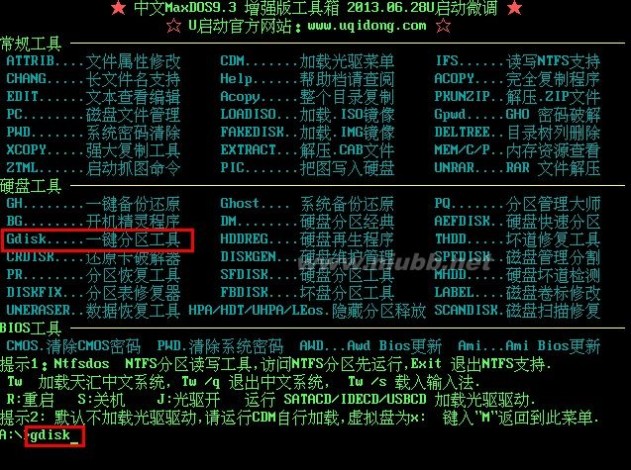
进入到Gdisk一键分区后,之间按下键盘上的“N”键继续;或者通过键盘上的方向键将红色光标移至“继续(N)”处,点击回车键“Enter”继续即可;如下图所示:

进入“Gdisk一键分区”后,通过上下“↑”“↓”方向键选择需要分区的硬盘,按回车键“Enter”键确认,(在此有两个硬盘可供选择,第一个显示的为u启动小编编写教程时所用的u盘,第二个才是电脑的硬盘,所以选择)如下图所示:
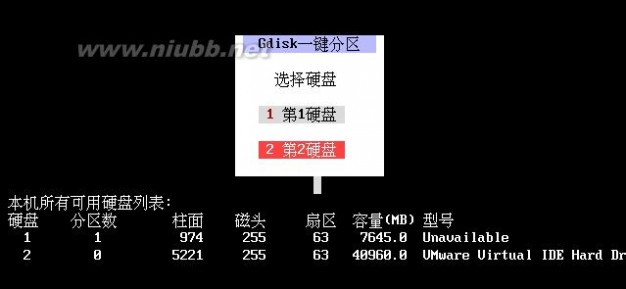
在对电脑进行分区时,一般情况下只有一个主分区便可,所以在此选择“单主分区(S)”,按回车键“Enter”确认;如下图所示:

在跳出的窗口中通过键盘上的方向键选择分区的数量(也可以选择自定义分区)。选择完毕后按回车键“Enter”确认;如下图所示:
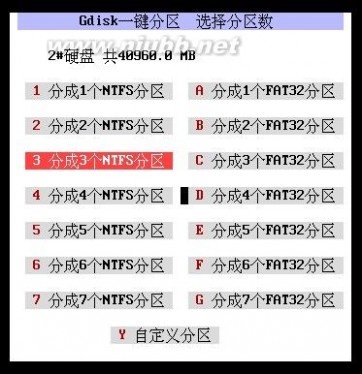
在跳出的窗口中通过键盘上的方向键选择系统盘(主磁盘)的大小(也可以选择个分区均分)。选择完毕后按回车键“Enter”确认;如下图所示:
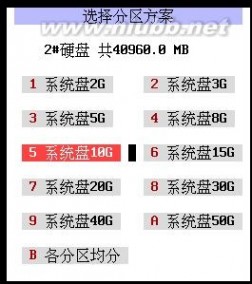
之后,会跳出最后的确认信息,确认无误后将光标移至“执行分区(G)”处,点击回车键“Enter”确认即可!如下图所示:

分区完毕之后,电脑会自动重启,重启电脑进入WinPE系统下,打开桌面上的分区工具便可看到电脑具体的分区信息;如下图所示:


到此,u启动小编就已将MaxDos工具箱中一键分区工具的使用教程的使用方法告诉大家了,您学会了吗?
本文标题:u盘启动盘制作工具教程-FbinsTool手工部署fba格式制作U盘PE图文教程61阅读| 精彩专题| 最新文章| 热门文章| 苏ICP备13036349号-1