一 : 自己动手为windows8系统硬盘分区不求人
win8系统怎么分区?很多朋友想给自己的磁盘分区,但是不知道怎么分区,有些朋友自己不会分区就只能请人帮忙,其实,没这个必要,自己学一下就可以自己动手为win8分区了。哪里学?下面就跟大家分享下win8如何区分教程吧啊!
步骤
1、经典桌面下(非Metro下)系统下同时按住键盘上“Win键”和“X”键打开系统菜单 ,选择“磁盘管理”。

2、对准想要划分的分区右键,选择“压缩卷” 。
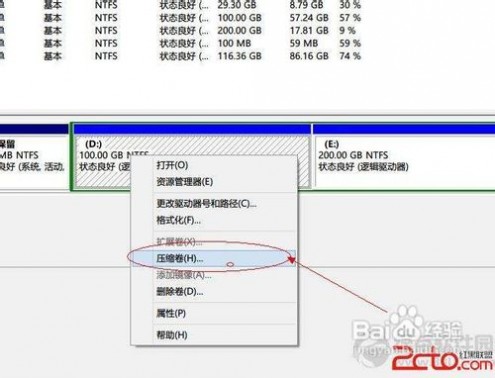
3、填入想要划分的分区大小。点击压缩选项。
提醒:很多人算不明白这个容量换算,其实很简单,就是填写你想分区的大小*1024.
例如:我想分50G出来。那在输入压缩容量那里填写50*1024.得到的数字就是换算填写进去的。

4、在新划分出来的空白空间选择邮件“新建简单卷”。

5、分配一个可选的盘符,点击“下一步”。

6、点击完成后即可看到已经分出的分区,点击“完成”。
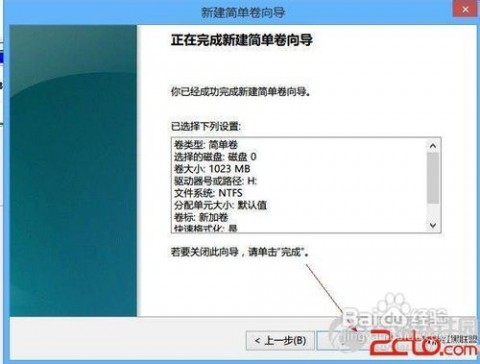
二 : 硬盘PE启动安装GHOSTXP系统教程
准备工作:
到网上去下载一个叫“老毛桃WinPE”的工具到硬盘里,或者在下面下载一个“GHOSTXP SP3奥运纪念版V9.6版(dianlao_ghost_xpsp3_96.iso)”用WINRAR解压出来,在目录中“WINPE安装”中的
的文件就是“老毛桃WinPE”工具,把里边的XP.GHO镜像文件,大概有六七百兆吧,复制,粘贴到非C盘的其他盘。
GHOSTXP SP3奥运纪念版V9.6下载
迅雷快速下载地址:(请打开迅雷,新建一个下载任务,并将下面的地址复制到"网址(URL)"一栏中,点击确定即可)
Thunder://QUFodHRwOi8vMjIyLjE3MC42OC43OjgwODAvMTk4L2RpYW5sYW9fZ2hvc3RfeHBzcDNfVjkuNi5pc28NClpa
MD5码: EDF34A95079D6EC4C742025BA5BDB019
点击“WINPE安装”中的“安装.EXE”进入以下环节,按以下图示操作。切记小心操作,不要误操作造成硬盘数据丢失。

如果你原来的系统安装盘是C盘,哪么就请将PE系统安装在D或E等非系统安盘。

安装成功了,退出重启电脑就可通过选择进入安装的PE系统。

重启电脑,在进入XP之前,有个系统选择界面,用上,下键移动选中 “老毛桃 PE维护系统”,这个没有图示,比较简单,在系统启动的过程中注意一下就会发现,
进入以下界面后,这是一个微型的WIN系统,在该系统下可以对C盘(系统安装盘)进行格式化操作,是不是很强大呀,具体按以下图示操作。

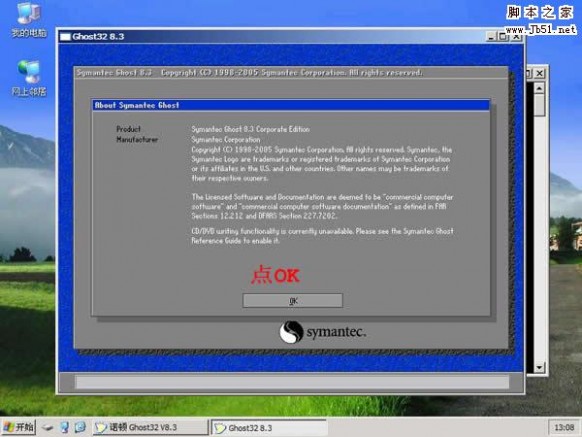

选中前面准备工作中提及的XP.GHO文件。

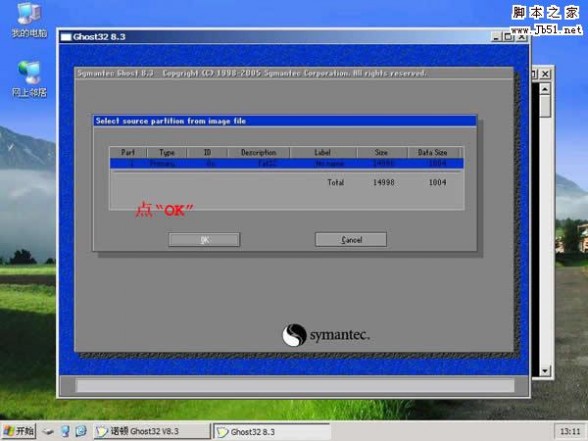
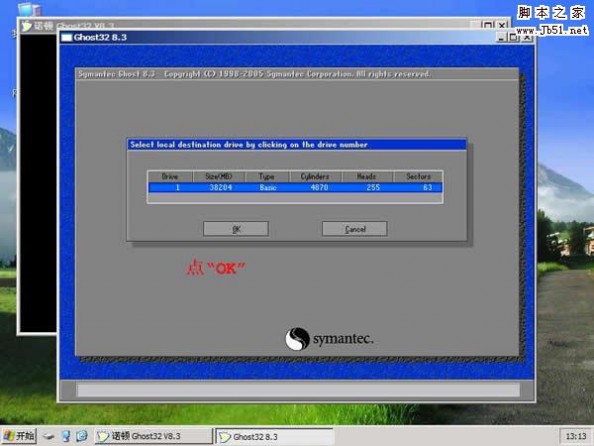


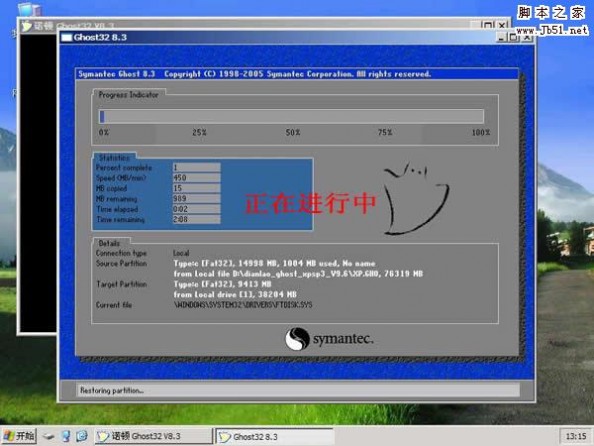

重启后就进入了XP系统,在第一次进入系统时会自动安装驱动及选择性安装各种应用
三 : windows7系统下移动硬盘分区的步骤图解
市场上绝大多数的移动硬盘都是以标准硬盘为基础的,只有很少部分的是以微型硬盘(1.8英寸硬盘等),但价格因素决定着主流移动硬盘还是以标准笔记本硬盘为基础,所以很大部分人会用电脑升级换下来的笔记本硬盘DIY移动硬盘,物美价廉。下面和大家来了解一下移动硬盘怎么分区。
移动硬盘分区方法步骤如下:
1、先把移动硬盘和电脑连接上,一般都会在硬盘里显示,而不是在有可移动存储的设备里显示,所以不要大惊小怪哦,毕竟它的本质是笔记本硬盘,如下图所示:

2、一般的情况下移动硬盘都是一个分区,如果我们要分区的话,一般情况下要先把里边重要的东西现在电脑备份一下,因为分区格式会候导致数据丢失,因此如果移动硬盘里有重要数据的话,建议先拷贝到电脑硬盘上。
3、一般大家都是用的XP的系统,或者更高版本的,所以小编就以win7系统为例,首先将移动硬盘连接上电脑,然后右击桌面上的计算机--管理-打开磁盘管理,如下图:

4、找到我们的移动硬盘,然后右击选择压缩卷--选择容量大小,就会出现一个未分配的分区了。

5、右击未分配的磁盘,然后选择新建简单卷,会出来一个操作界面,大家依次选择磁盘大小、文件系统、磁盘盘符、磁盘卷标即可,最后他会提示格式化,格式化完成我们的分区也就完成了。

6、第一个我们要分的分区分好了以后,我们如果好像多分几个话,重复上面的步骤就行,很简单的。
可能很多朋友觉得这样分区很麻烦,得一步步来,我们可不可以用软件来帮我们完成呢?这当然可以了比如说DiskGenius、分区助手等都是很方便的,DiskGenius的分区有很多选择,我们可以根据自己的需要来选择,比如快速分区等,但缺点是分区的都会格式化,到时存储的数据遭到破坏,那有没有一种无损分区的办法呢,我们的文件不用备份,分区的文件也不会被破坏!

如果想这样的话就得用到分区助手这个软件了,他就可以做到无损分区,很强大的说,具体的操作方法,小编就不在这里多嘴了。最后要注意的时候,分区的时候文件系统选NTFS,然后选择4K对齐等,这回对硬盘性能的提高有很大的帮助哦。
四 : 苹果Mac安装Win7系统提示“该磁盘不能被分区,因为不能移动某些文件”的两种解决方法
苹果Mac安装Win7系统提示“该磁盘不能被分区,因为不能移动某些文件”,具体问题现象如下所示:

解决方法:
方法一:
1、在mac osx中的实用工具中打开“磁盘管理”;

2、然后选中MAC磁盘,点击 验证磁盘权限 大概在三分钟左右;
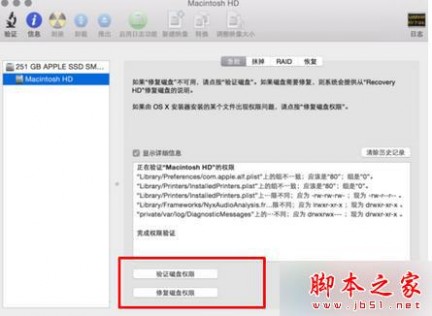
3、验证完成后,再点击“修复磁盘权限”;
4、重启电脑再进入BootCamp中就可以正常分区啦。
方法二:
1、苹果开机时,一直按住Command+S键启动到单用户模式;
2、系统加载(出现root #)后,输入小写的fsck -f命令并按回车键Enter(Return);
3、大概1分钟的Checking过后,提示The Volume Macintosh HD was repaired successfully(宗卷Macintosh HD修复成功);
4、再输入reboot按Enter重启到苹果系统,Boot Camp助理和磁盘工具已经可以正常分区。(若最后提示the volume Macintosh HD appears to be ok,可能会没效果。)

5、如果第一次执行fsck -f后,没有修复成功,尝试第二次,同样操作,执行/sbin/fsck -f终于显示修复成功,就可正常分区啦。
以上就是对Mac苹果电脑安装Win7提示“该磁盘不能被分区,因为不能移动某些文件”的两种解决方法全部内容的介绍,有同样问题的朋友可以按照上述的方法进行设置解决。
五 : 通用PE工具箱制作方法(安装到本系统/U盘/移动硬盘)
方法一、安装到本系统
此方法是将通用PE工具箱安装到本系统中,重启电脑后,在电脑选择界面会出现”通用PE工具箱“选项,通过此选项即可进入WINPE系统。
一、准备
1.通用PE工具箱:可以到官网下载最新的通用PE工具箱。
二、操作
1.运行刚才下载的通用PE工具箱,单击下一步,如图:
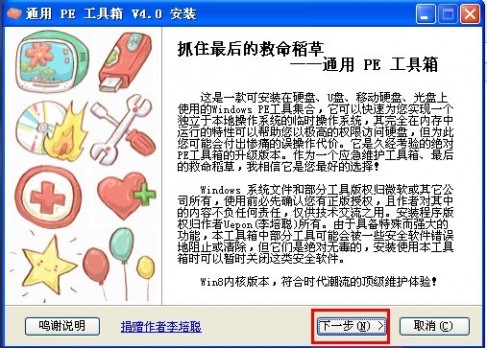
2.直接单击“知道了”按钮,如图:

3.勾选“安装到当前系统(推荐)”,单击“选好了”按钮,如图:

4.在这里可以自己设置相关参数,也可以不用设置,单击“安装”按钮,如图:
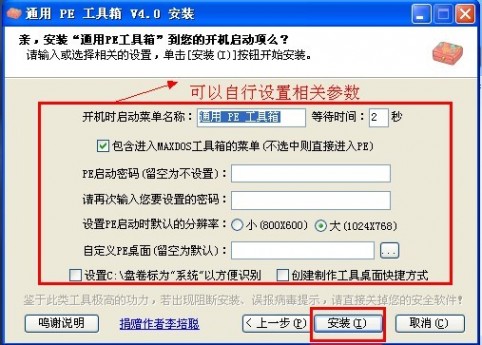
5.等待安装的完成,如图:

6.安装完成后,单击“完成”按钮,如图:
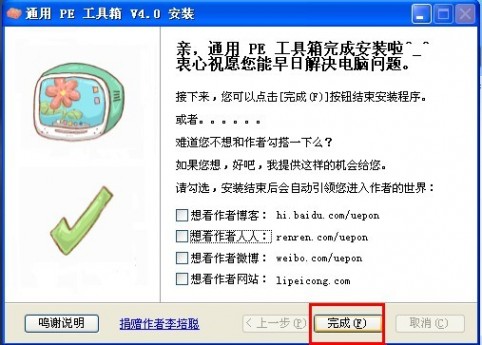
7.关闭所有应用程序,重新启动电脑,在开机选择画面时,会出现通用PE工具箱的选项,选中它即可进入PE界面,如图:

方法二、制作启动U盘
此方式是将通用PE工具箱安装到U盘,将U盘制作成启动U盘,然后将此U盘启动电脑进入PE系统。
一、准备
1.通用PE工具箱:可以到官网下载最新的通用PE工具箱。
2.U盘一个。
二、操作
1.运行刚才下载的通用PE工具箱,单击下一步,如图:

2.直接单击“知道了”按钮,如图:

3.勾选“制作可启动U盘“,单击“选好了”按钮,如图:
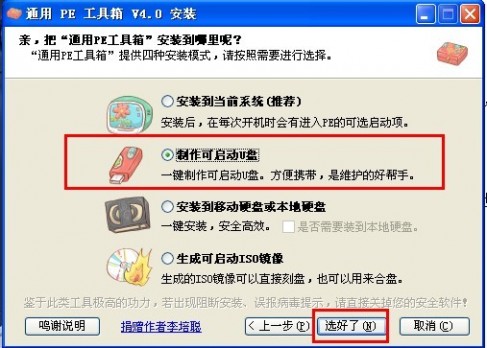
4.在这里选择要制作的U盘和制作方式,然后单击“制作”按钮,如图:

在弹出的对话框中,单击“确定”按钮,如图;

5.等待安装的完成,如图:

6.安装完成后,单击“完成”按钮,如图:

7.关闭所有应用程序,重新启动电脑,按下F12快捷键,进入选择界面,按下【01】选项,选中它即可进入PE界面,如图:

方法三、安装到移动硬盘或本地磁盘
此方法是将通用PE工具箱安装到移动硬盘或者本地磁盘上,然后利用移动硬盘启动电脑进入WINPE系统。
一、准备
1.通用PE工具箱:可以到官网下载最新的通用PE工具箱。
2.一个移动硬盘。
二、操作
1.运行刚才下载的通用PE工具箱,单击下一步,如图:

2.直接单击“知道了”按钮,如图:

3.勾选“安装到移动硬盘或本地磁盘”,单击“选好了”按钮,如图:

4.在这里可以自己设置相关参数,也可以默认,单击“安装”按钮,如图:


5.等待安装的完成,如图:
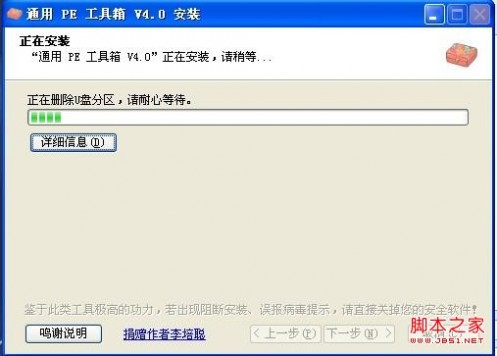
6.安装完成后,单击“完成”按钮,如图:

7.关闭所有应用程序,重新启动电脑,在开机选择画面时,会出现通用PE工具箱的选项,选中它即可进入PE界面,如图:

方法四、生成可启动ISO镜像文件
1.运行刚才下载的通用PE工具箱,单击下一步,如图:

2.直接单击“知道了”按钮,如图:
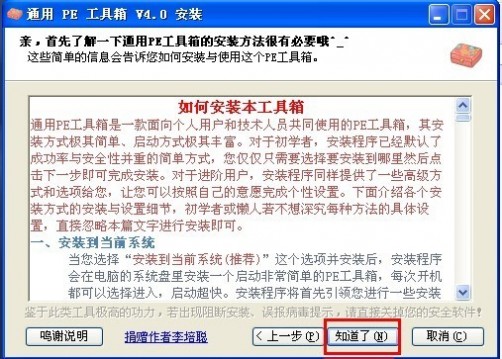
3.勾选“生成可启动ISO镜像”,单击“选好了”按钮,如图:

4.在这里设置生成的ISO文件的文件名以及存放路径,然后单击“安装”按钮,如图:
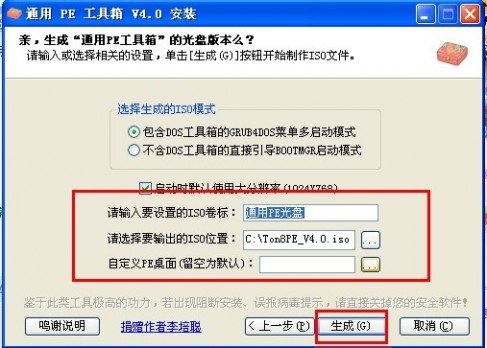
5.等待安装的完成,如图:
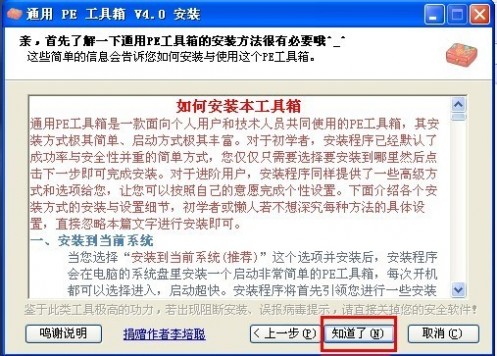
6.安装完成后,单击“完成”按钮,如图:
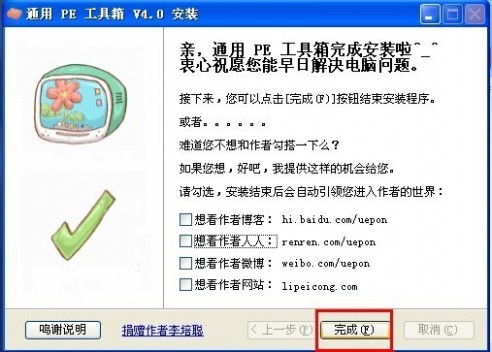
7.之后即可将此ISO文件刻录到光盘中,利用此光盘启动电脑,即可进入PE界面。
本文标题:移动硬盘分区装pe系统-自己动手为windows8系统硬盘分区不求人61阅读| 精彩专题| 最新文章| 热门文章| 苏ICP备13036349号-1