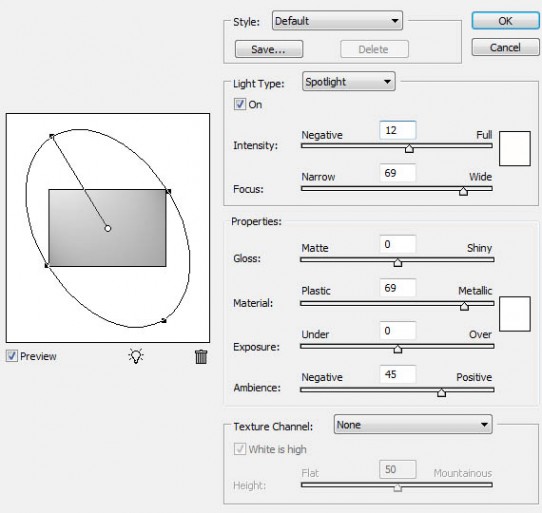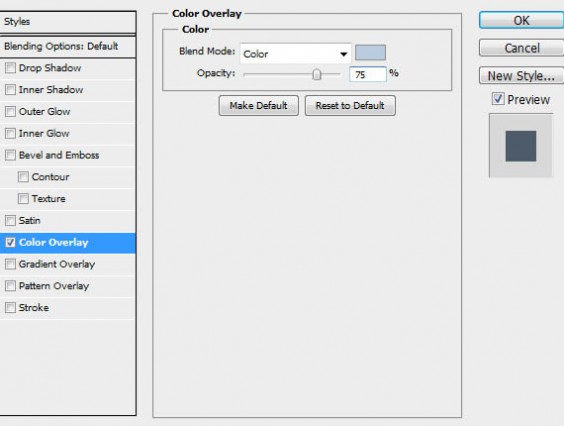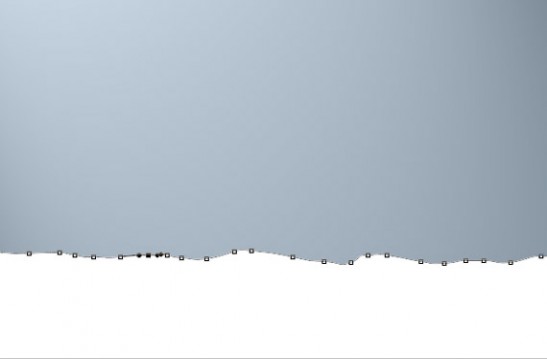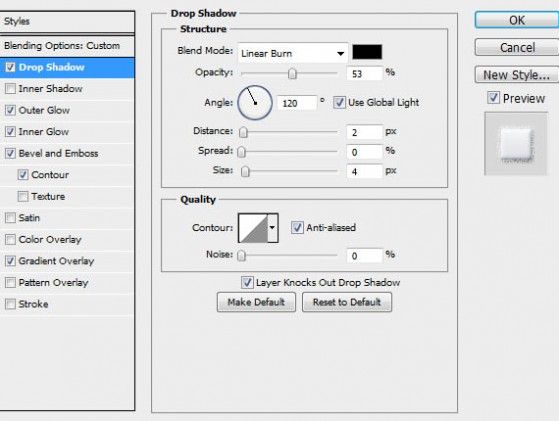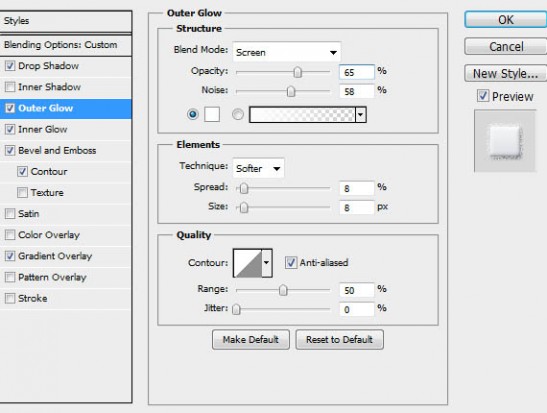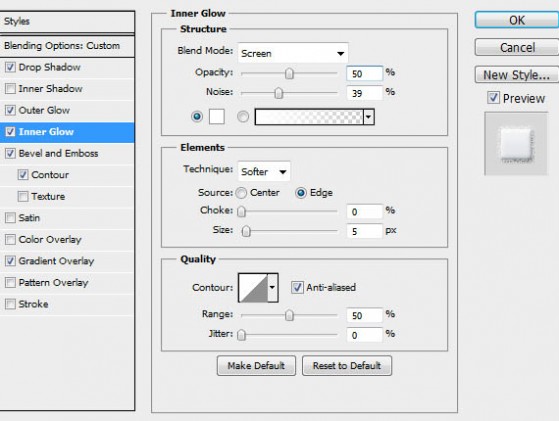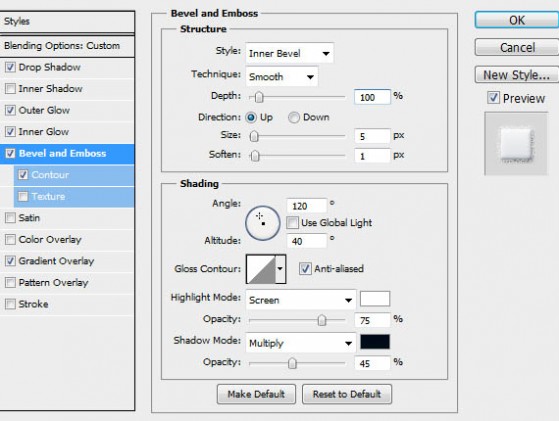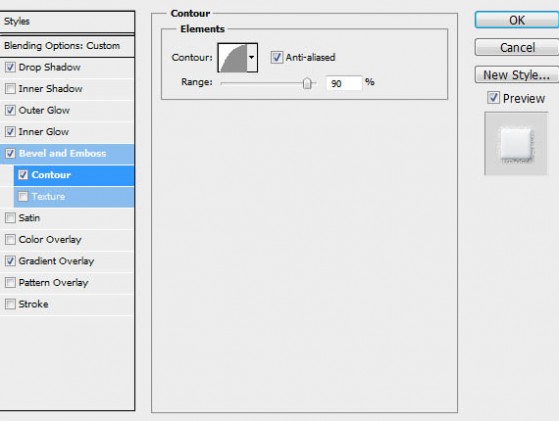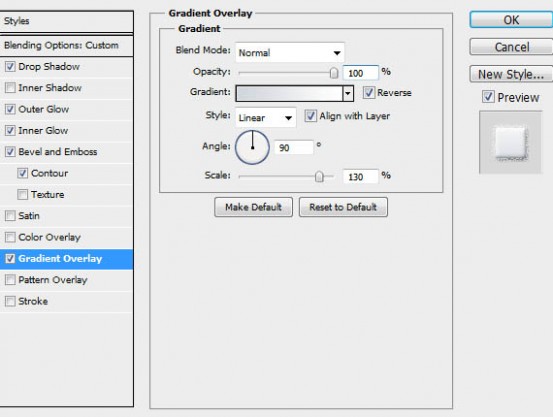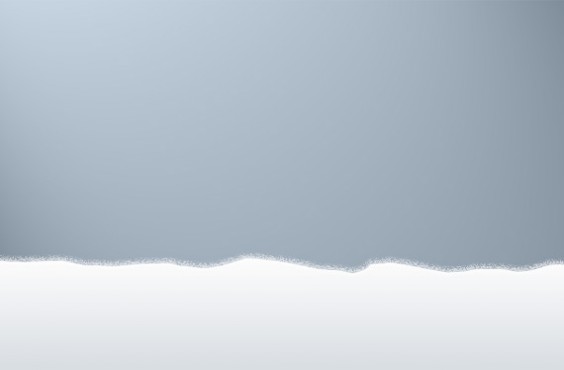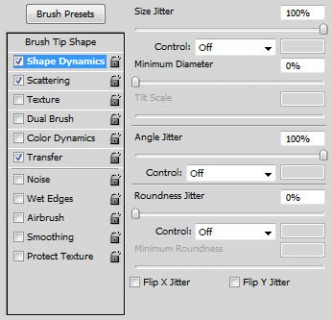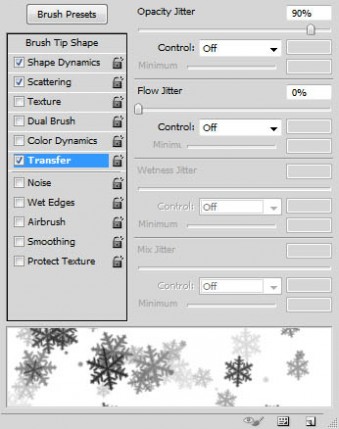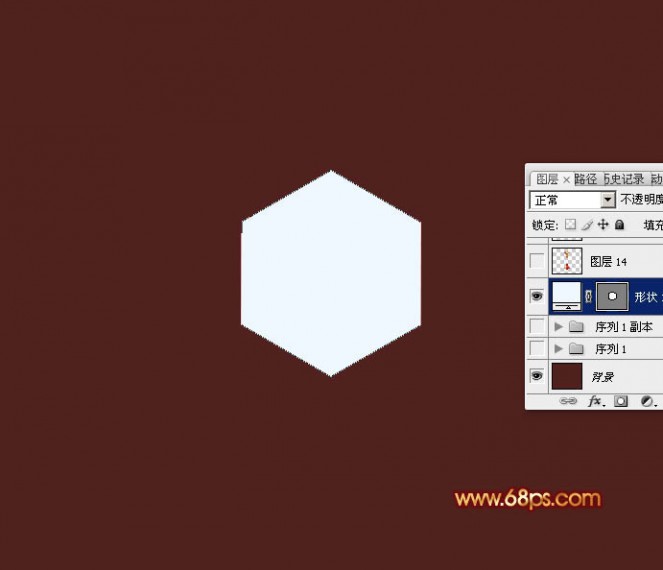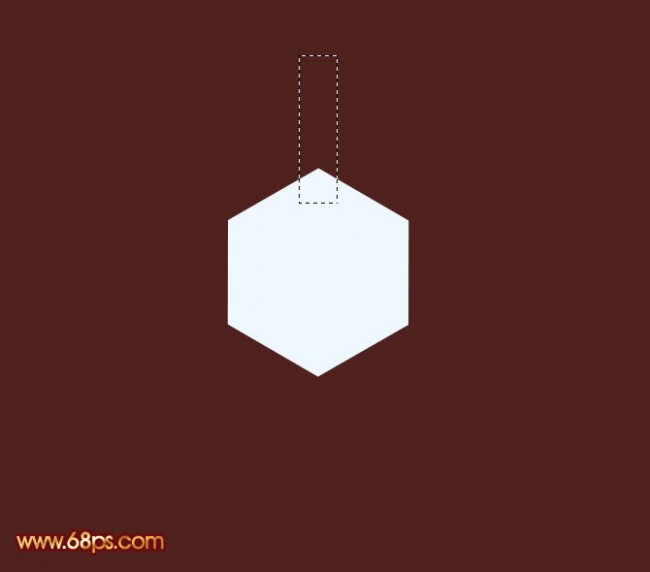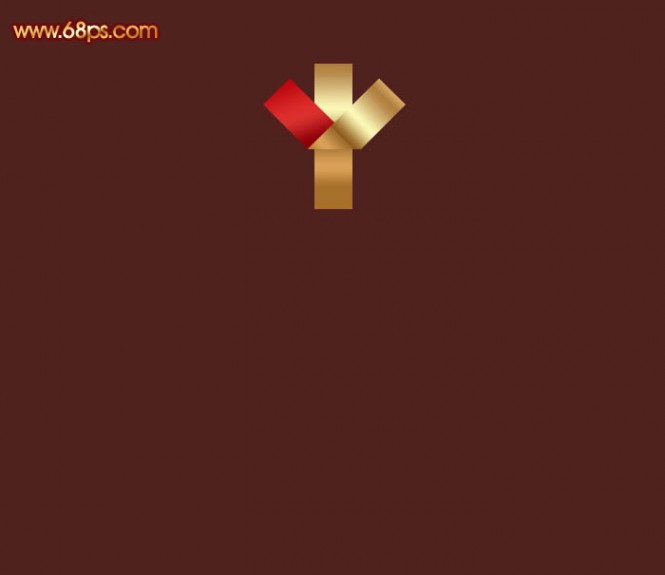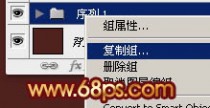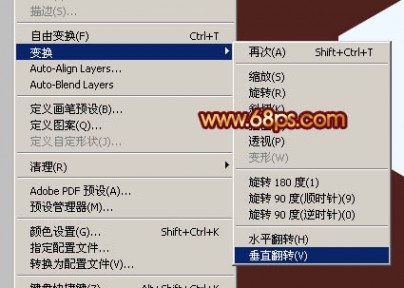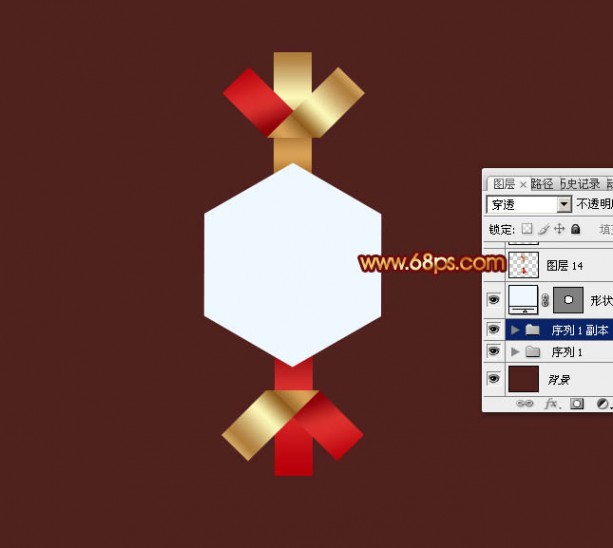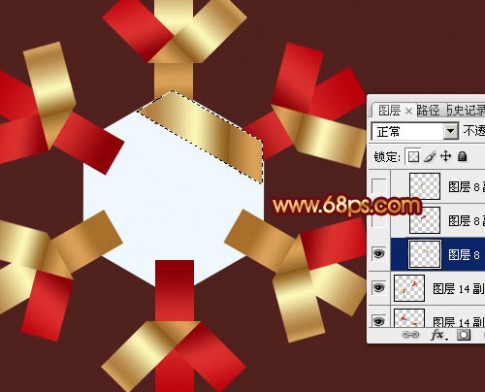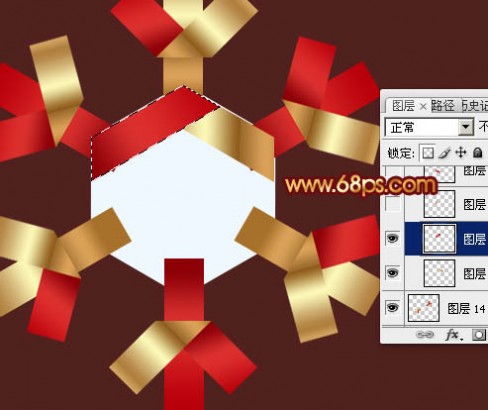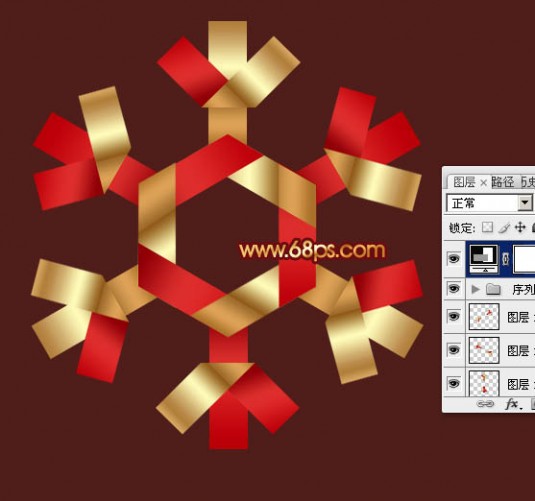一 : 想象作文:巫婆的糖果屋
在几座山的中间,有一片阴暗森林,在森林里面住着一个难看巫婆,她拥有一个漂亮的糖果屋。一天半晚,天快黑下来了,有几个男孩在森林里迷了路,正好看到了那位巫婆的糖果屋,他们走进了糖果屋拿起墙上的巧克力,吃进嘴里,他们感觉甜丝丝的,就在这时,巫婆回来了,她看到他们手里拿着她的巧克力时,十分生气:“谁叫你们吃我的巧克力的,我要你们付出代价。”说完她把手中的魔棒一挥,这几个男孩就变成了一只又一只的白天鹅,只有里面最小的男孩没变成天鹅,天鹅们流着眼泪,好像在说:“救救我吧。”巫婆把那几只白天鹅放到笼子里,然后把那个男孩扔到森林里,她就觉得:这个男孩会被狼和老虎或者其他动物给吃掉。可是这个小男孩被一个经过的老农夫带回了家。那位农夫很疼爱他,村子里的孩子都喜欢和他玩,随着时间的推移五岁的他,变成了二十岁,长的非常英俊,可他还是没有忘记他的朋友变成了白天鹅,城里一位美丽的公主听说了他,就跟父王说:“父王我想嫁给这个男子帮他打倒巫婆。”“好啊。”国王肯定公主的意见。后来公主就给那位青年写了一封邀请信,可是他不同意,他已经去往糖果屋的路上了,国王看到他死也要救他的朋友,就派两个干将去保护他,到了糖果屋,他就喊:“巫婆,你快把我的朋友放出来,不然有你好看。”巫婆一出来看到了他,目瞪口呆,就惊奇的问:“你怎么没被那些动物吃呢?”“巫婆,少废话,快放我朋友放出来。”青年严厉的说。巫婆反问:“为什么?”“就凭我这把剑。”他把锋利的剑快速拔出,像风一样的刺向巫婆的胸口,可是巫婆猛地一跳,来了个三百六十度旋转,轻松地躲过了他的刺杀,巫婆和他一回头,巫婆就把青年给定住了,保护他的那两个干将看见情况不妙,把剑放在弦上,瞄准巫婆的心脏,射了出去。巫婆中了剑倒地化为青烟死了,被巫婆施了魔法的人,再也不受魔法控制了,都变回人了。青年和朋友们又开始快乐生活了。公主和青年也举行了隆重的婚礼。
本文地址:
二 : Photoshop制作甜美的圣诞红白镶嵌的条纹糖果积雪字
文字部分由两部分构成:糖果字及积雪,糖果字部分直接用图层样式来完成;积雪部分先用图层样式做出白雪效果,然后用蒙版控制范围即可。
最终效果

1、创建一个610 x 400像素的新文件,并填充背景层为50%灰色。在进行下一步操作之前要确保背景层是解锁状态。(如果它是锁着的,双击它,然后单击“确定”)。

2、首先,我们创建一个简单的光照背景。点击滤镜>渲染>光照效果,对它进行如下图设置。强度:12,聚光:69,曝光度:0,光泽:0,金属质感:69,环境:45,纹理:无。
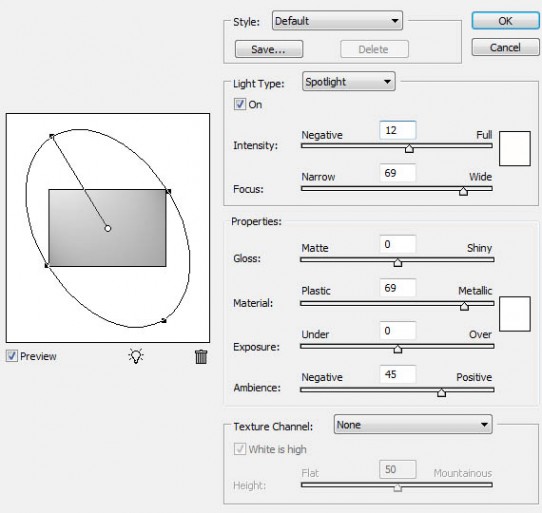
3、通过双击图层面板或者在图层面板右键单击进入图层的混合选项,选择颜色叠加。其中混合模式为颜色,颜色设置为#b9ccdd,透明度为75%。如下图所示。
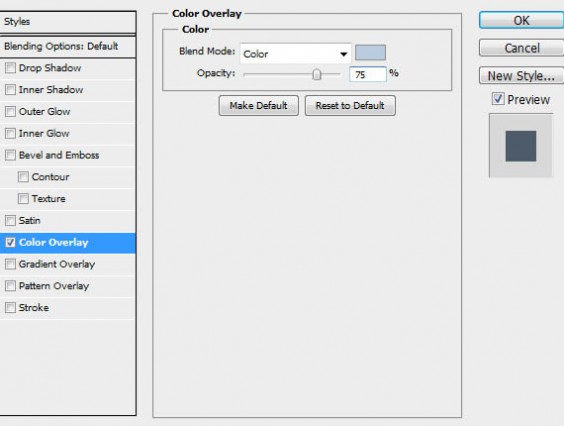

4、接下来,我们要做一个代表冰雪覆盖的地面的形状层。选择钢笔工具,勾画出下图示效果。小贴士:钢笔工具是可以画到在画布外面的。
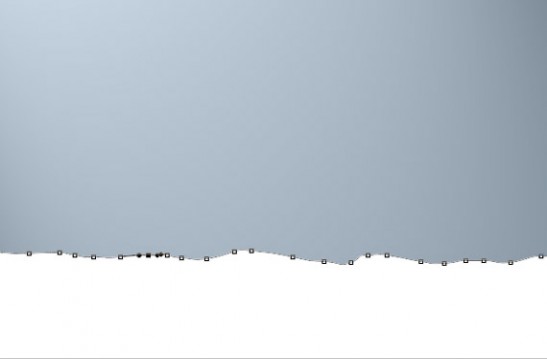
5、对您刚刚创建的形状进行如下设置。如果你想节省一些时间,你也可以直接用素材包中的白雪样式。使用方法是先安装样式包,在混合选项面板上方找到样式,选择白雪样式,点击确定即可。
选择投影,混合模式:线性加深,不透明度:75%,距离:2,大小:4,勾选消除锯齿。
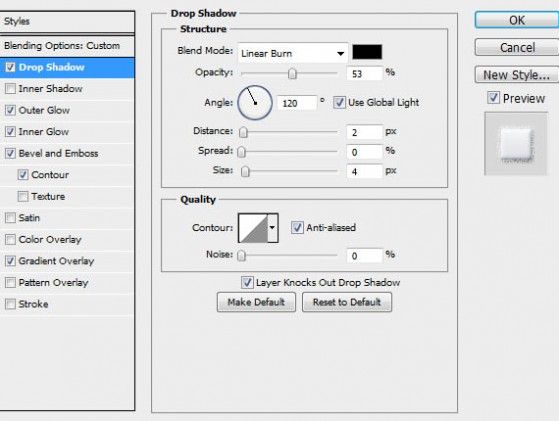
选择外发光,混合模式:滤色,不透明度:65%,杂色:58%,填充色为白色,方法:柔和,扩展:8%,大小:5像素,勾选消除锯齿,范围:50%,抖动:0%。
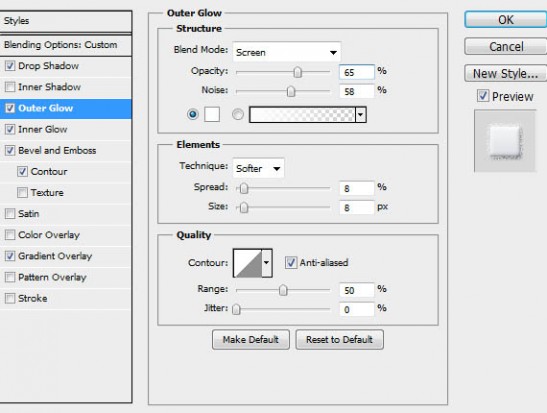
选择内发光,混合模式:滤色,不透明度:50%,杂色:39%,方法:柔和,源选择边缘,大小:5像素,勾选消除锯齿,范围:50%,抖动:0%。
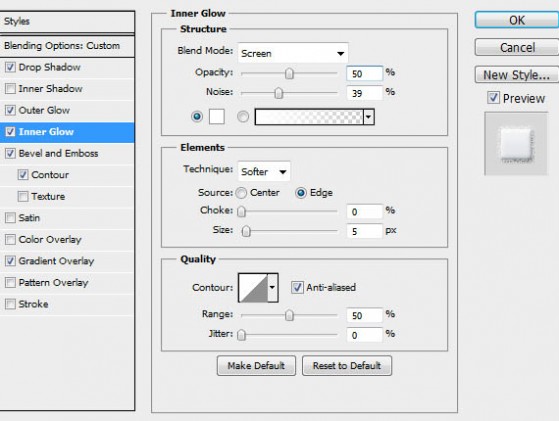
选择斜面和浮雕,样式:内斜面,方法:平滑,深度:100%,方向:上,大小:5像素,软化:1像素,角度:120°,高度:30°,勾选取消锯齿,取消全局光,高光模式:滤色,不透明度:75%,阴影模式:正片叠底,不透明度:45%。
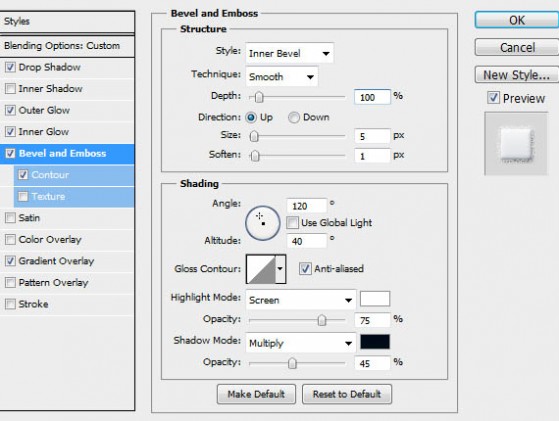
选择等高线,等高线:半圆,勾选消除锯齿,不透明度:90%。
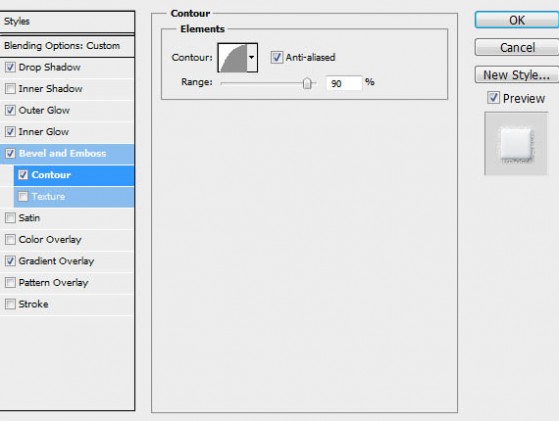
选择渐变叠加,渐变色为#d3d8de到白色,样式:线性,与图层对齐,反向,角度:90°,缩放:130%。
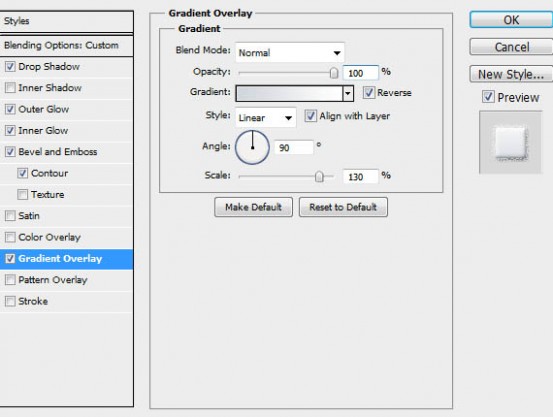
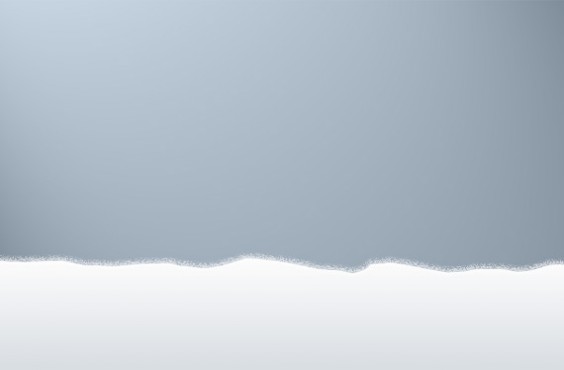
6、打开素材包中的大理石纹理,把它放在雪形状层上方。

7、改变纹理层混合模式为正片叠底,透明度为15%。你可以得到如下图示效果。

8、创建一个新层,输入你想要的文字。

9、你可以在Photoshop中对字体添加你想要的效果,在素材包中有糖果效果的样式,这里我们就直接用了。效果如下图。点这里下载糖果样式。

10、复制文字层。对该文字图层添加入步骤5中的白雪样式。当然你也可以通过拷贝和粘贴图层样式来完成这一步。点这里下载白雪样式。

11、为了让它看起来像有积雪覆盖在糖果字体上,我们需要创建一个图层蒙版,选择图层>矢量蒙版>显示全部。现在,选择钢笔工具,逐个绘制你想要保留的出现在文字上的积雪部分。你画的时候会发现,只在你圈起的那部分里形状里有白雪效果。

12、在雪地上的底部添加文本“新年快乐”。

13、下面我们为整个图片添加飘落的雪花,素材包中有雪花笔刷,安装后,从其中选择你喜欢的雪花笔刷,然后对它进行如下设置:
选择形状动态,大小抖动:100%,控制:关,最小直径:0%,角度抖动:100%,控制:关,圆度抖动:0%,控制:关。
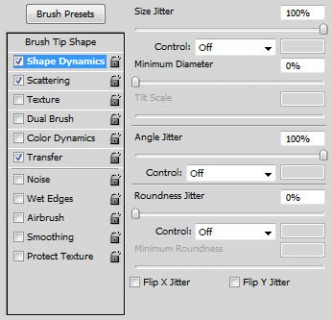
选择散布,散布设置为985%,勾选两轴,数量:1,数量抖动:45%,控制:关。

选择传递,不透明度抖动:90%,流量抖动:0%。
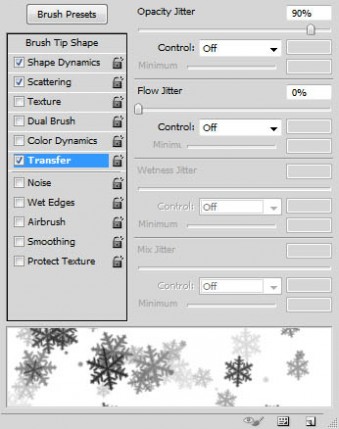
14、在文字层的下方创建一个新图层,选择白色,然后在画布上涂抹,得到不同大小和不同透明度的雪花效果。

最后我们给图像外边缘添加一点白色光芒。在最上方创建一个新图层,填充黑色,设置填充不透明度为0%。选择混合选项,混合模式设置为线性减淡,选择内发光,颜色为白色,不透明度为25%。
现在我们已经完成了,看下最终效果图:

三 : Photoshop制作一片可爱的圣诞剪纸雪花效果
最终效果

1、新建一个800 * 800像素的文档,背景填充黑色。新建一个图层,选择多边形工具如图1,在属性栏把边数设置为6,如图2,然后拉出图3所示的正六边形。颜色可以任意。

<图1>

<图2>
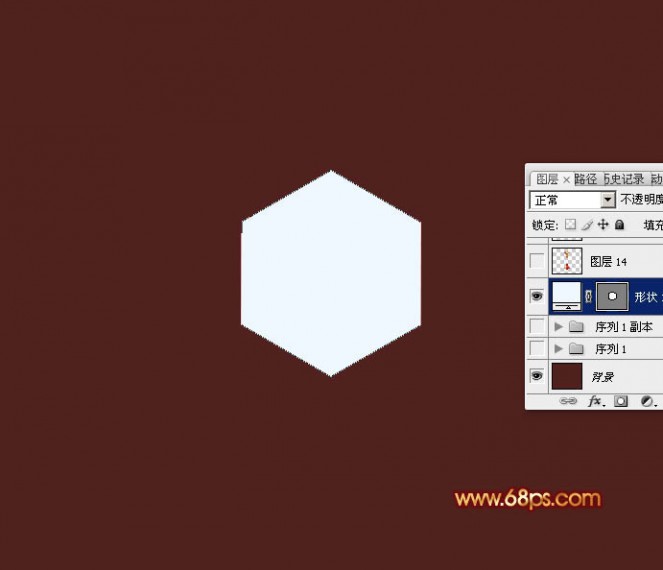
<图3>
2、在背景图层上面新建一个组,在组里新建一个图层,选择椭圆选框工具拉出图4所示的矩形选区,选择渐变工具,颜色设置如图5,由上至下拉出图6所示的线性渐变。渐变设置好后最好点新建按钮保存,后面还会用到。
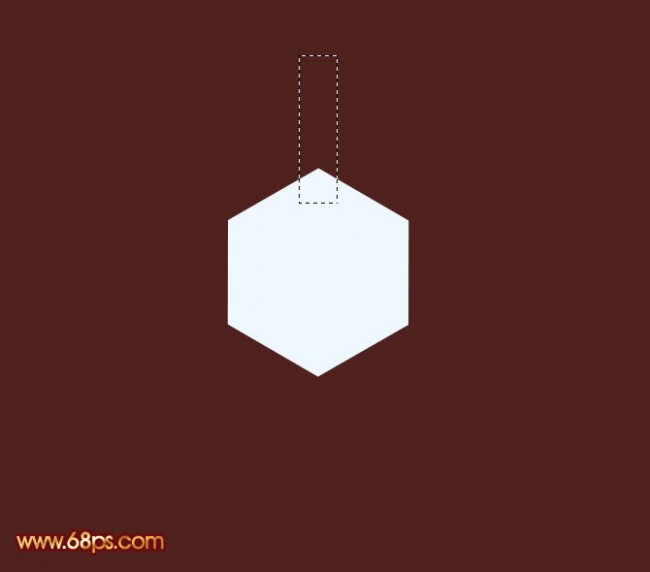
<图4>

<图5>

<图6>
3、取消选区后把当前矩形色块复制一层,按Ctrl + T 变形处理,只需要调整角度,在属性栏把角度设置为-45度,如图7,然后确认。

<图7>
4、用矩形选框工具拉出下图所示的矩形选区,按Delete删除底部不需要的部分。

<图8>
5、取消选区后锁定图层不透明度,再选择渐变工具,颜色设置如图9,由左上向右下拉出图10所示的线性渐变。同样渐变设置好后最好点新建保持。

<图9>

<图10>
6、把当前图层复制一层,选择菜单:编辑 > 变换 > 水平翻转,然后调整好位置,再加上之前保持的金色渐变,效果如下图。
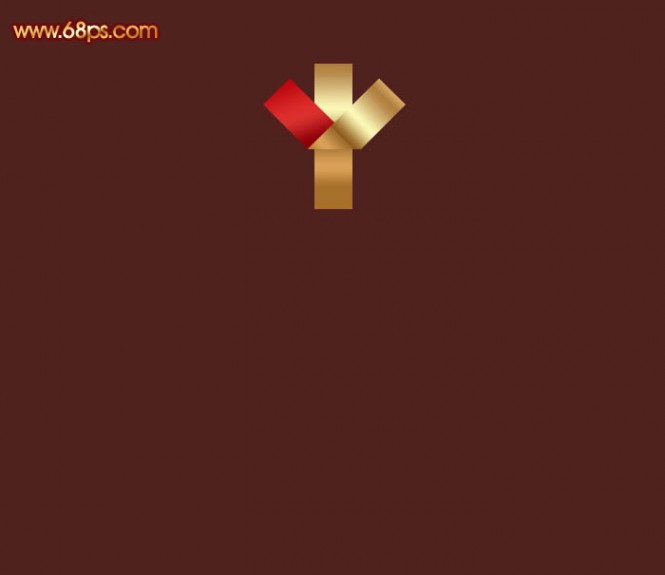
<图11>
7、在当前操作的组上面右键选择“复制组”,确定后生成相应的副本,对副本组执行:编辑 > 变换 > 垂直翻转,如图13,确定后移到六边形的下部,如图14。
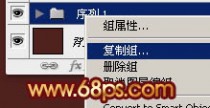
<图12>
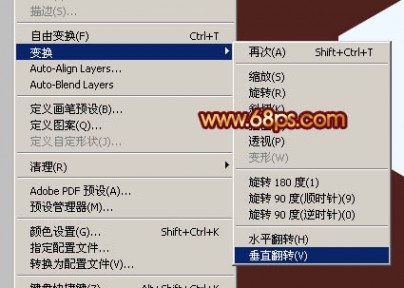
<图13>

<图14>
8、副本组的中间部分需要重新拉出红色渐变,两边的可以调换一下位置,效果如下图。
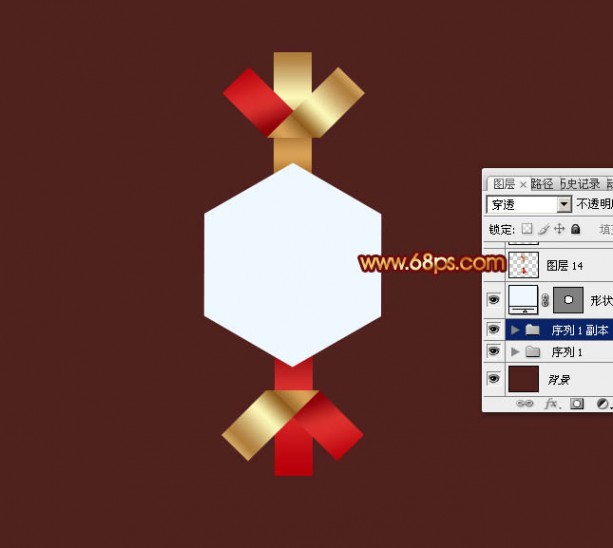
<图15>
9、把背景图层隐藏,在图层的最上面新建一个图层,按Ctrl + Alt + Shift + E 盖印图层,效果如下图。

<图16>
10、制作的两个组隐藏,背景图层显示出来。再把盖印图层复制两层,适当调整好角度,做成相应的雪花,如图17,18。

<图17>

<图18>
11、把六边形显示出来,在边缘勾出图19所示的选区,并拉上之前设置的金色渐变。
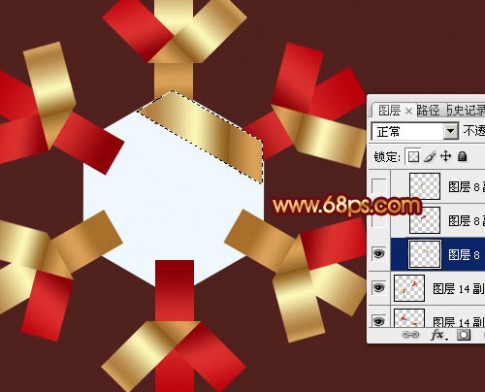
<图19>
12、相同的方法再新建几个图层,分别做成其它的几条边,过程如图20 - 22。
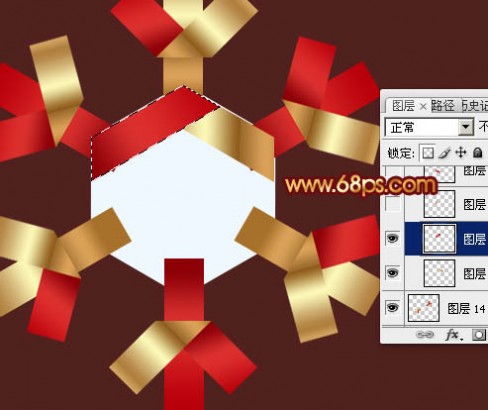
<图20>

<图21>

<图22>
13、最上面的一块会遮住底部的,需要做一下调整。把底部的金色色块复制一层,如图23,然后按Ctrl + Shift + ] 置顶,按Ctrl + Alt + G 创建剪贴蒙版,效果如图24。

<图23>

<图24>
14、创建亮度/对比度调整图层,参数设置如图25,效果如图26。

<图25>
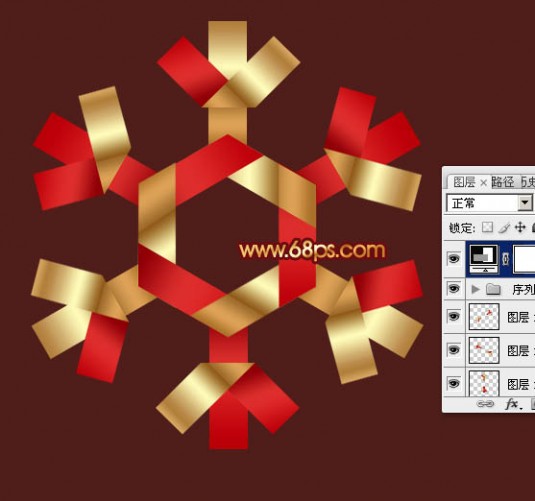
<图26>
最后微调一下细节,完成最终效果。

<图27>
本文标题:
圣诞糖果屋制作-想象作文:巫婆的糖果屋 本文地址:
http://www.61k.com/1152460.html