一 : 技嘉主板BIOS刷新升级工具中文简体用户指南
技嘉主板BIOS刷新升级工具中文简体用户指南 Before You Begin :
在你开始之前
1. In Windows, close all applications and TSR (Terminate and Stay Resident) programs. This helps prevent unexpected failures when performing a BIOS update.
在Windows中,关闭所有的应用程序和TSR(驻留)程序。[www.61k.com]这有助于防止意外故障时执行BIOS更新。
2. During the BIOS update process, ensure the Internet connection is stable and do NOT interrupt the Internet connection (for example, avoid a power loss or switching off the Internet). Failure to do so may result in a corrupted BIOS or a system that is unable to start.
在BIOS更新过程中,确保网络连接稳定、不中断电源和网络连接(例如,避免停电或切断互联网)。如果不这样做可能会导致BIOS损坏或系统无法启动。
3. Do not use the G.O.M. (GIGABYTE Online Management) function when using @BIOS. 不要使用g.o.m.(技嘉在线管理)时使用@ BIOS功能。
4. GIGABYTE product warranty does not cover any BIOS damage or system failure resulting from an inadequate BIOS flashing.
技嘉产品保修不包括任何BIOS损坏或系统故障导致从不做的BIOS闪烁黑屏无法启动故障等。 User Interface Overview
用户界面的概述

Button / Display
按钮/显示

按钮内英文: Update BIOS from GLGABYTE Server
第一个按钮是:选择“从技嘉服务器下载更新

按钮内英文: Update BIOS from File
第二个按钮是:加入你已经下载好对应自己主板的 BIOS 更新文件进行更新
gigabyte 技嘉主板BIOS刷新升级工具中文简体用户指南

按钮内英文: Save Current BIOS to File
第三个按钮是:保存备份现在的 BIOS 文件方便更新失败恢复

BIOS
按钮内英文: About @BIOS
第四个按钮是:显示当前@BIOS 的版本!
【本地PC主板程序版本显示如下信息:
Gigabyte @BIOS Writer Ver.2.34 B14.0926.1
Copyright(C)2003,All Right Reserved.】
2015年04月18日刷新升级主板

按钮右侧英文: Load CMOS default after BIOS update
负载的CMOS默认BIOS更新后

按钮右侧英文: Clear DMI data Pool
明确的DMI数据池

按钮英文: Display @BIOS user guide.
显示“BIOS的用户指南

按钮英文: Minimize @BIOS Software.
最小化@BIOS软件

按钮英文: Quit @BIOS Software.
退出@BIOS软件。(www.61k.com]

按钮英文: Update @BIOS online.
傻瓜式一键@BIOS在线更新 (菜鸟专用)。
附其他:
@BIOS程序左侧英文翻译
Flash Memory Type: MXLC 25L3206E
闪存型
Flash Memory Slze: 32M bits
快闪存储器的尺寸
BIOS Sign on Message: B85M-DS3H FC
现在@BIOS坂本标志
BIOS Verdor: AML UEFL BIOS
@BIOS芯片供应商
gigabyte 技嘉主板BIOS刷新升级工具中文简体用户指南
从技嘉服务器BIOS更新
Step1 : Click "Update BIOS from GIGABYTE Server
第一步:点击“更新BIOS从技嘉服务器按钮

Note : If you want to clear DMI data, be sure to select the "Clear DMI data Pool" check box before clicking "Update BIOS from GIGABYTE Server".
注意:如果你想清除DMI数据,请选择“清除DMI数据池”前的复选框单击“更新BIOS从技嘉服务器” Step2 : Select the @BIOS server site closest to your location and click "OK".
第二步:选择“BIOS服务器网站最接近您的位置,请单击“确定”。(www.61k.com)(当然选中国啦!)
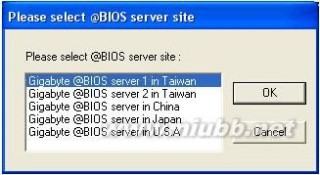
Step3 : Make sure the model name displayed on the screen is correct, then click "OK".
第三步:确保在屏幕上显示的模型名称是否正确,然后单击“确定”。
61阅读提醒您本文地址:
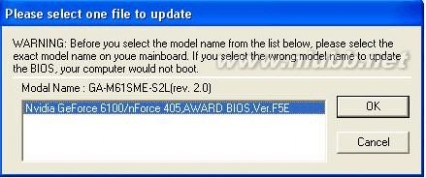
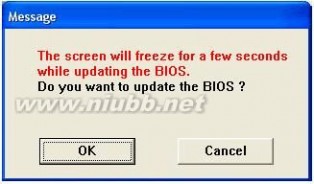
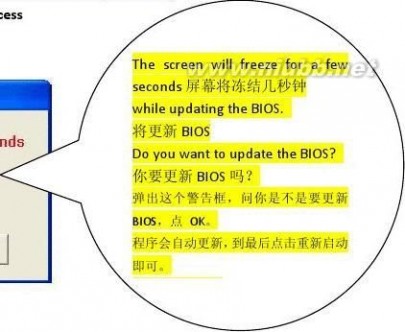
第四步:点击“OK”开始BIOS更新过程
gigabyte 技嘉主板BIOS刷新升级工具中文简体用户指南
Step5 : Upon completion, click "Restart Now" to restart your system immediately or click "Restart Later" to restart your system later.
第五步:完成后,单击“重新启动”,重新启动你的系统,或者单击“重新启动后立即重新启动系统后”。(www.61k.com)
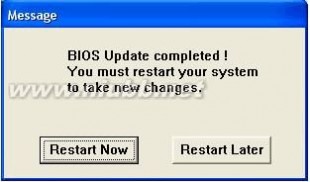

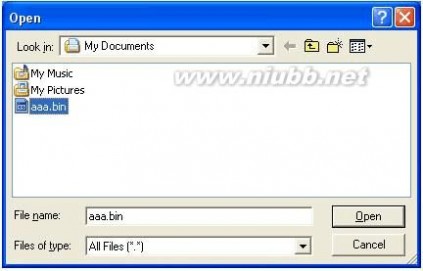
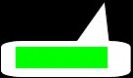

Step6 : As the system boots, press "Delete" to enter the BIOS Setup program. Select "Load Optimized Default" and press "Enter" to load the BIOS defaults
第六步:当系统启动,按“删除”进入BIOS设置程序。选择“载入默认”并按“回车”加载默认的BIOS
从下载的文件中升级BIOS
Step1 : Click "Update BIOS from File
第一步:点击“更新BIOS文件按钮
Note : If you want to clear DMI data, be sure to select the "Clear DMI data Pool" check box before clicking "Update BIOS from File".
注意:如果你想清除DMI数据,请选择“清除DMI数据池”,然后点击“更新BIOS文件”复选框。
Step2 : In the "Open" dialog box, select "All Files (*.*)" in the "File of type" list. Select the location where you save the BIOS file obtained from the Internet or through other source.
第二步:在“打开”对话框中,选择“所有文件(*。*)”中的“文件类型”列表。选择在你保存的BIOS文件的位置从网上或通过其他来源得到的。
gigabyte 技嘉主板BIOS刷新升级工具中文简体用户指南
Step3 : Click "OK" to begin the BIOS update process
第三步:点击“OK”开始BIOS更新过程
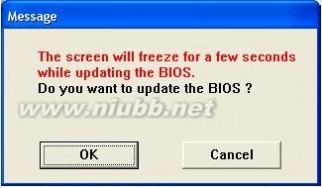
Step4 : Upon completion, click "Restart Now" to restart your system immediately or click "Restart Later" to restart your system later.
第四步:完成后,单击“重新启动”,重新启动你的系统,或者单击“重新启动后立即重新启动系统后”。[www.61k.com]
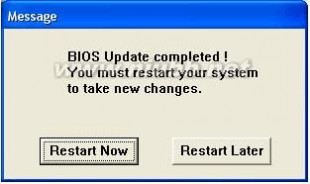
Step5 : As the system boot, press "Delete" to enter the BIOS Setup program. Select "Load Optimized Default" and press "Enter" to load the BIOS defaults.
第五步:当系统开机,按“删除”进入BIOS设置程序。选择“载入默认”并按“回车”加载默认的BIOS。
保存现有的BIOS文件
Step1 : Click "Save Current BIOS to File"
第一步:点击“保存现有的BIOS文件”

Step2 : In the "Save AS" dialog box, select the location where you want to save the BIOS file and enter the name. Then click "Save".
第二步:在“另存为”对话框中,选择要保存的BIOS文件输入名称的位置。然后点击“保存”。
gigabyte 技嘉主板BIOS刷新升级工具中文简体用户指南
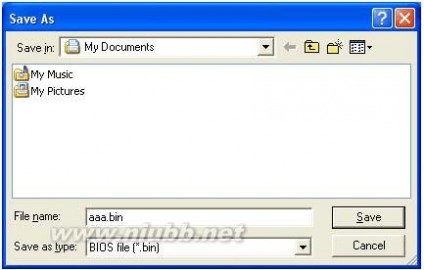
Step3 : Click "OK" to complete
第三步:点击“确定”完成
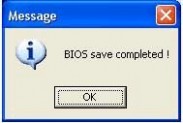
资料来自网上 制作纯凭兴趣 版权归于原著 不可商业交易 能对你的学习 交流有所帮助 2015年04月20日星期一
61阅读提醒您本文地址:
二 : 技嘉主板最简单更新BIOS方法
技嘉主板最简单更新BIOS方法
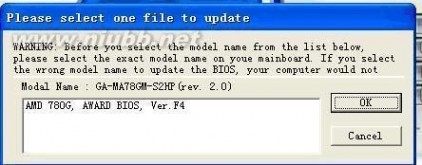
不知道为什么选择版本的图片居然在最上面 注意最好不要超频啊!更新的时候把七七八八
的软件关掉,杀毒一般不用关!因为你连着网呢!
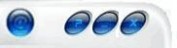
@符号是在线自动更新的意思
最简单方法是装上@BIOS在线更新工具!



技嘉主板刷bios 技嘉主板最简单更新BIOS方法
把主板驱动光盘放进去,如果光驱关闭自动运行的话就点击光驱进去
双击run.exe文件!然后出现菜单选择“软件应用程序”点击“install”安装 然后一直点下一步吧(装在盘也不是很占磁盘空间),然后点击“开始”菜单--
“GIGABYTE”-“@BIOS”
出现
启动后显示这个是当前版本F3,下载的时候选择F4的(目前F4是S2HP最新的了)
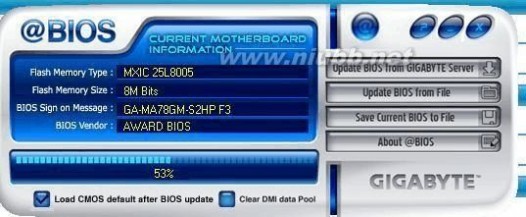
右边第一个是选择“从技嘉服务器下载更新”2是加入你已经下载好对应自己主板的BIOS
更新文件进行更新
第三是保存备份现在的BIOS文件方便更新失败恢复BIOS
第四是显示当前@BIOS的版本!
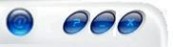
这个@符号也是在线全自动更新的意思!
一般菜鸟最简单就是选择第一项,"UPDATE FROM TO GIGABYTE SERVER"
技嘉主板刷bios 技嘉主板最简单更新BIOS方法
然后选择服务器位置:当然是中国啦!
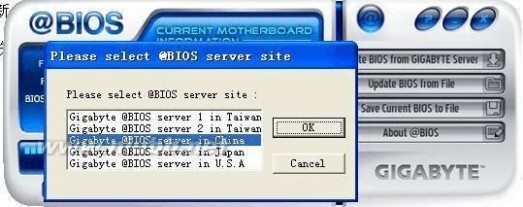
in China!!!!!选择版本
然后就一直点OK(确认) 下一步 最后确认重启完事!
61阅读提醒您本文地址:
三 : 让老主板的BIOS重新焕发活力
现在,有很多朋友使用的还是一些比较老的主板。由于“年代久远”,这些主板一般已不提供新版本的BIOS供用户下载更新,这样就造成了很多方面的遗憾。例如不支持新款CPU、不支持USB设备启动、不支持大容量硬盘等。如果想通过硬件升级来解决,资金方面又是一个不容忽视的问题。有没有成本更低的解决方案呢?答案是肯定的,我们可以通过工具软件来轻松解决这些问题。四 : LinkedIn对个人主页改版:增加新工具 更简洁
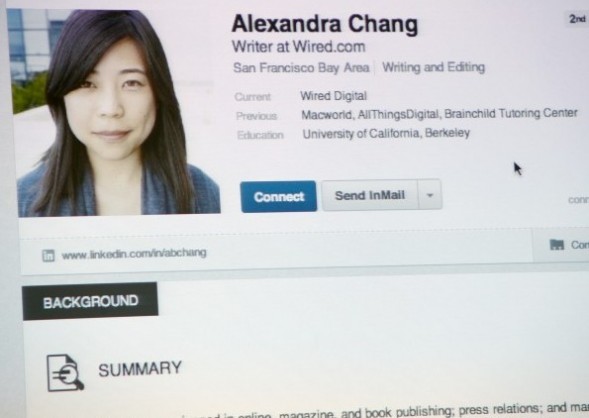
【搜狐IT消息】北京时间10月17日消息,LinkedIn今天举行发布会,对网站用户个人主页改版。改版给了用户更多定制功能,可以方便他们进行个性化展示。改版后的个人主页提供新的编辑工具,还可以更方便地联系其它用户。
LinkedIn正朝“简洁”进军,对个人主页改版也遵循此原则。LinkedIn将追求简洁的项目取名为“Project Katy”。最近,公司推出新的博客“Follow”功能。过去几个月,LinkedIn曾对主页进行改版,有了新的通知功能、升级了移动应用、改变了企业页面、推荐等。
LinkedIn产品和用户体验高级副总裁迪普·尼沙尔(Deep Nishar)在新闻发布会上说:“建立智慧、简洁的产品去改变人们的生活,这会给产品带来动力。这是新LinkedIn的初衷。
个人主页可以说是LinkedIn的基石。自2009年1月以来,LinkedIn的会员从3200万增长到了1.75亿,每天新增17.5万个新个人主页;主页浏览量每天2500万。2012年9月,LinkedIn总计有30亿人物搜索,自从推荐功能推出,已经有100万个推荐。
在新主页右上角有一张大图片,可以放用户的照片,顶栏还有用户的教育、职业经历。用户可以直接从个人主页更新内容,还有新功能可以与其它专业网络连接。
如果你的工作背景不能完全表达你的专业性,LinkedIn可以让用户展示其它方面的才能。比如,可以增加“荣誉奖励”情况。
本文标题:技嘉主板bios更新工具-技嘉主板BIOS刷新升级工具中文简体用户指南61阅读| 精彩专题| 最新文章| 热门文章| 苏ICP备13036349号-1