一 : Win10不待机怎么设置?windows10设置电脑不待机方法
有时候,在Win10电脑中使用游戏外挂或下载电影的时候,我们不可能一直坐在电脑旁边盯着,但长时间未操作电脑,又会导致电脑进入待机状态,从而中止致游戏或者下载。而我们只能通过设置Win10不待机来解决,那么Win10不待机怎么设置?下面小编就为大家详细介绍windows10设置电脑不待机方法,一起来看看吧!
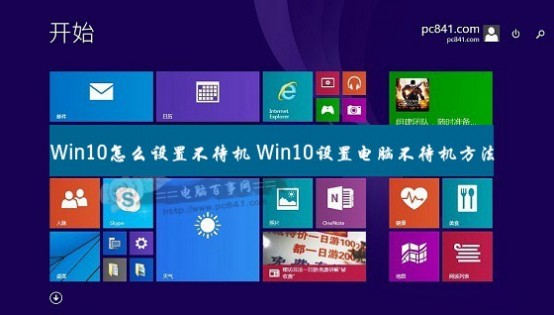
Win10设置电脑不待机方法
一、在Win10桌面空位处点击鼠标右键,在弹出的选项菜单中选择【个性化】,打开个性化设置后,点击进入右下角的【屏幕保护程序】,如下图所示。
(www.61k.com。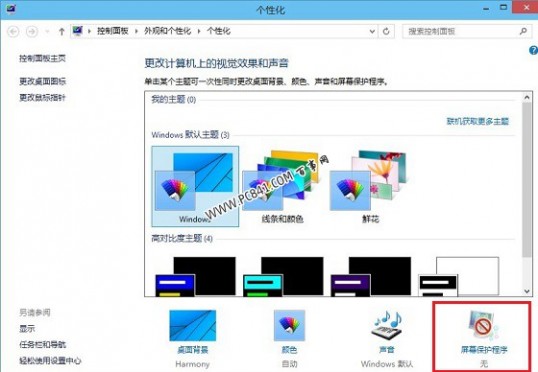
二、接下来在弹出的“屏幕保护程序设置”对话框中,点击左下角的【更改电源设置】,如下图所示。
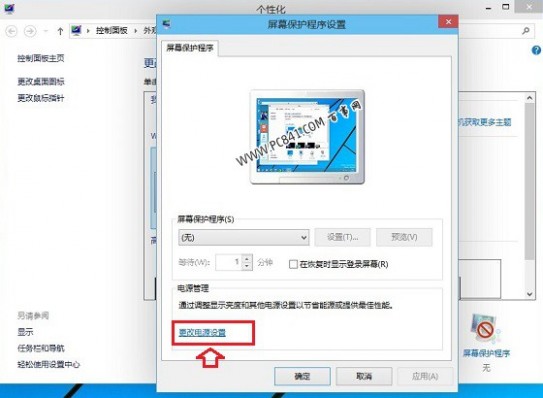
三、在弹出的“电源选项”设置中,点击左侧菜单中的【更改计算机睡眠时间】,如下图所示:
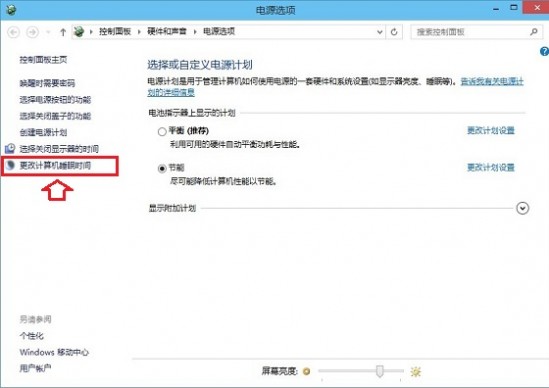
四、最后会弹出“编辑计划设置”对话框,在这里,我们将【使计算机进入睡眠状态】后面的两项默认时间【10分钟】、【15分钟】【脚本之家】更改为【从不】就可以了,完成后,别忘记了点击底部的保存更改,之后一路点击确定,关闭其他窗口就完成了。如下图所示。
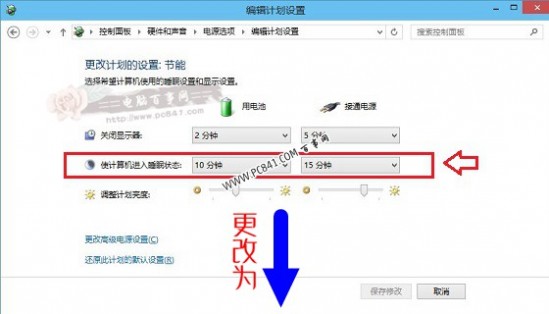
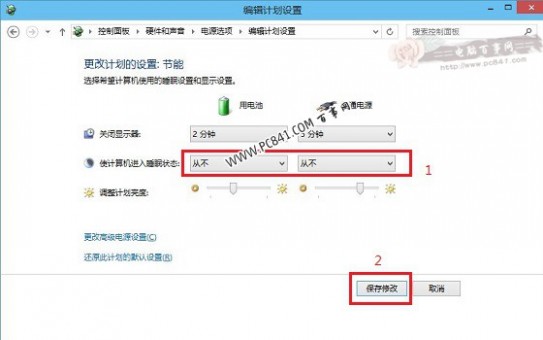
Win10设置电脑不待机方法
至此,我们就成功完成Win10不待机设置了,此后再去挂游戏或者离开下载电影或者其他大文件的话,就不会出现游戏或者下载中断了。最后需要提醒的是,如果后期不需要挂游戏或者离开下载东西,那么建议改回来,这样有利于电脑省电。
好了,以上就是windows10设置电脑不待机方法,大家看明白了吗?希望对大家有所帮助!
二 : 怎么设置电脑待机状态实现低耗节能
电脑处于待机状态有许多好处,其中最重要的好处在于节能,实现低功耗,同时也能实现快速启动并进入系统功能。下面就来看一下实现待机的方法。
方法/步骤
打开“控制面板”,找到并双打“电源选项”。
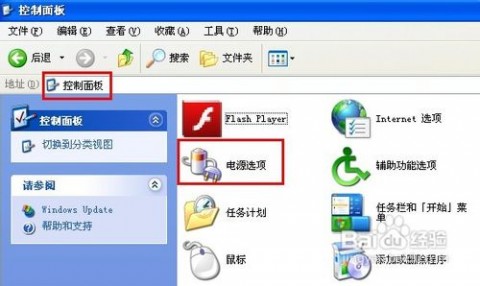
在打开的窗口中,切换至“高级”选项卡,然后从“在按下计算机电源时”下拉列表中选择“待机”。然后点击“确定”完成设置。
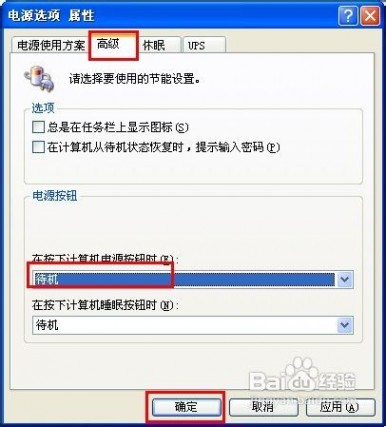
此时,如果想要进入待机状态时,只需要按一下电源按钮,即可进入“待机”状态。

当然也可以通过“开始”菜单来实现待机操作。点击“开始”→“关闭计算机”,在打开的“关闭计算机”窗口中点击“待机”按钮来实现同样的待机功能。


当需要从待机状态中恢复时,只需要按一下键盘任意键即可,也可以动一动鼠标,或按一下电脑主机电源键,都可以使电脑快速恢复到正常使用状态。
三 : Win7电脑待机怎么设置?Win7设置电脑待机的方法
Win7电脑待机怎么设置?使用过Win7系统电脑的用户都知道,当我们离开电脑一段时间或者停止对电脑不做任何操作一会,电脑就会自动进入待机状态。那要如何设置我们的电脑待机状况呢?设置电脑待机有什么方法呢?下面小编就给大家带来Win7设置电脑待机的方法,一起来看看吧。
具体步骤如下:
1、用红色的椭圆勾出的变幻线那里,点击设置。弹出的变幻线设置,我们可以选择形状、线段数等等。
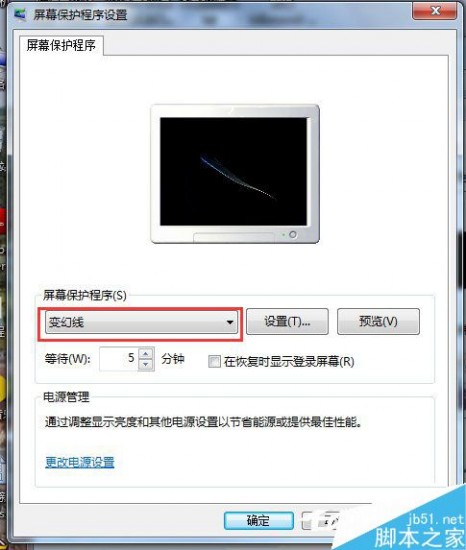
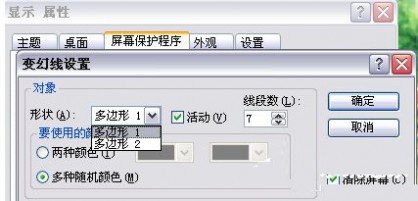

2、确定之后,点击预览, 这时就会出现你设置的屏保样式了,不满意的话再修改。
待机时间的设置
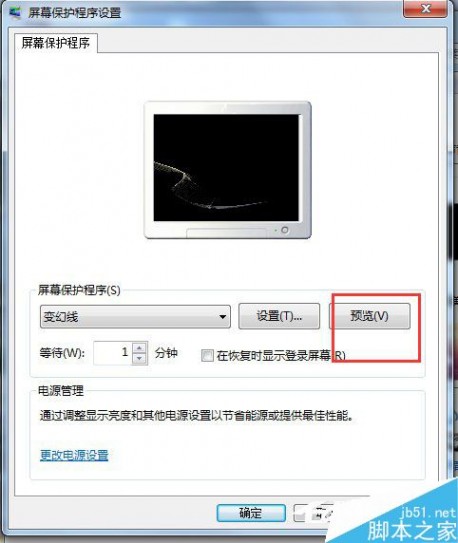
3、选择等待那里,有两个按钮,往上的是增加时间,往下的是减少时间,根据自己的需要设置待机时间。后面有一个恢复时使用密码保护,意思就是在你待机后使用时需要用密码来使用电脑,如果是比较重要的东西不想被别人知道的话就使用密码,一般情况下我们不勾选它。
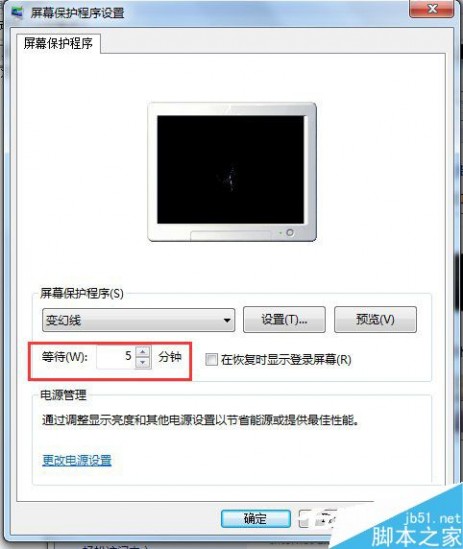

4、电源使用方案,这里选择自己需要的方案。
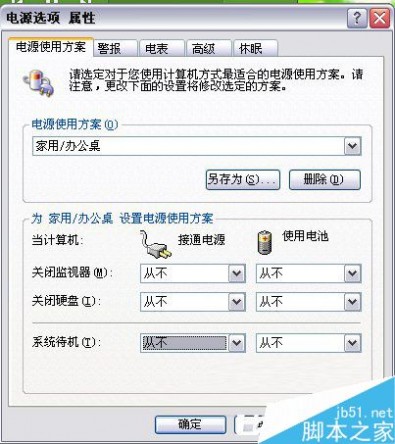
电脑待机不光只是时间,还有屏保的设置等待。不知道怎么设置电脑待机的用户,可以参考一下上述的方法啊!有需要的用户可以去试一下啊!感谢大家的阅读,更多内容请关注61阅读网站!
本文标题:电脑待机怎么设置-Win10不待机怎么设置?windows10设置电脑不待机方法61阅读| 精彩专题| 最新文章| 热门文章| 苏ICP备13036349号-1