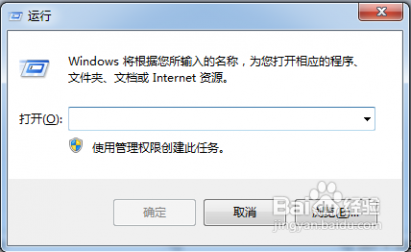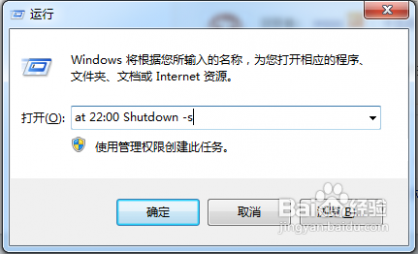一 : 电脑如何设置定时关机
[电脑定时关机]电脑如何设置定时关机——简介我们都知道:电脑可以设置定时关机,空调可以设置定时开关机,手机也可以设置定时开关机!那么,我们的电脑能否设置定时关机呢,答案是肯定的,能!
[电脑定时关机]电脑如何设置定时关机——知识点安装Windows操作系统的电脑一台(无论Windows的哪个版本的系统,也无论是笔记本还是台式电脑)
[电脑定时关机]电脑如何设置定时关机——设置定时关机:方法一[电脑定时关机]电脑如何设置定时关机 一按“win+R”(注win键即指windows徽标键,该键的最明显的标识就是在键面上有个Windows的徽标),此时会弹出“运行”对话框,如下图所示。
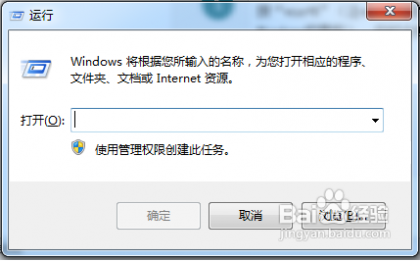 [电脑定时关机]电脑如何设置定时关机 二
[电脑定时关机]电脑如何设置定时关机 二在对话框的编辑栏里输入“Shutdown -s -t 600”(注:引号不输入,“-s”“-t”及“600”前面均有一个空格,其中的数字代表的是时间,单位为秒,如上600即代表10分钟),如下图所示。
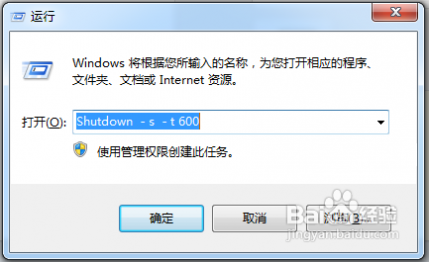 [电脑定时关机]电脑如何设置定时关机 三
[电脑定时关机]电脑如何设置定时关机 三然后点击“确认”,完成设置。此时,系统会弹出系统提示对话框,提示系统将在10分钟内关闭,如下图所示。
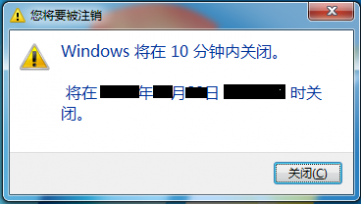 [电脑定时关机]电脑如何设置定时关机——取消设置关机[电脑定时关机]电脑如何设置定时关机 一
[电脑定时关机]电脑如何设置定时关机——取消设置关机[电脑定时关机]电脑如何设置定时关机 一如上述步骤一,按“win+R”,打开运行对话框。
如下图所示。
 [电脑定时关机]电脑如何设置定时关机 二
[电脑定时关机]电脑如何设置定时关机 二在对话框中输入“shutdown -a”,注:引号不输入。
如下图所示。
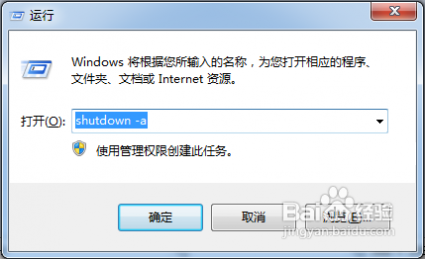 [电脑定时关机]电脑如何设置定时关机 三
[电脑定时关机]电脑如何设置定时关机 三点击确定,在系统的右下方会提示定时关机取消,如下图所示。
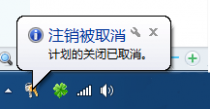 [电脑定时关机]电脑如何设置定时关机——设置定时关机:方法二[电脑定时关机]电脑如何设置定时关机 一
[电脑定时关机]电脑如何设置定时关机——设置定时关机:方法二[电脑定时关机]电脑如何设置定时关机 一按“win+R”,打开运行对话框。
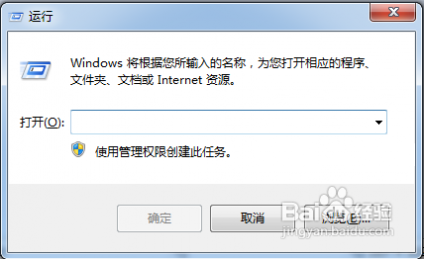 [电脑定时关机]电脑如何设置定时关机 二
[电脑定时关机]电脑如何设置定时关机 二在对话框中输入“at 22:00 shutdown -s”,(注:引号不输入。其中的“22:00”更改为你想要关机的具体时间)
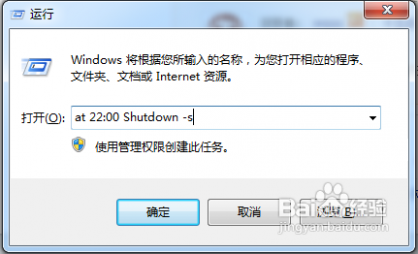 [电脑定时关机]电脑如何设置定时关机 三
[电脑定时关机]电脑如何设置定时关机 三然后点击“确定”,然后会看到有一下黑色的系统命令运行框闪现一下消失,说明设置成功。
[电脑定时关机]电脑如何设置定时关机 四如果要取消设置,按上述的取消设置操作方法操作即可。
二 : win7如何设置电脑定时关机
[怎么让电脑定时关机]win7如何设置电脑定时关机——简介如何设置电脑定时关机不需要第三方的软件,Windows7本身其实就拥有自动关机的功能,可以倒数关机、预时关机,不需另外安装软件。方法如下:
[怎么让电脑定时关机]win7如何设置电脑定时关机——设置自动关机时间[怎么让电脑定时关机]win7如何设置电脑定时关机 一在桌面的空白处点击右键---【新建】----【快捷方式】
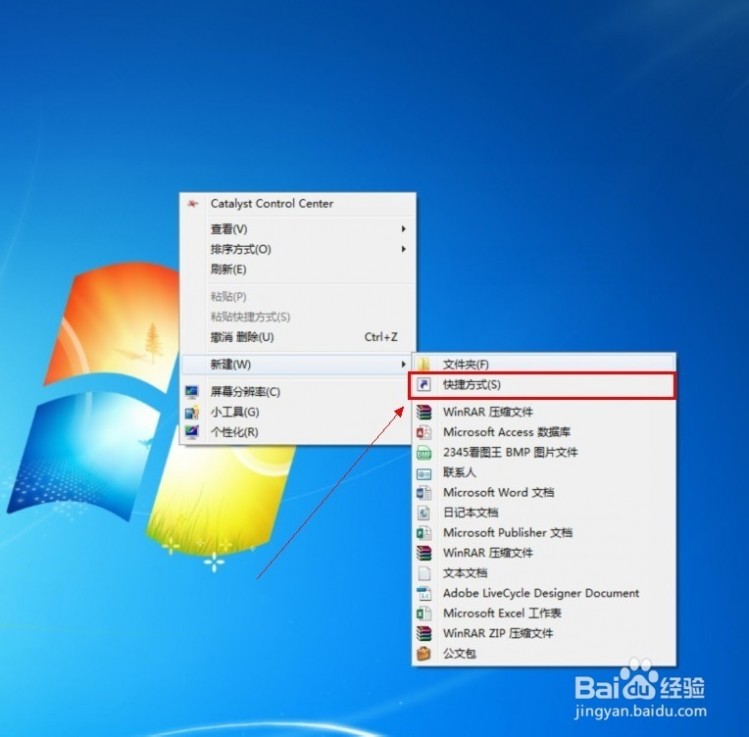 [怎么让电脑定时关机]win7如何设置电脑定时关机 二
[怎么让电脑定时关机]win7如何设置电脑定时关机 二点击【快捷方式】后:输入【at 18:00 shutdown -s】在对像位置。 注:里面的18:00就是18点关闭电脑。以后也是到这个时间也会自动关机的。
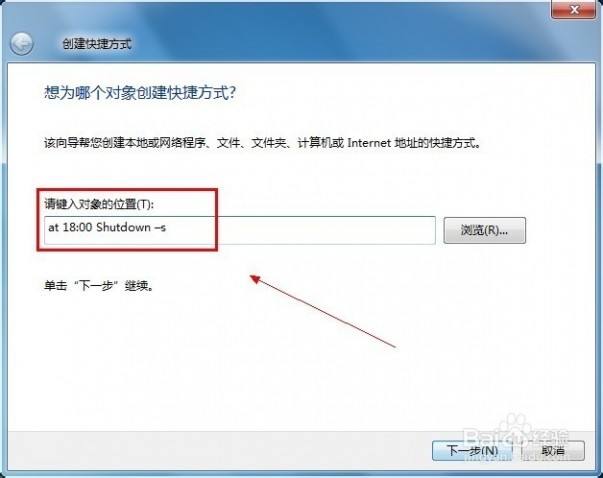 [怎么让电脑定时关机]win7如何设置电脑定时关机 三
[怎么让电脑定时关机]win7如何设置电脑定时关机 三输入快键方式的名称
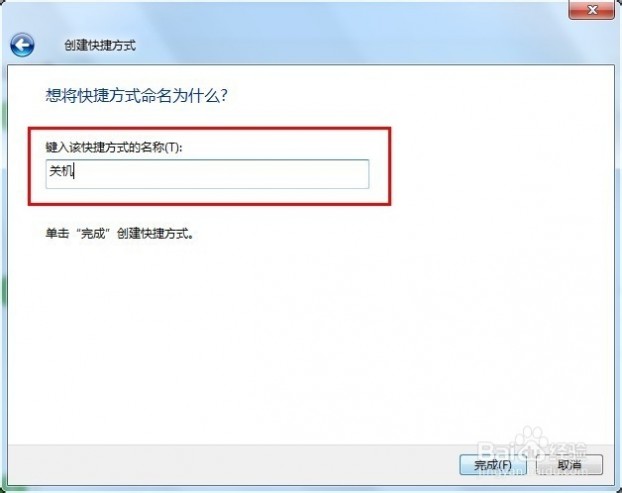 [怎么让电脑定时关机]win7如何设置电脑定时关机 四
[怎么让电脑定时关机]win7如何设置电脑定时关机 四确后以后。会在显示一个【关机】的快捷方式。如果要定时18:00关机就双击一下【关机】
 [怎么让电脑定时关机]win7如何设置电脑定时关机 五
[怎么让电脑定时关机]win7如何设置电脑定时关机 五双击关机会出现一个小框,闪一下就会自动关闭的。
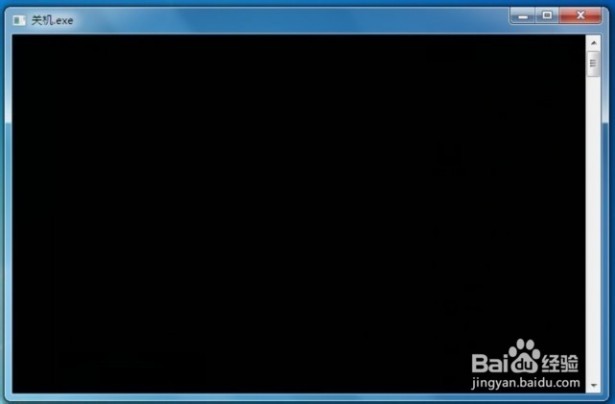 [怎么让电脑定时关机]win7如何设置电脑定时关机 六
[怎么让电脑定时关机]win7如何设置电脑定时关机 六到关机的前一分钟会出来一个提示如图:
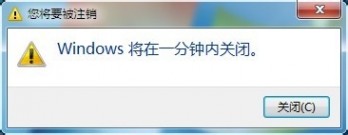 [怎么让电脑定时关机]win7如何设置电脑定时关机——取消自动关机[怎么让电脑定时关机]win7如何设置电脑定时关机 一
[怎么让电脑定时关机]win7如何设置电脑定时关机——取消自动关机[怎么让电脑定时关机]win7如何设置电脑定时关机 一其实关机的设置方法差不多。就是第二步的时候输入的命令不一样。输入:【shutdown -a】后面的就和设置关机是一样的。
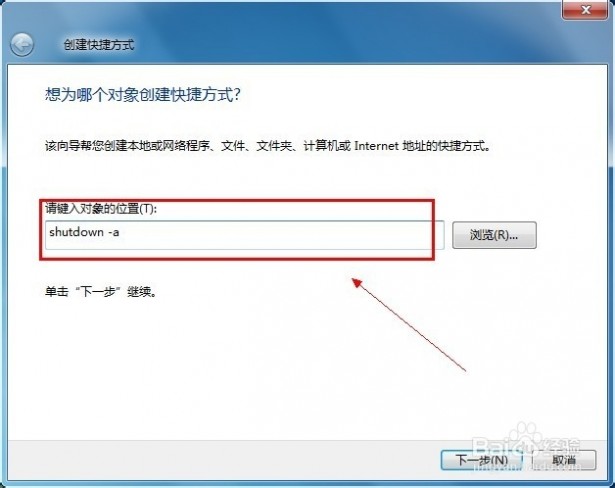 [怎么让电脑定时关机]win7如何设置电脑定时关机——注意事项
[怎么让电脑定时关机]win7如何设置电脑定时关机——注意事项使用at必须启动TaskScheduler 服务操作方法:开始->程序->管理工具->服务
如果您觉得该经验对您有用,请点击页面右上角上的【大拇指】或【投票TA】或【关注TA】给我一个支持。如果怕下次找不到该经验,请点击页面右上角上的【五角星】收藏该篇经验。
三 : 电脑如何设置定时关机
[怎么让电脑定时关机]电脑如何设置定时关机——简介我们都知道:电脑可以设置定时关机,空调可以设置定时开关机,手机也可以设置定时开关机!那么,我们的电脑能否设置定时关机呢,答案是肯定的,能!
[怎么让电脑定时关机]电脑如何设置定时关机——知识点安装Windows操作系统的电脑一台(无论Windows的哪个版本的系统,也无论是笔记本还是台式电脑)
[怎么让电脑定时关机]电脑如何设置定时关机——设置定时关机:方法一[怎么让电脑定时关机]电脑如何设置定时关机 一按“win+R”(注win键即指windows徽标键,该键的最明显的标识就是在键面上有个Windows的徽标),此时会弹出“运行”对话框,如下图所示。
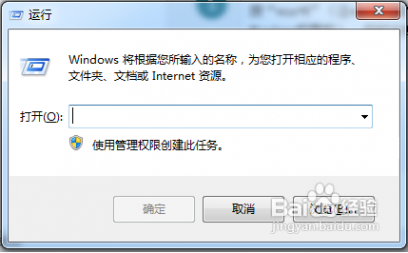 [怎么让电脑定时关机]电脑如何设置定时关机 二
[怎么让电脑定时关机]电脑如何设置定时关机 二在对话框的编辑栏里输入“Shutdown -s -t 600”(注:引号不输入,“-s”“-t”及“600”前面均有一个空格,其中的数字代表的是时间,单位为秒,如上600即代表10分钟),如下图所示。
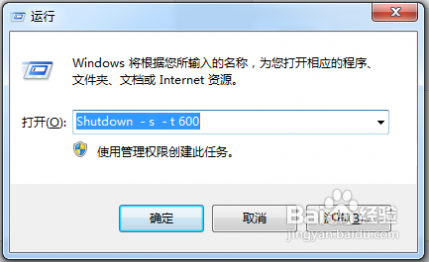 [怎么让电脑定时关机]电脑如何设置定时关机 三
[怎么让电脑定时关机]电脑如何设置定时关机 三然后点击“确认”,完成设置。此时,系统会弹出系统提示对话框,提示系统将在10分钟内关闭,如下图所示。
 [怎么让电脑定时关机]电脑如何设置定时关机——取消设置关机[怎么让电脑定时关机]电脑如何设置定时关机 一
[怎么让电脑定时关机]电脑如何设置定时关机——取消设置关机[怎么让电脑定时关机]电脑如何设置定时关机 一如上述步骤一,按“win+R”,打开运行对话框。
如下图所示。
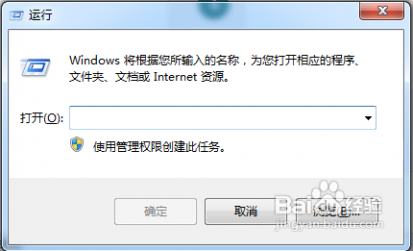 [怎么让电脑定时关机]电脑如何设置定时关机 二
[怎么让电脑定时关机]电脑如何设置定时关机 二在对话框中输入“shutdown -a”,注:引号不输入。
如下图所示。
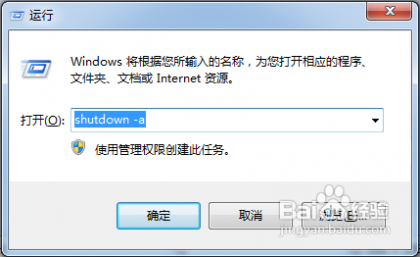 [怎么让电脑定时关机]电脑如何设置定时关机 三
[怎么让电脑定时关机]电脑如何设置定时关机 三点击确定,在系统的右下方会提示定时关机取消,如下图所示。
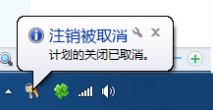 [怎么让电脑定时关机]电脑如何设置定时关机——设置定时关机:方法二[怎么让电脑定时关机]电脑如何设置定时关机 一
[怎么让电脑定时关机]电脑如何设置定时关机——设置定时关机:方法二[怎么让电脑定时关机]电脑如何设置定时关机 一按“win+R”,打开运行对话框。
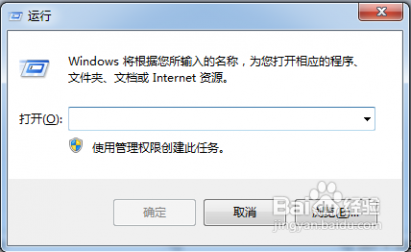 [怎么让电脑定时关机]电脑如何设置定时关机 二
[怎么让电脑定时关机]电脑如何设置定时关机 二在对话框中输入“at 22:00 shutdown -s”,(注:引号不输入。其中的“22:00”更改为你想要关机的具体时间)
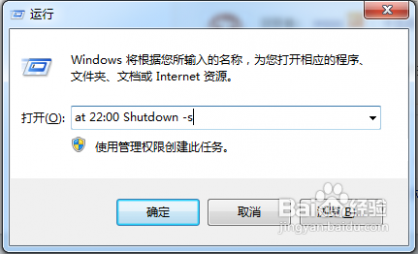 [怎么让电脑定时关机]电脑如何设置定时关机 三
[怎么让电脑定时关机]电脑如何设置定时关机 三然后点击“确定”,然后会看到有一下黑色的系统命令运行框闪现一下消失,说明设置成功。
[怎么让电脑定时关机]电脑如何设置定时关机 四如果要取消设置,按上述的取消设置操作方法操作即可。
本文标题:
电脑如何设置定时关机-电脑如何设置定时关机 本文地址:
http://www.61k.com/1074416.html 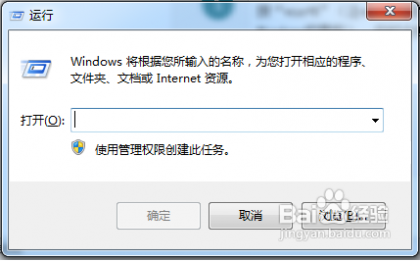
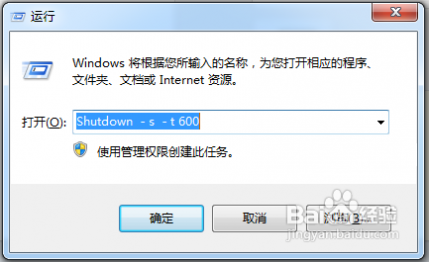
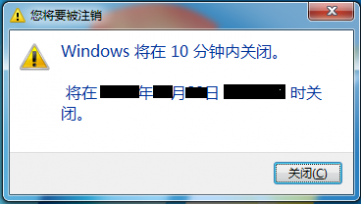 [电脑定时关机]电脑如何设置定时关机——取消设置关机
[电脑定时关机]电脑如何设置定时关机——取消设置关机
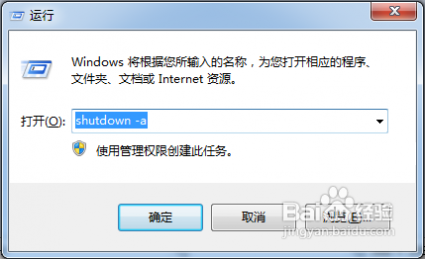
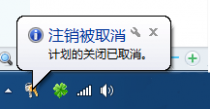 [电脑定时关机]电脑如何设置定时关机——设置定时关机:方法二
[电脑定时关机]电脑如何设置定时关机——设置定时关机:方法二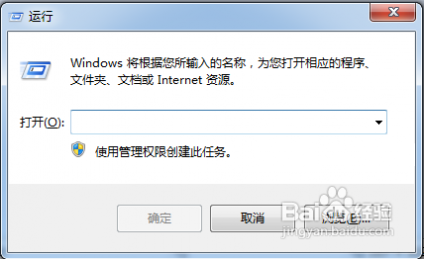
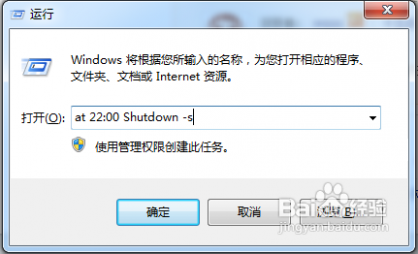
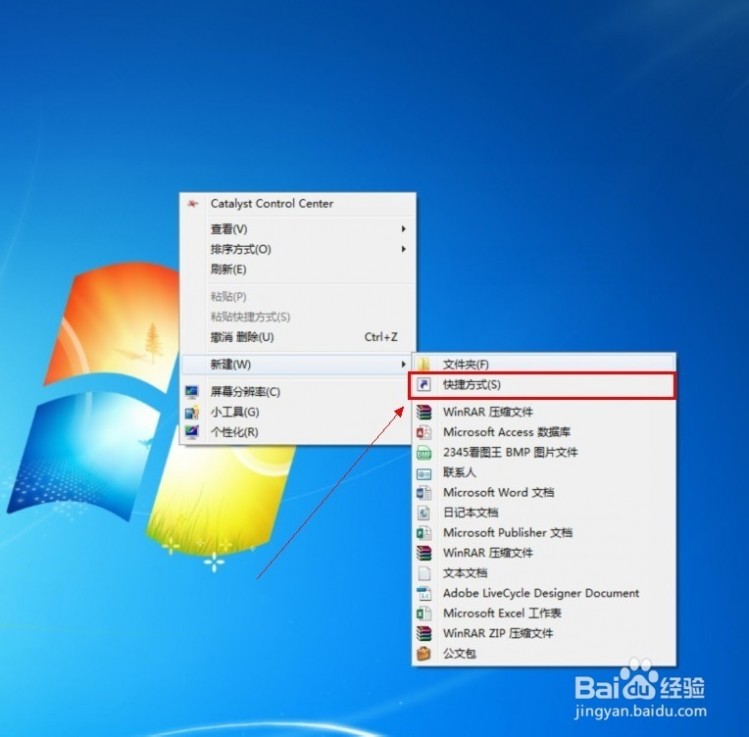
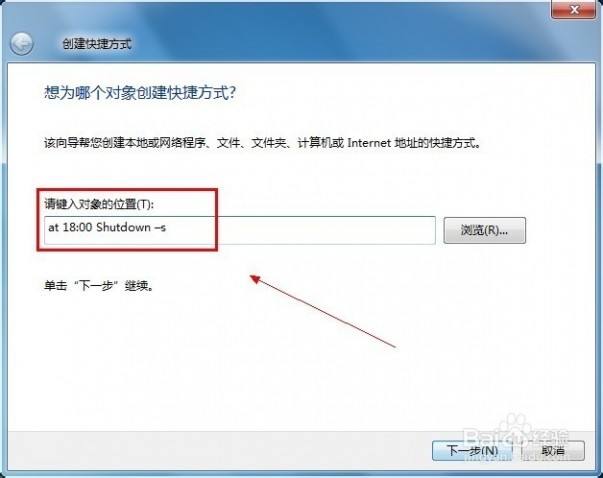
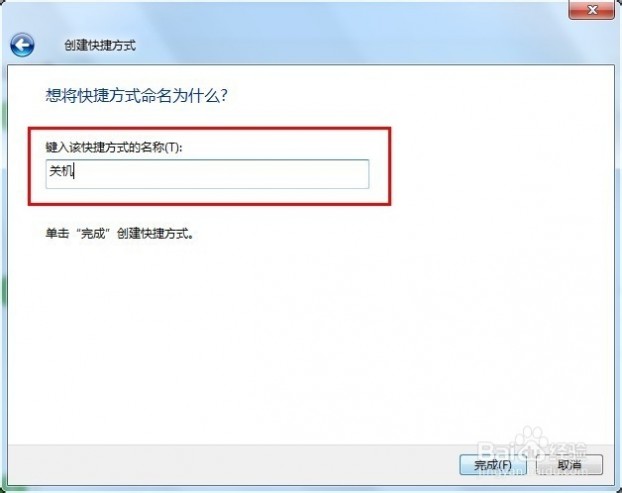

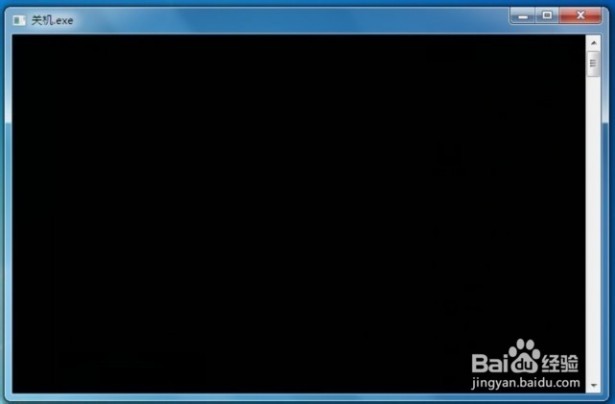
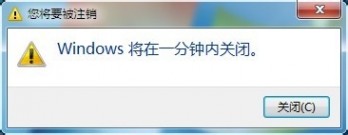 [怎么让电脑定时关机]win7如何设置电脑定时关机——取消自动关机
[怎么让电脑定时关机]win7如何设置电脑定时关机——取消自动关机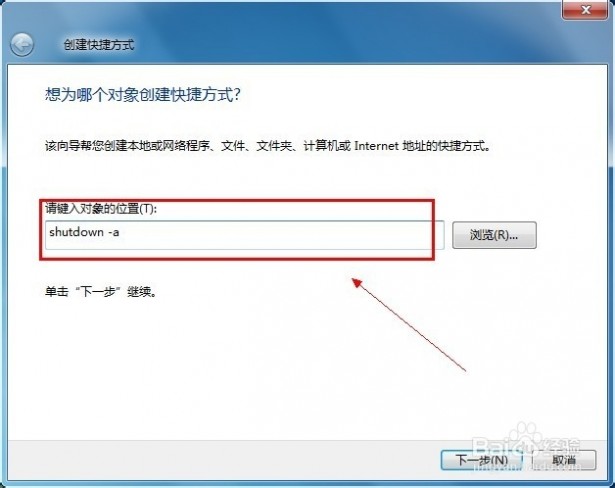 [怎么让电脑定时关机]win7如何设置电脑定时关机——注意事项
[怎么让电脑定时关机]win7如何设置电脑定时关机——注意事项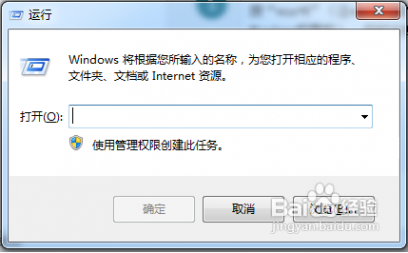
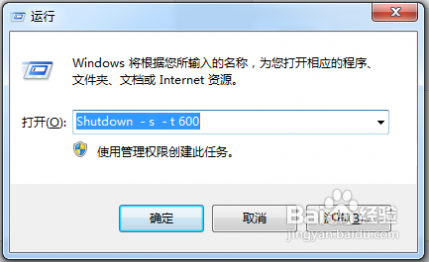
 [怎么让电脑定时关机]电脑如何设置定时关机——取消设置关机
[怎么让电脑定时关机]电脑如何设置定时关机——取消设置关机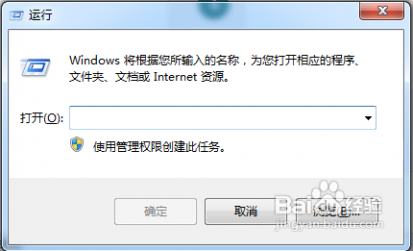
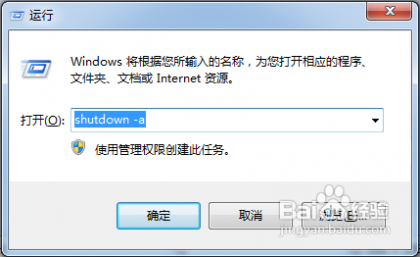
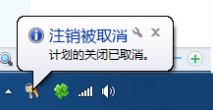 [怎么让电脑定时关机]电脑如何设置定时关机——设置定时关机:方法二
[怎么让电脑定时关机]电脑如何设置定时关机——设置定时关机:方法二