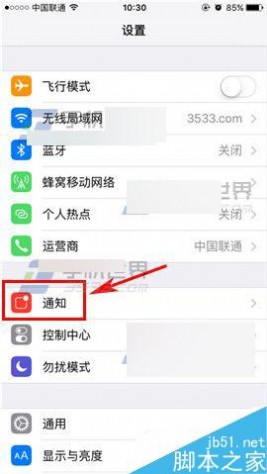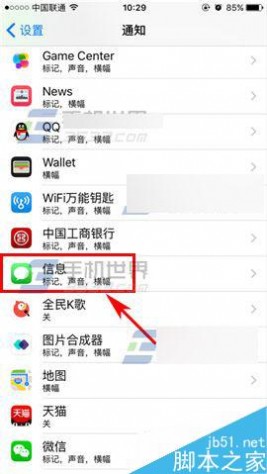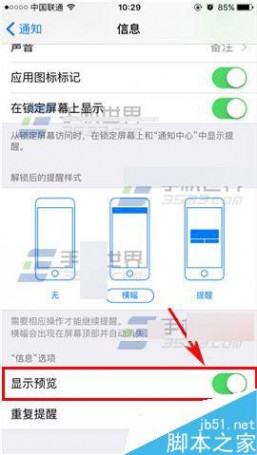一 : 怎么设置电脑不黑屏
[黑屏操作]怎么设置电脑不黑屏——简介电脑在默认情况下,如果我们长时间不操作,就会自动进入待机状态(黑屏),本例主要讲解怎么不让电脑黑屏。
 [黑屏操作]怎么设置电脑不黑屏——详细知识[黑屏操作]怎么设置电脑不黑屏 一
[黑屏操作]怎么设置电脑不黑屏——详细知识[黑屏操作]怎么设置电脑不黑屏 一点击【开始】菜单,在弹出的菜单中找到【控制面板】,点击【控制面板】按钮,进入【控制面板】选项;
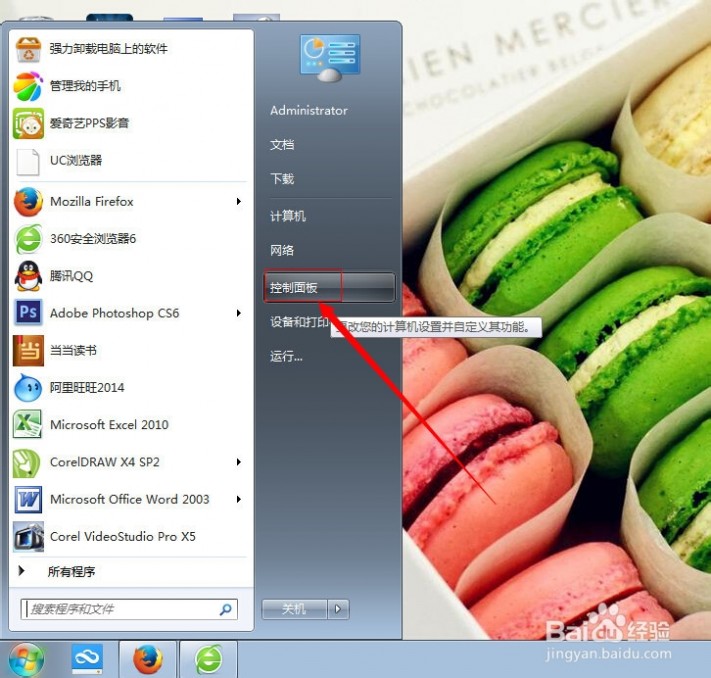 [黑屏操作]怎么设置电脑不黑屏 二
[黑屏操作]怎么设置电脑不黑屏 二在【控制页面】点击【查看方式】后的选项,弹出选项中选择【大图标】;将【查看方式】更改为【大图标】
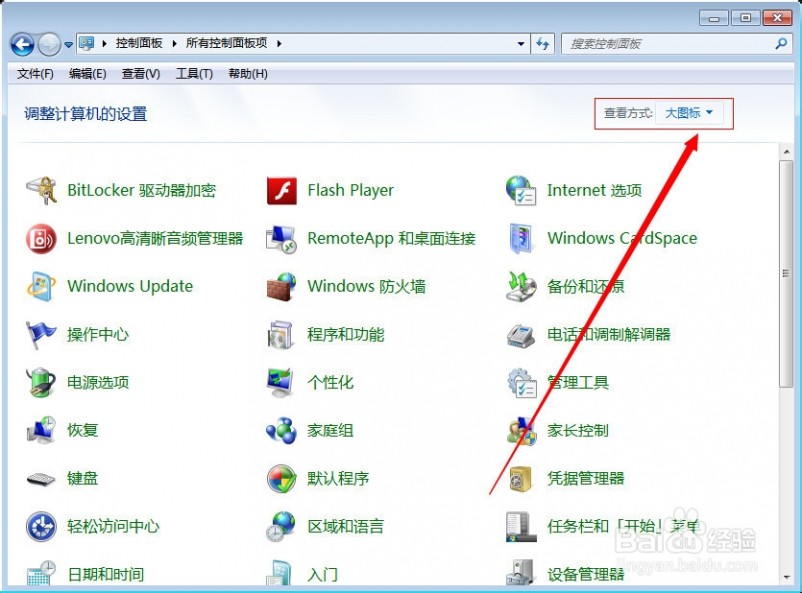 [黑屏操作]怎么设置电脑不黑屏 三
[黑屏操作]怎么设置电脑不黑屏 三将查看方式更改为大图标后,在【控制面板】页面找到【电源选项】菜单,进入【电源选项】对话框;
 [黑屏操作]怎么设置电脑不黑屏 四
[黑屏操作]怎么设置电脑不黑屏 四在【电源选项】对话框,找到【平衡】后面的【更改计划设置】,点击此选项进入【更改计划设置】对话框;
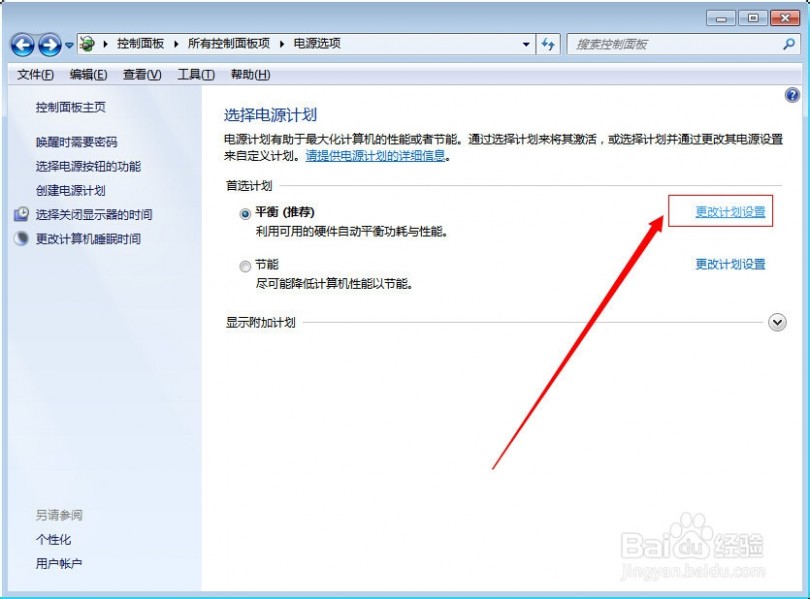 [黑屏操作]怎么设置电脑不黑屏 五
[黑屏操作]怎么设置电脑不黑屏 五在【更改计划设置】对话框中点击【关闭显示器】及【使计算机进入睡眠状态】后面的时间选项;
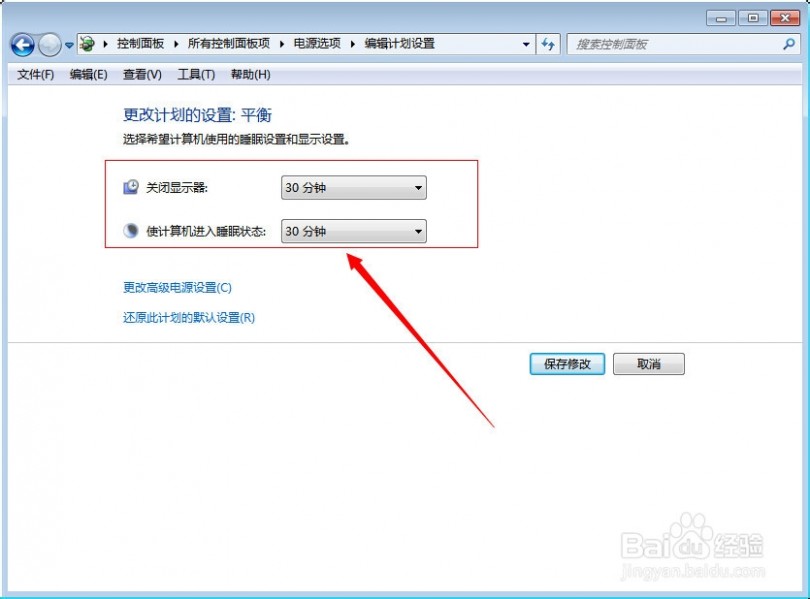 [黑屏操作]怎么设置电脑不黑屏 六
[黑屏操作]怎么设置电脑不黑屏 六在弹出的时间选项中都选择【从不】,设置完成后点击【保存修改】,保存后,电脑就不会进入待机了,也就不会黑屏了;
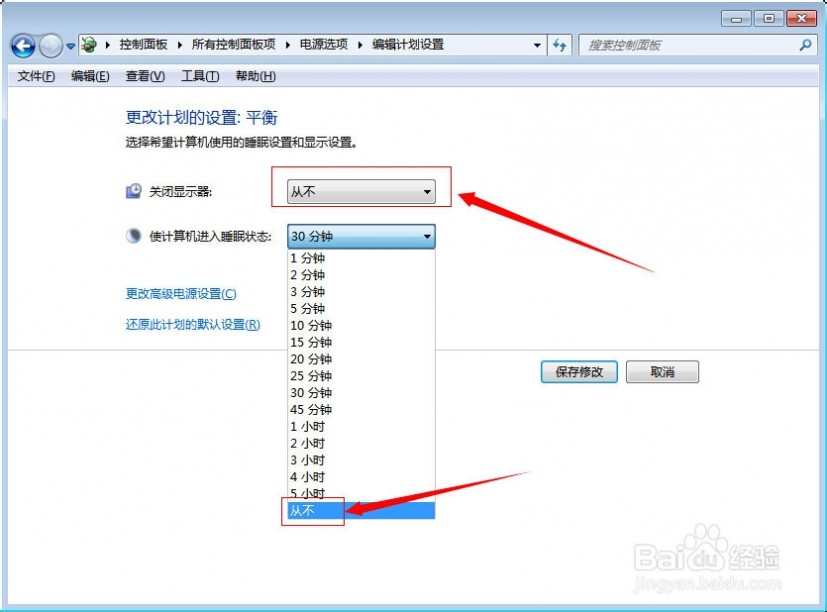 [黑屏操作]怎么设置电脑不黑屏 七
[黑屏操作]怎么设置电脑不黑屏 七如果想要让电脑恢复默认设置可以在【更改计划设置】对话框中点击【还原此计划的默认设置】然后点击【保存修改】就可以恢复默认设置了。
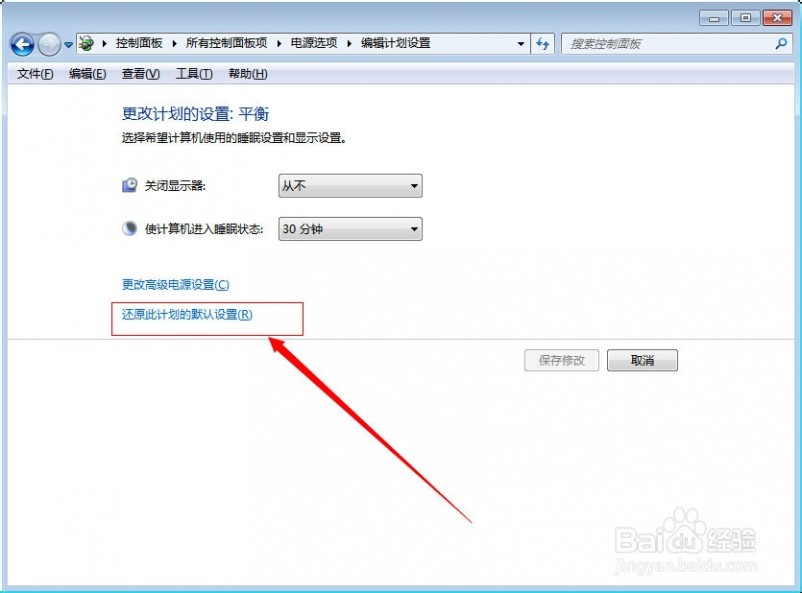
二 : 电脑怎么设置密码锁屏
[密码锁屏]电脑怎么设置密码锁屏——简介电脑怎么设置密码,这个标题似乎太宽泛了,电脑需要设置的密码有很多,例如bios密码、开机密码、屏保密码、文件夹密码等等,今天主要和大家分享,正常使用的两种密码,设置电脑开机密码和设置电脑待机密码(锁屏密码)
[密码锁屏]电脑怎么设置密码锁屏——知识点xp操作系统,win7
[密码锁屏]电脑怎么设置密码锁屏——电脑怎么设置密码[密码锁屏]电脑怎么设置密码锁屏 一设置电脑锁屏密码前提需要设置开机密码,否则无效
电脑怎么设置开机密码的步骤
右键我的电脑——管理
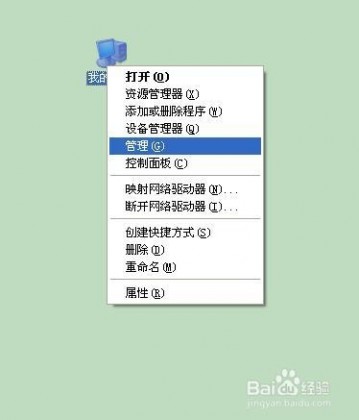 [密码锁屏]电脑怎么设置密码锁屏 二
[密码锁屏]电脑怎么设置密码锁屏 二在计算机管理中找到——本地用户和组——用户
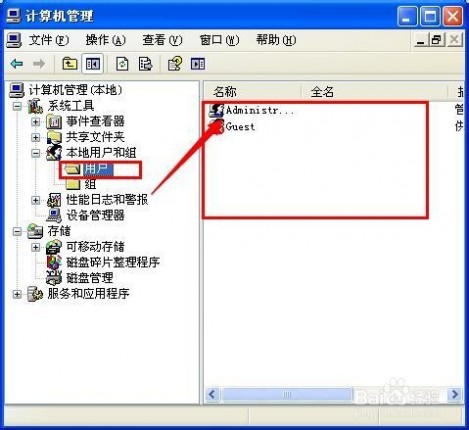 [密码锁屏]电脑怎么设置密码锁屏 三
[密码锁屏]电脑怎么设置密码锁屏 三鼠标右键当前用户——设置密码
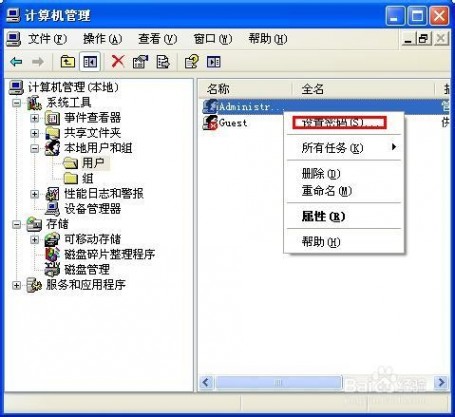
 [密码锁屏]电脑怎么设置密码锁屏 四
[密码锁屏]电脑怎么设置密码锁屏 四此时我们设置的是电脑的开机密码,请牢记密码
(取消开机密码请参考:
)
下面我们就要设置电脑的待机密码(屏幕密码)
右键桌面空白处——属性,调出电脑的显示属性
 [密码锁屏]电脑怎么设置密码锁屏 五
[密码锁屏]电脑怎么设置密码锁屏 五屏保保护程序——选择一种屏保程序——设定等待**分钟后启动,并勾选在恢复时使用密码保护。
 [密码锁屏]电脑怎么设置密码锁屏 六
[密码锁屏]电脑怎么设置密码锁屏 六此时我们成功的设置了电脑的两种常用密码
等待1分钟后,屏幕保护程序启动,在此进入系统的时候,就需要输入用户名和密码才能登录。如果你有急事需马上让电脑处于密码保护状态,你可以按下“Win+L”键,锁定系统
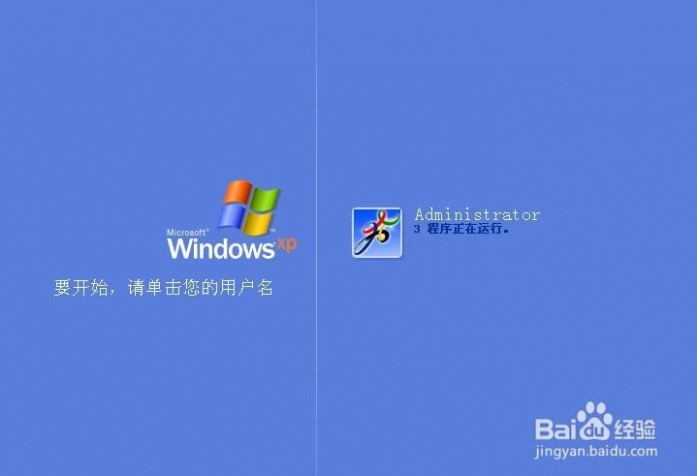 [密码锁屏]电脑怎么设置密码锁屏——注意事项
[密码锁屏]电脑怎么设置密码锁屏——注意事项以上就是电脑怎么设置密码的简单介绍,将来陆续将多种设置电脑密码的方法介绍给大家。
每天进步一点点,让我们的生活更精彩。
三 : 电脑锁屏怎么设置 电脑锁屏设置方法
电脑的普及,让我们家家户户都使用上了它,也让我们足不出户就能满足我们的需求,很多人都会给电脑弄个锁屏,那电脑锁屏怎么设置呢?接下来我们就来了看看有哪些方法。

电脑锁屏怎么设置,方法1
1、在桌面,选择空白地方,鼠标右击,选择属性选项,来到属性操作界面之后我们需要选择屏幕保护程序选项卡,然后点击进入屏幕保护程序界面进行相关操作。
2、我们找到“在恢复时使用密码保护”的相关文字,在设置和预览按钮的下面(具体的位置如下图红线标注处所示),前面有个选择框,我们可以点击勾选它,然后点击确定按钮,就完成了电脑锁屏的操作了。

电脑锁屏怎么设置,方法2
1、首先确保电脑已然设置了开机密码,如果您的还没有设置,这么请先设置一下;
2、设置开机密码后,如果我们要电脑锁屏就相当简单了。按 Win + L组合快捷键即可将电脑屏幕锁住,输入开机密码才可以进入。之前电脑上的操作都还在后台运行。

电脑锁屏怎么设置,方法3
1、右键点击桌面选择属性。然后在选择屏幕保护程序。先选择屏保的图片。然后在选择屏保时间、在把后面的进入的时候需要使用密码保护。点击确定即可。
2、等你设置的屏保时间过后。屏幕就会自动锁屏。当你需要使用电脑的时候,按几下键盘或者懂一下鼠标就会出现输入密码的窗口。输入管理员密码即可进入系统了。
以上就是电脑锁屏怎么设置的相关介绍,希望对您有所帮助,更多装修资讯,尽在齐家网,敬请期待。
四 : win7电脑锁屏怎么设置
电脑锁屏其实就是要离开电脑一会,不想关机,但又怕被人来玩你的电脑,所以就给电脑加个密码锁上。(www.61k.com)一般像像电脑锁屏的方法也是多式多样,可以给电脑设置一个开机密码,然后离开电脑前,进行待机,还有就是下载一些电脑锁屏软件可以自主随时操作。对于一些公司管理人员、保密人员等等,这个操作还是很有必要的,说不定你离开电脑一瞬间,人家可以获取到想要的信息了。所以为了你的私隐,请为你的电脑加把锁!
电脑桌面锁屏软件下载 www.61k.com _upload.php?do=info&id=2170
下载电脑锁屏软件之后,解压文件夹,里面会看到三个文件,第一个就是锁屏工具啦,里面还有一个宝典,很多精彩内容,可以去学习一下,后面那个就是软件的使用说明啦。
 |
win7电脑锁屏怎么设置 |
点击打开之后,可以看到弹出一个窗口设置,先看到的是最简单桌面锁屏设置,直接根据提示输入密码,确认密码,即可按“锁定”就可啦,下面的“使用高级功能模式”,选择之后,就会弹出一个新的窗口。
 |
win7电脑锁屏怎么设置 |
下面就是高级设置选项啦,可以看到有很多锁屏的设置方法,可以同时使用下面所用功能的。如果你是位记忆力超强的人就试试吧,记忆力麻麻的,不要逞强,忘记了,会怎么办呢。
 |
win7电脑锁屏怎么设置 |
可以设置“密码”、“解锁问题提示”、“使用背景图片”、“运行后等待”等,建议只设置上面那几个。一般解锁问题可以自己写,要记住答案;还有就是锁屏图片,就是锁屏后直接在桌面上显示的照片。下面的等待时间,就是什么时候开锁,设置最低比较好。最后就是“保存并应用设置”会弹出一个“提示窗口”确定即可。
 |
win7电脑锁屏怎么设置 |
 |
win7电脑锁屏怎么设置 |
锁屏之后,看到桌面右下角会出现一个提示窗口“机主离开请勿动!”第一个有“一把钥匙”的按钮是解锁高级设置,第二个是“简单解锁”按钮。如果你没有设置高级的,输入密码直接点击第二个按钮就可以啦。
 |
win7电脑锁屏怎么设置 |
简单的电脑锁屏工具,为你的隐私带来更多的方便。喜欢的同学,可以去下载来用用,一个好的电脑保护工具,相信会有很多朋友们喜欢,直接根据地址,下载电脑桌面锁屏软件,记住无需安装的电脑小软件。
五 : 苹果iPhoneSE怎么设置隐藏锁屏不预览信息内容?
相信很多小伙伴们都希望在短信通知的时候不显示其内容的,万一涉及到其隐私被人看到难免不方便,那么我们该哦怎么设置隐藏锁屏不预览信息内容呢,下面61阅读小编就来教你们苹果iPhoneSE锁屏不预览信息内容教程吧!
相关教程:iPhoneSE激活时间查询方法 可用来判断是否为翻新机
1)首先我们先打开【设置】,然后找到【通知】,打开后我们再找到【信息】。(如下图)
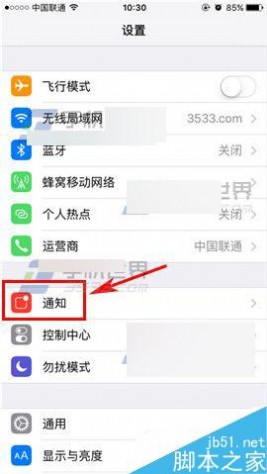
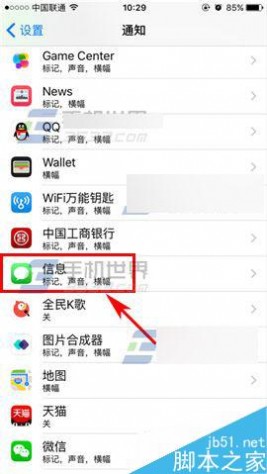
2)下拉找到【显示预览】,最后将其右边的椭圆往左拉关闭即可。(如下图)
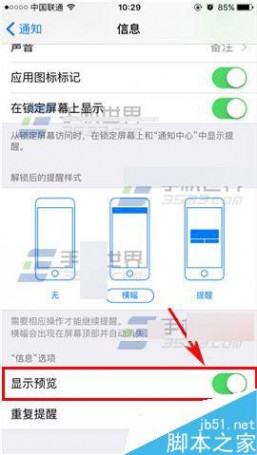
以上就是苹果iPhoneSE怎么设置隐藏锁屏不预览信息内容方法介绍,操作很简单的,大家学会了吗?希望这篇文章能对大家有所帮助!
本文标题:
电脑锁屏怎么设置-怎么设置电脑不黑屏 本文地址:
http://www.61k.com/1079023.html  [黑屏操作]怎么设置电脑不黑屏——详细知识
[黑屏操作]怎么设置电脑不黑屏——详细知识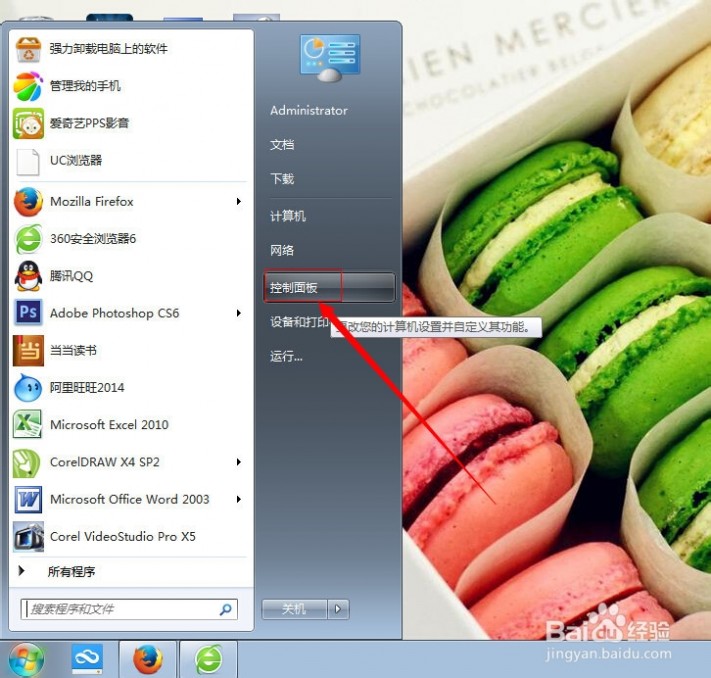
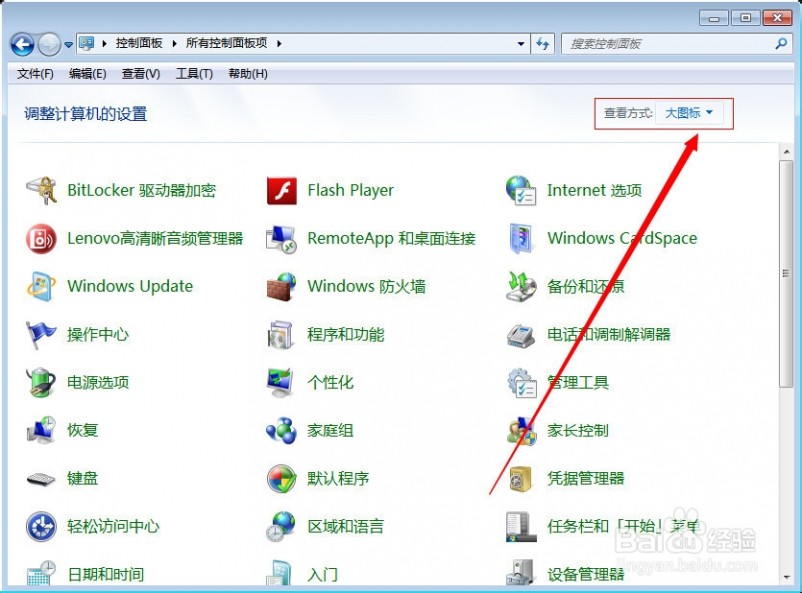

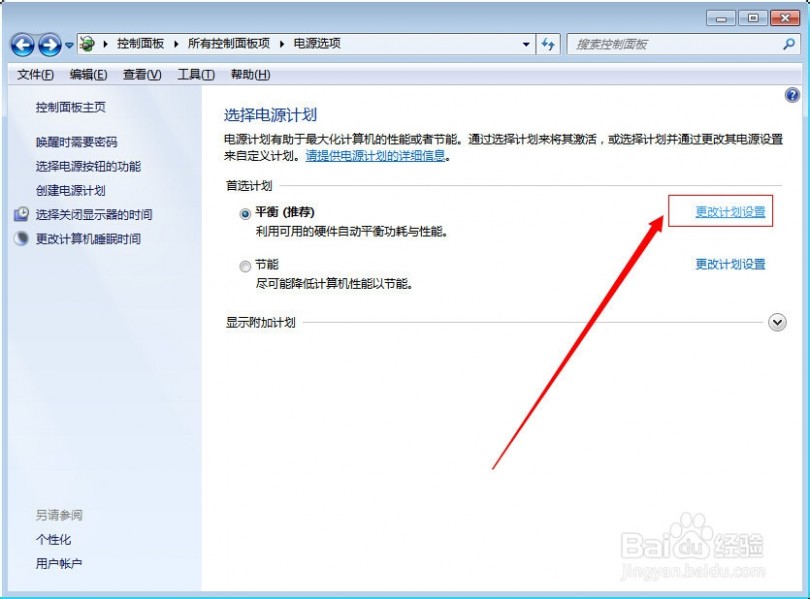
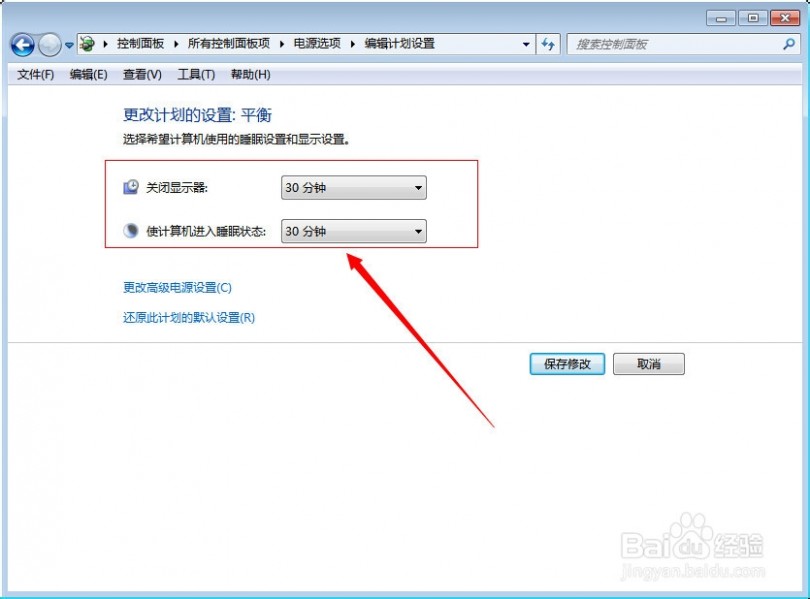
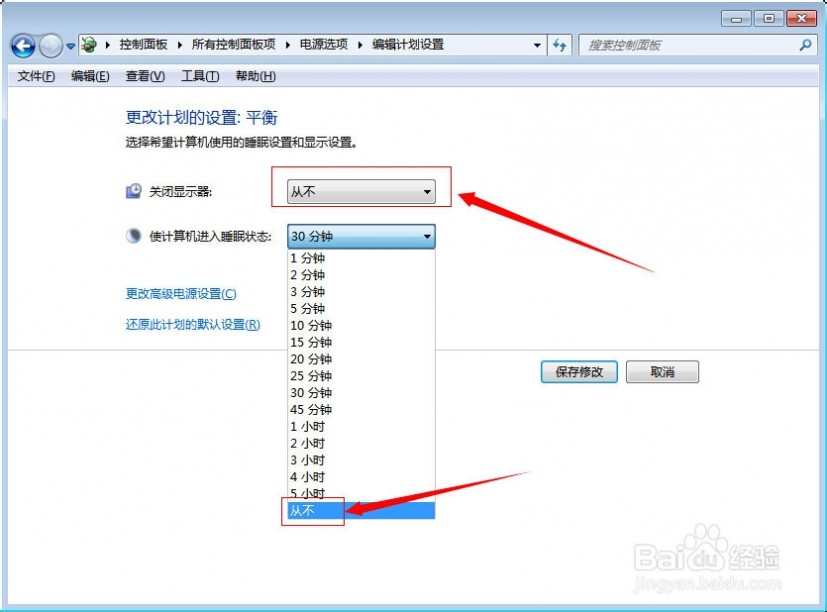
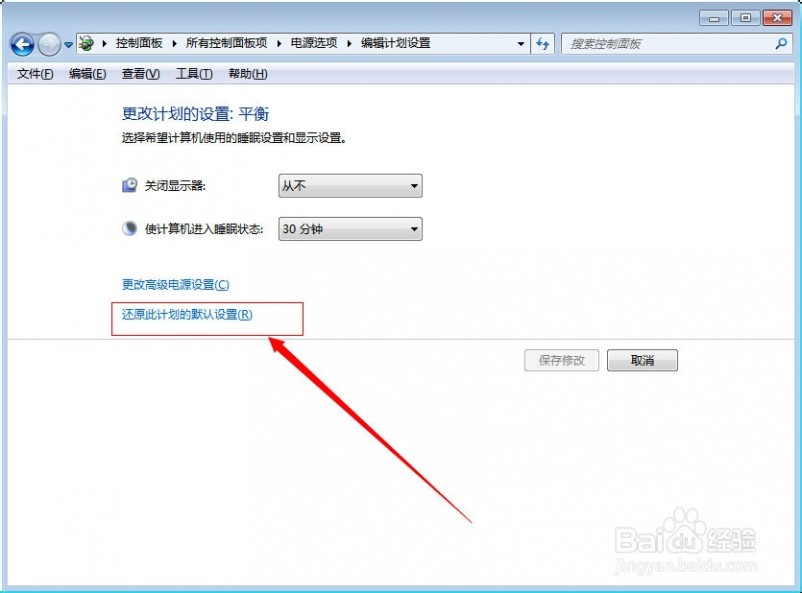
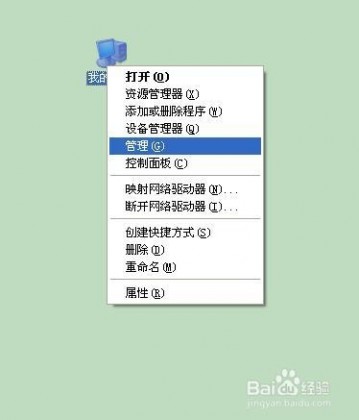
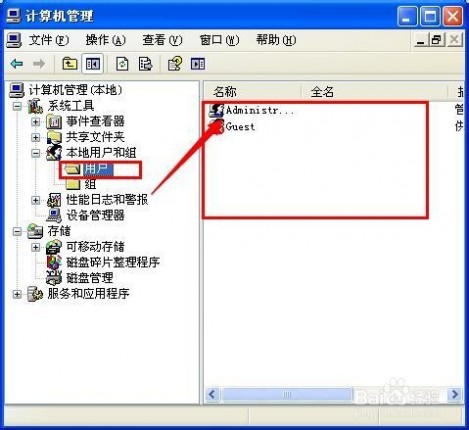
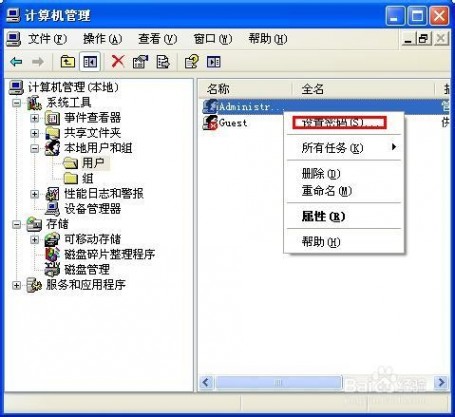



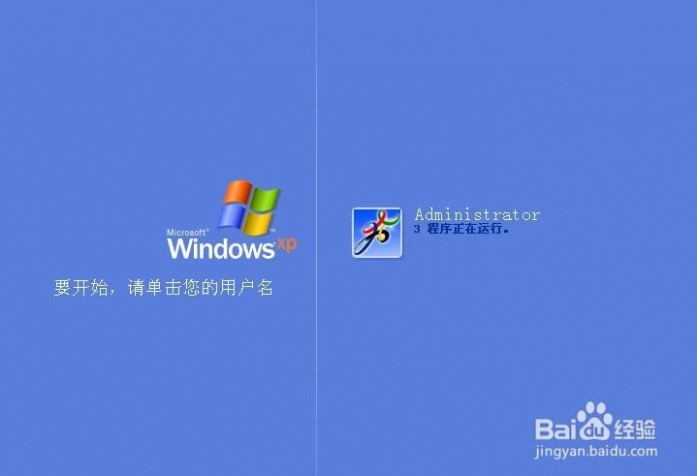 [密码锁屏]电脑怎么设置密码锁屏——注意事项
[密码锁屏]电脑怎么设置密码锁屏——注意事项