一 : WIN7电脑怎么设置定时关机
[电脑怎么定时关机]WIN7电脑怎么设置定时关机——简介 [电脑怎么定时关机]WIN7电脑怎么设置定时关机——知识点
[电脑怎么定时关机]WIN7电脑怎么设置定时关机——知识点
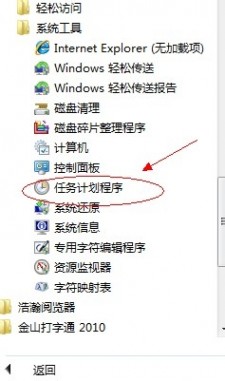
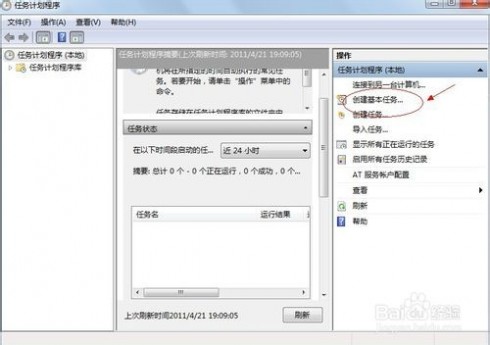
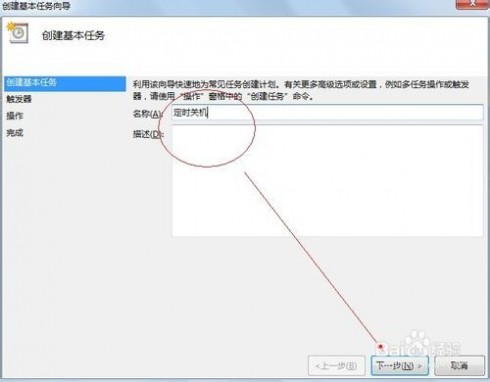
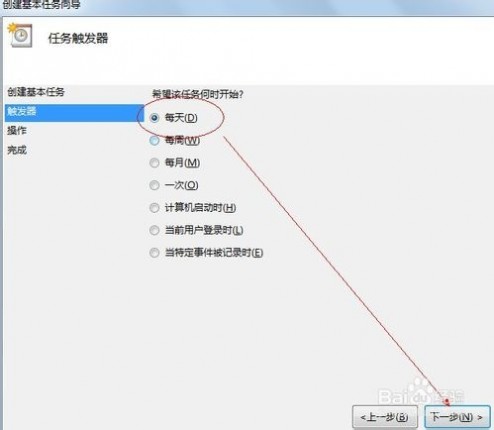

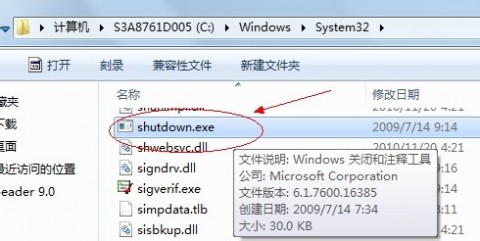
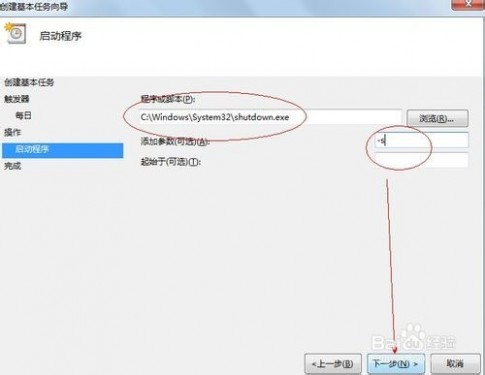
二 : Win7/Win8系统的电脑怎么设置定时自动关机?
常常看到有朋友在网上问:怎么设置让我的电脑能定时自动关机?其实在微软在Vista及以后发布的系统中,已经内置了强大的计划任务功能,在不借助其他工具的情况下,你可以简单几步设置,实现让自己的电脑自动定时关机。[www.61k.com]
当然,现在电脑系统工具软件已经非常强大,你也可以在不做任何设置的情况下,借助第三方系统必备工具(如魔方电脑大师、Win8优化大师等),轻松实现电脑自动定时关机。
友情提示:本案例适用于Win7、Win8、Win8.1、Vista及XP等系统,其中手动设置定时关机不支持XP系统。
通过“任务计划程序”实现:
1、在开始菜单中,所有程序-->系统工具-->任务计划程序,点击“任务计划程序”打开该服务。
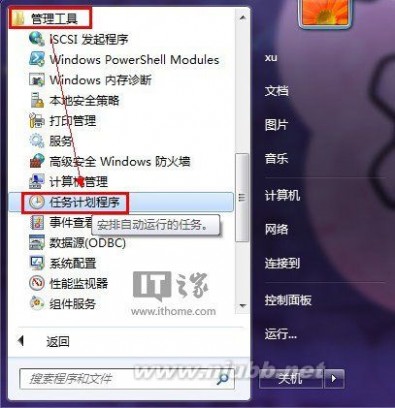
2、在打开的“任务计划程序”中,在右边的操作列表中,点击打开“创建基本任务”。
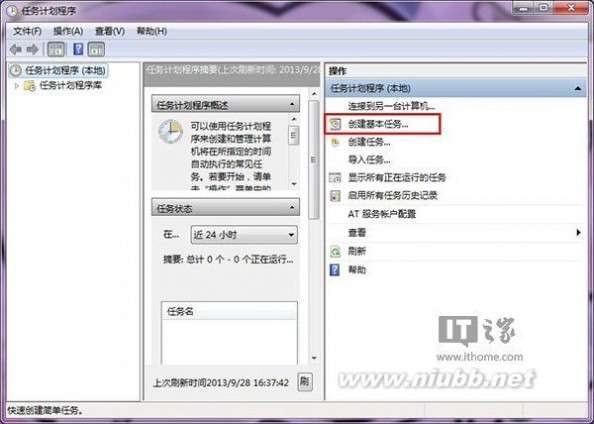
3、在创建基本任务向导对话框里,创建基本任务,输入任务名称、描述,然后点击下一步。本例中,将该任务命名为:定时关机。
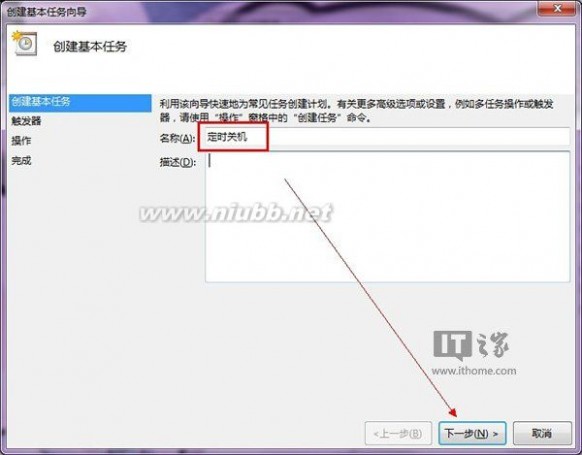
4、在任务触发器步骤中,选择任务触发机制:就像闹钟一样,你自己可以选择定时关机任务是每天按点启动,还是每周按点启动,或者是就执行这一次。本例选择了“一次”,就是说,定时关机任务执行一次关机后,任务就失效。
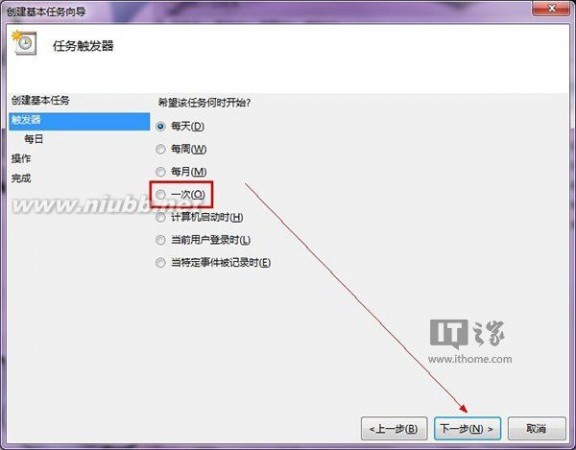
5、设置定时关机的时间。例如如果你想自己的电脑在下午7点钟的时候关机,就把时间调整到19:00,然后点击下一步。
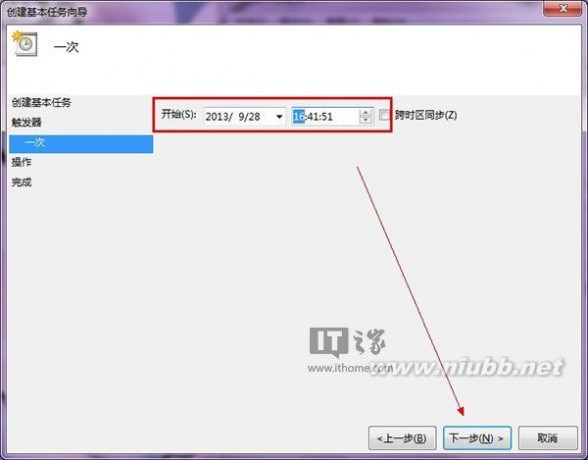
6、设置好时间后,就需要开始选择任务执行的动作。因为我们需要的是定时关机,所以在这里我们需要选择“启动程序”。如果你想让电脑定时发邮件,或者定时显示消息,就可以分别选择其余两项。
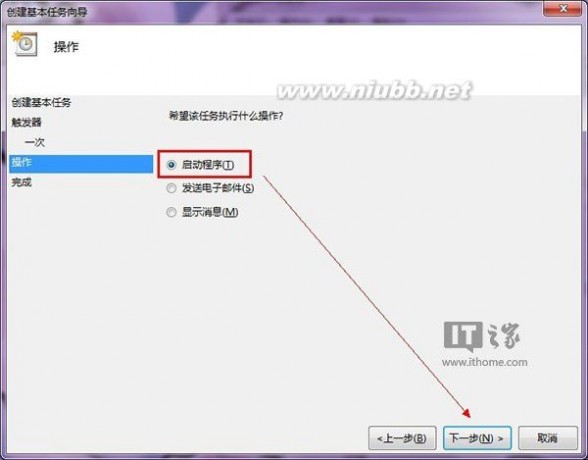
7、因为Windows系统关机命令是由Shutdown.exe来执行的,所以我们在选择启动程序时,需要选择Shutdown.exe程序,以执行关机命令。在Windows系统中,该程序位于系统盘的Windows\System32\文件夹下。
重要提醒:记得在添加参数输入框里添加参数“-s”,表示关闭本地计算机。另外,如果输入参数“-r”,则表示关机并重启电脑。
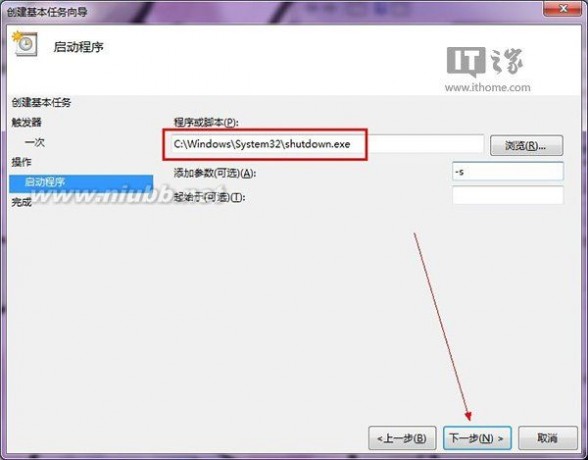
8、设置好所有内容后,就可以看到计算机计划执行的关机任务。如下图所示,点击完成就可以实现啦。
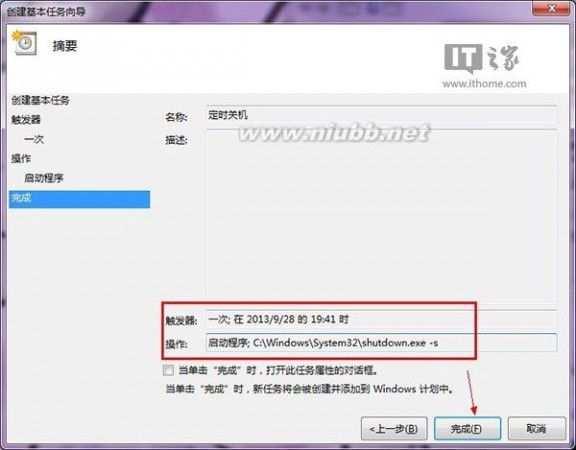
借助“魔方电脑大师”实现:
1、相比于采用Windows自带的“任务计划程序”的繁琐操作,我们可以借助魔方电脑大师的“定时关机”工具,轻松实现自动定时关机、重启、注销等操作。
打开魔方电脑大师的定时关机小工具,就可以设定自动关机的时间。
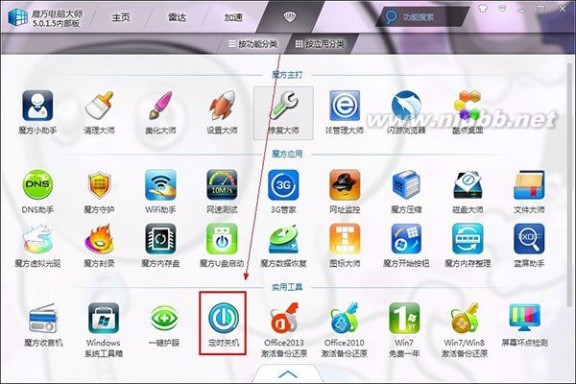
2、打开“定时关机”后,就可以如图所示,选择需要定时自动执行的命令。魔方定时关机工具提供了关机、重启、注销、睡眠、休眠等各项命令,你可以根据自己的需要进行选择。
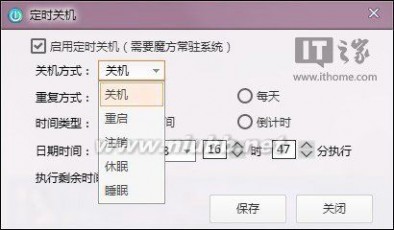
3、在魔方中,设置定时关机时,你可以按照需要的重复方式、时间类型进行选择。如单次执行、重复执行、倒计时50分钟后自动关机等。
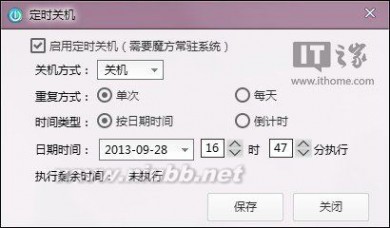
注意事项
如果用魔方电脑大师设置自动关机后,记得在关机前不能退出魔方。
在WIndows自带任务关机时,记得不要忘记参数“-s”表示关机,需要填写。
魔方电脑大师官网地址:http://mofang.ithome.com
魔方电脑大师官方正式版下载:(最新版点此下载7.95M)
扩展:win7系统定时关机命令 / win7系统定时关机 / win7系统怎么定时关机
三 : xp和win7电脑设置不了24小时制是怎么回事?如何解决?
xp和win7电脑设置不了24小时制是怎么回事,开机发现电脑突然变成了12小时制的了,是什么情况!关于电脑设置不了24小时制的情况,今天就和大家分享一下,如何设置电脑为24小时制。
xp电脑设置不了24小时制是怎么回事
设置一:依次点击“开始”,“控制面板”。
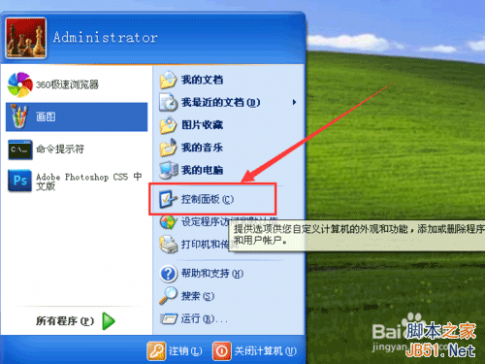
设置二:进入控制面板之后,选择“日期,时间,语言和区域设置”。

设置三:继续选择“更改数字、日期和时间格式”。
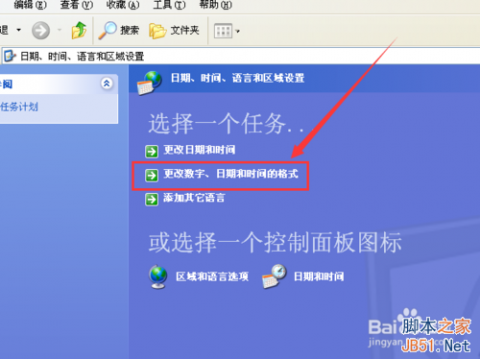
设置四:进入区域和语言选项后,点击“自定义”。
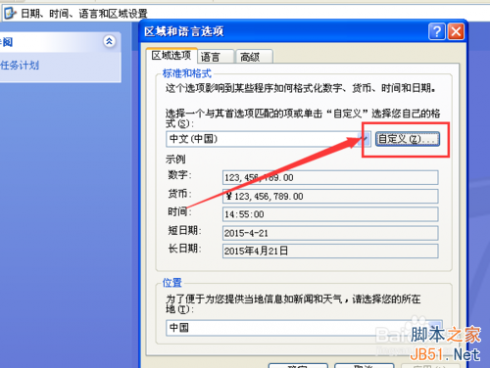
设置五:把时间格式设置为如下图所示的24小时制。这样就完成了xp系统的24小时制设置。
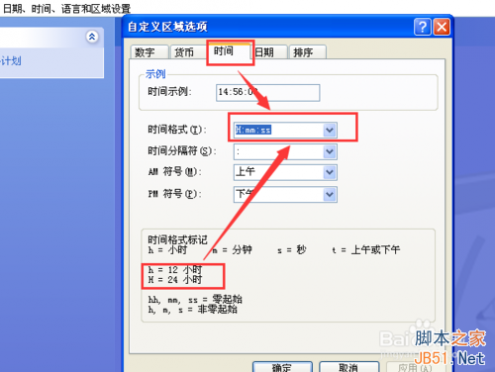
win7电脑设置不了24小时制是怎么回事
设置一:点击win7系统右下角的时间区域,选择“更改日期和时间设置”。

设置二:继续选择“更改日期和时间”。
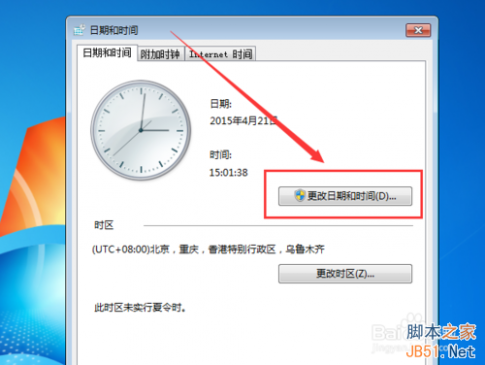
设置三:继续选择“更改日历设置”。

设置四:按下图格式设置时间格式,小h表示12小时制,H表示24小时制。
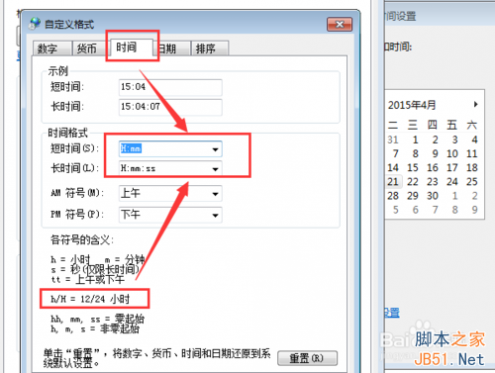
xp和win7操作系统的设置基本类似,就是h和H的区别!
以上就是xp和win7电脑设置不了24小时制的解决方法,希望能对大家有所帮助!
四 : Win7怎么设置工作组?Win7电脑设置工作组的方法
为了方便电脑之间的管理,需要使用到Win7系统下的工作组,通过工作组能够将大量的电脑按功能分组。当我们在局域网中处于同一个工作组时就可以方便的完成文件共享等操作,在管理上会方便很多,不同系统加入工作组的方法不同。下面小编就给大家带来Win7电脑设置工作组的方法,一起来看看吧。
1、右键桌面上的计算机图标,点击属性进入;
2、在系统属性界面点击“高级系统设置”;
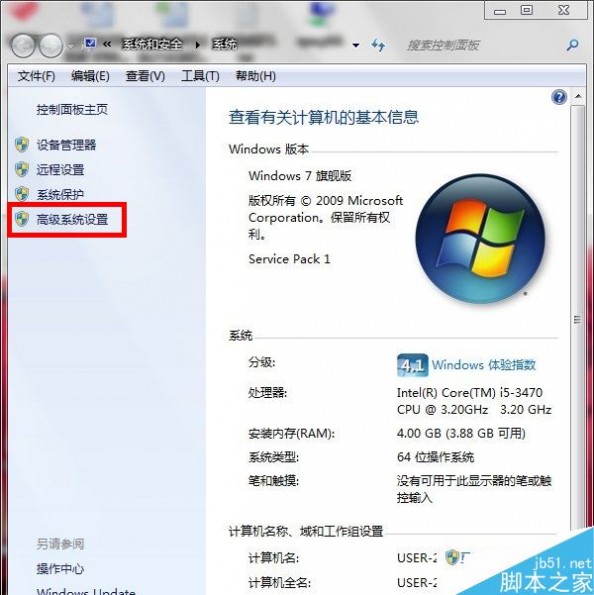
3、在系统设置的“计算机名”中点击“更改”按钮;

4、在工作组中输入工作组的名称;
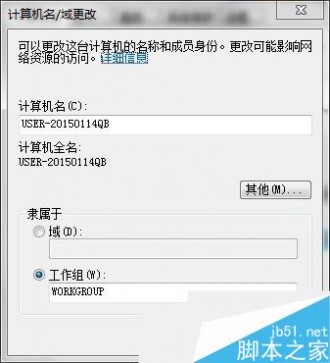
5、点击确定并重启电脑后,我们就能看到同一个工作组中的其他电脑了,右键需要分享的文件点击“共享”,工作组中的其他人就可以看到共享的文件了。
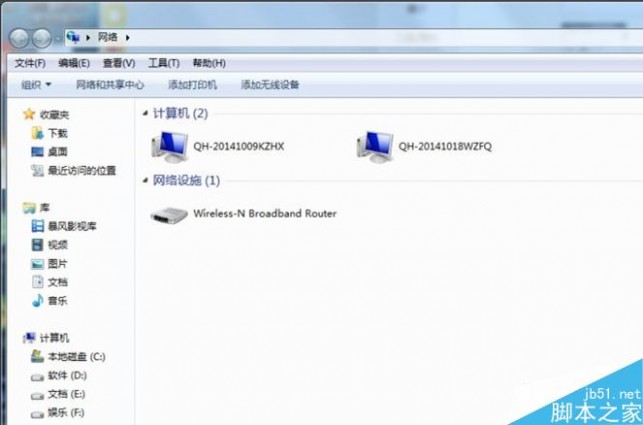
以上就是小编带来的Win7电脑设置工作组的方法,感谢大家的阅读,更多内容请关注61阅读网站!
本文标题:win7电脑定时关机怎么设置-WIN7电脑怎么设置定时关机61阅读| 精彩专题| 最新文章| 热门文章| 苏ICP备13036349号-1