一 : Photoshop设计打造出超酷的火焰裂纹文字
最终效果

1、新建1024*768px大小的文档,设置前景色为#532118,背景色为#170b09,用径向渐变工具拉渐变。
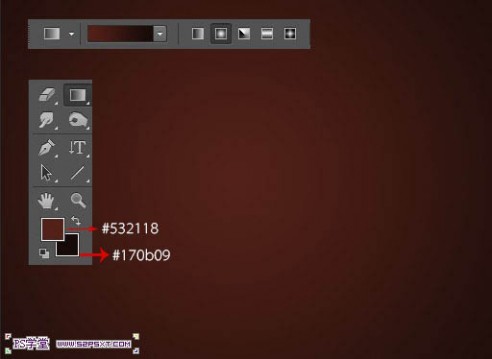
2、打开素材1,拉入画布中,改图层模式为叠加。
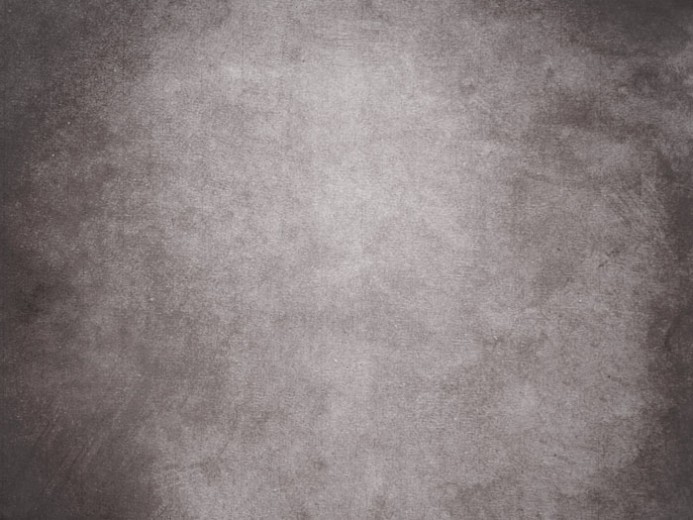

3、我们打上文字,这里我选择的字体是Watford,颜色#6e0023。复制一层字体图层,改填充为0%。
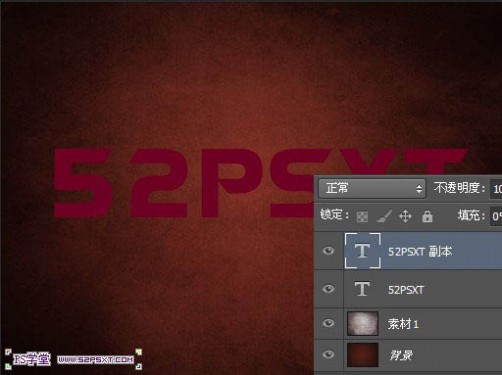
4、给原始字体图层添加图层样式如下。
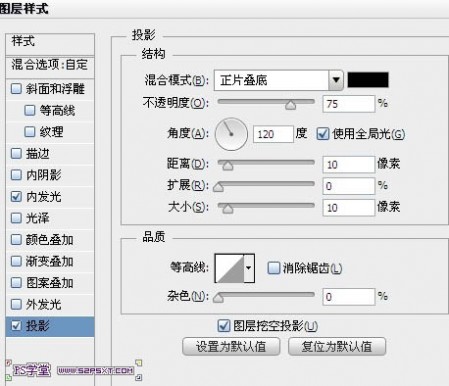
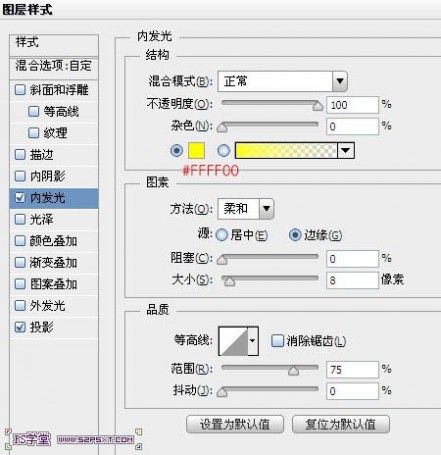
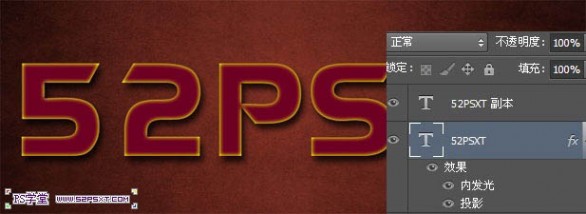
5、给字体副本图层添加图层样式如下。
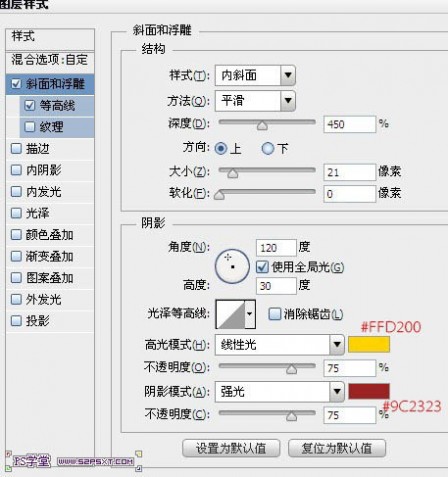
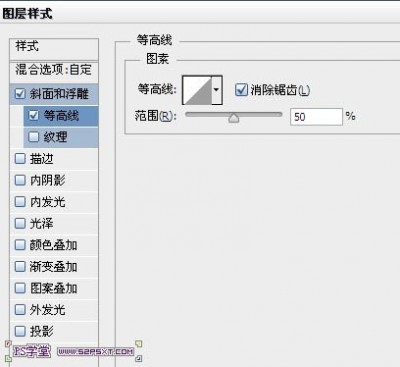
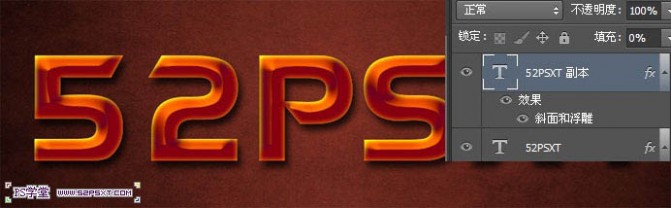
6、新建图层命名为“样式”,按住ctrl键点击字体图层,得到字体选区。编辑填充#f8f400,ctrl+D取消选区
。
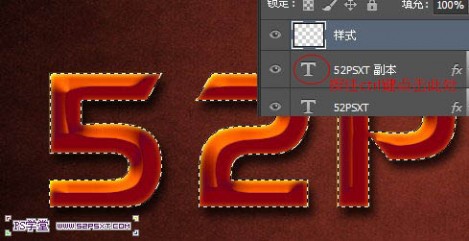
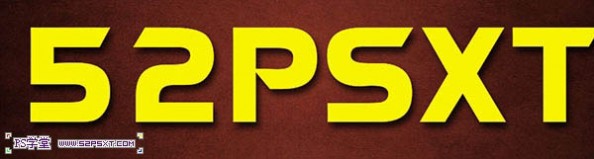
7、给样式图层执行以下滤镜:滤镜--素描--网状(这一步,确保前景色为第六步的颜色#f8f400)。
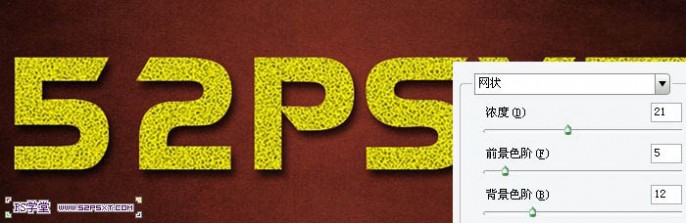
滤镜--艺术效果--木刻。
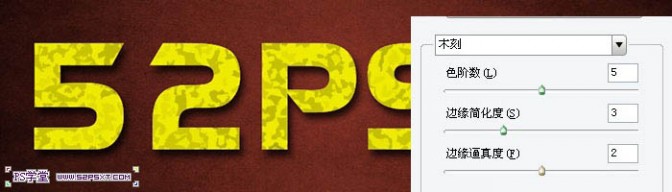
滤镜--扭曲--海洋波纹。
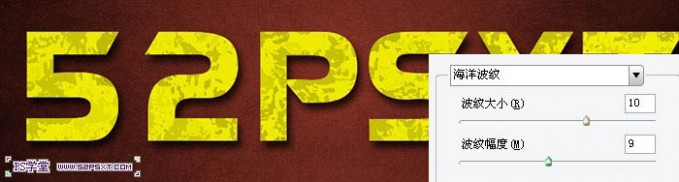
将图层模式改为柔光。
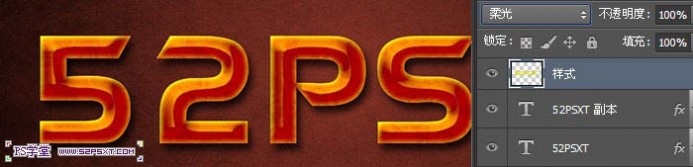
8、给“样式”图层执行调整--色阶,设置如下。

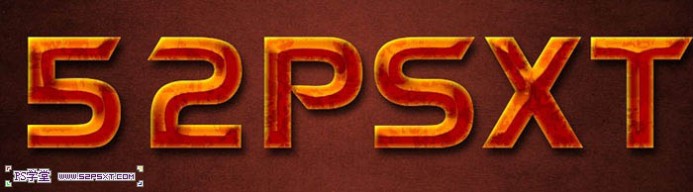
9、打开素材2,图层模式正片叠底。排好位置,看纹路到你满意位置,可以复制一层更好的整理纹路。


10、按住ctrl键点击字体图层,得到字体选区。ctrl+alt+I反选,delete删除。 11、在这里,我们不用橡皮擦工具来擦拭,我们选择减淡工具,曝光度50%左右。将不满意的地方擦拭一下,会发现效果比橡皮擦擦拭的更好,既不破坏纹路,也不会显得字体脏乱。

12、选择画笔工具,将画笔设置如下。
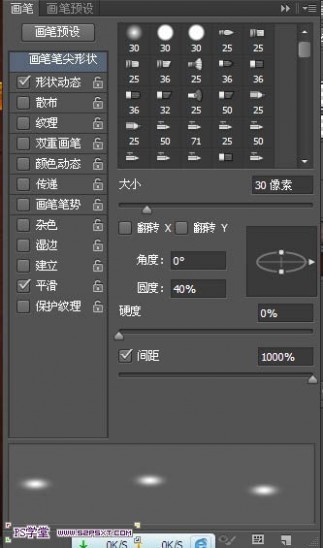
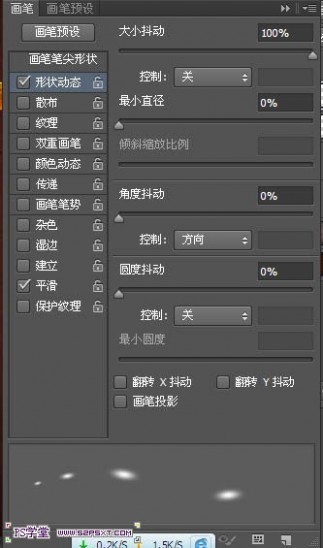
13、右击字体图层---创建工作路径。新建图层--描边,我们设置前景色为#f8f400,在描边图层上执行描边。


14、给描边图层设置图层样式如下。
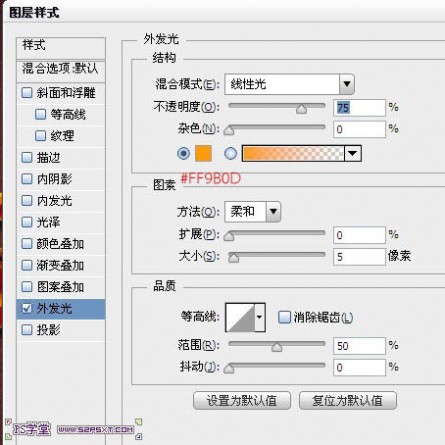

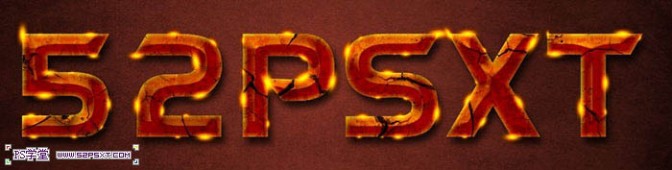
15、你可以用柔软的橡皮擦将超出字体部分稍微修饰一下。

16、我们重新设置画笔如下。

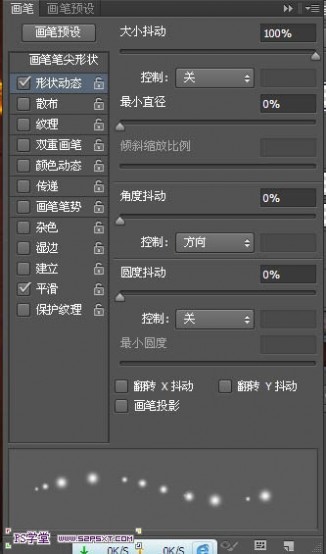
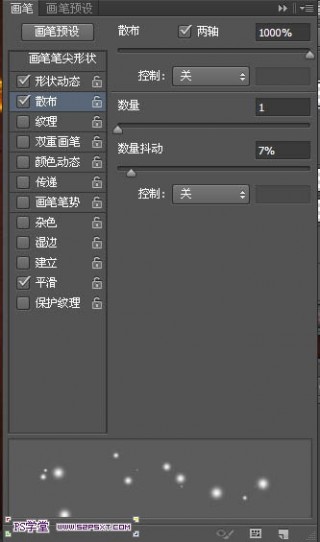
17、在字体图层下方新建图层,设置第十四步一样的图层样式,我们刷一点亮点修饰字体。

18、载入星光笔刷,再次设置画笔如下。
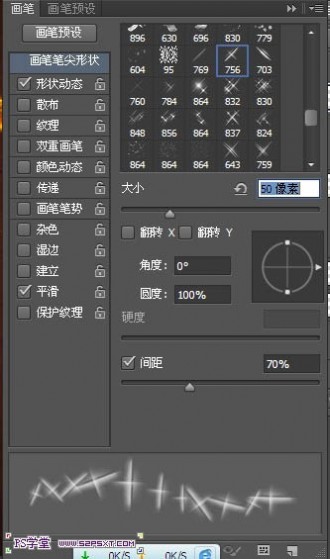
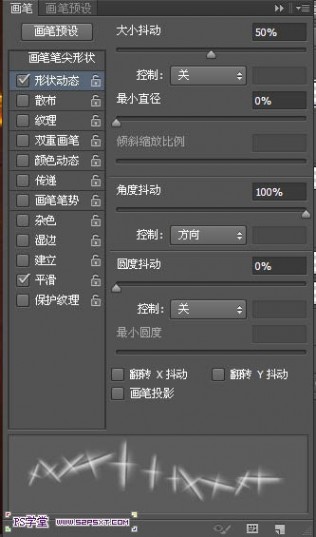
19、在所有图层上新建图层“星光”,同样第14步的图层样式,刷星光效果。
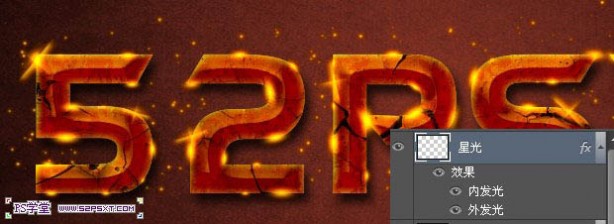
最终效果:

二 : 圣诞的焰火(上)
在每年的12月25日7点整,玻璃森林里的动物们就会欢聚一堂,开始狂欢。
玻璃森林十分奇特,里面的一草一木都是用玻璃构成的,高耸的树木和地上的野草个个都晶莹剔透的。林间小道旁的灯光反射在上面,泛着晶莹的光。树木有各种各样的颜色,从远处看,就像各种宝石闪烁着耀眼的光芒,漂亮得像是梦幻中的景色。
自然,小狗和小羊也被这美丽的景色而深深吸引住了,它们想:周围的景色都这么美丽,那烟火晚会就更不用说了。走了一段路,前面好像变得热闹起来了,喧闹的声音和笑声告诉了它们,已经到了举行焰火晚会的地点了。
果然,拐过最后一个弯,它们俩眼前的世界豁然开朗。
这是一个很宽敞的广场,被四周的的树木围成圆形,圆形的边缘是很多卖东西的小贩;有卖焰火棒的,还有卖零食和杂货的。每个摊位前都围着一群动物,尤其是卖焰火棒的摊位,生意十分火爆。大家都举着点燃的焰火棒到处跑。还有很多动物用期待的目光看着广场中心的大箱子,里面装着的就是今晚要放的焰火。
“各位,一年一度的焰火晚会将要开始了,大家都唱起来,跳起来吧!”大象说。顿时动物们响起此起彼伏的欢呼声。
大箱子的盖子自动打开,里面装着各种各样的焰火筒,这些焰火筒像是有生命似的,争先恐后地想从箱子里出来。突然,有一个焰火筒从箱子里冲了出来,发出轰隆一声巨响,火苗立刻蹿了上来,划破漆黑的夜空!
六年级:王佳杰
三 : 【圣诞的焰火,映红了思念】

圣诞节的焰火
映红了我对你的思念
多想,在一弯月光下
与你相拥,让爱的激情
绽放出一树繁花似锦
今夜,独自伫立在( 文章阅读网:www.61k.com )
满天的星光下
默默为你祈祷
祝愿你一生平安
*
今夜
我把每一颗星星
都雕琢上你的名字
让清风寄托于你
掬一捧深情
醉卧花间,与你
伴着微风细语痴缠
*
今夜,我将自己
藏在一阕思念里
在每一个清晨
翻阅甜蜜
让心伴着岁月的脚步
羽化成明媚的诗
将寸寸光阴酝酿幽香
*
圣诞之夜,满天的星光
寄托着我的思念与祝福
此岸风月美如卷
彼岸余晖染红霞
我牵着岁月冗长
期待
爱在诗中开花
情在词里发芽
让思念在天空中
蹁跹成最美的诗篇
诗文:雪中傲梅 (原创)
四 : Photoshop打造超酷的火焰花纹
转载请先联系作者QQ:284325662。
最终效果


1、创建文件,大小为600 × 450,然后在添加一个渐变,如下:
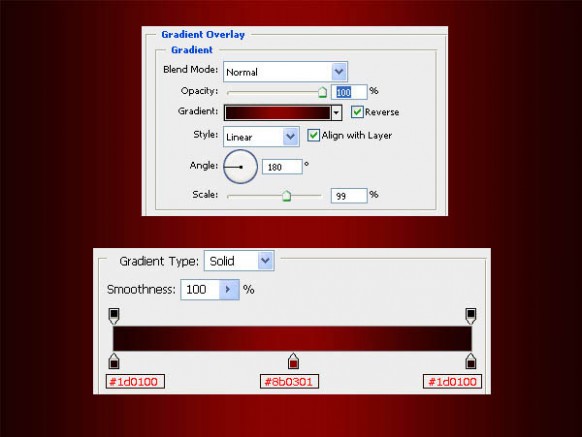
2、我们打开下图所示的素材,并拖到画布里面,然后命名为“花”。


3、适用混合样式>颜色叠加,就会是下面的效果:

4、添加外发光和内发光,参数及效果如下图。
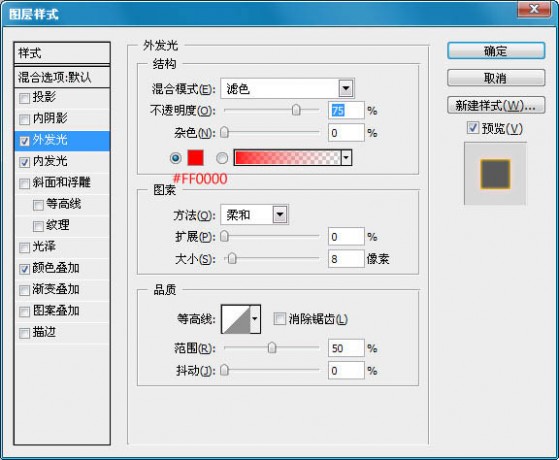
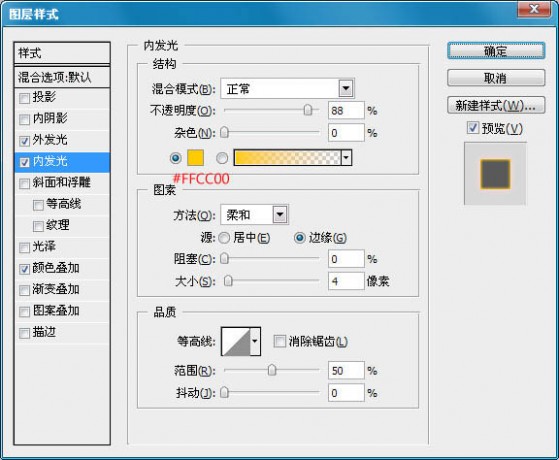

5、把“花”图层复制,然后选择滤镜>模糊>高斯模糊,设置如下:然后把原来的“花”图层设置透明度为:50%。
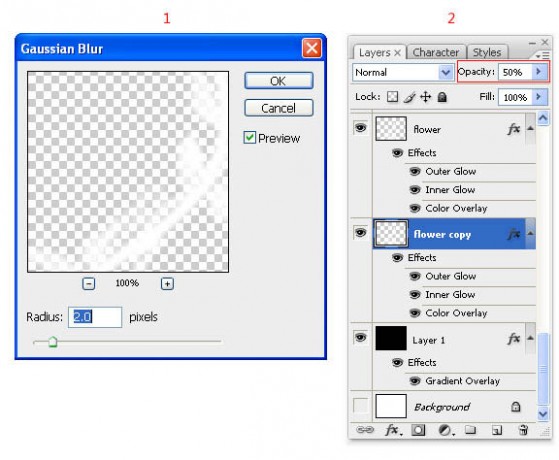
6、下面我们就用涂抹工具,在花的涂出火焰效果来,有点难度,但是很好玩。
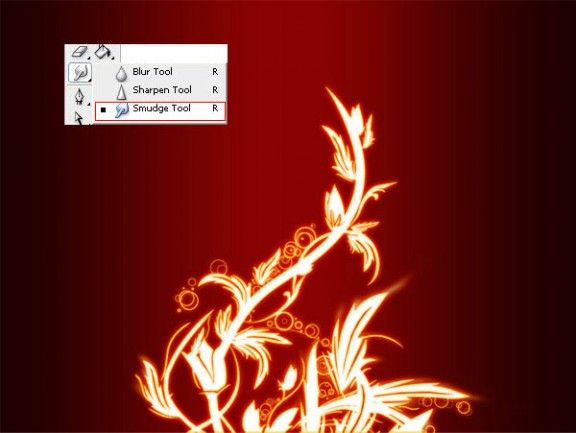
7、现在我们加强火焰效果。打开下图所示的火焰素材,用魔术棒去掉背景后拖进来,命名为“火焰”,然后用涂抹工具涂抹他的边缘,方法和效果如下:



8、现在我们把“图层”放到花的下面,然后设置混合模式为颜色减淡。不透明为:20%。
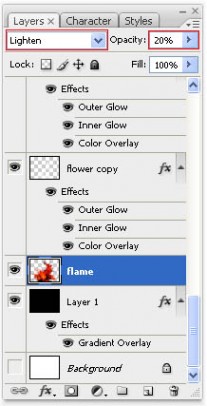

9、现在我们加强火焰,在画布上加入小火焰,放在花图层的下面,然后在适用涂抹工具,涂抹出它燃烧的效果,过程如下图。




最终效果:

本文标题:
火焰纹章圣邪的意志-Photoshop设计打造出超酷的火焰裂纹文字 本文地址:
http://www.61k.com/1131101.html 
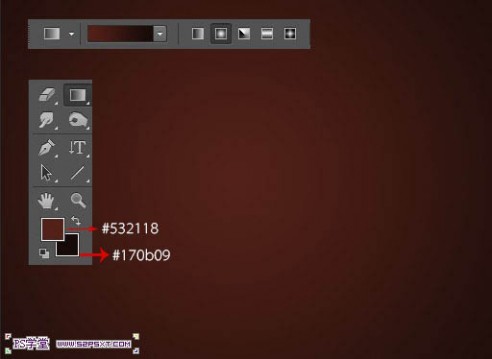
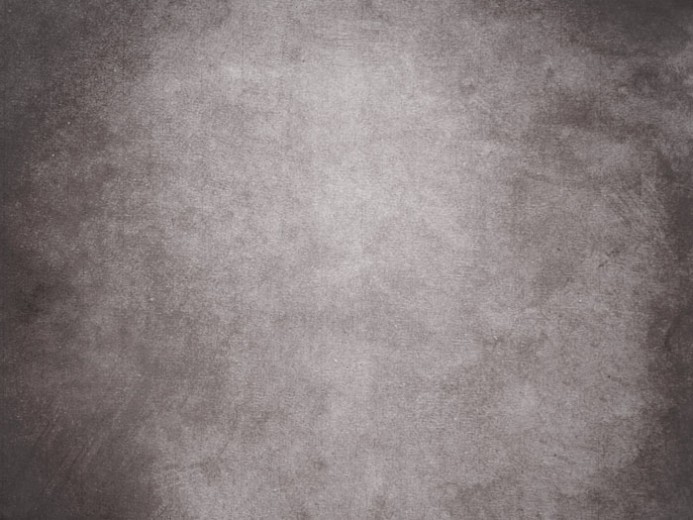

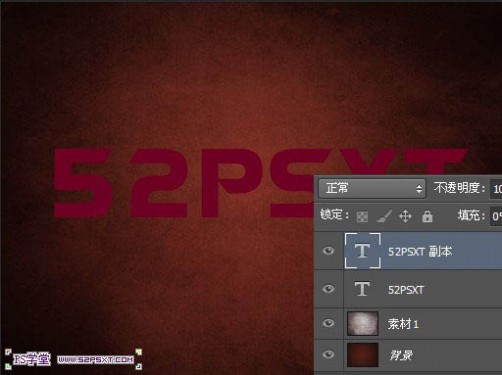
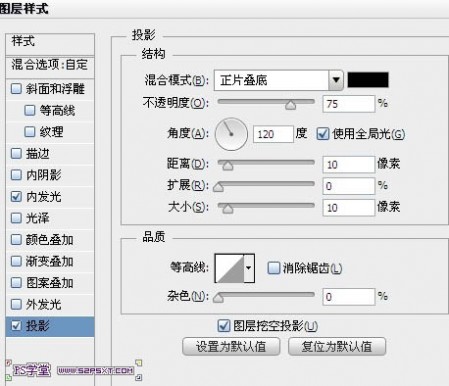
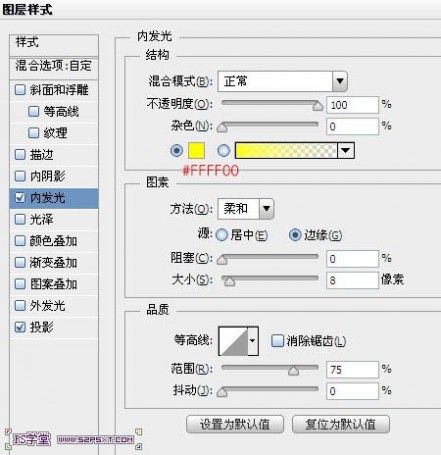
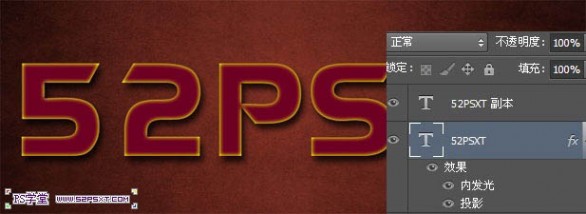
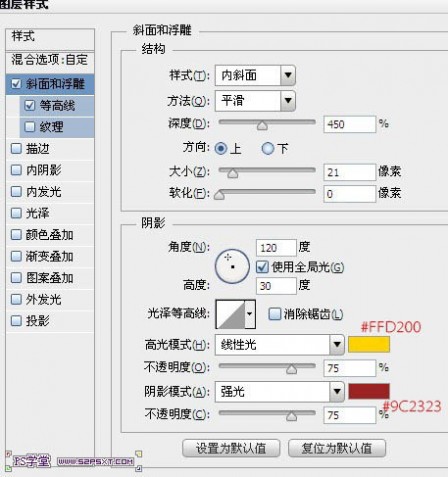
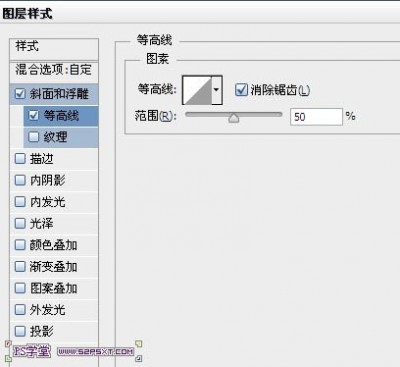
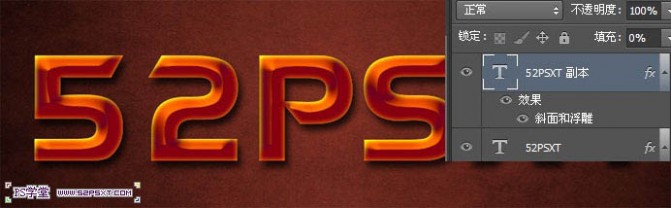
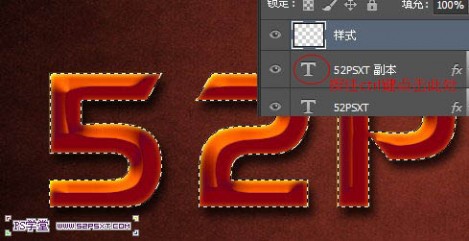
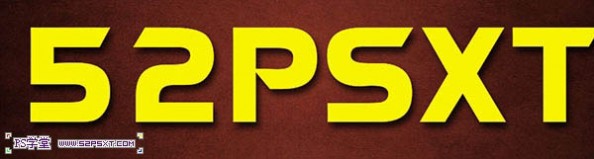
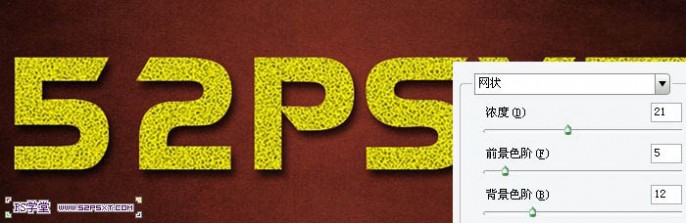
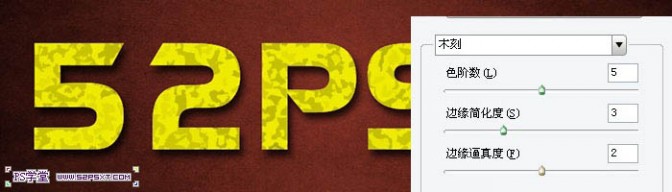
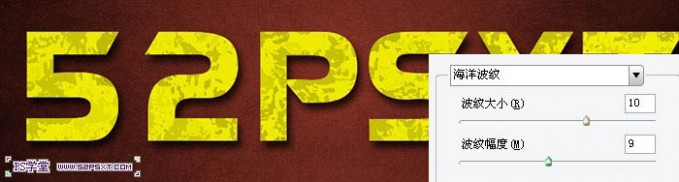
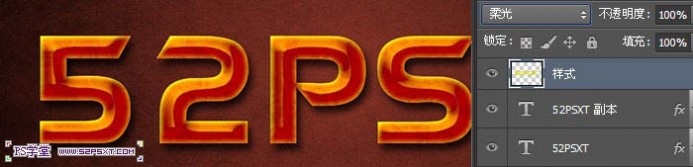

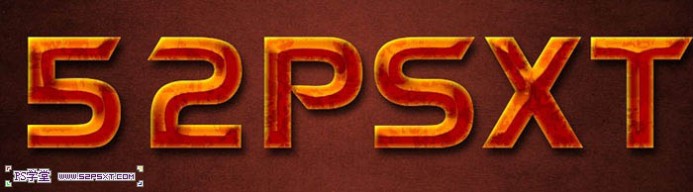



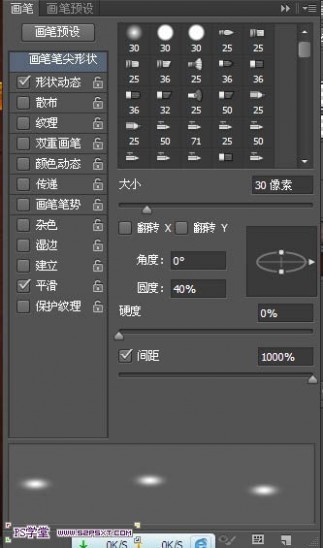
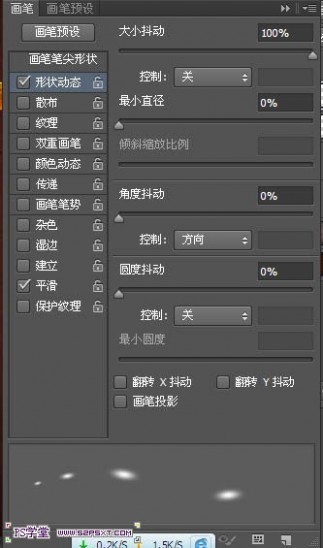


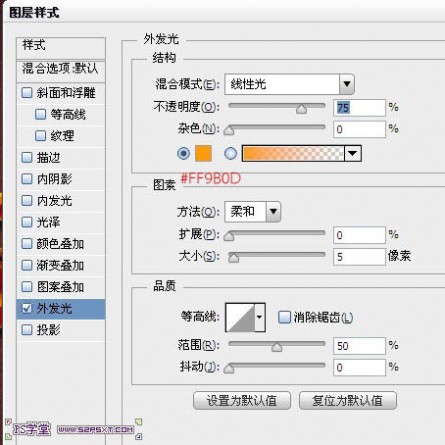

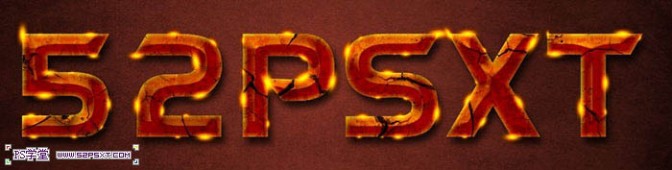


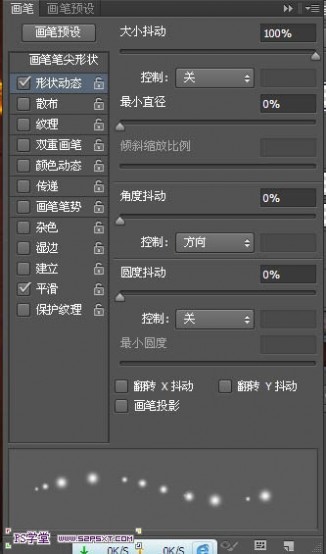
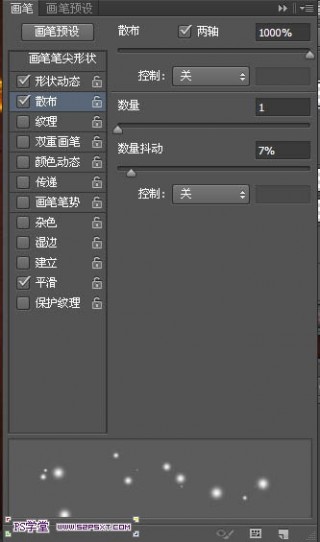

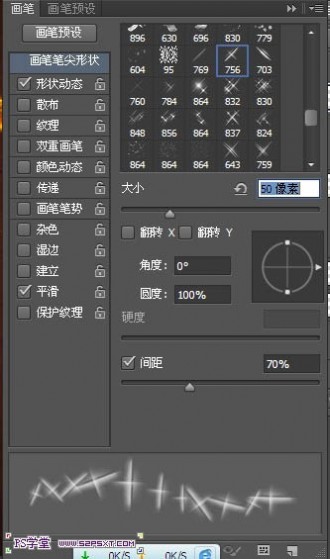
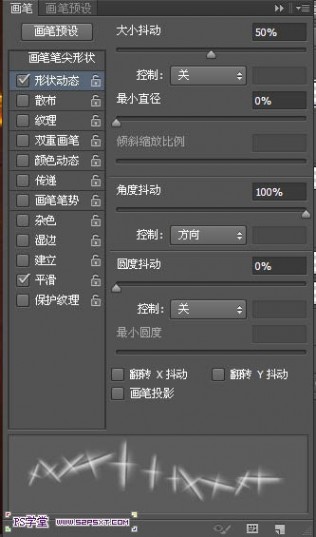
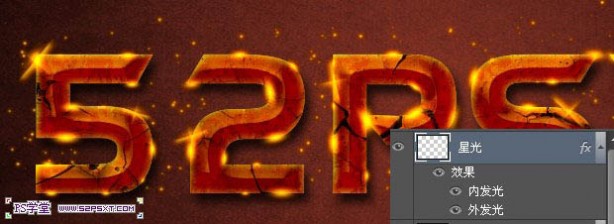




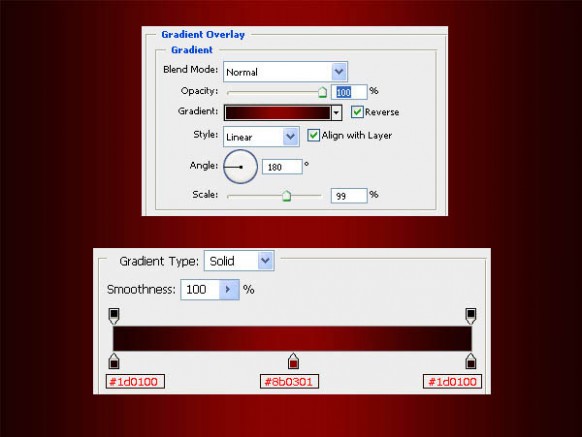



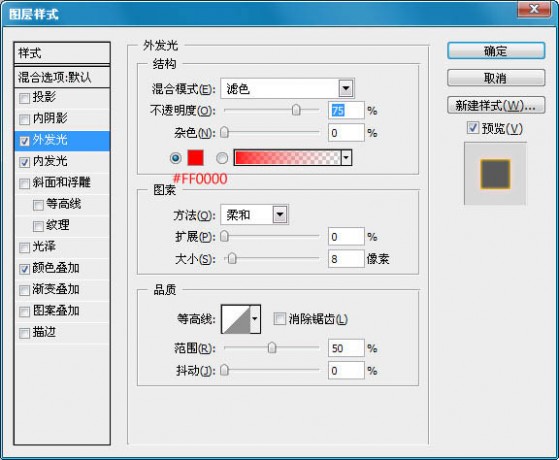
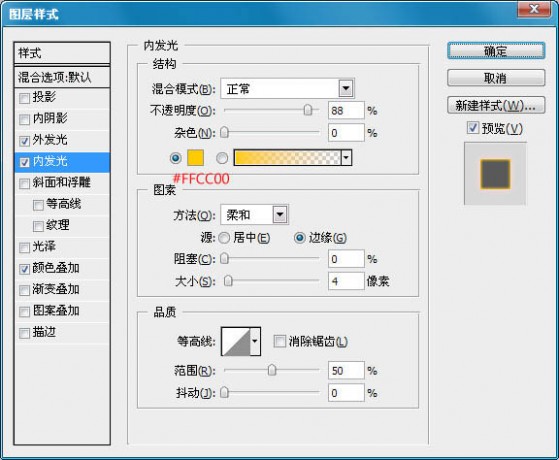

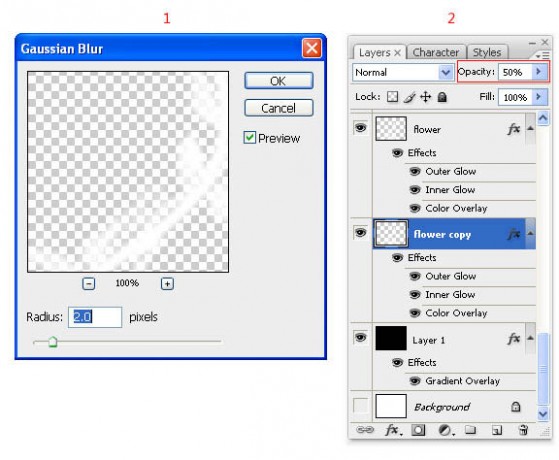
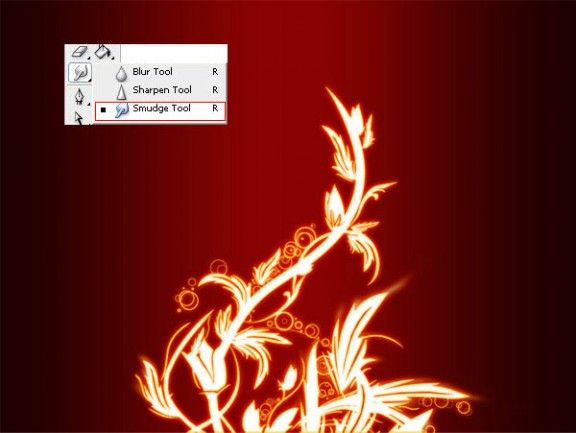



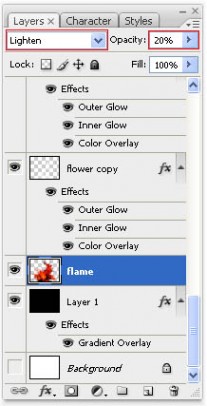





 本文标题:火焰纹章圣邪的意志-Photoshop设计打造出超酷的火焰裂纹文字
本文标题:火焰纹章圣邪的意志-Photoshop设计打造出超酷的火焰裂纹文字