一 : AutoCAD三维建模教程:打造一个逼真的篮球

本文由 中国 笨笨虎 原创,转载请保留此信息!
在学习中遇到问题请到 论坛CAD版块 发贴交流!
本系列AutoCAD三维建模教程由中国AutoCAD版块为对AutoCAD三维建模感兴趣的朋友整理制作的,是专为刚开始接触AutoCAD三维的朋友定身打造的。本教程由浅入深,循序渐进,通过对大量练习题及实例的绘制步骤讲解、各个三维命令的使用介绍,将喜爱AutoCAD三维建模的朋友带进门。希望通过本教程的介绍,能给朋友们带来帮助。
。www.61k.com”更多教程和练习请点击这里,在这里有系列的教程、练习,并有老师对练习进行点评与指导,欢迎朋友们的光临!
本例为AutoCAD三维建模实例教程,在教程中作者将向我们介绍如何运用AutoCAD绘制篮球,教程讲解的比较详细,希望能给对AutoCAD三维建模感兴趣的朋友带来帮助~~
先来看下最终效果:

步骤:
一、画一个四分之一圆,尺寸自定(我取100)画好后在原位置复制一个。
二、三维旋转,先选一个,基点选下边的端点,第二点点在与第一点垂直线上任意点上,然后输入45度,好了,做完这一步,我们再照同样的方法做第二个,但是角度要改成-45度。完成后如图:

三、换为左视图,在命令栏输入div,将两个等分21段,然后在对象捕捉里打开节点,选中圆弧工具,捕捉第5个节点到下面的第5个节点,连接后如图:
四、修剪后如图

五、视图转为俯视图,旋转下面的小圆弧,完成后如后一幅图。
六、换主视图,在顶端画一小圆值取1.5(也可在原视图里利用三维旋转做这一步),完成后如图

七、输入EXT,选择小圆沿路径拉伸,再拉伸面,最后得到如图
(本文来源于网站,更多请访问八、在俯视图镜像,基点为圆心,得到如图
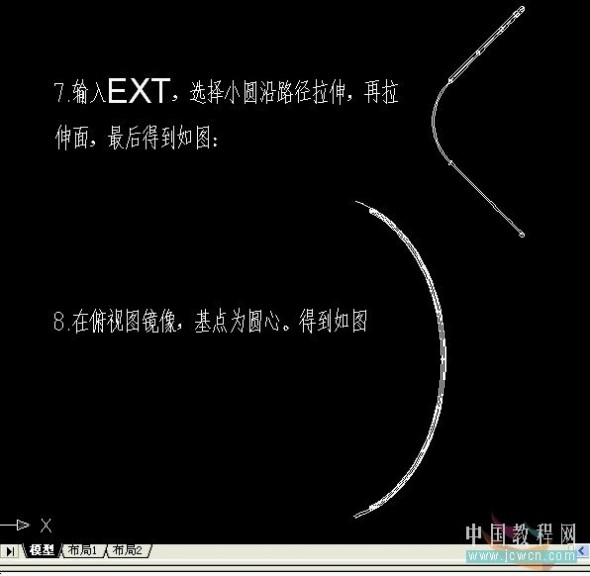
九、再镜像,基点仍为圆心。而后再以圆心为基点画一圆环体,值为(100,1.5)得到如图
十、换为左视图,以圆心为基点画一圆环体,值为(100,1.5)得到如图
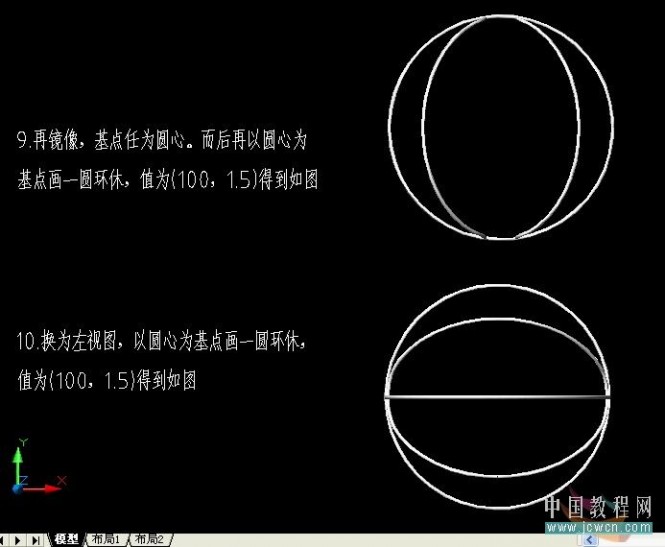
十一、基点仍为圆心,画一球体,值为100。做完后分别为它们填色,球体为一种色,其它的为一种色,色彩选择与篮球相接近就可以了。得到如图:
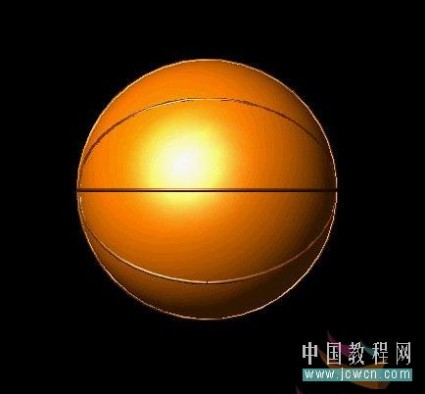
十二、最后一步,差集。好了,完成了!
(本文来源于网站,更多请访问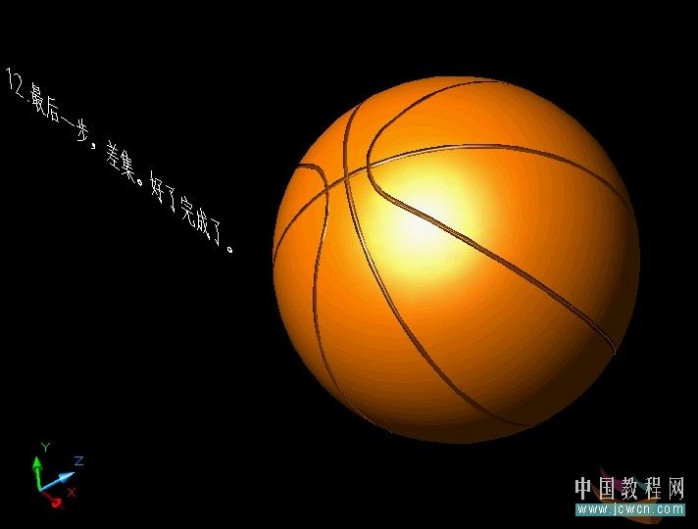
最终效果

在学习中遇到问题请到 论坛CAD版块 发贴交流!
二 : CAD三维实用建模教程---很好的资料~(图解)
CAD容易学,但三维很少有人懂,在这里分享下关于cad三维建模的技巧视频和大家分享一下 又想学的小盆友可以分享下
一、首先让我们学习cad实体建模的相关知识和命令:
ext 闭合图形挤压命令
rev 闭合图形放样命令
3f 绘制单面物体(可用于ls中植物贴图载体)
(一)ext 闭合图形挤压命令
01
绘制三个矩形和圆,可用于比较ext命令后三种不同结果

02
切换到三维视图显示

03
这个是ext标准(默认90)挤压命令后生成的模型(圆柱和方体)

04
这个是ext挤压命令后,输入正角度后生成的模型(圆椎和棱锥)

05 这个是ext挤压命令后,输入负角度后生成的模型(倒圆椎反棱锥)

06 三种不同角度挤压的结果比较

07 下面介绍通过路径挤压(用这种方法可以放样出类似天花线条的复杂模型)

08 注意ext命令后,空格后,按提示输入p后,空格后点取挤压或放样的路 径即可

09 挤压后的简单渲染

(二)rev 闭合图形放样命令
10 绘制剖面图形和一条放样轴线(该轴线距离剖面图形的大小,直接影响放样后模型的大小和形状),该轴线可以任意角度绘制,这样生成的模型结果都不一样,本图只以一条竖轴线作为参考。

11 方便观看,切换到轴侧图显示

12 这是rev默认(360度)旋转放样生成的环行体,记得rev命令后先选择剖面图形后,再依次点取放样轴线的两个端点。

13 渲染后的模型

14 这是rev命令后,输入270度旋转放样生成的缺环行体

15 渲染后的模型

(三)3f 绘制单面物体(可用于ls中植物贴图载体)
16 用这种方法建的模,可以导到ls中作为植物通道贴图的载体模型

17 这样的模型是单面的,到ls中记得把它变为双面,这样才能正反面都能显示植物贴图
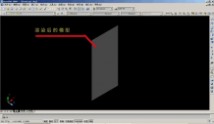
二、其次介绍下用边界曲面创建的模型,也可算是单面建模





















21











CAD技巧汇总,你有没有全部掌握呢? -B2010-02-03 17:4051. AutoCAD裁剪技巧
如要对部分圆(可以是其他边框)外的直线进行裁剪,普通办法就是选择裁剪边界后再选择要裁剪的线段即可,实际上AutoCAD还有较为简捷的办法,其做法如下:
1,
命令: _line 指定第一点: 100,100,0
指定下一点或 [放弃(U)]: 200,200,0 (绝对坐标)
指定下一点或 [放弃(U)]: @0,-200,0 (相对于上一点的坐标位置)
指定下一点或 [闭合(C)/放弃(U)]: @200<135 (相对于上一点的距离和角度)。 2,
栅格可以实现面板中的散布点的设置;
使用正交即可实现只有X轴和y轴的线;
按下去即可实现捕捉功能;

使用极轴追踪功能即可实现只需要输入长度即可;(第二课第三节很好)
3,
绘图--》点--》等数等分点--》
4,
第二条线为结构线,按下后在程序栏中有选项,即可选择作为下一条线的模式,
画出正方形--视图--三维视图--东北等轴侧。
5,
绘制--多线--实现多线绘制
6,
格式--文字样式--新建--》绘图--文字
7,
视图--重生层--框选--即可删除--
8,
修剪--》点击两条直线--》右键--再点击要剪切的直线
9,
分解--》点击一个正方形--》分解--》即可选择其中一条边
10,
测量两点之间的距离--》命令行--》输入:di--》即可
11,
1.按常规执行裁剪命令,选择裁剪边界(回车确认);
2.在提示选择要裁剪的线段元素时输入“f”(即fence),回车确认;
3.在提示:First Fence point下绘制与要裁剪线段相交的连续橡皮筋直线,回车确认即可。 尚需注意两点:1.橡皮筋直线无需闭合;2.橡皮筋直线与要裁剪线段重复相交时,则剪去以后一次的部分(这点很重要哦)。
52. [TAB]键在AutoCAD捕捉功能中的巧妙利用
当需要捕捉一个物体上的点时,只要将鼠标靠近某个或某物体,不断的按TAb键,这个或这些物体的某些特殊点(如直线的端点、中间点、垂直点、与物体的
交点、圆的四分圆点、中心点、切点、垂直点、交点)就回轮换显示出来,选择需要的点左键单击即可以捕中这些点。
注意当鼠标靠近两个物体的交点附近时这两个物体的特殊点将先后轮换显示出来(其所属物体会变为虚线),这对于在图形局部较为复杂时捕捉点很有用。
另外,对于R14版的圆中心点、R14及R2000版的原切点、垂直在该直线的延长线上时的垂直点,仅使用自动捕捉(Object Snap)难以实现,若使用上述“按
TAB键辅助捕捉”的方法,这几个点的捕捉将变得较为容易。
53. cad中导如excel中的表格
a.选中excel中的表格,表格的边框要用细线,复制。
b.在cad中在编辑中的选择性粘贴中选autocad图元。
c.选择插入点,你会发现插入的表格线没有对齐,用反选选中全部的竖线(有很多横线也被选进来了,下一步我们将去选他们),按住shift正选表格,注意
不要把竖线全部包在里面,那样竖线也要被你去选了,现在只剩下竖线了,move他门对齐,trim到左上角那根长出去的线,表格画好了,而且和你手动一根一
根画线,再填数字的一模一样。
d.现在还不是完美的,因为字的大小和你的图没有统一,现在我们来解决这个问题。选择表格中的一个文字,看一下他的高度,用windows自带的计算器计算
一下它和你想要的字的比例差多少,用scale缩放的你想要的文字大小。如果你还想设制文字的宽度系数,为了制作出和你在excel里面看到对齐方式一样的数
据,那就把表格先定义为块,插入块的时候选择x方向的系数,就是文字的宽度系数,一切ok。
54. 系统的左手键设置(来自左手键新传)
A. 左手键高速的机理: 也许大家都知道《射雕英雄传》里有个周伯通,此人会左右互博术,深不可测,小说虽是虚构的,可它所揭示的道理却是存在的,
周伯通只会左手画方,右手画圆,充其量只是一心二用,而左手键使用者都能做到一心三用,左手键盘,右手鼠标,各负其责,眼睛盯着屏幕协调左右手,在
这里我特别提醒一点,一定要会左手盲打,不会就抓紧练,否责其高速功效不但不会发挥出来,相反您反受其累,切记!
B. 左手键设置的原则: 您大可不必去记别人左手键的代码,那不但不会增加你的功力,反而会束缚你的思想,不管你是什么专业,用CAD制什么图,您在制
图的过程中,肯定会有些命令用得极为频繁,你将最频繁命令的简码设在你左手最拿手的键上.在设置简码时,最好不要改变原CAD中的简码,一方面可方便别
人也能使用你的CAD,另外一方面默认的简码正如一些网友说的有其一定的道理在里面,不要随意去改变它,就拿我来说吧,谁都可以用我电脑上的CAD,不过
别人用与我自己用,那完全是二重天.也许有人会问,即不改变原代码又要增加那么多代码,左手键有那么多空键吗?回答肯定的,细心一点的使用者会发现,
光左手键没定义的二个字母的组合,完成你左手简码的设置已经绰绰有余.总而言之,左手键的设置要力求自然、实用,越是自然的东西越是厉害,也许这里
面融入了某种哲学吧。
C. 左手键设置的方法: 设置简码大至有三种方法:其一,就是最常见方法,在PGP中完成, PGP文件对不同的CAD版本位置不一样,CAD2004以下的版本,可在
安装目录C:\PROGRAME FILES\AUTOCAD2002(2000)\SUPPORT文件夹中找到, 找到后
按原格式进行增加或修改,保存关闭,以后启动CAD时就可使用新设置的简
码了;CAD2004及以上版本因为寻找较复杂,我建议使用下面的第二种方法。在PGP中的改的优点是每次您使用简码时,在命令行中会显示完整的命令字母,别
小看这一细处,对初设简码的人大有帮助,这样就可做到边用边记,用记结合,完全避免了记忆负担,无形中就掌握好了,缺点是它很有限,只能改改简单的
,光靠它还是不行的。
其二,在AUTOCAD界面中直截增加修改,此方法只限于CAD2004及以上版本,在CAD界面中打开 “工具\自定义\编辑自定义文件\程序参数(ACAD.PGP)”,打开
之后,您会发现与前一种方法的PGP是一样的,增加修改后,运行REINIT命令,勾上PGP FILE 选框,就会设置生效,当然重启CAD也会生效.
其三,利用LISP程序进行修改增加,为什么要用LISP程序来设置简码了?这是因为前二种方法只能改一般的命令,那是很有限的,随便打个比方来说,我现在
要用左手”SW”组合键直接从TOP视图进入到西南视图, PGP只能是爱莫能助,而LISP程序不但能完成此任务,还有更吸引人的一点是,它可将AUTOCAD中的命
令进行压缩合并,您也不必担心你没学LISP程序,我给你们三个命令格式,并附有语法说明,你们认真体会,格式如下:
A.命令简化格式 (DEFUN C:简码 () (COMMAND "命令")
例1 用Q键代替LINE命令 程序为 (DEFUN C: Q () (COMMAND "LINE"))
B.命令压缩格式 (DEFUN C:简码 () (COMMAND "命令" "命令行中的选项" "命令行中的选项" "命令行中的选项" ""))
例2 用SW键代替进入西南视图的命令, 程序为 (DEFUN C:SW () (COMMAND "-VIEW" "SWISO"))
例3 用QC1组合键将直线改为颜色为8,线型为中心点划线,线型比例为1000的直线 ,程序为 (DEFUN CC1 () (COMMAND "CHANGE" (SSGET) "" "" "LTYPE"
"CENTER" "C" "8" "LTS" "1000" ""))
C.命令合并格式 (DEFUN C:简码 () (COMMAND "命令一" "命令行中的选项" PAUSE PAUSE "命令二" "命令行中的选项" ""))
例4 用A4组合键表示画一个四边形并填充,程序为 (DEFUN C:A4 () (COMMAND "OLYGON" "4" "E" PAUSE PAUSE "HATCH" "S" "L" ""))
D.语法说明:
DEFUN 表示定义函数.
C: 表示命令与硬盘无关.
SSGET 暂停,等待用户进行实时选择操作后,执行随后的操作.
PAUSE 暂停,等待用户进行实时指定一点之后执行随后的操作.
"" 用于结束选择
E.使用说明:
可以从AUTOCAD安装文件夹中,任复制一个LISP程序,将里面的内容清空,然后按命令
的各种格式书写就是,注意举一反三,最后在AUTOCAD中加载(最好在启
动组中也添加,这样每次CAD启动时就会自动加载),从而实现利用LISP程序增加AUTOCAD中的快捷键.另外还注意二点,一是用LISP修改的简码优于其它方法修
改的简码;二是用上述的LISP程序不但能修改CAD中的简码,同样可修改比如天正建筑,3D3S等以CAD为平台的众多软件的简码。你们一定要举一反三灵活运用
,加强一个“悟”字,方可达到“一剑化万剑,万剑归一剑”的境界,用不了多久,你们就会流畅地穿梭于三维空间中,建什么复杂模型都可随心所欲,到那
时就会感到有点寂寞了,因为您们已经迈入高手行列。
55. 巧借Excel在AutoCAD中绘曲线
在工程计算时,经常要用AutoCAD画出一条曲线,而这条曲线如果是由多个坐标点连接成的,输入起来就麻烦,而且容易出错。如果利用EXCEL应用程序
来保存数据,并与CAD巧妙地结合起来,就能很容易地画出该曲线。具体方法为:
首先,在Excel中输入坐标值。我们将x坐标值放入A列,y坐标值放入到B列,再将A列和B列合并成C列,由于AutoCAD中二维坐标点之间是用逗号隔开的,
所以我们在C2单元格中输入:"=A2&","&B2",C2中就出现了一对坐标值。我们用鼠标拖动的方法将C2的的公式进行复制,就可以得到一组坐标值。
?/P>
其次,选出所需画线的点的坐标值,如上例中C列数据,将其复制到剪贴板上,即按Excel中的复制按钮来完成此工作。
最后,打开AutoCAD,在命令行处键入spline (画曲线命令),出现提示:"Object/:",再在此位置处点击鼠标右键,弹出菜单,在菜单中选择Paste命令
,这样在Excel中的坐标值就传送到了AutoCAD中,并自动连接成曲线,单击鼠标右键,取消继续画线状态,曲线就画好了。
通过上面的方法,可以很方便地绘制各种曲线或折线,并且在Excel中很容易地修改并保存坐标值。
56. 老用户在CAD中多重复制总是需要输入M,如何简化?
可以在acad.lsp文件中添加程序实现不必输入M,方法是:
(defun C:CVV ()
(setvar "cmdecho" 0)
(setq css (ssget)) (command "copy" css "" "m")
(setq css nil) (setvar "cmdecho" 1)
(prin1) )
即输入CVV回车,即可实现多重复制。
57. 如何替换找不到的原文字体?
复制要替换的字库为将被替换的字库名,如:打开一幅图,提示未找到字体jd,你想用
hztxt.shx替换它,那么你可以去找AutoCAD字体文件夹(font)把里面的
hztxt.shx 复制一份,重新命名为jd.shx,然后在把XX.shx放到font里面,在重新打开此图就可以了。以后如果你打开的图包含jd这样你机子里没有的字体,
就再也不会不停的要你找字体替换了。
58. 如何删除顽固图层?
方法1:将无用的图层关闭,全选,COPY 粘贴至一新文件中,那些无用的图层就不会贴过来。如果曾经在这个不要的图层中定义过块,又在另一图层中插入了
这个块,那么这个不要的图层是不能用这种方法删除的。
方法2: 选择需要留下的图形,然后选择文件菜单->输出->块文件,这样的块文件就是选中部分的图形了,如果这些图形中没有指定的层,这些层也不会被保
存在新的图块图形中。
方法3:打开一个CAD文件,把要删的层先关闭,在图面上只留下你需要的可见图形,点文件-另存为,确定文件名,在文件类型栏选*.DXF格式,在弹出的对话
窗口中点工具-选项-DXF选项,再在选择对象处打钩,点确定,接着点保存,就可选择保存对象了,把可见或要用的图形选上就可以确定保存了,完成后退出
这个刚保存的文件,再打开来看看,你会发现你不想要的图层不见了。
方法4:用命令laytrans,可将需删除的图层影射为0层即可,这个方法可以删除具有实体对象或被其它块嵌套定义的图层。
59. AutoCAD在XP操作系统下打印时致命错误怎么办?
这跟AutoCAD 2002及以上版本使用打印戳记有关。在2000版时,增补的打印戳记功能就有很多的BUG,这个功能在2002版本后就直接做为AutoCAD功能。该功能
在98操作系统中是完全没有问题的,但在有些XP系统中就会出错。所以在XP系统中最好不要去开舾霉δ堋H绻 阋丫 恍铱 袅烁霉δ芏 笰utoCAD在打印时出现
致命错误,解决的方法只能是这样:在AutoCAD的根目录下找到AcPltStamp.arx文件,把它改为其它名称或删除掉,这样再进行打印就不会再出错了,但也少
了打印戳记的功能,该方法对于2002版及2004版均有效。
60. .在多行文字(mtext)命令中使用Word97编辑文本。
Mtext多行文字编辑器是AutoCADR14中的新增功能,它提供了Windows文字处理软件所具备的界面和工作方式,它甚至可以利用Word97的强大功能编辑文本,这
一功能可以用如下方法实现:打开“Tools”菜单选“Preferences”命令,“Preferences”对话框弹出后,打开“Files/TextEditor,Dictionary,
andFontFileName/TextEditorApplication/Internal”,双击“Internal”,出现“Selectafile”对话框,接着找到“Winword.exe”应用程序文件,击“打
开”钮,最后单击“OK”返回。完成以上设置后,用户如再使用mtext命令时系统将自动调用我们熟悉的Word97应用程序,为AutoCAD中的文本锦上添花。
61. AutoCAD图导入photoshop的方法。
这已经是一个很古老的问题了,解决的方法就是“虚拟打印”!下面一步步的来(为方便大家,采取中英文对照,括号里面是英文版):
a、打开“文件(file)”菜单下的“打印机管理器(plottermanager)”。
b、运行“打印机添加向导(Add-A-Plotter Wizard)。
c、点击“下一步(next)”,在右边的选项中选择“我的电脑(My Computer)”,继续“下一步”,进入“打印机型号(Plotter Model)”选择页面。
d、在左边的“厂商(Manufacturers)”中选择“光栅文件格式(Raster File Formats)”,这是我们可以看到在右边的“型号(Model)”中列出了很多种我
们熟悉的图形格式,我习惯于使用JPG格式,选择“独立的JPEG编组(Independent JPEG Group JFIF)”,点击“下一步(next)”,直到完成。这样我们以后
就可以将CAD图形输出位JPG格式了。接下来我们来看看该如何使用它。
e、用CAD做好一幅图后,我们打开“文件(file)”菜单下的“打印(plotter...)”。在打印对话框中,在打印机类型中选择我们刚刚装好的“Independent
JPEG Group JFIF”,在下面的“打印到文件(plot to file)”里添上生成的文件名称和路径,这个文件就是一个可以再photoshop中编辑的图形了。在页面
设置中选择一个我们需要的尺寸,其他的就和使用真正的打印机方法是一样的。点击打印后,等几秒钟,图形就生成了。
注:系统默认的页面尺寸只有1280*1600,这个尺寸并不能满足我们的需要。我们可以在打印机的属性中自定义我们所需要的尺寸。
Enjoy!补充:如果cad是2004或更高版本,就不用自己装打印机了,在打印设备中有一个“PublishToWeb JPG.pc3”的打印机,直接用就行了
f:补充曾老师的一点,如果你想导出纯黑色线形记得要在出图的同时把所有颜色的笔号都改为7号色,这样就可以导出纯黑色的图了,记得要在PS里把模式改
为RGB,这样图象会更清晰。
62. 修改完ACAD.PGP文件后,不必重新启动AUTOCAD立刻加载刚刚修改过的ACAD.PGP文件的方法。
键入REINIT命令,钩选PGP,再确定
63. 解决AutoCAD2005不能注册的方法。
去掉文件和文件夹的隐藏性。 删除 C:\Documents and Settings\All Users\Application Data\Autodesk\Software Licenses\B2260000.dat
64. 如何调整AUTOCAD中绘图区左下方显示坐标的框?
按F6键切换。或者将COORDS的系统变量修改为1或者2。系统变量为0时,是指用定点设备指定点时更新坐标显示。系统变量为1时,是指不断更新坐标显示。系
统变量为2时,是指不断更新坐标显示,当需要距离和角度时,显示到上一点的距离和角度。
65. 如何实现中英文菜单切换使用?
在AutoCAD中同时保存中英文两套菜单系统,来回切换是可行的。具体作法是把汉化菜单文件改名为Pacad.mnu,放在AutoCAD安装目录下的\\SUPPORT子目录中
,当然还别忘了将acad.mnl复制成Pacad.mnl,放?*** acad.mnu同一目录中。在用中文菜单时,用menu命令加载Pacad;换回英文菜单时就再次使用menu命令
加载acad菜单文件。
66. 如何画曲线?
---- 在绘制图样时,经常遇到画截交线、相贯线及其他曲线的问题。手工绘制很麻烦,要找特殊点和一定数量一般点,且连出的曲线误差大。用AutoCAD
2000绘制平面曲线或空间曲线却很容易。
---- 方法一:用Pline命令画2D图形上通过特殊点的折线,经Pedit命令中Fit或Spline曲线拟合,可变成光滑的平面曲线。用3Dpoly命令画3D图形上通过特殊
点的折线,经Pedit命令中Spline曲线拟合,可变成光滑的空间曲线。
---- 方法二:用Solids命令创建三维基本实体(长方体、圆柱、圆锥、球等),再经Boolean(布尔)组合运算:交、并、差和干涉等获得各种复杂实体,然
后利用下拉菜单View(视图)/3D Viewpoint(三维视点),选择不同视点来产生标准视图,得到曲线的不同视图投影。
67.在AutoCAD中采用什么比例绘图好?
最好使用1∶1比例画,输出比例可以随便调整。画图比例和输出比例是两个概念,输出时使用“输出1单位=绘图500单位”就是按1/500比例输出,若“输出10
单位=绘图1单位”就是放大10倍输出。用1∶1比例画图好处很多。第一、容易发现错误,由于按实际尺寸画图,很容易发现尺寸设置不合理的地方。第二、标
注尺寸非常方便,尺寸数字是多少,软件自己测量,万一画错了,一看尺寸数字就发现了(当然,软件也能够设置尺寸标注比例,但总得多费工夫)。第三、
在各个图之间复制局部图形或者使用块时,由于都是1∶1比例,调整块尺寸方便。第四、由零件图拼成装配图或由装配图拆画零件图时非常方便。第五、用不
着进行烦琐的比例缩小和放大计算,提高工作效率,防止出现换算过程中可能出现的差错。
68. 如何在AutoCAD中用自定义图案来进行填充?
AutoCAD的填充图案都保存在一个名为acad.pat的库文件中,其缺省路径为安装目录的\\Acad2000\\Support目录下。我们可以用文本编辑器对该文件直接进行
编辑,添加自定义图案的语句;也可以自己创建一个*.Pat文件,保存在相同目录下,CAD均可识别。
下面,我们就以新创建一个菱形花纹钢板图案库文件为例,来说明AutoCAD 2000中自定义图案的方法。
首先,在CAD中按国标作出菱形花纹图案,并标注各部分尺寸
参看下面的库文件标准格式:
*pattern-name [, descri ption]
angle, x-origin, y-origin, delta-x, delta-y [, dash-1, dash-2, ...]
第一行为标题行。星号后面紧跟的是图案名称,执行HATCH命令选择图案时,将显示该名称。方括号内是图案由 HATCH 命令的“?”选项显示时的可选说明。
如果省略说明,则图案名称后不能有逗号。
第二行为图案的描述行。可以有一行或多行。其含义分别为:直线绘制的角度,填充直线族中的一条直线所经过的点的X、Y轴坐标,两填充直线间的位移量,
两填充直线的垂直间距,dash-n为一条直线的长度参数,可取正负值或为零,取正值表示该长度段为实线,取负值表示该段为留空,取零则画点。
好了,我们可以开始编辑了。打开记事本,书写下如下:
*custom, steel plate GB/T3277-1991
68.4667, 0, 0, -9.8646, 25, 30.0213, -6.59
111.5333, 0, 0, 9.8646, 25, 30.0213, -6.59
68.4667, -11.0191, 27.926, -9.8646, 25, 30.0213, -6.59
111.5333, 11.0191, 27.926, 9.8646, 25, 30.0213, -6.59
本例中的四行图案描叙行分别对应图一中的线段a、b、c、d。对照图文,各项取值应不难理解。这里只着重讲叙一下delta-x与delta-y的取值规则,为方便理
解,我们如图示设置UCS坐标系,确定原点与X轴正方向。线段a、e在Y轴上的垂直间距25构成delta-y,也相当于AutoCAD中的offset命令的取值25;如果线段e
是由线段a经offset而来,这时线段e同时还相对于线段a沿X轴负方向移动了9.8646,这段位移也就是delta-x。
下面还有几个注意事项:
图案定义文件的每一行最多可包含 80 个字符。
AutoCAD 忽略空行和分号右边的文字。根据这一条,我们可以在文件中添加版权信息、备注或者是我们想加入的任何内容。例如:
;Copyright (c) 2000 by everyone. All rights reserved.
最后,将文件保存,取名custom.Pat。注意,文件名必须与图案名相同。
到此,相信各位朋友已经掌握了自定义图案的方法。现在,只需一点点耐心,你就可以编辑出非常复杂的图案了。
调用库文件的方法为:附頁為我做的填充圖樣及文件,解壓縮放在\\Acad2000\\Support目录下。打开AutoCAD,运行Hatch命令,在弹出的Boundary Hatch对
话框的Type栏选中Custom,单击Swatch选项栏,弹出Hatch Pattern Palette对话框,选择Custom标签,指定我们刚创建的custom.Pat文件,此时右侧出现填
充效果的预览,那正是我们需要的菱形花纹钢板图案。
69. 怎么把图纸用WORD打印出来?啊WORD打印出来啊
word里有对象插入,其中一个就是AutoCAD 图形,插入前别忘了在AutoCAD里把图形的背景颜色改为白色(工具-选项-显示-颜色里面改),否则打出来图形有
填充色,看不见图形。
70. 如何控制实体显示?
以AutoCAD2000为例 常用键盘输入三个系统变量控制实体的显示。
ISOLINES:缺省时实体以线框方式显示,实体上每个曲面以分格线的形式表述。分格线数目由该系统变量控制,有效值为0—2047,初始值为4。分格线数值越
大,实体越易于观察,但是等待显示时间加长。
DISPSILH:该变量控制实体轮廓边的显示,取值0或1,缺省值为0,不显示轮廓边,设置为1,则显示轮廓边。
FACETRES:该变量调节经HIDE(消隐)、SHADE(着色)、RENDER(渲染)后的实体的平滑度,有效值为0.01—10.0,缺省值为0.5。其值越大,显示越光滑,
但执行HIDE、SHADE、RENDER命令时等待显示时间加长。通常在进行最终输出时,才增大其值。
71. 怎样测量某个图元的长度?
方法一:用测量单位比例因子为1的线性标注或对齐标注。
方法二:用dist命令。
方法三:用list命令。推荐使用。
72. 怎么提高出图质量
第一章 工作目标篇(最高层面)
我们为什么要画图:-------???
不管你是用什么软件绘制或表达,有些废话我必须强调一下:画图时要时时刻刻记住自己的目的是什么?图纸是一种直观、准确、醒目、易于交流的表达形式
。所以我们最后完成的东西一定是能够很好的帮助我们表达自己的设计思想、表达一个规划师的观点,或者暴露一些我们想给大家展示的问题。有了这个前提
,我们就不难理解为什么大多数有价值的图纸其实是手绘的设计思路的原稿,因为它原始、
纯粹、简洁,与设计者的脑袋更接近。上面的转贴的是一个网友的
,感觉很好,分享给大家。好的计算机绘制的图纸是什么样子的------???鄙人认为:”“醒目、简洁、准确”(请大家体会一下排位次序)是好的计算机
绘制图纸的标准。要让一套图纸保持大体风格统一,每张又有鲜明的特色。A3大小让人2米外轻度近视也能看见你要表达的主题内容,A1大小要让人在10米外
灯光不足也能分辨个十之六七,不至于把工业区和居住区搞混淆,也不会把小学看成加油站。要达到这个目的,需要有一些好的工作方法和习惯来支撑,无论
是一个人搞定一个项目所有图纸还是一个工作小组合作,为了高效、高质量完成图面表达,都需要一些好的工作框架。
第二章 工作方法篇(战略层面)
作为项目负责人,必须作好三件事情(每个都跟画图息息相关):把握设计思路、控制图纸深度、明确工序分工。如果您是画图崽,碰到了一个疑似神仙大师
的项目负责人(方案不做只吹,临汇报前一天通通搞定),那就有的你改的了。比方说是一个比较简单的控规,象这种情况不要花太多时间在后期photo身上
,因为有的你改的。应当以完成cad总平面为第一要务,总平面要充分体现老板的疑似天柴的设计思想,与老板多多交流cad的总平面,得到充分肯定后,大家
以此为基础分开绘制相应图纸。项目进行到每个阶段都对应不同的图纸深度要求。假如分为三个阶段:初步方案----初稿----会审稿,画图前我们会大致估计
一下要出哪些图纸,不到会审稿我一般不出photo(哈哈,让甲方有一个渐入佳境的感觉,哇,您们的图纸越来越漂漂啦??)。初步方案我只出现状、分析图
和总平面,初稿基本都有,但都是cad的,而且不带分图则。会审稿就用photo处理一下,带上花花稍稍的一些东西和分图则,ok啦。在大家充分了解总体设计
思路的前提下,画道路和总平面的人的水准基本决定了整个项目的进度和计算机绘制图纸的质量。项目改动最多的也是道路和总平面。因此,我们首先有如下
的准备工作:由道路或总平面(一般是我,因为我经常被项目负责人疑似很NB)制定标准文件(很厉害的标准文件哦):1、符合A3或A1长宽比的统一的图框
,图框文件中必须命名好字体样式(text style)和标注样式(dim style),强烈建议所有字体只用宋体,标题黑体!免得别人看见问号,为交流和打印增添
麻烦。
2、统一割好的地形图,251号颜色。
3、严密的分层体系!!!
友人认为多此一举,我认为这是最关键最重要的最难的!!无数次我的大好青春被别人混乱分层的cad和psd文件所白白消耗,无数次我整理着毫无规律的电子
文件。我不想过这样的生活了,下面我简单介绍一下我的尝试:autocad(R14)没有什么图纸能够复杂过总平面,下面我以控规总平面为例:大致思路:第一规
则:cad的分层顺序以数字开头第一队,以字母开头的第二队,以汉字开头的按汉语拼音排序第三队。第二规则:图纸里的东西包括以下内容:字、标注、图
框、河流及山体及用地的色块填充以及他们的线框,道路边线、中心线、规划界限行政边界或其他界限、分析性边界、色块,必须的不能删掉但可以冻住的辅
助性线条。他们必须根据各自用途大致分布在相近的命名区域,名字必须容易选择(比方说二类工业用地我用M2,先把鼠标指向长长的复杂的层列表,键盘输
入m就到啦M区了!!)第三规则:层的命名规则要简单,明了,方便不同专业的人。大家都能够迅速理解,绝对不会误解。利用以上规则,我设想了以下的命
名方式:
a、0层不允许放任何东西,是做块用的!
b、有关要求大家一定优先看到的特殊的东西,比如地形图,在前面加0,保证这些层在层列表的最上方。dwg的地形图名字叫做0map,假如是外部引用的栅格
图象,可以叫做0image。然后在0map层上插地形,在0image层上外部引用图象。统一的图框也可以叫“0图框”。
c、不同性质用地的填充以规范规定的英文名字开头。填充时一定要勾上Associative,一定要带线框(就是在hatch时点一下advanced----勾中retain
boundaries),这样计算面积和修改就好改了。有人把边界和填充分层,徒增大量层,没必要。用过滤器(filter,简写是fi)最后可以一下把填充和填充的线
框轻易的分开,而且画图又不是每天算面积。比方说:行政办公用地层叫做"C1行政",商业金融业用地层叫做“C2商业”,消防站用地层叫做"U9消防站",公
共停车场层叫做“S31停车场”。一般到分类标准的小类绰绰有余了,可以严格的把用地性质分清楚。本来我以前不带中文的,叫做“C1,C2”后来为了方便
其他同事,加了简短的中文屁股。这样C类(公共服务设施)一看就是在一起,U类(市政基础设施)一看也在一串(U1,U21,U3??)爽啊,选择、开关层
灯泡、修改都很方便,不会有遗漏,也不会有多余的东西干扰你!
d、道路边线(红线)、道路中心线
本来作为不是用地的东西,一定要单独排出来,不允许和用地混杂在一起。关键是从专业道路部门拿来的电子文件往往都是命名为“Rb”(Road boundaries)
“Rc”(Road center),哎,我的能量有限,没有办法控制所有的技术部门,只好照搬不动啦!妥协的弊端就是他们会混在居住用地里面(一类住宅用地是R11
)。本来我想把他们归入“线类”,一定要用"X"打头。
e、线类用“X”打头,因为根据国家规范,用地代号最大的到仓储用地“W”,为了有序的编排不同的图纸元素,线(谐音X)的东西排在一起,肯定都在以0
打头的地形图和以各自用地代号的用地后面。用地的分隔线我就用层名“X分隔”,规划界限我就叫“X规划界限”,县界我就叫“X县界”,就??f、最后是
字、标注,我在前面加谐音“Z”,路名我叫“Z路名”,镇名我叫“Z镇名”,标注我叫“Z标注”??以上的分层命名规则其实也很简单,但是要大家都认同
就未必有那么严密。实际应用中可根据图纸内容稍加变通。但主题思想比较明确:统一层名,系统严密,方便选择,大家认识。
4、通用的层颜色
一般二类居住yellow,一类居住51,中小学30,商业red,文化娱乐紫色,河流151,市政基础设施基本色134,停车场8(暗灰色),道路7(黑色),道路中
心线red。工业M颜色比较难讲,同济和哈建背景的人有用蓝色系的,清华、武汉城建和重建工背景的有的人用褐色系。其实无所谓,主要是图面工业类别(一
二三类区分)和所占图面比例的问题。褐色面积太大容易给别人脏兮兮的感觉,蓝色面积过大(特别是普蓝和深蓝色),图面容易过暗,彩度也容易过高。还
有绿地也比较难配,要具体看图面的色块比例啦。(它母亲的,Cad256种颜色,挑选余地不大噢,而且不同打印机其实差别很大的,我每次都对着色环表看一
下,再打几个方案跟项目负责人商量比较一下)
5、出图的设置
工作组必须知道图纸打印的尺寸。A3的最好控制实际最长边37.2左右,可以留出2厘米左右的装订线(cad和photo都是)。不要简单的勾上scale to fit ,要
精确计算一下固定比例(使A3实际图纸最长边37.2cm),X、Y轴偏移量,图纸出图排版方向都必须是明确的数字,大家统一。还有至关重要的笔宽设置:先全
部选中统统0.13,地形图所在的251颜色要细点,0.1,7号是很重要的道路、图框等,要粗点,0.16-0.22都可以。不过激光打印机要精细点,打出来比设的要
细。喷墨的要比设的稍粗。A1的图纸也是如此,不过相应笔宽加粗一些,道路的7号可能要到0.22-0.35才能有效果,压得住图面。如果是管线的图纸,要注意
道路的7号细点,不能抢过表达的主题管线内容。photo没有上述问题,但它的黑线道路不
黑,而且不在一个讨论层面.
第三章 工作习惯(战术层面)
一、在您双击cad图标之前??
1、我发现啊:边抠鼻子边看别人的帖子很爽,但边抠鼻子边画图效率极低,因为抠鼻子会让智商短暂的持续下降,情商升高。我尝试着稍微多了解一下键盘
命令,左右手配合,比较快。(也能打下SC和反恐的好底子啊)2、我稍微整理一下桌子(缺女秘书啊),关闭不相干的电脑的程序,看看笔记本,大致想一
下设计思路、估计一下阶段工作时间和完成目标。画图中碰到的问题记下来。
3、我有两个小帮手:cad的bounse和深圳规划院工具,前者在安装cad的时候选完全安装"Full"就可以了,少数装了也不显示的可以这样:开cad----Tools--
--Customize menus...Browse...(找到cad下的bonus下CADTOOLS下ac_bonus.mnu,打开,再load.),还有一些lisp,蛮有用的。在改好存盘时间、整理好目标
文件包、文件名后,按照一般的步骤: 开文件--分层--画图--修改(包含做块、插入、外部引用等)--整理--打印(文件),每个环节都有一些需要注意的
:
二、规划图纸的几个常见问题
1、分层的习惯
偶的分层方法见前面的(一),不讲了。分层方法可以不一样,但为了挽救广大有志有为青少年,偶有必要强调一下,在适当的层上画图是cad和photo的基本
要求和规则,是软件开发者的精华思想之一,是我们能够讨论问题的底线。怕了吧?
2、定义样式(style)的习惯
字体、标注等需要通过样式(style)来管理,这是cad和office的另一个核心管理手段。好像没有分层那么明显重要,但如果能够掌握好,文件一复杂,就知
道它的威力了。偶每次老老实实定义好style,后面一般不会为字体和标注烦恼。
3、0层做块,使用层插入
有时候复杂混乱的块是文件复杂、文件量变巨的罪魁祸首。想象以下,修改几十幢住宅与重新定义(redefine)块哪个划算?块还有属性,也蛮好玩的。
4、文件的整理
包括清理碎片(purge,简写pu)和叠放次序。叠放次序(display order)也是cad和photo中一等一重要的事情。它从图面上直接表明了偶对图纸表达内容的理
解深度。文件绘制修改完成后, 做一下pu,然后在打印和存盘之前一定要执行叠放操作: a、色块填充放最底下
b、带宽度的多义线叠上(对于道路,支路最下、上面次干、主干、快速、高速) c、地形图叠上
d、字、图框、道路、铁路、重要的边界叠最上
e、叠放方法:依托严密的分层管理,关掉所有层,先开色块层,选中,display order(dr),send
to back ;冻住色块层,开带宽度的多义线,选中,copy
,基准点随便,复制到的点输入@(原地复制),输入e,输入p(删掉上次选择)。OK,cad有个原则,修改操作(Move之类)不会改变叠放次序,新建操作(比
如copy)会让
新物体(object)叠于上面!!!本方法充分利用上述原则,哈哈??
5、视图的切换
偶以前很喜欢不停的zoom,zoom,zoom,还喜欢在别人快走到我身边时以16速zoom,偶尔有MM过来我就52速。后来我看一下F2,哎,都是zoom。效率好低啊!
经过观察、学习、揣摩、试用,偶改用z--p和z--d。因为zoom--previews和zoom-d能够很好的迅速定位视图。而偶大部分图纸视图也就几种视图比例搞定,不
需要乱zoom!实在需要,就偶尔zoom--e 一下,看看全局。但它会引起REGEN (Regenerating drawing),带地形图你就完蛋了 。
73.在标注文字时,标注上下标的方法:
(1)上标:编辑文字时,输入2^,然后选中2^,点a/b按键,即可。
(2)下标:编辑文字时
三 : CAD三维实用建模教程---很好的资料~(图解)
CAD容易学,但三维很少有人懂,在这里分享下关于cad三维建模的技巧视频和大家分享一下 又想学的小盆友可以分享下
一、首先让我们学习cad实体建模的相关知识和命令:
ext 闭合图形挤压命令
rev 闭合图形放样命令
3f 绘制单面物体(可用于ls中植物贴图载体)
(一)ext 闭合图形挤压命令
01
绘制三个矩形和圆,可用于比较ext命令后三种不同结果

02
切换到三维视图显示

cad三维建模教程 CAD三维实用建模教程---很好的资料~(图解)
03
这个是ext标准(默认90)挤压命令后生成的模型(圆柱和方体)

04
这个是ext挤压命令后,输入正角度后生成的模型(圆椎和棱锥)

05 这个是ext挤压命令后,输入负角度后生成的模型(倒圆椎反棱锥)
cad三维建模教程 CAD三维实用建模教程---很好的资料~(图解)

06 三种不同角度挤压的结果比较

07 下面介绍通过路径挤压(用这种方法可以放样出类似天花线条的复杂模型)
cad三维建模教程 CAD三维实用建模教程---很好的资料~(图解)

08 注意ext命令后,空格后,按提示输入p后,空格后点取挤压或放样的路 径即可

09 挤压后的简单渲染
cad三维建模教程 CAD三维实用建模教程---很好的资料~(图解)

(二)rev 闭合图形放样命令
10 绘制剖面图形和一条放样轴线(该轴线距离剖面图形的大小,直接影响放样后模型的大小和形状),该轴线可以任意角度绘制,这样生成的模型结果都不一样,本图只以一条竖轴线作为参考。[www.61k.com]

11 方便观看,切换到轴侧图显示
cad三维建模教程 CAD三维实用建模教程---很好的资料~(图解)
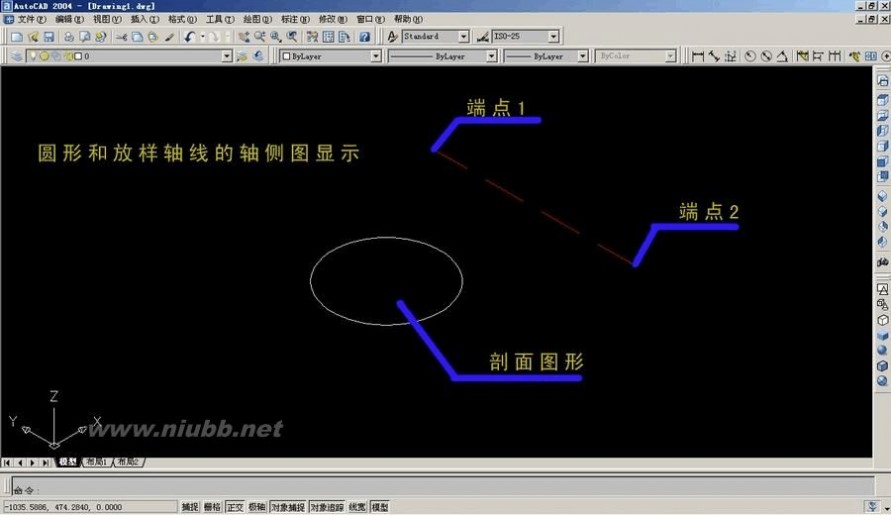
12 这是rev默认(360度)旋转放样生成的环行体,记得rev命令后先选择剖面图形后,再依次点取放样轴线的两个端点。[www.61k.com]

13 渲染后的模型
cad三维建模教程 CAD三维实用建模教程---很好的资料~(图解)

14 这是rev命令后,输入270度旋转放样生成的缺环行体

15 渲染后的模型
cad三维建模教程 CAD三维实用建模教程---很好的资料~(图解)

(三)3f 绘制单面物体(可用于ls中植物贴图载体)
16 用这种方法建的模,可以导到ls中作为植物通道贴图的载体模型

17 这样的模型是单面的,到ls中记得把它变为双面,这样才能正反面都能显示植物贴图
cad三维建模教程 CAD三维实用建模教程---很好的资料~(图解)
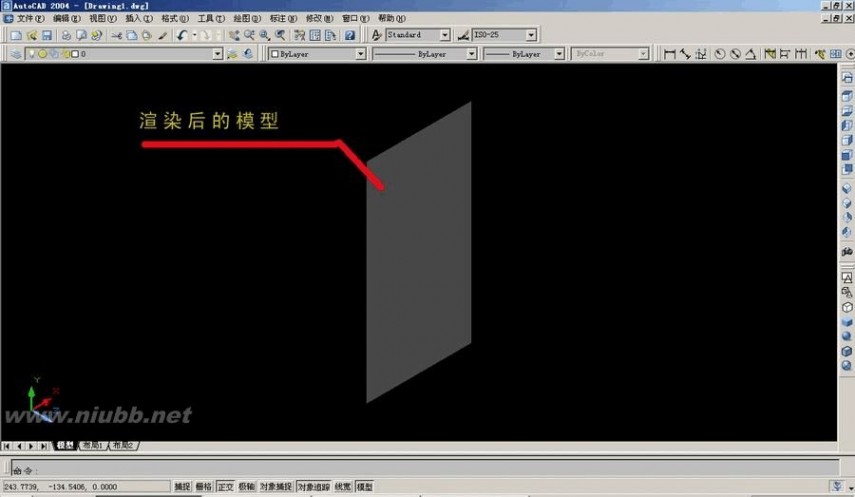
二、其次介绍下用边界曲面创建的模型,也可算是单面建模

cad三维建模教程 CAD三维实用建模教程---很好的资料~(图解)


扩展:三维建模 / cad三维建模 / 三维建模软件
cad三维建模教程 CAD三维实用建模教程---很好的资料~(图解)


cad三维建模教程 CAD三维实用建模教程---很好的资料~(图解)


cad三维建模教程 CAD三维实用建模教程---很好的资料~(图解)


cad三维建模教程 CAD三维实用建模教程---很好的资料~(图解)

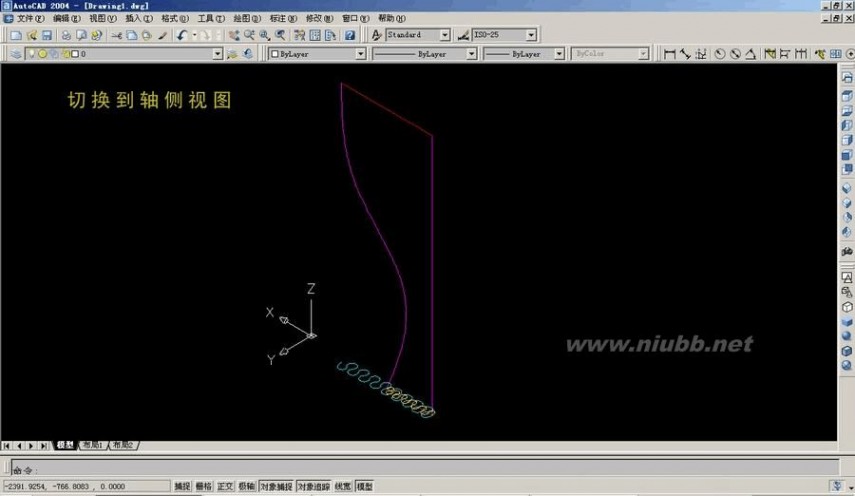
cad三维建模教程 CAD三维实用建模教程---很好的资料~(图解)


cad三维建模教程 CAD三维实用建模教程---很好的资料~(图解)


cad三维建模教程 CAD三维实用建模教程---很好的资料~(图解)


cad三维建模教程 CAD三维实用建模教程---很好的资料~(图解)


cad三维建模教程 CAD三维实用建模教程---很好的资料~(图解)


21
cad三维建模教程 CAD三维实用建模教程---很好的资料~(图解)


cad三维建模教程 CAD三维实用建模教程---很好的资料~(图解)


cad三维建模教程 CAD三维实用建模教程---很好的资料~(图解)


cad三维建模教程 CAD三维实用建模教程---很好的资料~(图解)

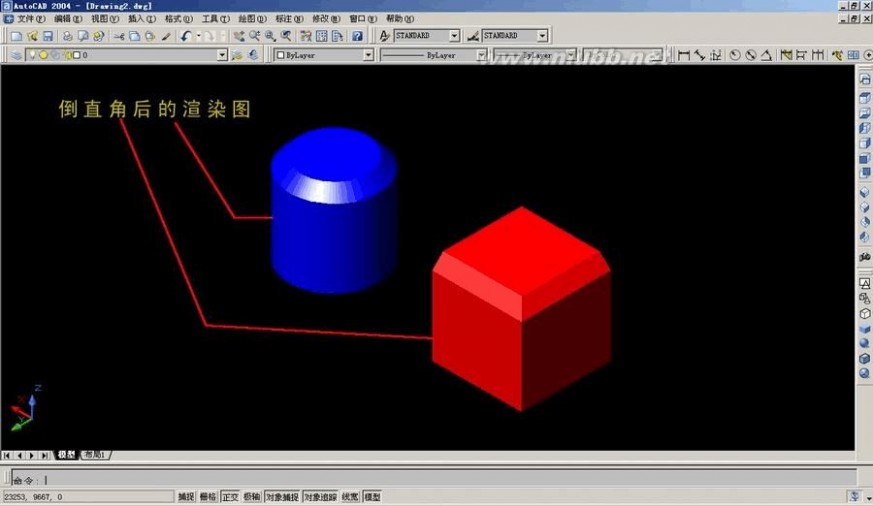
cad三维建模教程 CAD三维实用建模教程---很好的资料~(图解)


cad三维建模教程 CAD三维实用建模教程---很好的资料~(图解)
扩展:三维建模 / cad三维建模 / 三维建模软件

CAD技巧汇总,你有没有全部掌握呢? -B2010-02-03 17:4051. AutoCAD裁剪技巧
如要对部分圆(可以是其他边框)外的直线进行裁剪,普通办法就是选择裁剪边界后再选择要裁剪的线段即可,实际上AutoCAD还有较为简捷的办法,其做法如下:
1,
命令: _line 指定第一点: 100,100,0
指定下一点或 [放弃(U)]: 200,200,0 (绝对坐标)
指定下一点或 [放弃(U)]: @0,-200,0 (相对于上一点的坐标位置)
指定下一点或 [闭合(C)/放弃(U)]: @200<135 (相对于上一点的距离和角度)。(www.61k.com) 2,
栅格可以实现面板中的散布点的设置;
使用正交即可实现只有X轴和y轴的线;
按下去即可实现捕捉功能;

cad三维建模教程 CAD三维实用建模教程---很好的资料~(图解)
使用极轴追踪功能即可实现只需要输入长度即可;(第二课第三节很好)
3,
绘图--》点--》等数等分点--》
4,
第二条线为结构线,按下后在程序栏中有选项,即可选择作为下一条线的模式,
画出正方形--视图--三维视图--东北等轴侧。(www.61k.com]
5,
绘制--多线--实现多线绘制
6,
格式--文字样式--新建--》绘图--文字
7,
视图--重生层--框选--即可删除--
8,
修剪--》点击两条直线--》右键--再点击要剪切的直线
9,
分解--》点击一个正方形--》分解--》即可选择其中一条边
10,
测量两点之间的距离--》命令行--》输入:di--》即可
11,
1.按常规执行裁剪命令,选择裁剪边界(回车确认);
2.在提示选择要裁剪的线段元素时输入“f”(即fence),回车确认;
3.在提示:First Fence point下绘制与要裁剪线段相交的连续橡皮筋直线,回车确认即可。 尚需注意两点:1.橡皮筋直线无需闭合;2.橡皮筋直线与要裁剪线段重复相交时,则剪去以后一次的部分(这点很重要哦)。
52. [TAB]键在AutoCAD捕捉功能中的巧妙利用
当需要捕捉一个物体上的点时,只要将鼠标靠近某个或某物体,不断的按TAb键,这个或这些物体的某些特殊点(如直线的端点、中间点、垂直点、与物体的
交点、圆的四分圆点、中心点、切点、垂直点、交点)就回轮换显示出来,选择需要的点左键单击即可以捕中这些点。
注意当鼠标靠近两个物体的交点附近时这两个物体的特殊点将先后轮换显示出来(其所属物体会变为虚线),这对于在图形局部较为复杂时捕捉点很有用。
另外,对于R14版的圆中心点、R14及R2000版的原切点、垂直在该直线的延长线上时的垂直点,仅使用自动捕捉(Object Snap)难以实现,若使用上述“按
TAB键辅助捕捉”的方法,这几个点的捕捉将变得较为容易。
53. cad中导如excel中的表格
a.选中excel中的表格,表格的边框要用细线,复制。
b.在cad中在编辑中的选择性粘贴中选autocad图元。
cad三维建模教程 CAD三维实用建模教程---很好的资料~(图解)
c.选择插入点,你会发现插入的表格线没有对齐,用反选选中全部的竖线(有很多横线也被选进来了,下一步我们将去选他们),按住shift正选表格,注意
不要把竖线全部包在里面,那样竖线也要被你去选了,现在只剩下竖线了,move他门对齐,trim到左上角那根长出去的线,表格画好了,而且和你手动一根一
根画线,再填数字的一模一样。(www.61k.com]
d.现在还不是完美的,因为字的大小和你的图没有统一,现在我们来解决这个问题。选择表格中的一个文字,看一下他的高度,用windows自带的计算器计算
一下它和你想要的字的比例差多少,用scale缩放的你想要的文字大小。如果你还想设制文字的宽度系数,为了制作出和你在excel里面看到对齐方式一样的数
据,那就把表格先定义为块,插入块的时候选择x方向的系数,就是文字的宽度系数,一切ok。
54. 系统的左手键设置(来自左手键新传)
A. 左手键高速的机理: 也许大家都知道《射雕英雄传》里有个周伯通,此人会左右互博术,深不可测,小说虽是虚构的,可它所揭示的道理却是存在的,
周伯通只会左手画方,右手画圆,充其量只是一心二用,而左手键使用者都能做到一心三用,左手键盘,右手鼠标,各负其责,眼睛盯着屏幕协调左右手,在
这里我特别提醒一点,一定要会左手盲打,不会就抓紧练,否责其高速功效不但不会发挥出来,相反您反受其累,切记!
B. 左手键设置的原则: 您大可不必去记别人左手键的代码,那不但不会增加你的功力,反而会束缚你的思想,不管你是什么专业,用CAD制什么图,您在制
图的过程中,肯定会有些命令用得极为频繁,你将最频繁命令的简码设在你左手最拿手的键上.在设置简码时,最好不要改变原CAD中的简码,一方面可方便别
人也能使用你的CAD,另外一方面默认的简码正如一些网友说的有其一定的道理在里面,不要随意去改变它,就拿我来说吧,谁都可以用我电脑上的CAD,不过
别人用与我自己用,那完全是二重天.也许有人会问,即不改变原代码又要增加那么多代码,左手键有那么多空键吗?回答肯定的,细心一点的使用者会发现,
光左手键没定义的二个字母的组合,完成你左手简码的设置已经绰绰有余.总而言之,左手键的设置要力求自然、实用,越是自然的东西越是厉害,也许这里
面融入了某种哲学吧。
C. 左手键设置的方法: 设置简码大至有三种方法:其一,就是最常见方法,在PGP中完成, PGP文件对不同的CAD版本位置不一样,CAD2004以下的版本,可在
安装目录C:\PROGRAME FILES\AUTOCAD2002(2000)\SUPPORT文件夹中找到, 找到后
cad三维建模教程 CAD三维实用建模教程---很好的资料~(图解)
按原格式进行增加或修改,保存关闭,以后启动CAD时就可使用新设置的简
扩展:三维建模 / cad三维建模 / 三维建模软件
码了;CAD2004及以上版本因为寻找较复杂,我建议使用下面的第二种方法。[www.61k.com)在PGP中的改的优点是每次您使用简码时,在命令行中会显示完整的命令字母,别
小看这一细处,对初设简码的人大有帮助,这样就可做到边用边记,用记结合,完全避免了记忆负担,无形中就掌握好了,缺点是它很有限,只能改改简单的
,光靠它还是不行的。
其二,在AUTOCAD界面中直截增加修改,此方法只限于CAD2004及以上版本,在CAD界面中打开 “工具\自定义\编辑自定义文件\程序参数(ACAD.PGP)”,打开
之后,您会发现与前一种方法的PGP是一样的,增加修改后,运行REINIT命令,勾上PGP FILE 选框,就会设置生效,当然重启CAD也会生效.
其三,利用LISP程序进行修改增加,为什么要用LISP程序来设置简码了?这是因为前二种方法只能改一般的命令,那是很有限的,随便打个比方来说,我现在
要用左手”SW”组合键直接从TOP视图进入到西南视图, PGP只能是爱莫能助,而LISP程序不但能完成此任务,还有更吸引人的一点是,它可将AUTOCAD中的命
令进行压缩合并,您也不必担心你没学LISP程序,我给你们三个命令格式,并附有语法说明,你们认真体会,格式如下:
A.命令简化格式 (DEFUN C:简码 () (COMMAND "命令")
例1 用Q键代替LINE命令 程序为 (DEFUN C: Q () (COMMAND "LINE"))
B.命令压缩格式 (DEFUN C:简码 () (COMMAND "命令" "命令行中的选项" "命令行中的选项" "命令行中的选项" ""))
例2 用SW键代替进入西南视图的命令, 程序为 (DEFUN C:SW () (COMMAND "-VIEW" "SWISO"))
例3 用QC1组合键将直线改为颜色为8,线型为中心点划线,线型比例为1000的直线 ,程序为 (DEFUN CC1 () (COMMAND "CHANGE" (SSGET) "" "" "LTYPE"
"CENTER" "C" "8" "LTS" "1000" ""))
C.命令合并格式 (DEFUN C:简码 () (COMMAND "命令一" "命令行中的选项" PAUSE PAUSE "命令二" "命令行中的选项" ""))
例4 用A4组合键表示画一个四边形并填充,程序为 (DEFUN C:A4 () (COMMAND "OLYGON" "4" "E" PAUSE PAUSE "HATCH" "S" "L" ""))
D.语法说明:
DEFUN 表示定义函数.
C: 表示命令与硬盘无关.
SSGET 暂停,等待用户进行实时选择操作后,执行随后的操作.
PAUSE 暂停,等待用户进行实时指定一点之后执行随后的操作.
"" 用于结束选择
E.使用说明:
可以从AUTOCAD安装文件夹中,任复制一个LISP程序,将里面的内容清空,然后按命令
cad三维建模教程 CAD三维实用建模教程---很好的资料~(图解)
的各种格式书写就是,注意举一反三,最后在AUTOCAD中加载(最好在启
动组中也添加,这样每次CAD启动时就会自动加载),从而实现利用LISP程序增加AUTOCAD中的快捷键.另外还注意二点,一是用LISP修改的简码优于其它方法修
改的简码;二是用上述的LISP程序不但能修改CAD中的简码,同样可修改比如天正建筑,3D3S等以CAD为平台的众多软件的简码。(www.61k.com)你们一定要举一反三灵活运用
,加强一个“悟”字,方可达到“一剑化万剑,万剑归一剑”的境界,用不了多久,你们就会流畅地穿梭于三维空间中,建什么复杂模型都可随心所欲,到那
时就会感到有点寂寞了,因为您们已经迈入高手行列。
55. 巧借Excel在AutoCAD中绘曲线
在工程计算时,经常要用AutoCAD画出一条曲线,而这条曲线如果是由多个坐标点连接成的,输入起来就麻烦,而且容易出错。如果利用EXCEL应用程序
来保存数据,并与CAD巧妙地结合起来,就能很容易地画出该曲线。具体方法为:
首先,在Excel中输入坐标值。我们将x坐标值放入A列,y坐标值放入到B列,再将A列和B列合并成C列,由于AutoCAD中二维坐标点之间是用逗号隔开的,
所以我们在C2单元格中输入:"=A2&","&B2",C2中就出现了一对坐标值。我们用鼠标拖动的方法将C2的的公式进行复制,就可以得到一组坐标值。
?/P>
其次,选出所需画线的点的坐标值,如上例中C列数据,将其复制到剪贴板上,即按Excel中的复制按钮来完成此工作。
最后,打开AutoCAD,在命令行处键入spline (画曲线命令),出现提示:"Object/:",再在此位置处点击鼠标右键,弹出菜单,在菜单中选择Paste命令
,这样在Excel中的坐标值就传送到了AutoCAD中,并自动连接成曲线,单击鼠标右键,取消继续画线状态,曲线就画好了。
通过上面的方法,可以很方便地绘制各种曲线或折线,并且在Excel中很容易地修改并保存坐标值。
56. 老用户在CAD中多重复制总是需要输入M,如何简化?
可以在acad.lsp文件中添加程序实现不必输入M,方法是:
(defun C:CVV ()
(setvar "cmdecho" 0)
(setq css (ssget)) (command "copy" css "" "m")
(setq css nil) (setvar "cmdecho" 1)
(prin1) )
即输入CVV回车,即可实现多重复制。
57. 如何替换找不到的原文字体?
复制要替换的字库为将被替换的字库名,如:打开一幅图,提示未找到字体jd,你想用
cad三维建模教程 CAD三维实用建模教程---很好的资料~(图解)
hztxt.shx替换它,那么你可以去找AutoCAD字体文件夹(font)把里面的
hztxt.shx 复制一份,重新命名为jd.shx,然后在把XX.shx放到font里面,在重新打开此图就可以了。[www.61k.com)以后如果你打开的图包含jd这样你机子里没有的字体,
就再也不会不停的要你找字体替换了。
58. 如何删除顽固图层?
方法1:将无用的图层关闭,全选,COPY 粘贴至一新文件中,那些无用的图层就不会贴过来。如果曾经在这个不要的图层中定义过块,又在另一图层中插入了
这个块,那么这个不要的图层是不能用这种方法删除的。
方法2: 选择需要留下的图形,然后选择文件菜单->输出->块文件,这样的块文件就是选中部分的图形了,如果这些图形中没有指定的层,这些层也不会被保
存在新的图块图形中。
扩展:三维建模 / cad三维建模 / 三维建模软件
方法3:打开一个CAD文件,把要删的层先关闭,在图面上只留下你需要的可见图形,点文件-另存为,确定文件名,在文件类型栏选*.DXF格式,在弹出的对话
窗口中点工具-选项-DXF选项,再在选择对象处打钩,点确定,接着点保存,就可选择保存对象了,把可见或要用的图形选上就可以确定保存了,完成后退出
这个刚保存的文件,再打开来看看,你会发现你不想要的图层不见了。
方法4:用命令laytrans,可将需删除的图层影射为0层即可,这个方法可以删除具有实体对象或被其它块嵌套定义的图层。
59. AutoCAD在XP操作系统下打印时致命错误怎么办?
这跟AutoCAD 2002及以上版本使用打印戳记有关。在2000版时,增补的打印戳记功能就有很多的BUG,这个功能在2002版本后就直接做为AutoCAD功能。该功能
在98操作系统中是完全没有问题的,但在有些XP系统中就会出错。所以在XP系统中最好不要去开舾霉δ堋H绻 阋丫 恍铱 袅烁霉δ芏 笰utoCAD在打印时出现
致命错误,解决的方法只能是这样:在AutoCAD的根目录下找到AcPltStamp.arx文件,把它改为其它名称或删除掉,这样再进行打印就不会再出错了,但也少
了打印戳记的功能,该方法对于2002版及2004版均有效。
60. .在多行文字(mtext)命令中使用Word97编辑文本。
Mtext多行文字编辑器是AutoCADR14中的新增功能,它提供了Windows文字处理软件所具备的界面和工作方式,它甚至可以利用Word97的强大功能编辑文本,这
一功能可以用如下方法实现:打开“Tools”菜单选“Preferences”命令,“Preferences”对话框弹出后,打开“Files/TextEditor,Dictionary,
cad三维建模教程 CAD三维实用建模教程---很好的资料~(图解)
andFontFileName/TextEditorApplication/Internal”,双击“Internal”,出现“Selectafile”对话框,接着找到“Winword.exe”应用程序文件,击“打
开”钮,最后单击“OK”返回。(www.61k.com)完成以上设置后,用户如再使用mtext命令时系统将自动调用我们熟悉的Word97应用程序,为AutoCAD中的文本锦上添花。
61. AutoCAD图导入photoshop的方法。
这已经是一个很古老的问题了,解决的方法就是“虚拟打印”!下面一步步的来(为方便大家,采取中英文对照,括号里面是英文版):
a、打开“文件(file)”菜单下的“打印机管理器(plottermanager)”。
b、运行“打印机添加向导(Add-A-Plotter Wizard)。
c、点击“下一步(next)”,在右边的选项中选择“我的电脑(My Computer)”,继续“下一步”,进入“打印机型号(Plotter Model)”选择页面。
d、在左边的“厂商(Manufacturers)”中选择“光栅文件格式(Raster File Formats)”,这是我们可以看到在右边的“型号(Model)”中列出了很多种我
们熟悉的图形格式,我习惯于使用JPG格式,选择“独立的JPEG编组(Independent JPEG Group JFIF)”,点击“下一步(next)”,直到完成。这样我们以后
就可以将CAD图形输出位JPG格式了。接下来我们来看看该如何使用它。
e、用CAD做好一幅图后,我们打开“文件(file)”菜单下的“打印(plotter...)”。在打印对话框中,在打印机类型中选择我们刚刚装好的“Independent
JPEG Group JFIF”,在下面的“打印到文件(plot to file)”里添上生成的文件名称和路径,这个文件就是一个可以再photoshop中编辑的图形了。在页面
设置中选择一个我们需要的尺寸,其他的就和使用真正的打印机方法是一样的。点击打印后,等几秒钟,图形就生成了。
注:系统默认的页面尺寸只有1280*1600,这个尺寸并不能满足我们的需要。我们可以在打印机的属性中自定义我们所需要的尺寸。
Enjoy!补充:如果cad是2004或更高版本,就不用自己装打印机了,在打印设备中有一个“PublishToWeb JPG.pc3”的打印机,直接用就行了
f:补充曾老师的一点,如果你想导出纯黑色线形记得要在出图的同时把所有颜色的笔号都改为7号色,这样就可以导出纯黑色的图了,记得要在PS里把模式改
为RGB,这样图象会更清晰。
62. 修改完ACAD.PGP文件后,不必重新启动AUTOCAD立刻加载刚刚修改过的ACAD.PGP文件的方法。
键入REINIT命令,钩选PGP,再确定
63. 解决AutoCAD2005不能注册的方法。
去掉文件和文件夹的隐藏性。 删除 C:\Documents and Settings\All Users\Application Data\Autodesk\Software Licenses\B2260000.dat
cad三维建模教程 CAD三维实用建模教程---很好的资料~(图解)
64. 如何调整AUTOCAD中绘图区左下方显示坐标的框?
按F6键切换。(www.61k.com)或者将COORDS的系统变量修改为1或者2。系统变量为0时,是指用定点设备指定点时更新坐标显示。系统变量为1时,是指不断更新坐标显示。系
统变量为2时,是指不断更新坐标显示,当需要距离和角度时,显示到上一点的距离和角度。
65. 如何实现中英文菜单切换使用?
在AutoCAD中同时保存中英文两套菜单系统,来回切换是可行的。具体作法是把汉化菜单文件改名为Pacad.mnu,放在AutoCAD安装目录下的\\SUPPORT子目录中
,当然还别忘了将acad.mnl复制成Pacad.mnl,放?*** acad.mnu同一目录中。在用中文菜单时,用menu命令加载Pacad;换回英文菜单时就再次使用menu命令
加载acad菜单文件。
66. 如何画曲线?
---- 在绘制图样时,经常遇到画截交线、相贯线及其他曲线的问题。手工绘制很麻烦,要找特殊点和一定数量一般点,且连出的曲线误差大。用AutoCAD
2000绘制平面曲线或空间曲线却很容易。
---- 方法一:用Pline命令画2D图形上通过特殊点的折线,经Pedit命令中Fit或Spline曲线拟合,可变成光滑的平面曲线。用3Dpoly命令画3D图形上通过特殊
点的折线,经Pedit命令中Spline曲线拟合,可变成光滑的空间曲线。
---- 方法二:用Solids命令创建三维基本实体(长方体、圆柱、圆锥、球等),再经Boolean(布尔)组合运算:交、并、差和干涉等获得各种复杂实体,然
后利用下拉菜单View(视图)/3D Viewpoint(三维视点),选择不同视点来产生标准视图,得到曲线的不同视图投影。
扩展:三维建模 / cad三维建模 / 三维建模软件
67.在AutoCAD中采用什么比例绘图好?
最好使用1∶1比例画,输出比例可以随便调整。画图比例和输出比例是两个概念,输出时使用“输出1单位=绘图500单位”就是按1/500比例输出,若“输出10
单位=绘图1单位”就是放大10倍输出。用1∶1比例画图好处很多。第一、容易发现错误,由于按实际尺寸画图,很容易发现尺寸设置不合理的地方。第二、标
注尺寸非常方便,尺寸数字是多少,软件自己测量,万一画错了,一看尺寸数字就发现了(当然,软件也能够设置尺寸标注比例,但总得多费工夫)。第三、
在各个图之间复制局部图形或者使用块时,由于都是1∶1比例,调整块尺寸方便。第四、由零件图拼成装配图或由装配图拆画零件图时非常方便。第五、用不
着进行烦琐的比例缩小和放大计算,提高工作效率,防止出现换算过程中可能出现的差错。
cad三维建模教程 CAD三维实用建模教程---很好的资料~(图解)
68. 如何在AutoCAD中用自定义图案来进行填充?
AutoCAD的填充图案都保存在一个名为acad.pat的库文件中,其缺省路径为安装目录的\\Acad2000\\Support目录下。(www.61k.com)我们可以用文本编辑器对该文件直接进行
编辑,添加自定义图案的语句;也可以自己创建一个*.Pat文件,保存在相同目录下,CAD均可识别。
下面,我们就以新创建一个菱形花纹钢板图案库文件为例,来说明AutoCAD 2000中自定义图案的方法。
首先,在CAD中按国标作出菱形花纹图案,并标注各部分尺寸
参看下面的库文件标准格式:
*pattern-name [, descri ption]
angle, x-origin, y-origin, delta-x, delta-y [, dash-1, dash-2, ...]
第一行为标题行。星号后面紧跟的是图案名称,执行HATCH命令选择图案时,将显示该名称。方括号内是图案由 HATCH 命令的“?”选项显示时的可选说明。
如果省略说明,则图案名称后不能有逗号。
第二行为图案的描述行。可以有一行或多行。其含义分别为:直线绘制的角度,填充直线族中的一条直线所经过的点的X、Y轴坐标,两填充直线间的位移量,
两填充直线的垂直间距,dash-n为一条直线的长度参数,可取正负值或为零,取正值表示该长度段为实线,取负值表示该段为留空,取零则画点。
好了,我们可以开始编辑了。打开记事本,书写下如下:
*custom, steel plate GB/T3277-1991
68.4667, 0, 0, -9.8646, 25, 30.0213, -6.59
111.5333, 0, 0, 9.8646, 25, 30.0213, -6.59
68.4667, -11.0191, 27.926, -9.8646, 25, 30.0213, -6.59
111.5333, 11.0191, 27.926, 9.8646, 25, 30.0213, -6.59
本例中的四行图案描叙行分别对应图一中的线段a、b、c、d。对照图文,各项取值应不难理解。这里只着重讲叙一下delta-x与delta-y的取值规则,为方便理
解,我们如图示设置UCS坐标系,确定原点与X轴正方向。线段a、e在Y轴上的垂直间距25构成delta-y,也相当于AutoCAD中的offset命令的取值25;如果线段e
是由线段a经offset而来,这时线段e同时还相对于线段a沿X轴负方向移动了9.8646,这段位移也就是delta-x。
下面还有几个注意事项:
图案定义文件的每一行最多可包含 80 个字符。
AutoCAD 忽略空行和分号右边的文字。根据这一条,我们可以在文件中添加版权信息、备注或者是我们想加入的任何内容。例如:
;Copyright (c) 2000 by everyone. All rights reserved.
最后,将文件保存,取名custom.Pat。注意,文件名必须与图案名相同。
到此,相信各位朋友已经掌握了自定义图案的方法。现在,只需一点点耐心,你就可以编辑出非常复杂的图案了。
cad三维建模教程 CAD三维实用建模教程---很好的资料~(图解)
调用库文件的方法为:附頁為我做的填充圖樣及文件,解壓縮放在\\Acad2000\\Support目录下。(www.61k.com)打开AutoCAD,运行Hatch命令,在弹出的Boundary Hatch对
话框的Type栏选中Custom,单击Swatch选项栏,弹出Hatch Pattern Palette对话框,选择Custom标签,指定我们刚创建的custom.Pat文件,此时右侧出现填
充效果的预览,那正是我们需要的菱形花纹钢板图案。
69. 怎么把图纸用WORD打印出来?啊WORD打印出来啊
word里有对象插入,其中一个就是AutoCAD 图形,插入前别忘了在AutoCAD里把图形的背景颜色改为白色(工具-选项-显示-颜色里面改),否则打出来图形有
填充色,看不见图形。
70. 如何控制实体显示?
以AutoCAD2000为例 常用键盘输入三个系统变量控制实体的显示。
ISOLINES:缺省时实体以线框方式显示,实体上每个曲面以分格线的形式表述。分格线数目由该系统变量控制,有效值为0—2047,初始值为4。分格线数值越
大,实体越易于观察,但是等待显示时间加长。
DISPSILH:该变量控制实体轮廓边的显示,取值0或1,缺省值为0,不显示轮廓边,设置为1,则显示轮廓边。
FACETRES:该变量调节经HIDE(消隐)、SHADE(着色)、RENDER(渲染)后的实体的平滑度,有效值为0.01—10.0,缺省值为0.5。其值越大,显示越光滑,
但执行HIDE、SHADE、RENDER命令时等待显示时间加长。通常在进行最终输出时,才增大其值。
71. 怎样测量某个图元的长度?
方法一:用测量单位比例因子为1的线性标注或对齐标注。
方法二:用dist命令。
方法三:用list命令。推荐使用。
72. 怎么提高出图质量
第一章 工作目标篇(最高层面)
我们为什么要画图:-------???
不管你是用什么软件绘制或表达,有些废话我必须强调一下:画图时要时时刻刻记住自己的目的是什么?图纸是一种直观、准确、醒目、易于交流的表达形式
。所以我们最后完成的东西一定是能够很好的帮助我们表达自己的设计思想、表达一个规划师的观点,或者暴露一些我们想给大家展示的问题。有了这个前提
,我们就不难理解为什么大多数有价值的图纸其实是手绘的设计思路的原稿,因为它原始、
cad三维建模教程 CAD三维实用建模教程---很好的资料~(图解) 扩展:三维建模 / cad三维建模 / 三维建模软件
纯粹、简洁,与设计者的脑袋更接近。(www.61k.com)上面的转贴的是一个网友的
,感觉很好,分享给大家。好的计算机绘制的图纸是什么样子的------???鄙人认为:”“醒目、简洁、准确”(请大家体会一下排位次序)是好的计算机
绘制图纸的标准。要让一套图纸保持大体风格统一,每张又有鲜明的特色。A3大小让人2米外轻度近视也能看见你要表达的主题内容,A1大小要让人在10米外
灯光不足也能分辨个十之六七,不至于把工业区和居住区搞混淆,也不会把小学看成加油站。要达到这个目的,需要有一些好的工作方法和习惯来支撑,无论
是一个人搞定一个项目所有图纸还是一个工作小组合作,为了高效、高质量完成图面表达,都需要一些好的工作框架。
第二章 工作方法篇(战略层面)
作为项目负责人,必须作好三件事情(每个都跟画图息息相关):把握设计思路、控制图纸深度、明确工序分工。如果您是画图崽,碰到了一个疑似神仙大师
的项目负责人(方案不做只吹,临汇报前一天通通搞定),那就有的你改的了。比方说是一个比较简单的控规,象这种情况不要花太多时间在后期photo身上
,因为有的你改的。应当以完成cad总平面为第一要务,总平面要充分体现老板的疑似天柴的设计思想,与老板多多交流cad的总平面,得到充分肯定后,大家
以此为基础分开绘制相应图纸。项目进行到每个阶段都对应不同的图纸深度要求。假如分为三个阶段:初步方案----初稿----会审稿,画图前我们会大致估计
一下要出哪些图纸,不到会审稿我一般不出photo(哈哈,让甲方有一个渐入佳境的感觉,哇,您们的图纸越来越漂漂啦??)。初步方案我只出现状、分析图
和总平面,初稿基本都有,但都是cad的,而且不带分图则。会审稿就用photo处理一下,带上花花稍稍的一些东西和分图则,ok啦。在大家充分了解总体设计
思路的前提下,画道路和总平面的人的水准基本决定了整个项目的进度和计算机绘制图纸的质量。项目改动最多的也是道路和总平面。因此,我们首先有如下
的准备工作:由道路或总平面(一般是我,因为我经常被项目负责人疑似很NB)制定标准文件(很厉害的标准文件哦):1、符合A3或A1长宽比的统一的图框
,图框文件中必须命名好字体样式(text style)和标注样式(dim style),强烈建议所有字体只用宋体,标题黑体!免得别人看见问号,为交流和打印增添
麻烦。
2、统一割好的地形图,251号颜色。
3、严密的分层体系!!!
cad三维建模教程 CAD三维实用建模教程---很好的资料~(图解)
友人认为多此一举,我认为这是最关键最重要的最难的!!无数次我的大好青春被别人混乱分层的cad和psd文件所白白消耗,无数次我整理着毫无规律的电子
文件。(www.61k.com)我不想过这样的生活了,下面我简单介绍一下我的尝试:autocad(R14)没有什么图纸能够复杂过总平面,下面我以控规总平面为例:大致思路:第一规
则:cad的分层顺序以数字开头第一队,以字母开头的第二队,以汉字开头的按汉语拼音排序第三队。第二规则:图纸里的东西包括以下内容:字、标注、图
框、河流及山体及用地的色块填充以及他们的线框,道路边线、中心线、规划界限行政边界或其他界限、分析性边界、色块,必须的不能删掉但可以冻住的辅
助性线条。他们必须根据各自用途大致分布在相近的命名区域,名字必须容易选择(比方说二类工业用地我用M2,先把鼠标指向长长的复杂的层列表,键盘输
入m就到啦M区了!!)第三规则:层的命名规则要简单,明了,方便不同专业的人。大家都能够迅速理解,绝对不会误解。利用以上规则,我设想了以下的命
名方式:
a、0层不允许放任何东西,是做块用的!
b、有关要求大家一定优先看到的特殊的东西,比如地形图,在前面加0,保证这些层在层列表的最上方。dwg的地形图名字叫做0map,假如是外部引用的栅格
图象,可以叫做0image。然后在0map层上插地形,在0image层上外部引用图象。统一的图框也可以叫“0图框”。
c、不同性质用地的填充以规范规定的英文名字开头。填充时一定要勾上Associative,一定要带线框(就是在hatch时点一下advanced----勾中retain
boundaries),这样计算面积和修改就好改了。有人把边界和填充分层,徒增大量层,没必要。用过滤器(filter,简写是fi)最后可以一下把填充和填充的线
框轻易的分开,而且画图又不是每天算面积。比方说:行政办公用地层叫做"C1行政",商业金融业用地层叫做“C2商业”,消防站用地层叫做"U9消防站",公
共停车场层叫做“S31停车场”。一般到分类标准的小类绰绰有余了,可以严格的把用地性质分清楚。本来我以前不带中文的,叫做“C1,C2”后来为了方便
其他同事,加了简短的中文屁股。这样C类(公共服务设施)一看就是在一起,U类(市政基础设施)一看也在一串(U1,U21,U3??)爽啊,选择、开关层
灯泡、修改都很方便,不会有遗漏,也不会有多余的东西干扰你!
d、道路边线(红线)、道路中心线
本来作为不是用地的东西,一定要单独排出来,不允许和用地混杂在一起。关键是从专业道路部门拿来的电子文件往往都是命名为“Rb”(Road boundaries)
cad三维建模教程 CAD三维实用建模教程---很好的资料~(图解)
“Rc”(Road center),哎,我的能量有限,没有办法控制所有的技术部门,只好照搬不动啦!妥协的弊端就是他们会混在居住用地里面(一类住宅用地是R11
)。(www.61k.com]本来我想把他们归入“线类”,一定要用"X"打头。
e、线类用“X”打头,因为根据国家规范,用地代号最大的到仓储用地“W”,为了有序的编排不同的图纸元素,线(谐音X)的东西排在一起,肯定都在以0
打头的地形图和以各自用地代号的用地后面。用地的分隔线我就用层名“X分隔”,规划界限我就叫“X规划界限”,县界我就叫“X县界”,就??f、最后是
字、标注,我在前面加谐音“Z”,路名我叫“Z路名”,镇名我叫“Z镇名”,标注我叫“Z标注”??以上的分层命名规则其实也很简单,但是要大家都认同
扩展:三维建模 / cad三维建模 / 三维建模软件
就未必有那么严密。实际应用中可根据图纸内容稍加变通。但主题思想比较明确:统一层名,系统严密,方便选择,大家认识。
4、通用的层颜色
一般二类居住yellow,一类居住51,中小学30,商业red,文化娱乐紫色,河流151,市政基础设施基本色134,停车场8(暗灰色),道路7(黑色),道路中
心线red。工业M颜色比较难讲,同济和哈建背景的人有用蓝色系的,清华、武汉城建和重建工背景的有的人用褐色系。其实无所谓,主要是图面工业类别(一
二三类区分)和所占图面比例的问题。褐色面积太大容易给别人脏兮兮的感觉,蓝色面积过大(特别是普蓝和深蓝色),图面容易过暗,彩度也容易过高。还
有绿地也比较难配,要具体看图面的色块比例啦。(它母亲的,Cad256种颜色,挑选余地不大噢,而且不同打印机其实差别很大的,我每次都对着色环表看一
下,再打几个方案跟项目负责人商量比较一下)
5、出图的设置
工作组必须知道图纸打印的尺寸。A3的最好控制实际最长边37.2左右,可以留出2厘米左右的装订线(cad和photo都是)。不要简单的勾上scale to fit ,要
精确计算一下固定比例(使A3实际图纸最长边37.2cm),X、Y轴偏移量,图纸出图排版方向都必须是明确的数字,大家统一。还有至关重要的笔宽设置:先全
部选中统统0.13,地形图所在的251颜色要细点,0.1,7号是很重要的道路、图框等,要粗点,0.16-0.22都可以。不过激光打印机要精细点,打出来比设的要
细。喷墨的要比设的稍粗。A1的图纸也是如此,不过相应笔宽加粗一些,道路的7号可能要到0.22-0.35才能有效果,压得住图面。如果是管线的图纸,要注意
道路的7号细点,不能抢过表达的主题管线内容。photo没有上述问题,但它的黑线道路不
cad三维建模教程 CAD三维实用建模教程---很好的资料~(图解)
黑,而且不在一个讨论层面.
第三章 工作习惯(战术层面)
一、在您双击cad图标之前??
1、我发现啊:边抠鼻子边看别人的帖子很爽,但边抠鼻子边画图效率极低,因为抠鼻子会让智商短暂的持续下降,情商升高。[www.61k.com)我尝试着稍微多了解一下键盘
命令,左右手配合,比较快。(也能打下SC和反恐的好底子啊)2、我稍微整理一下桌子(缺女秘书啊),关闭不相干的电脑的程序,看看笔记本,大致想一
下设计思路、估计一下阶段工作时间和完成目标。画图中碰到的问题记下来。
3、我有两个小帮手:cad的bounse和深圳规划院工具,前者在安装cad的时候选完全安装"Full"就可以了,少数装了也不显示的可以这样:开cad----Tools--
--Customize menus...Browse...(找到cad下的bonus下CADTOOLS下ac_bonus.mnu,打开,再load.),还有一些lisp,蛮有用的。在改好存盘时间、整理好目标
文件包、文件名后,按照一般的步骤: 开文件--分层--画图--修改(包含做块、插入、外部引用等)--整理--打印(文件),每个环节都有一些需要注意的
:
二、规划图纸的几个常见问题
1、分层的习惯
偶的分层方法见前面的(一),不讲了。分层方法可以不一样,但为了挽救广大有志有为青少年,偶有必要强调一下,在适当的层上画图是cad和photo的基本
要求和规则,是软件开发者的精华思想之一,是我们能够讨论问题的底线。怕了吧?
2、定义样式(style)的习惯
字体、标注等需要通过样式(style)来管理,这是cad和office的另一个核心管理手段。好像没有分层那么明显重要,但如果能够掌握好,文件一复杂,就知
道它的威力了。偶每次老老实实定义好style,后面一般不会为字体和标注烦恼。
3、0层做块,使用层插入
有时候复杂混乱的块是文件复杂、文件量变巨的罪魁祸首。想象以下,修改几十幢住宅与重新定义(redefine)块哪个划算?块还有属性,也蛮好玩的。
4、文件的整理
包括清理碎片(purge,简写pu)和叠放次序。叠放次序(display order)也是cad和photo中一等一重要的事情。它从图面上直接表明了偶对图纸表达内容的理
解深度。文件绘制修改完成后, 做一下pu,然后在打印和存盘之前一定要执行叠放操作: a、色块填充放最底下
b、带宽度的多义线叠上(对于道路,支路最下、上面次干、主干、快速、高速) c、地形图叠上
d、字、图框、道路、铁路、重要的边界叠最上
e、叠放方法:依托严密的分层管理,关掉所有层,先开色块层,选中,display order(dr),send
cad三维建模教程 CAD三维实用建模教程---很好的资料~(图解)
to back ;冻住色块层,开带宽度的多义线,选中,copy
,基准点随便,复制到的点输入@(原地复制),输入e,输入p(删掉上次选择)。[www.61k.com)OK,cad有个原则,修改操作(Move之类)不会改变叠放次序,新建操作(比
如copy)会让
新物体(object)叠于上面!!!本方法充分利用上述原则,哈哈??
5、视图的切换
偶以前很喜欢不停的zoom,zoom,zoom,还喜欢在别人快走到我身边时以16速zoom,偶尔有MM过来我就52速。后来我看一下F2,哎,都是zoom。效率好低啊!
经过观察、学习、揣摩、试用,偶改用z--p和z--d。因为zoom--previews和zoom-d能够很好的迅速定位视图。而偶大部分图纸视图也就几种视图比例搞定,不
需要乱zoom!实在需要,就偶尔zoom--e 一下,看看全局。但它会引起REGEN (Regenerating drawing),带地形图你就完蛋了 。
73.在标注文字时,标注上下标的方法:
(1)上标:编辑文字时,输入2^,然后选中2^,点a/b按键,即可。
(2)下标:编辑文字时
扩展:三维建模 / cad三维建模 / 三维建模软件
四 : CAD高级教程--创建引线样式(第五节)
高级教程---第五节
5、创建引线样式
前面说过:“本教程是以CAD2007做讲解”,但本节课比较特殊,所以要结合CAD2010做一下讲解。[www.61k.com)
CAD2007的引线样式是标注样式的一部分,而在CAD2010中又把引线样式从标注样式单独摘除来,叫做多重引线样式。而“房屋建筑制图标准”也是用一页多纸来说明引出线,由此就应该知道引线的重要。
下图为CAD2010
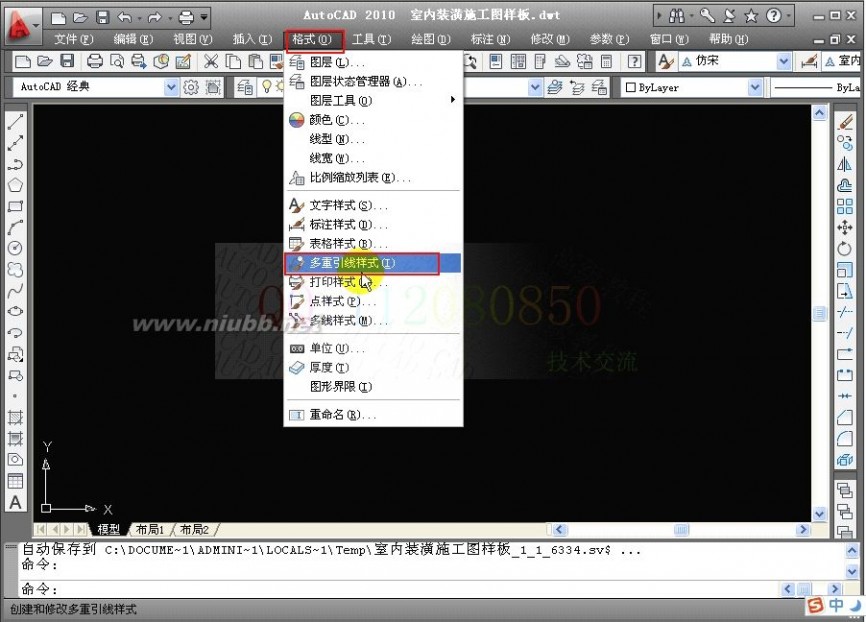
的多重引线样式的相关截图
cad引线 CAD高级教程--创建引线样式(第五节)


cad引线 CAD高级教程--创建引线样式(第五节)

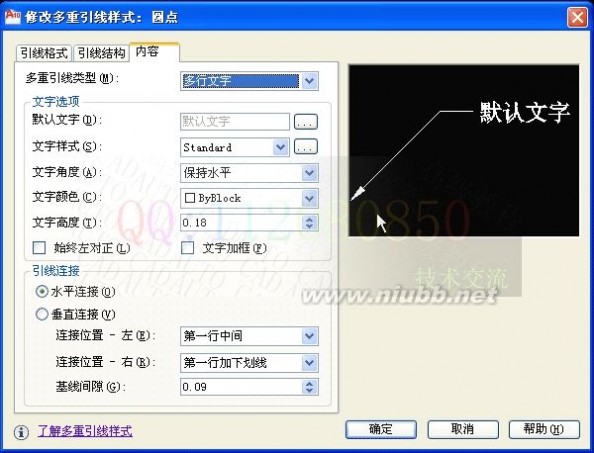
cad引线 CAD高级教程--创建引线样式(第五节)
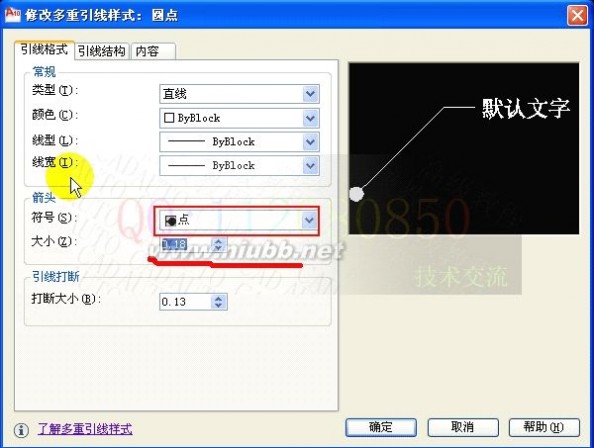
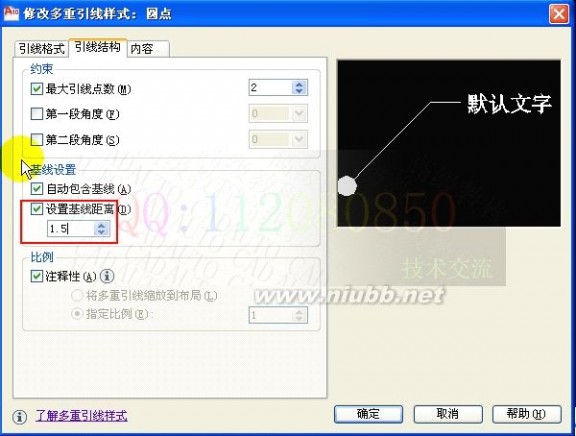
cad引线 CAD高级教程--创建引线样式(第五节)

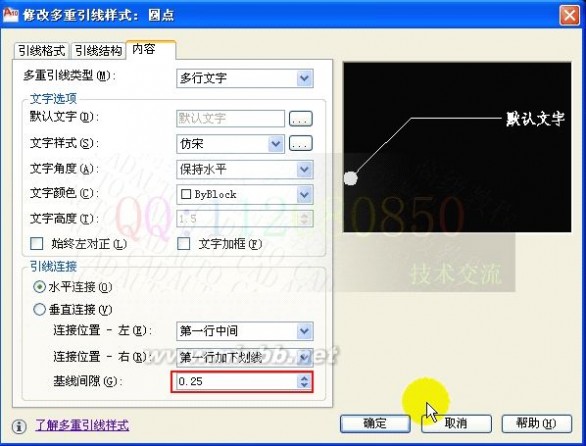
cad引线 CAD高级教程--创建引线样式(第五节)
CAD2007标注样式教程如下
选择“格式”→“标注样式”命令----弹出“标注样式管理器”对话框----单击上图的“新建”按钮,弹出“创建新标注样式”对话框,输入引线做为新样式名,单击“继续”按钮----开始新引线样式的设置。[www.61k.com]这里只设置符号和箭头选项卡,其它选卡不做设置。
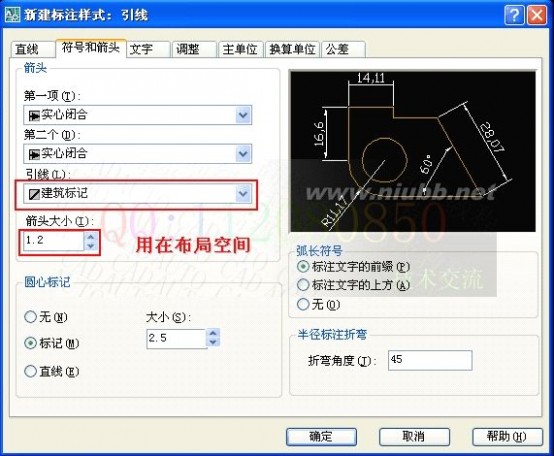
相关设置如图
在符号和箭头选项卡里设置箭头引线为建筑标记;设置箭头大小(布局空间就是实际大小1.2)(模型空间直接乘以相应比例为120),
数如图参
cad引线 CAD高级教程--创建引线样式(第五节)
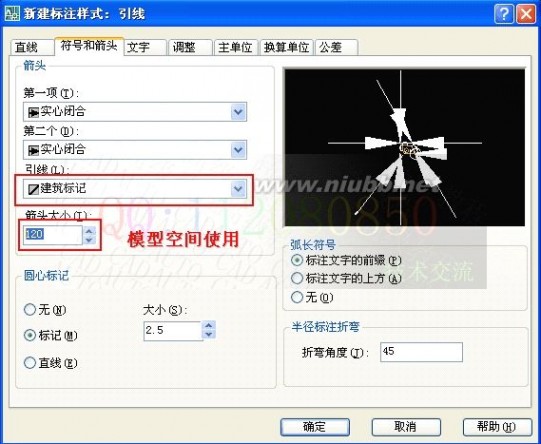
单击确定按钮,完成引线样式的创建工作。[www.61k.com)
实例操作说明输入命令le并按空格键

如图
根据图上命令行提示的内容,选择s并按空格键。弹出引线设置,并设置一下两项(箭头在前面设置过,这里默认即可。)角度根据国标设置30°、45°、60°、90°都是可以的,这里设置为45°。如图
cad引线 CAD高级教程--创建引线样式(第五节)
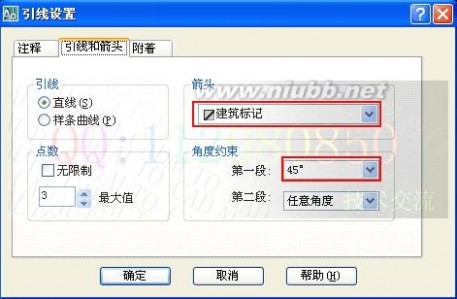
单击确定按钮,关闭引线设置。[www.61k.com]指定第一个引线点

如图指定第二个引线点
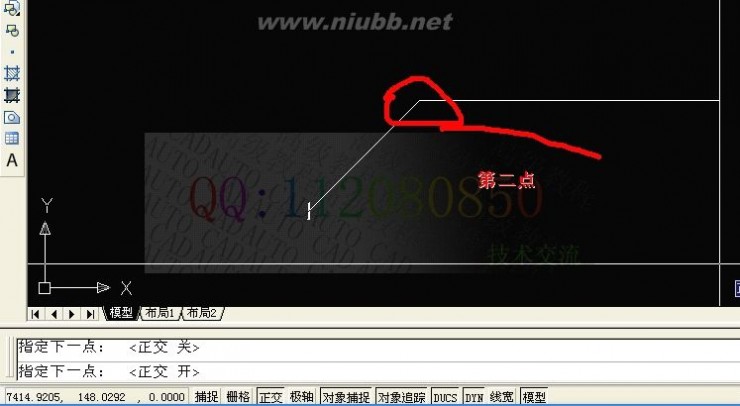
如图
cad引线 CAD高级教程--创建引线样式(第五节)
指定第下一个引线点,并文字的高度。[www.61k.com)按回车键


如图
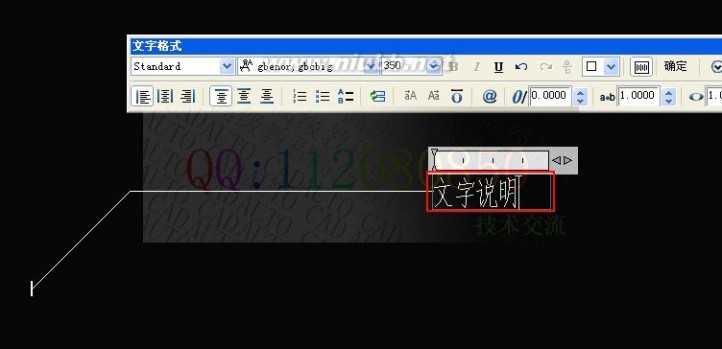
输入说明的文字,并点击确定按钮
cad引线 CAD高级教程--创建引线样式(第五节)
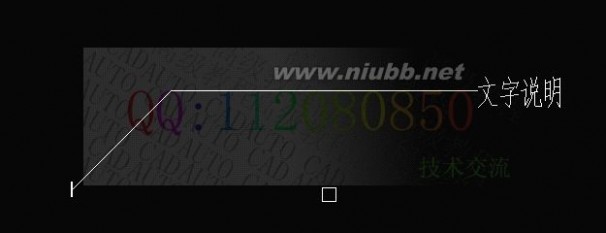
完成的效果。[www.61k.com]如图
五 : CAD高级教程--创建引线样式(第五节)
高级教程---第五节
5、创建引线样式
前面说过:“本教程是以CAD2007做讲解”,但本节课比较特殊,所以要结合CAD2010做一下讲解。
CAD2007的引线样式是标注样式的一部分,而在CAD2010中又把引线样式从标注样式单独摘除来,叫做多重引线样式。而“房屋建筑制图标准”也是用一页多纸来说明引出线,由此就应该知道引线的重要。
下图为CAD2010

的多重引线样式的相关截图




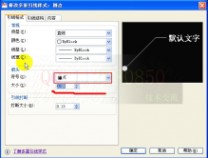


CAD2007标注样式教程如下
选择“格式”→“标注样式”命令----弹出“标注样式管理器”对话框----单击上图的“新建”按钮,弹出“创建新标注样式”对话框,输入引线做为新样式名,单击“继续”按钮----开始新引线样式的设置。这里只设置符号和箭头选项卡,其它选卡不做设置。

相关设置如图
在符号和箭头选项卡里设置箭头引线为建筑标记;设置箭头大小(布局空间就是实际大小1.2)(模型空间直接乘以相应比例为120),
数如图参
单击确定按钮,完成引线样式的创建工作。
实例操作说明输入命令le并按空格键

如图
根据图上命令行提示的内容,选择s并按空格键。弹出引线设置,并设置一下两项(箭头在前面设置过,这里默认即可。)角度根据国标设置30°、45°、60°、90°都是可以的,这里设置为45°。如图
单击确定按钮,关闭引线设置。指定第一个引线点

如图指定第二个引线点

如图
指定第下一个引线点,并文字的高度。按回车键


如图
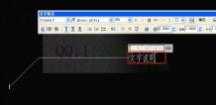
输入说明的文字,并点击确定按钮
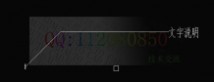
完成的效果。如图
本文标题:cad三维建模教程-AutoCAD三维建模教程:打造一个逼真的篮球61阅读| 精彩专题| 最新文章| 热门文章| 苏ICP备13036349号-1