一 : Word2013中对插入图片样式进行设置的操作方法
word2013怎样对插入图片的样式进行设置的呢?具体该怎么去进行?今天,61阅读小编就教大家在Word2013中对插入图片样式进行设置的操作方法。
操作步骤:
步骤一:新建一个文档,点击插入图片;添加新图片进入文档。


步骤二:首先选择我们喜欢的一个样式。在图片的样式组里可以选择快速样式。

步骤三:删除背景的操作。我们知道在PS中删除背景非常容易,然而word2013中也可以删除背景。
点击格式删除背景保留更改。
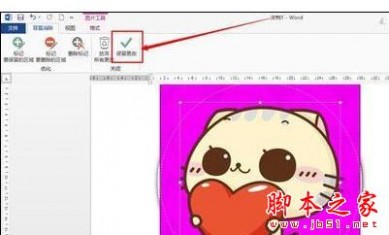

步骤四:我们还可以用删除背景的功能来将图片中的红心删除了。
点击格式→删除背景→标记要删除的区域,然后点选红心,多点几次将它都选中如第一张图所示;点击保留更改就成功了。


步骤五:我们还可以对插入的图片进行裁剪。
点击格式裁剪,裁剪为形状心形。


步骤六:点击大小组的右下角的按钮,弹出布局对话框。
在对话框中还可以对图片的大小比例进行调整。

以上就是小编整理的在Word2013中对插入图片样式进行设置的操作方法了,希望可以帮到你哦。
二 : 天正T20软件怎么设置导入导出?
针对天正软件的自定义设备、图库等内容进行备份及导入操作。

1、打开天正软件后,选择浮动菜单中的【设置】下面的【导出设置】,如下图:
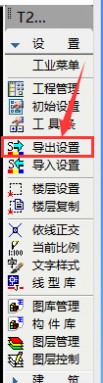
2、弹出以下对话框,红色箭头处为【指定文件夹】,否则默认备份到天正的默认目录下,可备份的内容如下图:常用备份项为已定义设备信息,常用设备,用户图库,其它项备份时,偶尔会造成运行的不稳定(有的机器就没有问题)。

3、选择要备份到的文件夹,我一般都是以日期为名称,如下图:
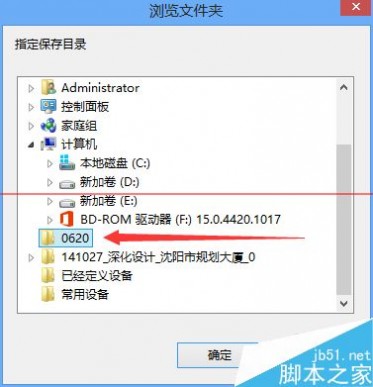
4、备份成功后,文件夹目录下会出现一些新增文件,如下图:
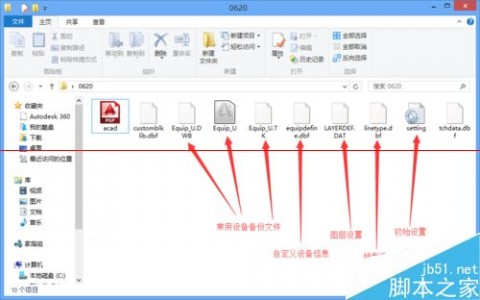
5、下面再介绍如何导入设置,进入天正软件,本次点击浮动菜单【设置】下的【导入设置】,如下图:

6、命令栏和鼠标栏都会有提示,导入天正默认目录下的备份文件还是指定目录下的备份文件,如下图:

7、输入2(选择指定目录),确定后弹出对话框,如下图:
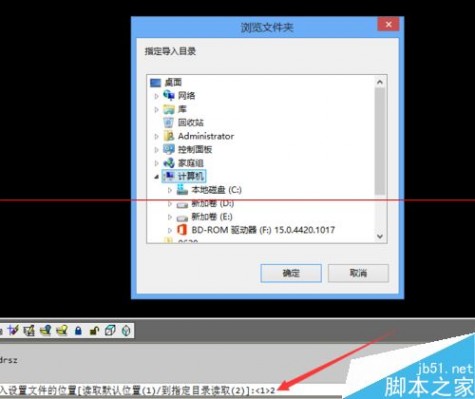
8、指到备份文件夹处,点击确定,如下图:
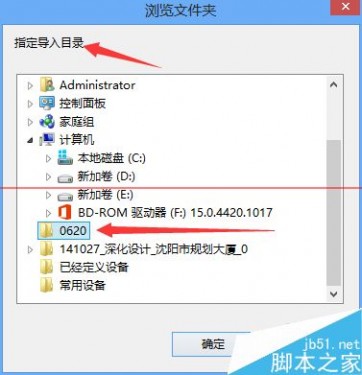
9、导入成功后,命令栏会有提示,如下图:

注意事项:导入完成后要重新启动天正软件才会生效,备份不用重启软件。
三 : x200进入bios设置的方法是啥?
开机出现Think启动画面时,按键盘上的[F1]键选择进入BIOS。希望我的回答能够帮到你。

thinkpad X200是按F1进入BIOS设置。
关闭计算机,然后重新启动。
当THINKPAD徽标出现时,立即按F1进入bios setup utility。
希望可以帮到您,谢谢。
答:开机出现Think启动画面时,按键盘上的[F1]键选择进入BIOS
四 : 在boot.ini中怎么设置进入dos
在boot.ini中怎么设置进入dos
在boot.ini中怎么设置进入d
不清楚你说的什么,我觉得你应该是在DOS中进入BOOT.INI
你可以用启动盘进入DOS,或者在电脑启动时选择进入DOS项。
然后在盘符中输入DIR/A/W查看BOOT.INI,之后CD BOOT.INI,再之后就直接输入BOOT.INI就得了。
 本文标题:怎么进入bios设置-Word2013中对插入图片样式进行设置的操作方法
本文标题:怎么进入bios设置-Word2013中对插入图片样式进行设置的操作方法 61阅读| 精彩专题| 最新文章| 热门文章| 苏ICP备13036349号-1