一 : win7系统封装教程(超级详细,最新版封装工具)
Windows 7 系统封装教程,超级详细 声明:此教程只适用于WinXP和win7的所有版本的封装,不适用于win8和win8.1, 因为win8和win8.1涉及到一个与win7大不一样的主板模式UEFI和GPT的分区格式,所以封装步骤跟win7完全不一样,请勿模仿!
1. 准备工作:下载封装所需软件
1) 虚拟机下载地址(直接粘贴链接到浏览器或者迅雷等下载工具中): http://dlsw.baidu.com/sw-search-sp/soft/e5/13808/VMware-workstation-full-10.0.2-1744117.1415342309.exe
附上激活码:5A6ZT-20JD2-LZWZ9-H38N0-92L62(保证能用)
2) 万能驱动最新版6.2下载网址(WinXP_X86,win7_X86_X64,win8_X86_X64):
3) Easy Sysprep下载地址(直接粘贴链接到浏览器或者迅雷等下载工具中): http://123yun.newhua.com/down/EasySysprep4_Dev_4.0.4.219.zip
4) win7瘦身秘书下载地址(直接粘贴链接到浏览器或者迅雷等下载工具中): http://down1.downxia.com/down/Windows7ssms.rar?vspublic=1f141f98009f420061e89f5dc43737b0.exe
5) VC++运行库下载地址(直接粘贴链接到浏览器或者迅雷等下载工具中): http://down1.pc6.com/gm1/VC_RedistInstaller.zip
6) Win7系统清理工具 32位+64位(直接粘贴链接到浏览器或者迅雷等下载工具中):
http://www.61k.comzgcapi/down?appid=13&id=86202
7) win7母盘官方原版ISO镜像文件下载地址:(直接粘贴链接到浏览器或者迅雷等下载工具中):
a) win7旗舰版X86: ed2k://|file|cn_windows_7_ultimate_with_sp1_x86_dvd_u_677486.iso|2653276160|7503E4B9B8738DFCB95872445C72AEFB|/ b) win7旗舰版X64: ed2k://|file|cn_windows_7_ultimate_with_sp1_x64_dvd_u_677408.iso|3420557312|B58548681854236C7939003B583A8078|/
2. 虚拟机的配置
新建新的虚拟机
1 / 65
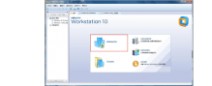
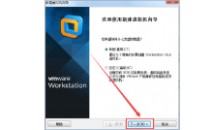
2 / 65
因为我封装的是win7X64,所以选择win764位的,对应各自封装的系统版本而定
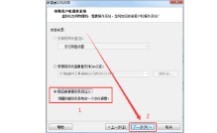
3 / 65
4 / 65

建议如图所示设置
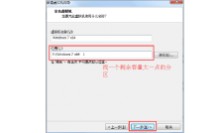
5 / 65
选择自定义硬件

6 / 65
7 / 65

8 / 65

删除如下硬件,封装的时候尽量移除不需要的硬件,以免自动安装驱动对封装的纯净性造成干扰,这些硬件也可以在BIOS里面禁止掉但是比较麻烦

9 / 65

10 / 65
如图所示选择启动时进入BIOS
Boot选项设置光驱启动(从光驱安装原版镜像—母盘)

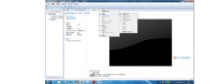
11 / 65
F10保存
按照提示,随便按一个按键开始从光驱启动,不按的话会提示没有系统


12 / 65
3.系统安装设置
将会出现这个安装界面
点击现在安装
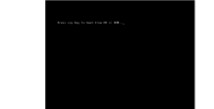

13 / 65
14 / 65


如果之前没有分区的话就选择新建(新建过后会有100MB的隐藏分区,建议分好区后关闭这个安装界面重新进入,然后把100MB的分区删除,在剩下的分区中安装就行了),我之前在PE中分好区了所以直接格式化就行了
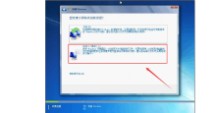

15 / 65
16 / 65
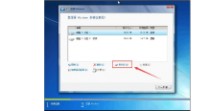

安装结束后会提示重启,重启的时候显示VM界面的时候立即按下F2进入BIOS,没进去的可以选择关闭客户机,然后选择电源-启动时进入BIOS就行了,进入BIOS后设置硬盘启动就行,下一步进行系统的安装部署


17 / 65
显示这个界面的时候输入账户名称到时候进入桌面就不是Administrator账户登录,为了以后的用户切换方便

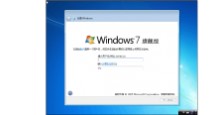
我们直接按住
18 / 65
shift+ctrl+F3直接跳过用户配置界面直接用Administrator账户登录,进入桌面后的效果如图所示
4.系统精简和优化
这个是跳过账户配置界面的结果,直接关闭即可


19 / 65
右击个性化
选择“更改桌面图标”

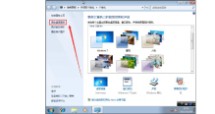
20 / 65
在虚拟机里面的D盘放置如下清理精简工具
运行库


21 / 65
激活工具
运行win7瘦身秘书按照图示勾选,下面没有显示的都打勾勾,并且把设置主页去掉
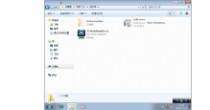
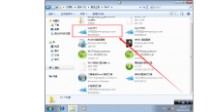
22 / 65
点击确定,重启(一定要重启,不能偷懒,不要一次性解决所有问题然后挂载很多需要重启的项目,否则系统会封装失败,这个系统也就废了)
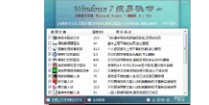

23 / 65
安装如下Flash,一个是IE内核的另一个是非IE内核的,还有一个就是IE11的升级程序安装完成后可以支持卸载回滚IE8

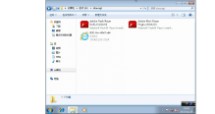
24 / 65
关闭自动更新

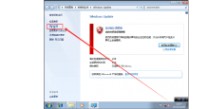
25 / 65
设置显示文件后缀名
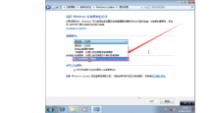
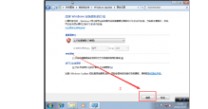
26 / 65
27 / 65


下面关闭UAC用户账户控制
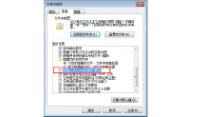
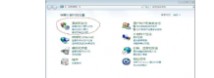
28 / 65
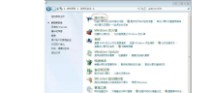

29 / 65
下面关闭windows维护功能
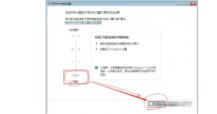
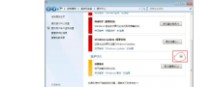
30 / 65
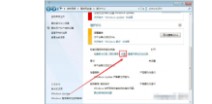
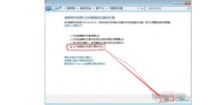
31 / 65
关闭系统自带的防火墙

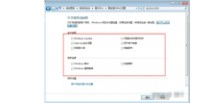
32 / 65
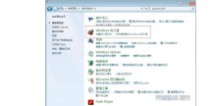
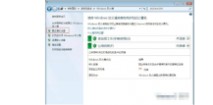
33 / 65
关闭系统自动播放功能
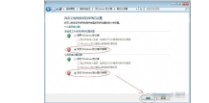
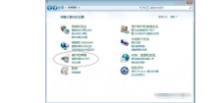
34 / 65
删除右下角的操作中心图标
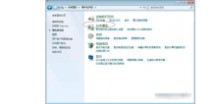
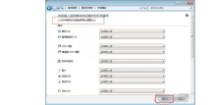
35 / 65


36 / 65
win7精简
WIN7减肥攻略

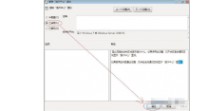
:
37 / 65
地址:
清理垃圾
1)
2)
3)
4) 1、“我的文档”里的垃圾,安放在C:WindowsRecent文件夹中; 2、安装程序、编辑文件时产生的临时文件安放在c:windowstemp文件夹中; 3、删除文件时扔往垃圾桶里的东西在C:RECYCLED文件夹中(隐藏文件夹); 4、当你上网浏览网站时,Windows会在C:WINDOWSHistory和C:WindowsTemporary
Internet Files文件夹中保留下你曾看过的网页;
5) 5、曾经登陆过的信息,微软还会保留cookie,这些都存放在C:WINDOWSCookies中。 关闭系统保护,并删除原先的还原点
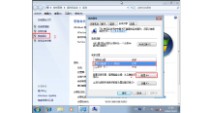
38 / 65
39 / 65


调整系统的启动和引导


40 / 65
封装之前必须要做的磁盘碎片整理
5.封装前准备
在C盘根目录建立sysprep文件夹,把自由天空的万能驱动放入
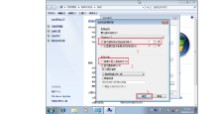

41 / 65
其中,以便系统封装时调用
把激活工具放入以下路径:C:Windowssystem 以便封装系统时调用。

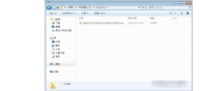
42 / 65
6.开始封装系统


43 / 65
44 / 65


45 / 65


关闭程序后关机,在光驱里面加载PE准备封装的后续工作

46 / 65
47 / 65

为了减少系统封装后的大小,建议删除页面文件(pagefile.sys,大小和内存大小一样)和休眠文件(hiberfil.sys一般虚拟机里面不会生成,大小比内存稍微小一点)


48 / 65
49 / 65


找到万能驱动,VC++运行库,DX9的路径(.net可以默认)以便封装后能正常的加载


50 / 65
这里一般加载激活工具和其他额外的工具,例如软件安装等等


51 / 65
52 / 65


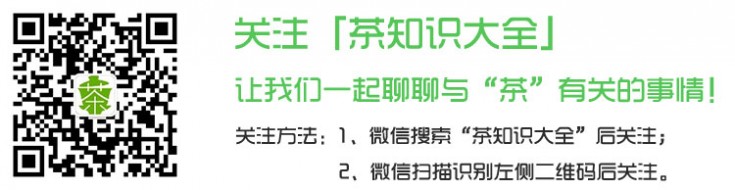
二 : HTK学习笔记(一)在win32(win7)下安装HTK详细体验教程
下载 HTK 和 HTK – samples 2个压缩文件,保存至D盘根目录下新建的HTK文件夹。
下载地址:
我下载的版本:3.4.1
遇到问题:(1)HTK官方网站需要先注册
(2)(chrome浏览器)注册后下载速度为0。
解决办法:点“取消下载”,再点“重新下载”。
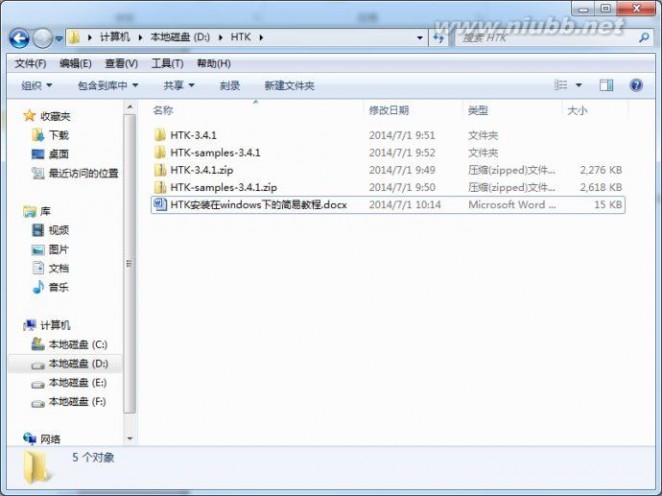
观察下载的文件夹里都有些什么:
在解压后的HTK文件夹里,阅读README介绍(我用的写字板),重要的内容截图如下(内容是在windows下的编辑及安装):

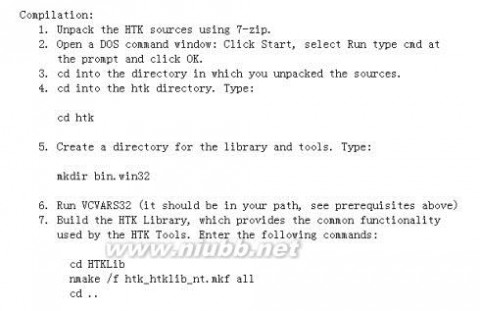
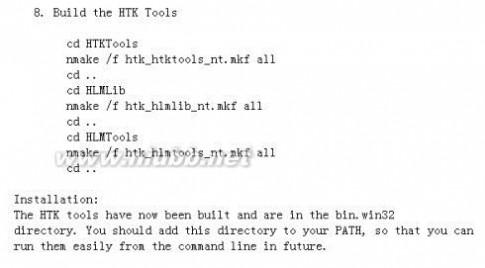
这里翻译一下第一部分,即在windows下安装的一些先决条件(参考《windows下编译htk3.4傻瓜式教程》——ICT superyang):
(1)HTK在visual studio下编译测试通过(主要是为了使用nmake)
(2)测试demo时,需要安装ActivePerl(Perl解释器,为了运行测试脚本)
(3)需要7-zip或winzip解压工具
(4)需要理解一些DOS命令行知识
(5)Path中需要包含路径C:\ProgramFiles\Microsoft Visual Studio .NET 2003\Vc7\bin(Visual Studio.NET 2003)或者C:\Program Files\Microsoft VisualStudio\VC98\bin(VC6.0)
第二部分即是接下来做的内容。
安装VS和ActivePerl和UltraEdit(1个非常强大的文本编辑器)
ActivePerl下载地址:http://www.activestate.com/activeperl/downloads
我安装的版本是:Visual Studio 2010和 ActivePerl-5.16.3.1604和ue_chinese21.10
开始编译:
1)打开DOS窗口
点击开始——在搜索框里输入“运行”——点击运行,输入cmd,回车
2)进入到解压后的HTK-3.4.1文件夹下的htk文件夹中
由于我本身对DOS命令就是小白,看截图可看到最终尝试成功的过程

3)在本目录下创建1个名为bin.win32的文件夹

这个文件夹是用来存放htk生成的各个exe程序的
4)运行VCVARS32
找到VC的安装目录下的bin文件夹,我的是在
D:\ProgramFiles\Microsoft Visual Studio 10.0\VC\bin
将该路径添加到path变量中
在cmd中输入:path=%path%;D:\Program Files\Microsoft Visual Studio10.0\VC\bin就可以,添加完成后继续输入path,看看有没有添加成功,如果添加成功,输入VCVARS32
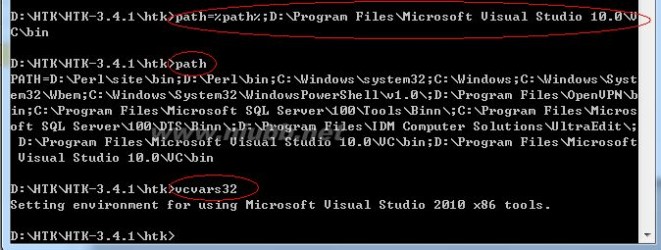
遇到问题!!!:
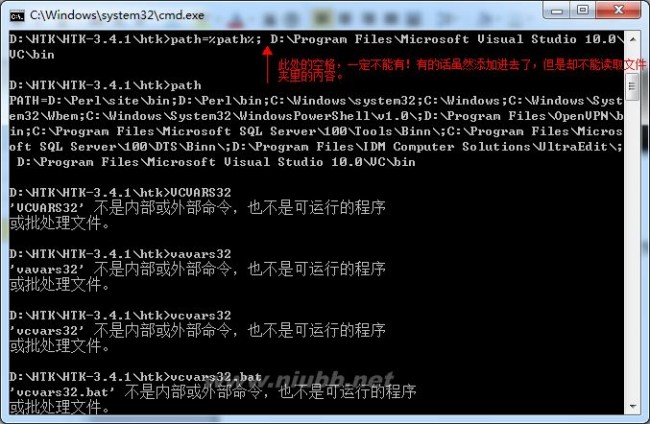
原因就是在添加bin路径的时候,在D:前面有1个空格!!!
解决办法:把空格去掉重新添加了一遍,但由于我还不会删除添加过得路径,所以之前添加的错误的也在里面了。。无所谓了。以后会删了再删。
5)编译HTKLib
进入到HTKLib目录:cd HTKLib,在命令行里输入nmake/f htk_htklib_nt.mkfall进行编译
输入后,DOS窗口会出现如下情况(截取其中部分):
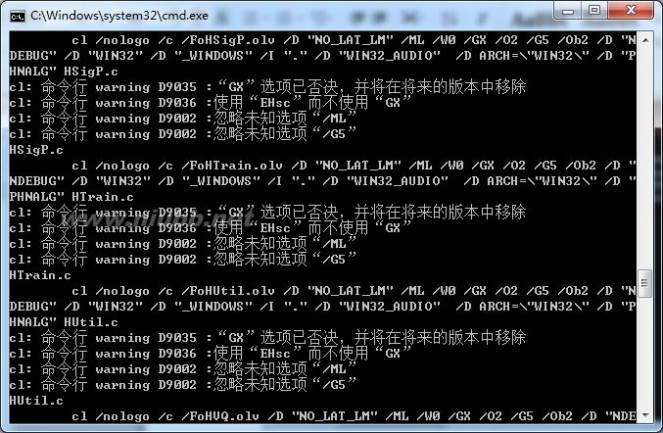
这是在编译的过程,一段时间后,编译成功。
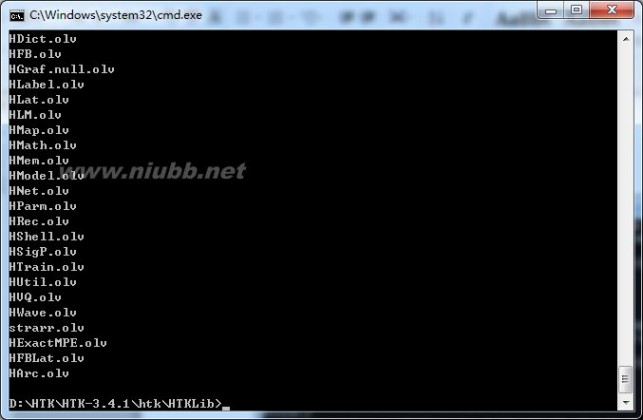
本次安装htk没有出现报错,但是如果出现报错的话,请参照《windows下编译htk3.4傻瓜式教程》
6)编译HTKTools
在命令行中输入cd..,表示返回上一层目录,再输入cd HTKTools,进入HTKTools目录,输入nmake/f htk_htktools_nt.mkf all编译该目录下的文件。

编译好了:
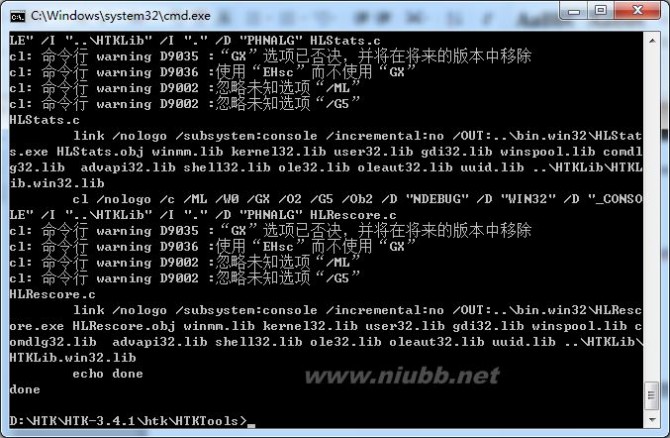
7)编译HLMLib
输入cd..,再输入cd HLMLib,进入HLMLib目录,输入:nmake/f htk_hlmlib_nt.mkfall编译该目录下的文件。
8)编译HLMTools
输入cd..,再输入cd HLMTools,进入HLMTools目录,输入:nmake/f htk_hlmtools_nt.mkfall编译该目录下的文件。
这时候我们已经编译完所有exe程序,我们打开bin.win32文件夹看一下,如果如下图所示,则证明已经编译成功。
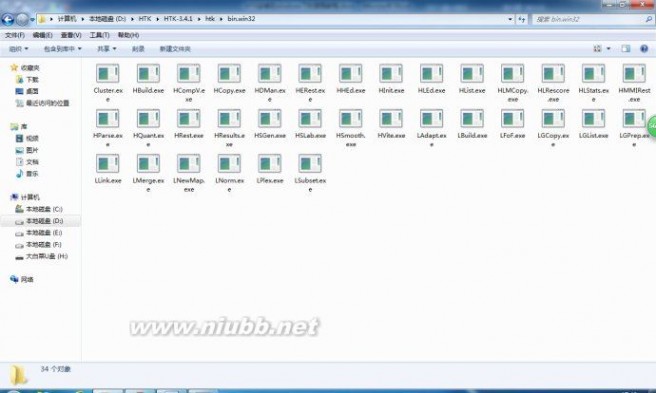
测试编译生成的程序是否正确
1)为了能在DOS命令行中使用我们编译生成的工具,要将生成的工具路径加入到path中。
在cmd中输入path=%path%;D:\HTK\HTK-3.4.1\htk\bin.win32回车,再输入path查看添加后的结果:
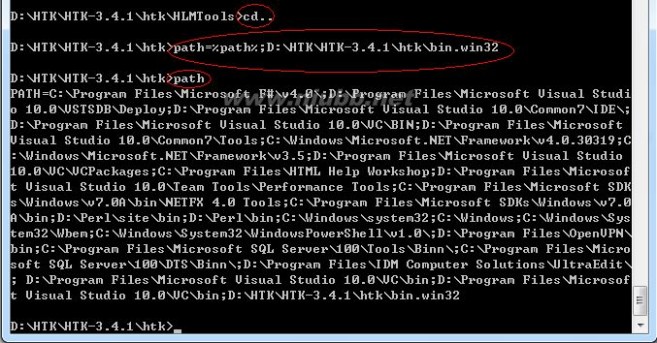
我们接下来输入HInit查看一下能否成功运行编译后的程序,如果如下图所示,则证明path已经被正确的添加进来了~
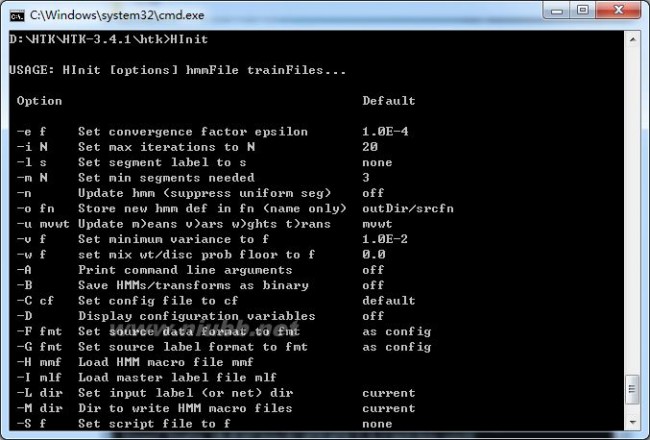
2)为了运行perl测试脚本,我们需要在机器中安装perl解释器,也就是一开始让大家安装的ActivePerl
3)进入到HTKDemo目录(在HTK-samples文件夹下),输入perl runDemo.plconfigs\monPlainM1S1.dcf运行测试脚本,如下图:
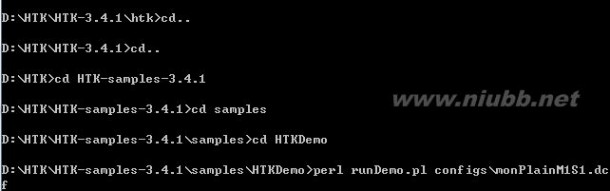
出现了未知的错误!!!呜呜。

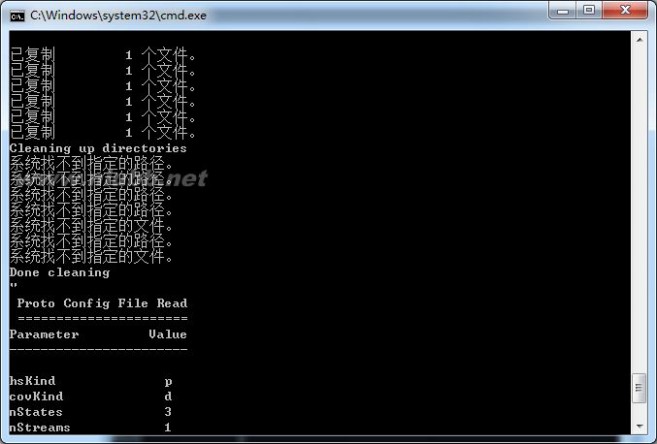
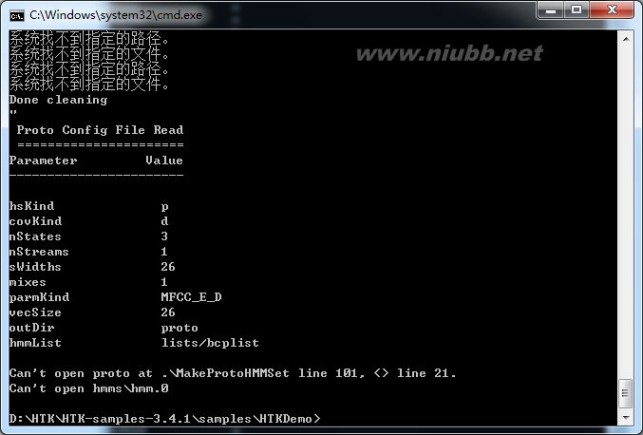
好在在网上找到了解决办法。
解决办法:
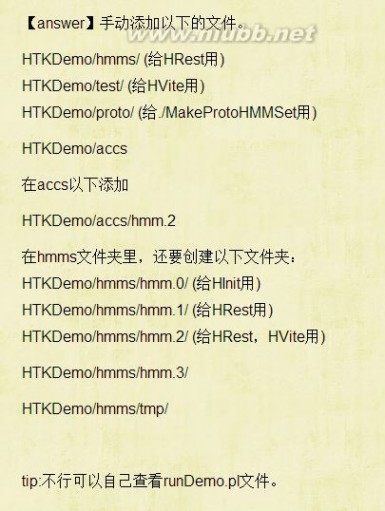
<</span>来源:http://bingxinye1.blog.163.com/blog/static/16879709820122308157101/>
按照解决办法,仍旧是进入到HTKDemo目录(在HTK-samples文件夹下),输入perlrunDemo.pl configs\monPlainM1S1.dcf运行测试脚本。
然后就出现了胜利的画面!!!
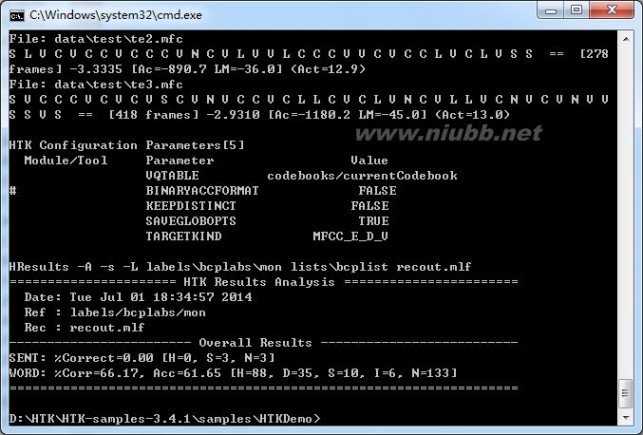
安装HTK结束~
发现写博文不易啊,尤其还要加图片!向在网上分享自己经验的学者们致敬!!!Keeplearning from you!
by mengmeng
三 : 封装WIN7图文教程 封装工具包
小弟菜鸟一个,对封装懂点,特别分享给大家学习,高手请绕路过。。。 2013-2-20 09:36 上传
2013-2-20 09:36 上传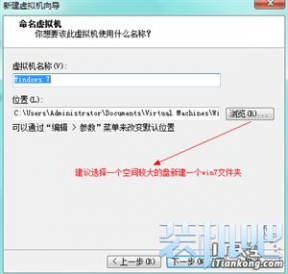 2013-2-20 09:36 上传
2013-2-20 09:36 上传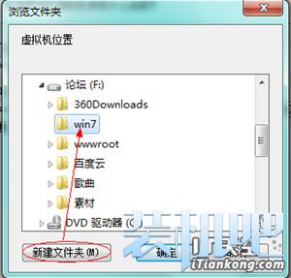 2013-2-20 09:36 上传
2013-2-20 09:36 上传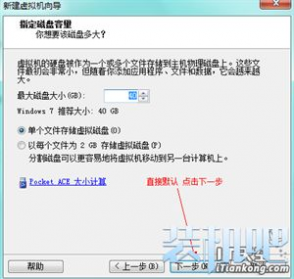 2013-2-20 09:36 上传
2013-2-20 09:36 上传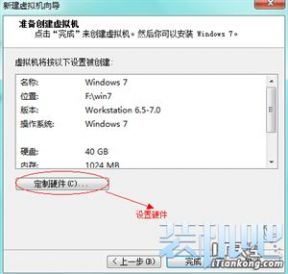 2013-2-20 09:36 上传
2013-2-20 09:36 上传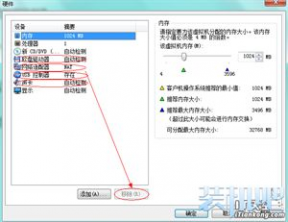 2013-2-20 09:36 上传
2013-2-20 09:36 上传 2013-2-20 09:36 上传
2013-2-20 09:36 上传 2013-2-20 09:36 上传
2013-2-20 09:36 上传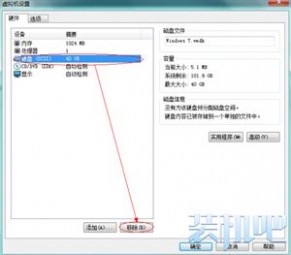 2013-2-20 09:36 上传
2013-2-20 09:36 上传 2013-2-20 09:36 上传
2013-2-20 09:36 上传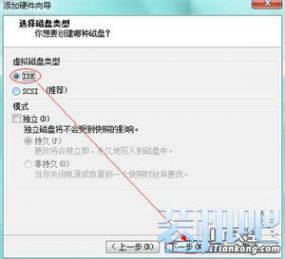 2013-2-20 09:36 上传
2013-2-20 09:36 上传 2013-2-20 09:36 上传
2013-2-20 09:36 上传 2013-2-20 09:36 上传
2013-2-20 09:36 上传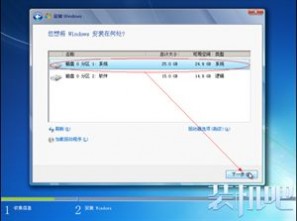 2013-2-20 09:36 上传
2013-2-20 09:36 上传 2013-2-20 09:36 上传
2013-2-20 09:36 上传 2013-2-20 09:36 上传
2013-2-20 09:36 上传 2013-2-20 09:36 上传
2013-2-20 09:36 上传 2013-2-20 09:36 上传
2013-2-20 09:36 上传 2013-2-20 09:36 上传
2013-2-20 09:36 上传 2013-2-20 09:36 上传
2013-2-20 09:36 上传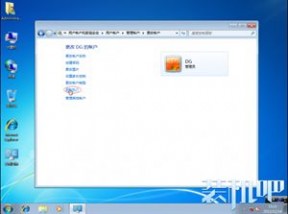 2013-2-20 09:36 上传
2013-2-20 09:36 上传 2013-2-20 09:36 上传
2013-2-20 09:36 上传 2013-2-20 09:36 上传
2013-2-20 09:36 上传 2013-2-20 09:36 上传
2013-2-20 09:36 上传 2013-2-20 09:36 上传
2013-2-20 09:36 上传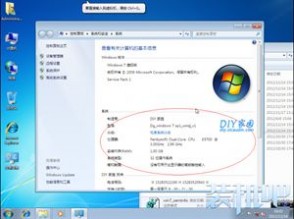 2013-2-20 09:36 上传
2013-2-20 09:36 上传 2013-2-20 09:36 上传
2013-2-20 09:36 上传 2013-2-20 09:36 上传
2013-2-20 09:36 上传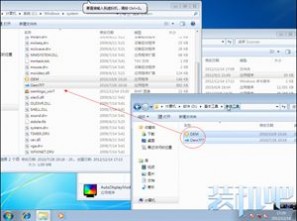 2013-2-20 09:36 上传
2013-2-20 09:36 上传 2013-2-20 09:36 上传
2013-2-20 09:36 上传 2013-2-20 09:36 上传
2013-2-20 09:36 上传 2013-2-20 09:36 上传
2013-2-20 09:36 上传 2013-2-20 09:36 上传
2013-2-20 09:36 上传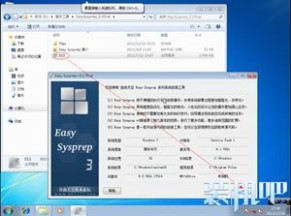 2013-2-20 09:36 上传
2013-2-20 09:36 上传 2013-2-20 09:36 上传
2013-2-20 09:36 上传 2013-2-20 09:36 上传
2013-2-20 09:36 上传 2013-2-20 09:36 上传
2013-2-20 09:36 上传 2013-2-20 09:36 上传
2013-2-20 09:36 上传61阅读| 精彩专题| 最新文章| 热门文章| 苏ICP备13036349号-1