一 : OS X 10.11 会成为最后一个Mac操作系统?
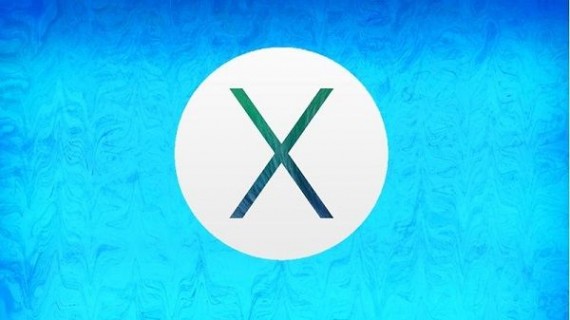
本月初,微软开发者大使 Jerry Nixon 在 Ignite 大会上说,Windows 10 是 Windows 的最后一个版本。微软可能有他们的计划,不过看到这个消息的时候,会有多少朋友的第一反应就是联想到苹果的 Mac OS X 系统以及即将在今年 WWDC 大会上发布的 OS X 10.11 呢?它是不是也应该成为 OS X 最后一个版本呢?
Windows 10 是 Windows 的最后一个版本——这听起来像是微软准备杀死 Windows,但它与微软公开谈论了多次的 “Windows 即服务”相一致。在可预见的未来,Windows 不会释出版本号改变的大更新,而是在不改变版本号的情况下定期释出更新。微软发言人没有否定 Nixon 的言论,重申 Windows 将作为一个服务。Windows 正在采用类似 Google Chrome 的定期更新策略——虽然 Chrome 的版本号在变化,但实际上没人对此在意。Windows 10 可能是下一个 Office 365。
Windows 10 的很多重要组件都是模块化设计,微软将以新技术来替代他们。这种迭代设计的方法将有利于微软加快创新的速度,测试新的特性和功能。而且微软的新操作系统在桌面设备、笔记本电脑、平板电脑以及手机等平台上的工作方式都将会是一样。
从消费者和企业用户对微软最近更新的操作系统的反感和抵抗程度来看,微软采取这种新的更新方式或许会有意想不到的效果。一旦他们过渡到Windows 10,只要微软准备好,那么他们就可以充分利用这些新的特性和功能。微软目前正在努力,尽可能让用户在进行过渡时不会出现太多问题。
从 Mac OS X 10.7 Lion 更新开始,苹果的操作系统开始了一年一更新的模式,而且只要硬件设备支持,用户可以完全免费升级到最新版本的操作系统。也正是从免费更新开启之后,Mac 用户的更新积极性就被调动起来。到目前为止,Yosemite 是苹果 OS X 操作系统中用户采用速度最快的一个版本,到今年 3 月份大约 80% 的 Mac 用户都使用这个新操作系统。
综上所述,苹果是不是也可以考虑像微软的“最后一个操作系统版本”战略?虽然很多 Mac 用户还是非常积极地更新使用最新系统版本,不过还是有一些“成长之痛”。之前Yosemite用户也反映过他们在使用新系统时候遇到的问题,比如 Continuity 功能不够稳定,新的网络技术出现问题等等。
如果采用增长的迭代更新方式,苹果就能够有机会逐渐推出新技术。这种方式给用户、管理员以及开发者带来的问题是不是会更少,或者这会让这些人觉得更加头痛?
其实为了长远的利益,苹果从来不惧于让用户体验暂时的不适应。从苹果公司的应用开发里程来看就懂了:Final Cut Pro 变成 Final Cut Pro X 时,有多少旧版本用户对苹果公司不满啊,因为新版本中删除了某些功能,也改变了某些功能。iMovie的情况也如出一辙。iWork 套件中的 Pages、Keynote 和 Numbers 也一样。
不过至少对于苹果来说,我们还是不要冒险以他们的过去来预测他们以后会采取怎样的策略,会选择怎样的方式来发展他们的操作系统。相反,我们倒希望苹果可以好好看看在 Windows 10 上微软能够折腾出什么花样。如果苹果认为那也适合他们,相信他们也会准备好适应,做出调整。
二 : MAC OS X操作系统快捷键大全
MAC OS X操作系统快捷键大全
MAC OS X操作系统快捷键大全 (MAC OS X操作系统、MAC快捷键大全或APPLE_苹
果电脑快捷键大全)
●启动时按下
鼠标 / 强制退出光盘
Option 键 / 开机系统选择。
d 键 / ?制以内建磁盘开机。
X 键 / 强迫性启动 Mac OS X
C 键 / 从一张附有系统档案夹的光盘启动
N 键 / 尝试从 NetBook 启动 (按住n键直到屏幕上出现Mac标志,计算机会常试透过
BOOTP或TFTP以网络服务器开机)
R 键 / 强迫性重置 PowerBook 的画面设定
T 键 / FireWire Target Disk 模式启动
Shift 键 / 启动 Safe Book 模式,并暂时关闭登入项目和不必要的核心延伸功能档案
(Mac OS X 10.2 或以上)
Shift 键 / 关闭所有延伸功能 (OS 9或OS X之下的Classic环境)
Command-V 键 / 启动 Verbose 模式
Command-S 键 / 启动 Single-User 模式(指令行),开机后进入单一使用者模式(OS X)
Command+Option 键 / 按住这两个键,直到计算机发出二次声响,就会改以Mac OS 9开
机。
Command+x 键 / 如果OS 9和OS X在同一个磁盘上会?迫以X开机。
Command-opt-shift-delete 键 / 忽略首要启动的磁盘,寻找另一个启动磁盘(如:光盘或
外置启动磁盘)
Command-Option-p-r 键 / 清除系统内存(PRAM)等第二次声响之后再放开。
Command-Option-t-v 键 / 强制主机使用外接电视当作显示器。
Command-Option-a-v 键 / 强制计算机辨别苹果AV显示器。
●(Mac OS 9)在Finder出现前按下
Command-Option 键 / 重建桌面
Option 键 / 关闭桌面上次打开的所有活页夹。
Shift 键 / 不执行任何启动项目。
●Finder键盘快捷方式
W 键 / 关闭窗口
Option-Command-W 键 / 关闭所有窗口
Command-Right Arrow 键 / 扩展档案夹(列表检视)
Option-Command-Right Arrow 键 / 扩展档案夹和子档案夹(列表检视)
Command-Left Arrow 键 / 关闭档案夹(列表检视)
Option-Command-Up Arrow 键 / 开启副档案夹和关闭现时的窗口
●Finder选单指令
Shift-Command-Q 键 / Finder 选单 - 注销
Shift-Option-Command-Q 键 / Finder 选单 - 实时注销
Shift-Command-Delete 键 / Finder 选单 - 清除垃圾筒
Option-Shift-Command-Delete 键 / Finder 选单 - 强制清除垃圾筒(没有对话框)
Command-H 键 / Finder 选单 - 隐藏 Finder
Option-Command-H 键 / Finder 选单 - 隐藏其它
Command-N 键 / Finder 选单 - 新 Finder 窗口
Shift-Command-N 键 / Finder 选单 - 新档案夹
Command-O 键 / Finder 选单 - 开启
Command-S 键 / Finder 选单 - 储存
●其它指令
Option-Command-D 键 / 显示∕隐藏 Dock
Command-Tab 键 / 转换应用程序
tab 键 / 显示或隐藏 Dock
Command-Tab 键 / 突出显示下一个项目
Command-Up Arrow 键 / 提前一个目录
Command-Down Arrow 键 / 退后一个项目
Page Up 或 Control-Up Arrow 键 / 提前一页
Page Down 或 Control-Down Arrow 键 / 退后一页
Option-Drag 键 / 拷贝到新位置
Option-Command-Drag 键 / 在新位置建立一个替身
Command-Drag 键 / 移动到新位置
Shift-Command-C 键 / 在应用程序中显示颜色面板
Command-T 键 / 在应用程序中显示字体面板
Command-Shift-3 / 拍摄画面
Command-Shift-4 / 拍摄画面选择部分
Command-Shift-4-要拍摄时按住'' Control ''键 / 拍摄已选画面部分,并放置到剪贴簿中
Command-Shift-4-再按一下'' 空格键 '' / 拍摄画面选择的窗口
Option-Command-esc 键 / 强迫性退出使用中的程序
Control-Eject 键 / 选择重新启动,睡眠,关机之对话框
Control-Command-Eject 键 / 退出所有应用程序,并重新启动计算机
Option-Command-Eject 键 或 Option-Command-Power 键 / 睡眠
cmd-shift-3 拍摄萤幕图片
cmd-shift-4 拍摄使用者定义的萤幕区域。在Mac OS 9中,如果在选定区域时按下Control
键,则拍摄的内容会被储存在记忆体中的剪贴板里,可以直接在其他软体中「贴」上文
件。
cmd-shift-大写固定键-4 如果按下大写固定键(也就是「caps lock」键),则可以拍摄使
用者选定的视窗内容(仅适用於Mac OS 9或OS X下的Classic环境)。
cmd-ctrl-shift-3 将萤幕图片拍摄至记忆体剪贴板。
cmd-ctrl-shift-4 将使用者指定的萤幕区域拍摄至记忆体剪贴板。
cmd-ctrl-shift-大写固定键-4 将使用者指定的视窗内容拍摄至记忆体剪贴板(仅适用於
Mac OS 9或OS X下的Classic环境)。
cmd-tab 切换执行中应用软体。
cmd-space 切换使用的语言系统(如果已安装一种以上的语言系统)。
opt-F3、opt-F4、
或是opt-F5 开启Mac OS X的「系统预置」视窗(仅在「系统预置」尚未执行的时候才有
作用)。
cmd-F1 在Mac OS X中侦测显示器。
cmd-F2 在Mac OS X中切换萤幕同步显示内容。
F12 退出CD或DVD(在 (在Mac OS X 10.1.2或以上的版本中须按住不放)。如果光碟可
以被退出,按这个键就会退出。如果不能退出(例如正在使用中),则按键没有作用。
F14 让萤幕变暗(适用於G4 Cube、iMac G4、或许还有其他机种)。
F15 让萤幕变亮(适用於G4 Cube、iMac G4、或许还有其他机种)。
cmd-ctrl-shift-0 在执行Mac OS 9的PowerBook上,强制硬碟停止转动。
opt-「清除垃圾」选单指令 不显示「有档案已经锁住」警示,直接清除垃圾桶内容;锁
住的项目也会被删除。
九、在睡眠/
□重新开机对话框中
S键 睡眠
R键 重新开机
esc键 取消
cmd-.(英文句号) 取消
Return或Enter键 关机
电源按钮 取消(可能仅适用於Mac OS 9.2.x)
扩展:osx系统快捷键大全 / mac osx操作系统下载 / mac osx操作系统
十、在其他对话框中
esc键 取消
cmd-.(英文句号) 取消
Enter键 预设按钮
Return键 预设按钮(如果同时没有其他文字栏位会用到return键)
cmd-d 不储存(在储存/□取消/□不储存对话框中)
十一、在有「fn」键的键盘上
fn-backspace 往前删除字元
十二、滑鼠按钮
option-以滑鼠游标按
另一个应用软体的视窗 切换到另一软体,并隐藏现用软体。
cmd-拖移视窗 拖移视窗,但不将该视窗切换至最前方(该应用软体必须支援视窗在对话
框之后运作的功能)。
cmd-拖移视窗内容 在系统视窗中,利用滑鼠游标来搬动视窗的内容。
cmd-以游标按视窗标题栏 显示该视窗在硬碟中所在位置的路径(基本上仅适用於系统档
案视窗,但某些软体也支援这个功能)。
option-按视窗标题栏
两下以隐藏视窗内容 隐藏所有视窗的内容,仅馀标题栏显示在萤幕上(Mac OS 9或
Classic环境)、或将视窗全部隐藏至Dock中(Mac OS X)。
option-视窗标题栏中的
缩放方块 将视窗放大至全萤幕。
option-视窗上的黄色按钮 将所有的软体视窗隐藏在Dock中(仅适用Mac OS X)。
option-视窗上的绿色按钮 将视窗放大至全萤幕(仅适用部份软体)。
十三、仅适用Mac OS X的Dock项目
cmd-滑鼠按钮 显示项目在系统视窗中的位置。
cmd-opt-滑鼠按钮 启动某一软体、隐藏其他软体
ctrl-滑鼠按钮
(或以滑鼠按钮按住项目不放) 显示项目特色选单
cmd-拖移项目至Dock 停止目前的Dock项目移动,以便将其他文件图像拖移到应用软体
图像上。
cmd-opt-拖移项目至Dock 强制Dock上的软体开启拖移上去的文件。
十四、控制条板
opt-拖移整个控制条板 移动控制条板。
opt-拖移某个控制条板模组 重新安排模组的顺序。
opt-将模组拖移至垃圾桶 解除安装某一模组。
opt-将模组拖移至条板以外的地方 将模组档案拷贝到拖移的位置。
----《Mac上的快捷键巧用》-----
一、启动电脑时的巧妙使用:
1.启动时,同时按住“option”键可以重建桌面,此操作最好每月做一次;
2.启动时,按住“shift”键可以关闭所有系统功能扩展;
3.启动时,按住鼠标可以推出软盘以避免将其用作启动磁盘;
4.启动时,按住“shift+option+delete”键可以忽略启动磁盘,并自动寻找另一个介质做启动
盘;
5.启动时,按住“option+P+R”键可以重设“选配器”和“控制板”,这种方法对于使用时间较
长(半年以上)且系统有问题的电脑会有意想不到的效果;
6.同时按住“shift+option+电源键”可以重新启动或关闭电脑;
7.在鼠标不能动时,同时按住“control+电源键”可以强行启动电脑。
二、使用显示图像或文件夹工作时的巧妙使用:
1.鼠标边按图像或文件夹可以打开图像或文件夹;
2.用鼠标拖曳图像或文件夹可以移动到所需位置。
3.按住“option”+鼠标拖图像或文件夹可以将图像或文件夹拷贝到其它文件夹中,而不是移
动;
4.在拖曳图像或文件夹时将图像或文件夹拖至窗口上端的菜单栏可以取消对它的移动或拷
贝;
5.按住“shift键”+整理窗口可以整理所选图像。
6.按住“return”或“enter”键可以编辑所选图像或文件夹的名称;
7.按任一字母键将选择以该字母开头而命名的图像或文件夹;
8.同时按住“shift+tab”键将按字母顺序选择上一个图像或文件夹(注:中文名称以第一个
字的汉语拼音的第一个英文字母为准);
9.按方向右键或方向左键将选择左面或右面的图像或文件夹;按方向上键或方向下键将选
择上面或下面的图像或文件夹;
10.按“shift”+点按所需图像或文件夹可以选择多个图像或文件夹,或用鼠标拖曳到封入所
需图像或文件夹而选择多个图像或文件夹。
三、使用文件对话框时的巧妙使用:
1.打开对话框时(如使用“文件”菜单下的“打开”或“存储”等命令时同时)按“.”或按“esc”键可
以取消该命令;
2.同时按“苹果键 + 方向上键”或点按桌面图像可以上移一层。按“方向上键”或“方向下键”可
以选择上一个或下一个项目;
3.按“option + 打开替身”可以显示而不是打开替身的原文件;
4.“tab”键使目录或名称框成为现用;
5.按“command + N”键可以建立新文件夹;“return”或“enter”或“O”键可以打开所选项目。
四、使用窗口工作时的巧妙使用:
1.按“command+W”键或点按窗口关闭格(位于窗口左上角)可以关闭当前文件夹窗口;
2.同时按“option+command+W”键或“option+点按窗口关闭格”可以关闭所有文件夹窗口;
3.按“command”键+拖曳窗口可以移动该窗口但不使其成为现用窗口;
4.连续点按两下文件夹的标题行即隐藏显示该文件夹,再连续点按两下即恢复显示;
5.按“option”键+打开或“option”键+连按图像可以打开该图像后自动关闭该窗口。
五、在一些选项中的巧妙使用:
1.按“option”键+清倒废纸篓可以跳过“清倒废纸篓”警告和删除“废纸篓”内已锁定的文件;
2.按“command”键+拖曳图像可以在移动图像时更改当前设置“整齐排列”(仅在“显示”控制
板内);
3.在插入磁盘时,按住“command+option+tab”键可以在插入时自动抹掉磁盘内容;
4.在“选配器”内,按住“tab”键可以使下个列表成为现用。按住“shift+tab”键可以使上个列
表成为现用;
5.按“option”键+使其它程序成为现用(从“应用程序”菜单内选取或点按其中一个窗口)可
以在切换到其它程序时隐藏该程序窗口;
6.同时按住“command+option+esc”键可以强行退出死机程序;
7.同时按住“command+shift+3”键可以把当前屏幕上的内容转变成一个图像,“command
+shift+4”可以选择一个区域拍屏,此图像可以在Photoshop软件中打开使用,也可以打印
输出;
8.按住“command+G”键可以在连接其它计算机时选定“客人”;
扩展:osx系统快捷键大全 / mac osx操作系统下载 / mac osx操作系统
9.如果安装WordScript,按“command+方向右键”可以设置为英语,按“command+方向左
键”可以设置为系统语系。
10.按“command+space”键可以设置为“键盘”菜单内的下一个语系(比如:英文切换到中
文,中文切换到英文);按“command+option+space”键可以设置为当前语系内的下一种
语言(如果此语系有多种语言的话)。
扩展:osx系统快捷键大全 / mac osx操作系统下载 / mac osx操作系统
三 : [Mac.OS.X.操作系统].TLF-SOFT-Apple.Mac.OSX.v10.7.Lion-iND

转向Intel阵营为在PC安装Mac OS提供可能
泡泡网主板频道5月13日 从目前桌面级操作系统的格局来看,主要分为Windows、Mac OS以及Linux三大阵营。其中Windows阵营最为强大,占据全球整个桌面级操作系统90%以上的市场份额,苹果公司自有的操作系统Mac次之,拥有超过5%的市场份额,剩下的则基本上是Linux阵营的天下。
在这三种操作系统当中,Windows和Linux都是可以直接安装在个人电脑上的,它们本身在硬件方面并没有严格的限制,一般来说基于x86架构的PC都可以安装。而苹果公司的Mac OS系列操作系统则不同,它所面向的是苹果公司自己的电脑产品,并不在除苹果之外的硬件上提供支持。
对苹果电脑稍微有所了解的朋友应该知道,自1994年以来,苹果一直在使用IBM的PowerPC处理器,直到2006年苹果公司才正式决定放弃与IBM的合作,采用性价比更高的Intel处理器,也就是说转向了x86架构。采用Intel处理器对于苹果的转变来说是非常重要的一件事情,它不仅仅标志着苹果不会再受到IBM在芯片价格方面的制约,也为如今能在普通PC或笔记本电脑上安装Mac OS系统提供了可能。为什么这么说呢?
因为Power PC处理器采用的是一种叫做RISC的架构,Power架构本身和我们日常见到的Intel/AMD所采用的x86架构设计原理上都不一样,所以软件方面完全无法兼容。也就是说,在苹果公司转向Intel阵营之前,想要将苹果的操作系统安装在普通PC上,或者是将Windows安装在苹果机上都是天方夜谭。而现在,苹果的全系列电脑产品都已经采用了x86架构的Intel处理器,所以我们可以较为轻松的在苹果电脑上安装Windows操作系统;反之,Windows

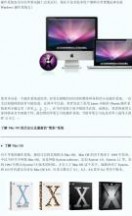

Mac OS 9之后,2001年苹果推出了第10代Mac OS操作系统——Mac OS X,并从2002年起随Mac计算机发售,X 这个字母是一个罗马数字且正式的发音为"十"(ten),接续了先前的Mac操作系统像是Mac OS 8和Mac OS 9的编号。根据Wikipedia的解释,Mac OS X是一套Unix基础的操作系统,包含两个主要的部份:内核名为Darwin,是以FreeBSD源代码和Mach微内核为基础,由苹果公司和独立开发者社区协力开发;及一个由苹果计算机开发,名为Aqua之专有版权的图形用户界面。
Mac OS X版本以大型猫科动物命名。比它的推出更重要的,在苹果计算机内部10.0版本的代号是猎豹(Cheetah),以及10.1版本代号为美洲狮(Puma)。在苹果的产品市场10.2版本命名为美洲虎(Jaguar),以及10.3相似地命名为黑豹(Panther)。10.4版已经被命名

为老虎(Tiger)。10.5版花豹(Leopard)作为新操作系统已于2007年10月26日推出,10.6版雪豹(Snow Leopard)已于2009年8月28日推出。
今天,我们就是要给大家介绍如何在普通的PC/笔记本电脑上安装苹果最新的雪豹操作系统,即Mac OS X Snow Leopard。而且,同笔者之前给大家介绍Linux操作系统安装一样,我们仍然不需要光驱。
系统安装之前的准备工作及安装过程简介
前面我们已经提到,苹果电脑虽然已经采用了x86架构的Intel处理器,但其官方并不提供在非苹果电脑上安装Mac OS的支持。所以,要想在普通PC/笔记本电脑上安装Mac OS X,难免需要模拟和破解。当然,在此笔者声明一下泡泡网的观点,本文仅作用于技术讨论和交流,泡泡网并不推荐大家在普通PC/笔记本上安装Mac OS X操作系统,一是苹果公司本身并不提供支持,二是目前很难100%完美的驱动普通PC/笔记本的硬件。
Mac OS X Snow Leopard的最新版本为10.6.3,但由于笔者手里只有10.6.2 (10A432)版本的镜像,所以我们本次就直接使用Mac OS X Snow Leopard 10.6.2的镜像进行讲解。另外,由于安装破解过程都非常繁琐,驱动程序就更加棘手了,所以在本文中笔者只讲到安装完Mac OS X Snow Leopard为止,驱动程序以及Mac OS X的使用笔者将会在近期专门撰写一篇文章进行详细讲解。
另外,本文所介绍的安装步骤部分参考了远景论坛的交流贴《一步一步在Windows安装苹果雪豹系统》,在此对原作者表示感谢。
● 安装前需要准备的软件
雪豹安装镜像
OSInstall文件
HFS-explorer
适用于Window平台的Java虚拟机
Leopard硬盘安装助手
MacDrive
Bootthink
以上软件/工具请自行搜索下载最新版本,另外在上面所提到的远景论坛交流贴中也有下载地址。
● 使用本文的方法安装有何优势?
不需要外加USB键盘鼠标
不需要启动U盘
不需要DVD刻录机(如果你已经下载有镜像甚至不需要光驱)
不需要第二块硬盘和GPT分区表
不需要另外一个正常运转的苹果系统(破解操作全都可以在Windows完成,不需要另外的平台)
不需要输入一句又一句的命令行
● 安装过程速览
压缩分区,为安装雪豹准备空间
制作DMG文件并加载DMG文件到分区安装文件分区
配置开机引导程序
安装雪豹操作系统
启动雪豹
压缩分区,为安装雪豹系统准备磁盘空间
首先我们需要为安装Mac OS X snow Leopard 操作系统准备空间,建议至少有30GB空间可以用作雪豹系统的安装镜像存放以及系统盘。由于我们采用的安装方法是免光驱安装,所以我们必须要准备两个专门用于Mac OS X Snow leopard的分区,一个用来存放Snow Leopard的安装文件,推荐大小为7GB(不得低于6.3GB);另一个用来作为Snow leopard 的系统盘,推荐大小20GB以上。
如果你事先已经为Snow Leopard 操作系统准备好了空间,那么这一个部分就可以不必看了。如果你之前并没有准备好空间,我们可以在Windows系统中通过压缩卷的方法,来为Snow Leopard分配磁盘空间。

为Snow leopard准备磁盘空间的操作都可以在Windows系统自带的磁盘管理中完成。你可以进入控制面板——计算机管理——磁盘管理进行操作,windows7操作系统也可以直接在开始菜单的搜索栏里键入disk list进入磁盘管理。笔者这里是直接在原有的D盘上通过压缩卷的方式,挪出了30000M(约30GB)的磁盘空间,并将这一部分空间分成了7GB和23GB两个分区。其中,7GB分区用来存放snow leopard 安装文件,23GB分区用来作为snow leopard系统盘。完成后入下图所示:
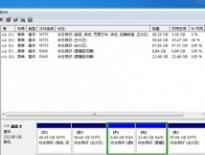


生成不包含引导层的DMG文件其实从另一个角度来说就是剥离原来的.dmg文件(也可能是.iso)镜像中的引导层部分,生成一个新的DMG文件,这里需要用到前面所提到的工具HFS-Explorer。
安装并运行HFS-Explorer之后,首先点击"File"—>"Load file system from file",然后选择下载的镜像文件,笔者这里是Mac OS X install DVD.iso。如果这里的源镜像是.DMG的话,需要在弹出窗口中勾选含有HFS+那一项,然后点OK即可。
将原来的镜像文件载入HFS-Explorer浏览器中之后,点击"Tool"—>"Create disk image",选择保存位置。这里需要注意的是,这一步的保存位置仍然不能放置于两个为Snow Leopard准备的分区内(也放不进去),还是需要放置在这两个分区之外的其他Windows分区。如下图:
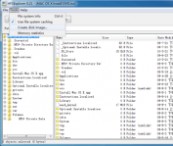
在保存期间,会持续读写硬盘数分钟,这取决于电脑的整体性能和磁盘性能,所以不要着急。另外生成的这个新的DMG文件容量会高达6.3GB左右,所以只能存放于NTFS分区(Fat32分区不支持单个文件大于4GB)。
● 将DMG文件写入7GB分区内
经过上面的操作之后,就会生成一个新的.DMG文件,现在我们需要将这个新的.dmg文件写入(类似于解压)到之前准备的7GB Snow Leopard分区内。这个步骤需要用到前面所提到的工具“Leopard硬盘安装助手”。
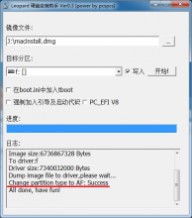
方法很简单,启动硬盘安装助手,在镜像文件一栏载入你刚才生成的新DMG文件,目标分区选择为Snow Leopard安装文件准备的7GB分区,然后将下面的三个复选框对钩去掉并点击写入。这时候有需要等待数分钟或10多分钟,仍然取决于你电脑的整体性能和磁盘性能。完成后确认一下日志列表中是否出现了Change Partition type to AF: success字样,这句话表示已经将该分区类型标记成AF标签,Mac OS X可以存取的分区。
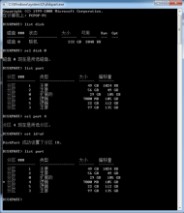
另外,如果Change Partition type to AF这里不成功,但进度完成了的话,你也可以尝试通过Windows 系统自带的Dispart对该分区手动指定AF标记,方法是运行Diskpart,通过sel part选择这个7GB分区,并执行命令Set ID=AF。其实在后面的引导过程中,如果发现Bootthink
重启的话,也可以重新通过这个办法指定一次AF标记,因为Bootthink重启多半是因为找不到标记为AF的分区。
使用MacDrive工具替换osinstall文件
经过前面的操作,我们已经将镜像文件解压到这个7GB的分区内了,但此刻还是不能用这个分区中的文件直接安装,因为还需要破解。一般情况下,破解主要针对两个文件。一个是让系统能够安装在Windows所生成的MBR分区下,二是内核的破解,这个主要是针对AMD的处理器或者单核心处理器平台。下面我们分别讲一下为什么要对这两点进行破解以及破解的方法。
● Mac和Windows分区表的不同
对Windows系统比较了解的朋友应当知道,Windows系统采用的是MBR分区表,也就是说我们硬盘上的分区基本都基于MBR分区表构建。而Mac OS X则不同,它采用GUID(GPT)分区表。相对于MBR分区表来说,GPT具有更多的优点,因为它允许每个磁盘有多达 128 个分区,支持高达 18 千兆兆字节的卷大小,允许将主磁盘分区表和备份磁盘分区表用于冗余,还支持唯一的磁盘和分区 ID (GUID)。
而一块硬盘只有一个分区表(分区表你可以理解成记录硬盘分区信息的表格,当然只能有一个),要么用MBR、要么用GPT。如果你只用Mac OS X系统的话,倒是可以将硬盘用GPT分区表管理,但在这里不实用,因为我们还要用Windows系统,如果此时将硬盘分区表改成GPT的话,必然导致数据全部丢失。所以,我们只能想办法让Mac系统可以安装在MBR分区下。而这个解决办法就是破解OSINSTALL文件。
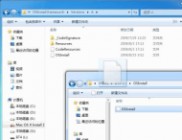
还好,对文件的破解早就有高手给我们做好了,我们要做的仅仅是将文件下载回来并替换安装盘中的源文件就可以了。方法很简单,下载我们前面提到的工具软件部分的OSINSTALL文件,将其复到到/System/Library/PrivateFrameworks/Install.framework/Frameworks/
OSInstall.framework/Versions/A/,并替换源文件即可。但是,在Windows系统下读写HFS+分区,必须安装Macdrive这个软件,所以请首先安装这个软件,然后直接从Windows中进入7GB的盘符,替换相应的OSINSTALL文件即可。
● 内核文件的破解
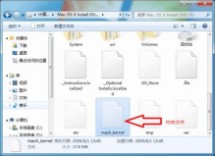
内核文件破解主要是针对非Intel双核/多核处理器而言的,比如Intel的单核心处理器以及AMD的处理器,包括最新的Atom处理器等,这些都是需要破解内核的,因为苹果的Mac机目前还没有采用过Intel单核处理器和AMD处理器,所以原来的系统安装文件根本不能使用。如果你的CPU不是Intel双核或多核的话,可以直接找破解后的mach_kernel文件(可以去www.61k.com),替换安装分区根目录中的同名文件即可。

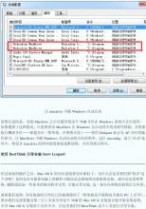


安装BootThink之后,会在C盘根目录生成一个Darwin文件夹,如果BootThink在引导过程中出现了问题,或者你感觉Bootthink工作不正常,都可以直接通过该文件夹中的install.bat批处理进行重新安装,记得需要在管理员模式下运行批处理。如上图 !
如果一切安装正常的话,重新启动之后将会看到Bootthink的启动项,进入该启动项之后可以进入如上图所示的界面。通过这个界面可以进入Windows 7引导界面,或者启动Mac OS X安装盘开始安装Mac OS X。

当然,你已经可以直接选择Mac OS X Install DVD开始安装Mac OS X系统了。如果运气足够好,那么经过如上图所示的界面之后,就会可以进入Mac OS X安装界面了,几分钟之后迎接你的将是安装语言选择界面。
尝试解决引导安装盘过程出现的问题
然而,在很多情况下都并没有这么顺利,总是会出现各种各样的错误。归纳起来,主要可能出现的错误有以下几种:
1、BootThink引导不正常,比如选择BootThink启动项之后系统重启、黑屏等等;
2、进入BootThink界面找不到如前一页所示的Mac OS X Install DVD,即找不到安装盘(文件)所在的分区;
3、在进入Mac OS X安装的过程中出现禁止符号;
4、在进入Mac OS X安装的过程中出现了五国语言报错(简称五国);
5、在进入Mac OS X安装的过程中直接重启。
● BootThink引导不正常
BootThink引导不正常一般来说可能由两个方面引起,一是BootThink本身安装可能存在问题,二是BootThink没有找到带AF标记的HFS+分区。庆幸的是,这两种原因引起的Bootthink问题都比较好解决。如果是因为BootThink本身有问题的话,那么可以在C:\Drawin目录下运行unstall.bat,卸载BootThink,再运行install.bat重新安装Bootthink;对于第二种原因引

起的引导不正常,可以通过前面介绍的使用系统自带的Diskpart重新对Mac OS X安装盘设定AF标记,或者删除该分区重新分配盘符。
● 进入BootThink界面找不到Mac安装盘符
出现这个问题的原因一般都是BootThink没有检测到带有AF标记的HFS+分区,解决方法可参照上面介绍的第二条。
● 进入安装过程中出现禁止符号
在进入Mac OS X的安装过程中出现禁止符号也是很多人都可能遇到的一个问题之一,出现这个问题的主要原因是主板没有开启AHCI功能,只需要在主板BIOS中将SATA硬盘端口打开AHCI功能即可。
● 五国语言报错


五国语言报错是一个非常普遍的问题,而且涉及到的原因是多方面的,这时候你可以在Bootthink界面按F8,输入-v再回车启动,即进入Verbose“啰嗦”模式,通过该模式启动系统不会出现苹果界面,取而代之的是屏幕上显示启动状态,这样你可以看具体是什么原因引起了五国,再通过Google寻找解决的方法。
-v啰嗦模式的画面
一些其他的常用参数:



继续安装
在这里并没有列出笔者专门为Mac OS X准备的分区,因为那个容量为23GB的分区没有格式化,所以在这里一定要注意。不要点击继续,执行下面的操作。


如上图,点击菜单栏——实用工具——磁盘工具,选择专门为Mac OS X系统准备的分区。点击右侧的抹掉——格式选择Mac OS扩展(日志式),名称随意,笔者这里为mac sys,然后点击抹掉。
完成之后回到如上图所示的安装界面,可以看到中间的那个分区已经可以安装Mac OS X系统了,这就是我们刚刚执行“抹掉”的那个分区(抹掉在Mac中可以理解为格式化)。


完成之后又进入了安装界面,在这里仍然要注意,不要贸然点击“安装”,而是点击左边的“自定”,将打印机驱动的复选框去掉,不安装打印机驱动,主要是防止驱动太多引起不兼容,同时安装打印机驱动将会浪费至少20分钟时间,如果没有打印机的话实在没用。取消勾选打印机驱动之后,再点击“安装”按钮开始安装。
完成雪豹系统安装 修改回Windows引导
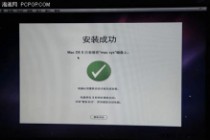
经过大约半小时到1小时的安装过程之后,我们将会迎来安装成功的画面。
安装成功
安装成功之后,电脑将会有30秒的时间倒计时重新启动,对于安装Windows/Mac双系统的用户来说,一定要在这30秒之内打开菜单栏——实用工具——终端,然后在终端中分别运行下面的命令。
diskutil list(查看C:在哪里)
fdisk -e /dev/rdisk0
f 1 (上一步所见,设置硬盘0分区1为活动分区,这里应该含有Windows引导信息) w
y
quit
这几个步骤的操作是为了将Windows所在分区(比如C盘)重新标记为活动分区,因为在Mac OS X安装的过程中,系统会自动将Mac OS X分区标记为活动分区,这样就会导致Windows不能启动。而上面的操作就是将Windows引导信息所在的分区重新标记为活动分区。
当然,如果你错过了这一步,也不是完全没有解决方法,如果有光驱的话,可以在光驱里放上Windows的安装光盘,执行“修复计算机”操作,这样会再次将Windows引导信息所在的分区标记为活动分区。
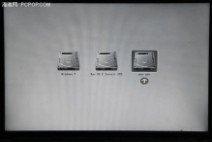

执行完成后重新启动计算机,进入Bootthink界面之后,我们会发现多出了一个安装好了Mac OS的分区。选择该分区按回车,计算机将会开始启动Mac OS(当然你可以加上启动参数,详见第8页)。再经过一些区域语言设置、帐户设置之后,就正式进入Mac OS X Snow Leopard的桌面啦!
到这里,本次Mac OS X Snow Leopard的安装之旅就基本告一段落了,但截止到这里,仅仅是将操作系统安装好了而已。但接下来将要面临的是更加困难,更加考验经验和耐心的驱动
程序安装,关于这一部分内容笔者将在最近一段时间内专门发表文章进行讲解。对于初次接触在PC上安装Mac OS X的用户来说,笔者在驱动程序方面做几点小的提示:1、Mac OS X的驱动程序文件一般是以.kext为扩展名的文件;2、可以通过Kext安装驱动,也可以通过EFI String安装驱动,还可以通过DSDT安装驱动(最完美也最难);3、不必在PC上追求驱动的完美,因为非常难以实现。
好吧,今天的内容就到这里结束,请大家继续关注泡泡网在未来的一段时间之内给大家推出的Mac OS X驱动程序安装攻略以及Mac OS X中的一些基本操作。咱们下期见!■
本文标题:mac os x操作系统-OS X 10.11 会成为最后一个Mac操作系统?61阅读| 精彩专题| 最新文章| 热门文章| 苏ICP备13036349号-1