一 : 固态硬盘装系统详述
固态硬盘装系统注意事项
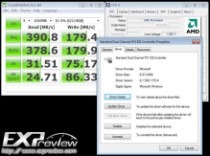
SSD要怎么装系统?这个问题确实值得讨论一下,虽然说SSD和HDD装系统的过程没啥差别,无论你用是光盘或者U盘直接安装Windows 7也好,或者用WinPE和Ghost直接克隆系统镜像也好,都和平时没啥差别,但是在装系统前和装好后却有不少值得注意的地方,下面就说一下这些。
开启AHCI模式
目前的主板都会在BIOS中提供硬盘工作模式选项,它们通常会被分为AHCI、IDE和RAID模式。其中IDE模式通常都是默认设置,它是将SATA硬盘虚拟成传统的IDE通道来使用。而AHCI通过包含一个PCI BAR(基址寄存器),来实现原生SATA功能,可以实现包括NCQ、热拔插在内的诸多功能。
那么为什么用SSD的话到底要用那个模式呢?我们先来看看使用A75主板在AHCI模式和IDE模式SSD的性能差异。
IDE模式下的CDM测试成绩
1 / 5
MSAHCI下的CDM测试成绩
可以看到,在A75主板上,IDE和AHCI模式下的SSD性能相差甚远,在持续读取速度上IDE下的速度低了 100MB/s以上,唯一的好处是4K读的速度比AHCI要好,但是由于AHCI模式下支持NCQ,因此4K-64Thrd的速度得到了几何级提升,而我们实际应用中通常是QD2-3(队列深度)的级别,因此4K(非单一的QD1)性能会好过IDE模式。
看到这样的结果大家应该都知道为什么一定要开AHCI模式了吧,如果是安装Windows 7的话,请在装系统之前在BIOS里把硬盘模式换成AHCI。
如果是用Ghost的话就先别这样做,因为大多数的Ghost镜像里的系统都是IDE模式下安装的,换成AHCI模式的话进去系统的时候会出现蓝屏,此时应该先等镜像覆盖完毕后,进去Windows 7的注册表中作小小的修改:
2 / 5

打开注册表编辑器(regedit命令),找到HKEY_LOCAL_MACHINESystem
CurrentControlSetServicesMsahci,双击“名称”列中的“Start”,在“数值数据”框中,键入“0”,然后确定并退出,重启电脑在BIOS中开启AHCI再次进入系统,并安装AHCI驱动,有时可能要事先卸载原来的的IDE驱动才能确保不蓝屏。
请进行4K对齐
另一个需要注意的东西就是“4K对齐”,其实HDD和SSD都需要4K对齐,只不过HDD的随机能力本来就很低,所以即使“4K没对齐”影响也不是很大,而SSD的话“4K没对齐”就对性能有很大影响。
通常来说用Windows 7自带工具分区的话就绝对是“4K对齐”的,用WinPE或者其他工具进行分区才会出现“4K没对齐”的情况。
在了解“4K对齐”之前我们先要知道什么是“4K扇区”,最初硬盘容量是被切分成每扇区512个字节来进行文件管理和存储的,而现在主流硬盘容量已经攀升到1TB甚至更高,再用老标准去管理现超大容量的硬盘不但显得繁琐,而且降低效率,因此将每个扇区512字节改成每个扇区4096个字节,就是所谓的“4K扇区”。
在了解了“4K扇区”这个定义后,就很容易理解什么是叫做“4K对齐”了。所谓“4K对齐”就是符合“4K扇区”定义格式化过的硬盘,并且按照“4K扇区”的规则写入数据。
而平常所说的4K没对齐,是因为在NTFS6.x 以前的规范中,数据的写入点正好会介于在两个4K 扇区的之间,也就是说即使是写入最小量的数据,也会使用到两个4K扇区,显然这样对写入速度和读取速度都会造成很大
3 / 5
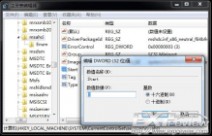
的影响。为此对于4K没对齐的情况来说,一定要修改成4K对齐才行,否则对于固态硬盘来说,不但会极大的降低数据写入和读取速度,还会造成固态硬盘不必要的写入次数。
这张是一个没有4K对齐的M4 128GB的测试结果,可见4K没对齐导致SSD的随机读写能力大幅度下降,导致4K没对齐最常见的原因是用第三方分区工具设置不到造成的。
了解到4K对齐的重要性之后我们来谈谈怎么做到4K对齐,其实最简单的就是Windows 7重新分一次区,或者是和WIN7安装盘在安装过程中分区格式化就默认为4K对齐了,因为Windows 7分区是按4K分区来进行的,而Xp的用户在分区是把分配单元大小设置为4096字节。如果不想重新弄系统的话可以使用Paragon Alignment Tool来进行无算4K对齐。
4 / 5

这是正常状态下的M4 128GB性能
另外DiskGenius也能做到4K对齐,不过需要把硬盘重新分一次区,当Paragon Alignment Tool不起作用时就靠它了。
Intel SSD Toolbox的系统自动优化功能
Samsung SSD Magician的OS Optimization项
另外装好系统之后建议下一个Intel SSD Toolbox或者Samsung SSD Magician对系统进行一次优化,虽然这两个软件有许多功能是针对自己品牌的SSD,但是系统优化功能是通用的,点一下就可以帮你把系统优化成适合SSD工作的环境。
5 / 5

二 : Thinkpad x220加装固态硬盘大幅提高系统速度的图文方法
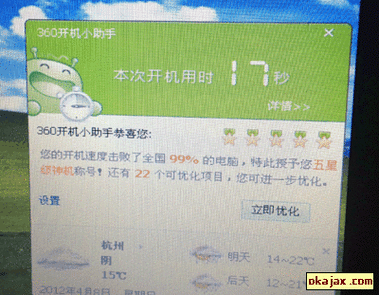
每天都要跟电脑打交道,每次开机的时候,苦等半天弹出开机时间提示,“1分多钟,打败全国30%左右的电脑”,那个不爽啊。电脑内存也升级过了2g直接到6g,可是这32位的xp却只能利用3.41g,无奈,开机速度一点也没提升。之前关注固态硬盘很久了,据说开机时间20多秒,那个羡慕啊,可惜价格太高、容量又小,要不是囊中羞涩,一定买他个500g的玩玩,哈哈。
这不,3月中旬买的thinkpad x220到手,有新电脑了总该搞搞了吧,再次决定对固态硬盘下手。本来一直以为笔记本都有内置光驱的,到时候,直接买个2.5寸固态硬盘,加硬盘架,换掉笔记本的光驱,然后双硬盘,一个sata一个ssd,这个方案肯定能成吧。结果本子到手才发现,这个本子是没光驱的,也没2.5寸的位子,难道升级固态硬盘就要到此结束了吗?
不是的,四处寻医问药才知道x220笔记本内,有一个3g网卡的空位,可以装固态硬盘,这个时候突然眼前一亮,那不是更好,不改变原机器的情况下,还可以加装硬盘?接下来就上淘宝找thinkpad能用的固态硬盘了,结果发现,有一款固态硬盘叫NIMI ssd,不错,就是迷你版本的固态硬盘,最先被推荐的应该是intel MINI SSD 80G MSATA PCI-E 310系列了,intel造的,原机是intel的i5处理器、intel的主板、intel的集成显卡,如果配上intel的固态硬盘不是更如虎添翼了,不过一看价格,吓一跳,1070元,固态硬盘60g的现在不是500块左右吗?这个怎么这么贵,再找找其他牌子的有没有,找来找去,价格也有便宜的,要么是64g,要么是传闻都是拆机货,确实便宜很多,而我想装双系统一个xp一个win7的话,80g应该刚刚好,60g可能有点紧张,搞不好要经常去转移文件。最后看到别人写的一句话让我不再犹豫了,“intel的固态硬盘的标称速度不是最快的,但是绝对是最稳定,最有保障的”,从接触电脑开始就接触一个圆圈里面一个intel字母的标识了,对他可以说是非常信赖(题外话:amd6000+出的时候,就花高价买了一个,至今我还觉得,再让我选一次的话我会选择pentiumD),就这样淘宝上淘来淘去,果断买了intel MINI msata80g。
下面就正式进入升级状态吧!以下图片都是iphone4s或者sony t200直接拍的,没什么效果,但是该表达的我想差不多都表达出来了吧,将就以下哦。

真的只比硬币大一点,要不是看到这张图片,你还不相信能装x220里面吧。
接下来就开始拆机吧,前面忘记说了,这个硬盘要装到笔记本里面去,笔记本拆机是必须的了,不要看看全新的笔记本不舍得拆,其实没关系的,我从头拆到尾,都没见到封条什么的,并且打电话问了当地客服,他们明确说不影响售后保修的,所以童鞋们放心拆吧,不过还是小心点好。反正我的x220了,前一天到手,第二天就拆开装硬盘了。准备好小点的十字螺丝刀准备动手。

首先反过来平放,把上面的电池拿掉,注意上面细线圈住的两个锁扣,全部拨到开锁位置,电池就下来了。然后背面的所有螺丝全部拆下,当然途中粗线圈住的5个可以不拆,上面两角的两个螺丝是固定显示屏的不用拆,左上一个螺丝是固定那个什么仓位的不用拆,中间两个是固定内存盖的不用拆,其他的全部拆掉,不用担心顺序,螺丝都一样的,只要原数量装回就ok了,不过你要特别留意一个螺丝,那就内存盖中间的那个螺丝,如果你不拆,等下就有苦头吃了

然后轻轻的按住背板,把本子翻过来,掀起屏幕,键盘和中间的左右键就可以轻松的拿下来了。千万别硬拉,注意图片中间的绿色小方块,那是数据连接线的接口,要小心翼翼的把卡盖掀起,然后插头就可以拉下来了,记住有卡盖的,别硬拉,拉断不负责哦,还不清楚的看下面的放大图。

这个够清楚了吧,那个白色的就是卡盖,掀起后,插头轻松就能拿出来,如果你不照我说的做的话,轻则拔出插不进去,重则把数据线拉断,小心点吧。

中间黄圈的位置,你的笔记本上一定是空的,那就对了,把你的msata装上去以后就是上面的样子了。螺丝孔上自带有螺丝的,装之前,先把螺丝拿下来,固态硬盘放进去以后再把螺丝拧上就行了。不过你会发现空位右上角,也就是图中红圈的地方有几根线,总挡着你,很难把硬盘放进去。没事,这根线是固定在那个螺丝上的,但是它可以转的,你先转到一边去,装上硬盘后,再转过来就行了,最后再把其他的线路理好放回原位。
好了,到这里应该说大功告成了,怎么拆已经说的很详细了,怎么装就不用我再说了吧。接下来就要开机享受下劳动成果了。迫不及待,先用u盘pe系统启动,进去测试下看看这固态硬盘到底是徒有其名还是名副其实吧。

注意看下,上面的速度是x220自带的320g sata硬盘的速度,下面的是intel msata ssd固态硬盘的速度,加速的明显以及读写的稳定,你自己看就知道了,不用我多说。
新鲜了一阵子,格式化硬盘为两个分区,C盘装xp32位,D盘装win7 64位,原机的sata硬盘分两个区E、F做资料盘,接下来的时刻将是激动人心的时刻,来看看xp32位和win7 64的开机和评分表现吧。
三 : 在固态硬盘下安装Windows7系统的方法
机械硬盘现在还处于高价位,而先前的贵族——固态硬盘却有了较大的降价,固态硬盘的性价比还不高,但可以提升的系统性能幅度真的很大。如果你不想在系统的拖拉的启动和程序的缓慢运行上浪费无谓的时间,那么,建议你使用固态硬盘来安装系统吧。而现在最能让固态硬盘发挥性能的系统当然是Windows7,放弃老旧的XP系统吧。下面,就跟着win7系统下载站来看看Windows7是怎么让固态硬盘的性能如虎添翼的。
一、如何在固态硬盘安装win7
首先,我们要让Windows7在固态硬盘安家。令人奇怪的是,在其他系统通过Daemon Tools加载Windows7安装映像并不能在固态硬盘安装成功。我们还是用Windows7安装盘或者优盘来引导Windows7的安装。 Windows7的安装过程不再赘述。这里需要注意的是:在安装Windows7前,务必将硬盘的运作模式设置为AHCI,否则性能损失不小,AHCI是串行ATA高级主控接口的英文缩写,它是Intel所主导的一项技术,它允许存储驱动程序启用高级SATA功能,如本机命令队列(NCQ)和热插拔。开启 AHCI之后可以发挥SATA硬盘的潜在的性能,理论上大约可增加30%的硬盘读写速度,由于机械硬盘的内部传输速率较低,AHCI可提升的性能很有限,但对于固态硬盘确实很有效。
这里我给大家介绍BIOS开启AHCI磁盘模式的方法。
在开机启动时,按下Del键进入BIOS菜单。我们按左方向键进入“Chinpset”(芯片组)菜单。然后,选择“SouthBridge Configuration”(南桥配置)功能菜单进入。接着,选择“OnChip SATA Type”(板载SATA类型),将其设置为“AHCI”即可,按F10保存退出就可以了。

▲设置BIOS参数
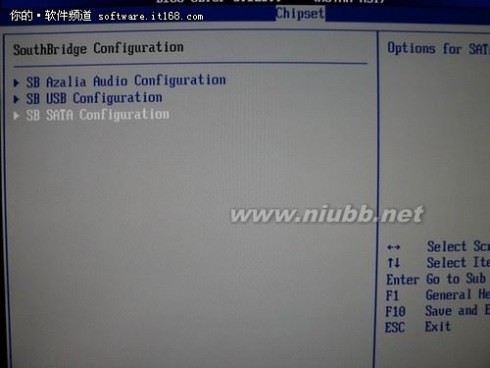
▲设置BIOS参数

▲设置BIOS参数
在固态硬盘下安装Windows7系统的方法_固态硬盘装系统
二、固态硬盘上的Windows7系统的性能优势
固态硬盘的Windows7系统比起机械硬盘有很大的优势。在安装Windows7时,文件复制和安装进程变得很快速,缩短了约有10分钟左右。启动 Windows7变得很高速,原来需要1分30秒左右才能完全启动,而现在减少到了20多秒,简直有开电视的感觉。另外,我们建议将所有常规的程序都安装到系统盘来提升性能,以前启动PhotoShop CS5.5需要有10多秒,现在只需5-6秒了。有些程序的历史记录比较重要(如:迅雷),我们不建议安装到系统盘,而QQ是个例外,因为在安装过程,它可以分别设置主程序和数据文件的位置。

▲程序安装也有技巧
固态硬盘的出色的性能让Windows7运行风驰电掣,在Windows7主硬盘评分中也可获得清晰的数据对比。以前机械硬盘的评分只有5.9,而固态硬盘的评分竟然达到了7.7,提高了1.8,要知道Windows7的评分在7.9就是极限了。
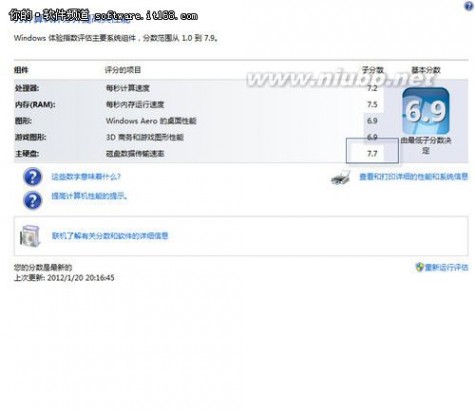
▲固态硬盘在Windows7系统里的评分达到7.7
三、Windows7下如何优化固态硬盘性
我们已经知道Windows7下默认的固态硬盘性能已经不错,但依然需要手工优化来获得更加健康和持久的优秀性能。
Windows7还无法对固态硬盘一些性能进行优化,这就需要厂商或者第三方软件商的软件来完成。Intel的固态硬盘就可以用Intel Solid-state Drive Toolbox这个软件来优化性能。我们可以单击左侧的“固件更新”,然后,在右侧单击“检查更新”按钮下载最新的软件,安装了新版的软件后就可能可以单击“更新”按钮更新固件了。该软件还可以自动禁用Windows7的Superfetch/Prefetch(超级预取,保存近期常用的存储数据,以提高性能),而固态硬盘不需要这个功能了,禁用还可以延长寿命。我们还可以单击左侧“Intel SSD Optimizer”按钮,在右侧单击“运行”按钮来进行Trim优化,这个功能只需每周一次即可(如图8,需要预先更新到最新固件,为何需要Trim 呢,因为当Windows识别到SSD并确认SSD支持Trim后,在删除数据时,不会向硬盘通知删除指令,只使用Volume Bitmap来记住这里的数据已经删除。Volume Bitmap只是一个磁盘快照,其建立速度比直接读写硬盘去标记删除区域要快得多)。

▲Intel Solid-state Drive Toolbox
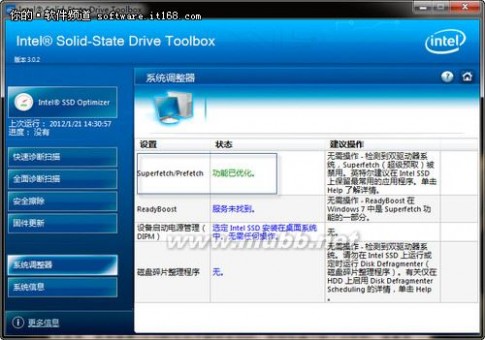
▲Intel Solid-state Drive Toolbox
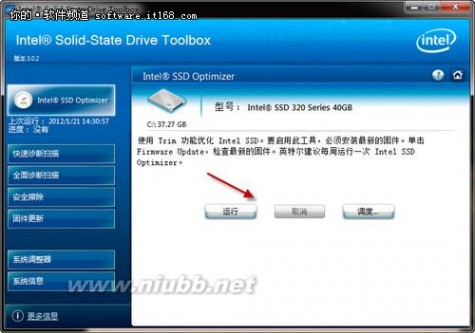
▲Intel Solid-state Drive Toolbox
从上面的性能优化效果分析,Windows7确实对于固态硬盘做了大量的优化工作。默认情况,也就是固态硬盘作为活动分区时,Windows7将自动关闭磁盘碎片整理以避免固态硬盘的损伤,固态硬盘已经不需要磁盘碎片整理了。固态硬盘作为非活动分区时,磁盘碎片整理计划依然启用了。我们可以单击“配置计划” 按钮打开“磁盘碎片整理计划:修改计划”窗口,将“按计划运行(推荐)”选项去除勾选,确定就可以了。

▲磁盘碎片整理
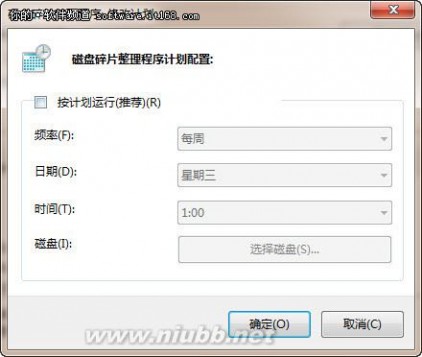
▲磁盘碎片整理计划设置
当我们在Windows7安装大量软件后很快就会有系统盘臃肿不堪的情况,这时,难道就知道购买更加昂贵的大容量固态硬盘吗?其实,我们只需给 Windows7做做瘦身即可了。第一个可以减去的脂肪是形同鸡肋的休眠文件,自从睡眠功能面世,休眠真的没啥用处,还占用了0.75倍的内存大小的文件空间。我们可以开始的搜索框输入“CMD”,接着“以管理员身份运行”命令行提示符,在命令行提示符窗口输入“powercfg -h off”命令即可取消休眠,收复失地了。

▲取消Windows7系统的休眠功能
如果你的内存超过4GB,那么恭喜你还可以额外获得4GB左右的固态硬盘空间呢。这是因为Windows7默认建立了和物理内存差不多大小的页面文件作为后备的虚拟内存空间,但这在大内存时代已经不必要了。我们可以右键单击“计算机”图标选择“属性”命令,在打开的窗口单击左侧的“高级系统配置”链接,在弹出的“系统属性”窗口单击“性能”下的“设置”按钮打开“性能选项”窗口,切换到“高级”选项卡,单击“更改”按钮,在打开的“虚拟内存”窗口去除 “自动管理所有驱动器的分页大小”选项,选择“无分页文件”选项,单击“设置”按钮,最后确定退出,重启即可。
结语:在固态硬盘下安装win7 /Windows7系统就讲到这里,如果您还有疑问的地方,请跟我们说哦!
四 : 固态硬盘只装系统玩游戏会不会快点?
用固态硬盘装系统对玩游戏没有什么影响,只会加快开机速度,读取速度,固态硬盘实质上就是硬盘,和机械硬盘的差别除了物理上更安全什么的之外,在实际体验中的唯一差别就是读写速度,所以不要管是机械,还是固态,只要把他们视做是同样,只不过速度不同的硬盘就好了。所以只要不放在固态里面的任何程序,都不会有一点加速效果。以及就算读取速度上天,和实际游戏运行帧数也没有一丝一毫的关系。
(www.61k.com)SSD只装系统,能够显著提升系统启动及系统程序的运行速度,但如果游戏和应用软件不在SSD里,那么在运行这些程序时的速度并不会提高(如果内存小,需要虚拟内存缓存程序时还是有显著提升效果的),所以应该把常用软件和游戏软件装入SSD盘内,尤其那些大场景和多地图的游戏装入SSD中能显著提升加载速度和运行的流畅度,避免场景变化和切换地图时读取数据机械硬盘读取慢出现的卡顿,同时内存比较小时虚拟内存一定要设置在SSD盘内(以前有人为了减少SSD写入提高其寿命,把虚拟内存设置到机械硬盘,其实没有必要,SSD的寿命从目前看根本不用考虑),这样能充分发挥SSD的性能。
当然不能,固态硬盘速度快,对于普通硬件,装系统win7开机时间15秒以内,win8则在12秒以内。不过前提是开机启动项少,如果启动项多,仍然需要二三十秒。
将游戏主程序文件夹存在固态可以提高载入速度,比如战地3普通5400r的机械硬盘需要一分半才能载入一关,固态只要不到20秒,甚至10秒以内。但是进入游戏后就是内存,显卡和处理器的事了,固态对游戏过程没有帮助
五 : 如何使用固态硬盘装系统
下面来教大家如何用固态硬盘装系统和一些需要注意的事项:

1.为什么需要固态硬盘装系统
固态硬盘装系统能够带来电脑性能的迅猛提升,特别是日常操作的流畅度,因为系统盘承担着电脑上主要的读写操作任务。传统硬盘由于内部传输率的问题,读写速度平均只能在100MB/s左右维持,而SSD固态硬盘则可以通过多个NAND芯片共同读取,达到500MB/s的读写效率,在PC长期无法突破的磁性能方面,由于SSD固态硬盘的出现终于攻克。
2.固态硬盘如何选择操作系统
其实固态硬盘装系统和传统硬盘没有区别,毕竟它们在操作系统看来都是物理存储设备,所以主要按照正常流程设置并安装就可以了。不过需要注意的是固态硬盘内部的GC和Trim等垃圾回收机制,需要起码Win7操作系统才能够支持,如果你安装了WinXP系统则意味着固态硬盘的寿命会降低。因此我们推荐Win7或者更高版本的操作系统。
3.如何使用固态硬盘装系统
首先是开启主板的AHCI模式。AHCI通过包含一个PCI BAR(基址寄存器),来实现原生SATA功能,可以实现包括NCQ、热拔插在内的诸多功能。解决办法是在BIOS里开启AHCI模式,一般在 Advanced高级设置选项中将SATA controller Mode中系统默许的AHCI改变成为compatibility,意思就是允许AHCI模式。开启之后SSD固态硬盘就可以享受更高性能和安全性。
然后是选择4K对齐问题。现代硬盘将每个扇区512字节改成每个扇区4096个字节,就是所谓的“4K扇区”。4K没对齐导致SSD的随机读写能力大幅度下降,最简单的就是Windows 7重新分一次区,因此Windows 7分区是按4K分区来进行的。如果你已经安装了OS,并且忘记4K对齐,那么使用Paragon Alignment Tool来进行4K对齐也没有问题,它对于硬盘也是没有伤害的。
最后就是正常执行系统安装流程了,为了避免选择盘符失败,可以把其他硬盘拔掉,单独给SSD固态硬盘安装操作系统,然后再接上其他硬盘,则盘符自动顺延。在安装Win7的时候会有100MB的系统保留空间,大家可以不在乎这点问题,它不会对系统性能造成影响。这里建议大家使用64GB以上大小的固态硬盘作为系统盘,这样做的好处是可以给系统盘留下足够的空间。
以下是固态硬盘WIN7安装过程教学:
首先,进BIOS,SATA模式改为AHCI,或者Raid(如果你要做Raid),不要用IDE。 其次,分区,4K对齐,安装系统。
为什么要4K对齐? 目前64G,128G SSD的读写基本block size都是4KB。4K对齐可以有效提升读写效率和减少空间浪费。至于硬盘整数分区,可用可不用,随大家喜欢。
如何进行4K对齐? 很简单,用windows 7安装盘进行分区和格式化就OK。当然也有软件可以进行重新对齐,不过相对专业的就先暂不在这讨论。咱大众简单点重装次得了,也就10多分钟。 分区,格式化之后就是正常的安装系统。然后就是ISO流程的安装各项驱动。安装工作完成了。
然后是大家挺关心的进行对SSD的优化问题,所有的针对SSD的优化有2个目的: 减少对SSD的写入,以延长SSD的寿命;尽量利 用SSD的有效空间。 看了一些帖子,觉得比较有用的如下:
1、SSD分区上去除磁盘碎片整理和磁盘索引。
SSD的结构原理与普通磁盘不同,所以整理方式各异。其固件中已经集成针对SSD的碎片整理程序。而且由于SSD寻道时间几乎为0,其实磁盘整理对SSD的意义并没有像机械盘那么大。 关闭的方法:去除磁盘碎片整理:在管理工具,服务中将Disk Defragmenter服务关闭,并禁用自动启动。 去除磁盘索引:打开SSD“属性”后去掉“除了文档属性外,还允许索引此驱动器上文件的内容(I)”前的勾。
2、关闭系统启动时的磁盘整理。
方法: 打开注册表, 找到 [HKEY_LOCAL_MACHINESOFTWAREMicrosoftDfrgBootOptimizeFunction] 修改: "Enable"="N"
3、系统服务中关闭系统还原功能。
系统还原会占用比较大的SSD空间,对64G的用户来说,本 身空间就不大,自然希望物尽其用。毕竟1G要10块钱呢!! 方法:服务中“Windows Backup”设置为禁用。 对于有些讲的关闭系统服务里禁用Superfetch,个人觉得无所谓,SSD的寿命在于写的次数,读得次数没有影响。Superfetch的应用在于相关资料先预读到内存,开关都可。毕竟内存的读取速度还大大的快于SSD。
个人还是很建议SSD配合fancycache来使用。对于将系统临时目录搬移到其他盘。这项一般推荐是使用Ramdisk,好是好,不过得内存够用够大。不过Ramdisk有时会引起蓝屏,你用也行不用也行。就那点临时文件的写入,量太少,个人觉得可以忽略。不否认Ramdisk这个功能很有用,这里不详细说了,大家有兴趣的可以自己百度一下。 设置个人文件夹到D盘或其他盘。这个我觉得默认的下载目录改到机械盘就行了~简单,明了。
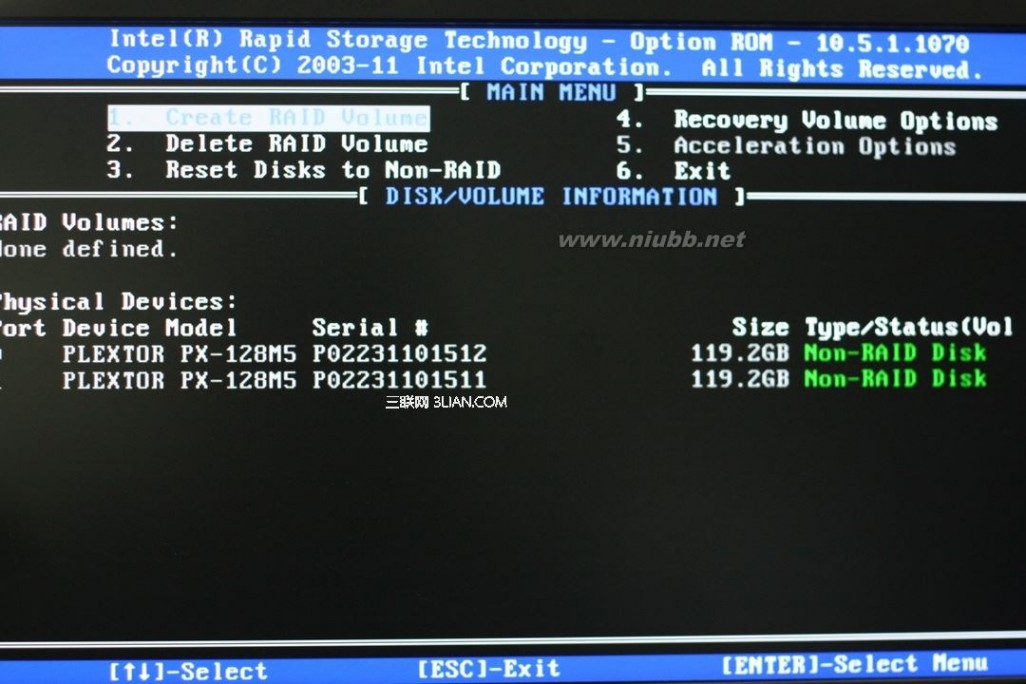
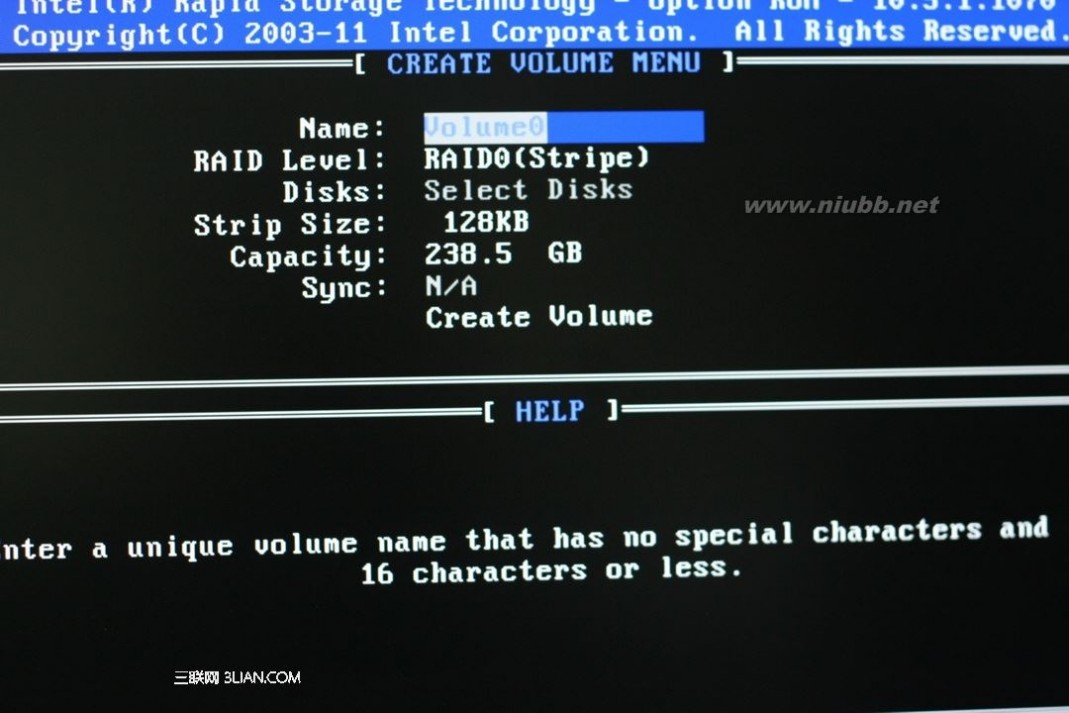
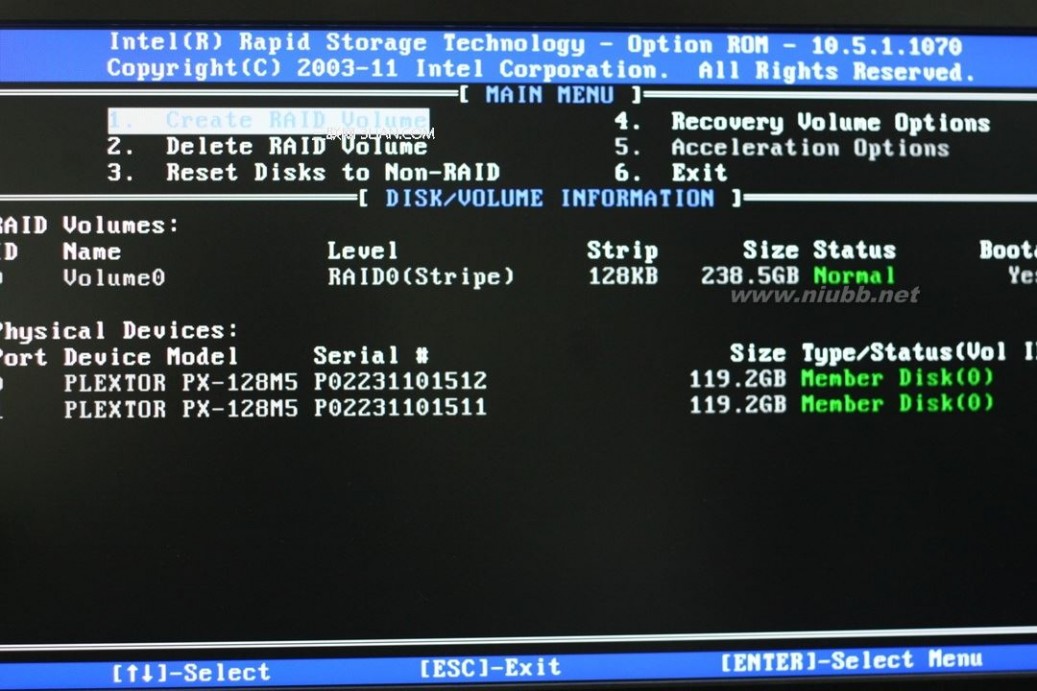 本文标题:固态硬盘装系统-固态硬盘装系统详述
本文标题:固态硬盘装系统-固态硬盘装系统详述 61阅读| 精彩专题| 最新文章| 热门文章| 苏ICP备13036349号-1