一 : iOS8实现人机对话的Siri的详细图文步骤
Siri是苹果公司在iPhone上应用的一项语音控制功能,该功能也受到不少果粉们的亲睐,利用Siri用户可以通过手机读短信、介绍餐厅、询问天气、语音设置闹钟等,而该功能在iOS8系统中有所改进,现在iOS8也可以实现人机对话的Siri了。
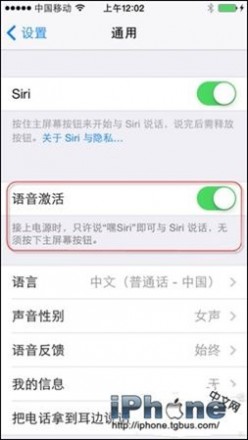
【iOS8可以实现人机对话的Siri】
iOS8的Siri人机对话显得更加的智能。比如你说想吃肉,在iOS7中Siri只是简单的罗列出你周边一些餐馆的名称及评级,但是在iOS8里Siri会从第一个餐馆开始进行语音叙述并问你这是不是你想去的餐馆,如果你回答不是,它会继续语音播报下一个,直到找到满意的为止,整个过程纯语音操作,此外iOS8中的Siri传言更是可以实现对智能家居的语音控制,不过由于现在还缺乏第三方厂家提供必要的智能家居产品支持,目前这一语音控制暂还不能实现。

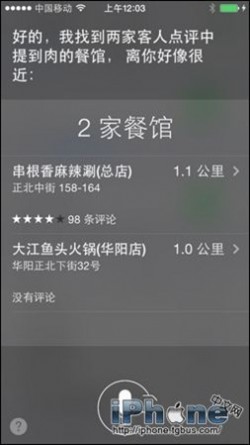
二 : iOS7自定义添加短语至用户词典的详细图文步骤
果粉们升级到了ios7系统后,国行和港行的系统自带九宫格键盘让我们在输入文字的时候变得更加方便了。不过有时候,一些经常会用到短语或者是自制的颜表情,如果要一次又一次的切换输入则显得十分麻烦。
不用担心,iOS7的键盘还带有自定义添加短语的功能,让你的文字输入变得轻松简单!~
首先我们进入到设置—通用—键盘—添加新的短语
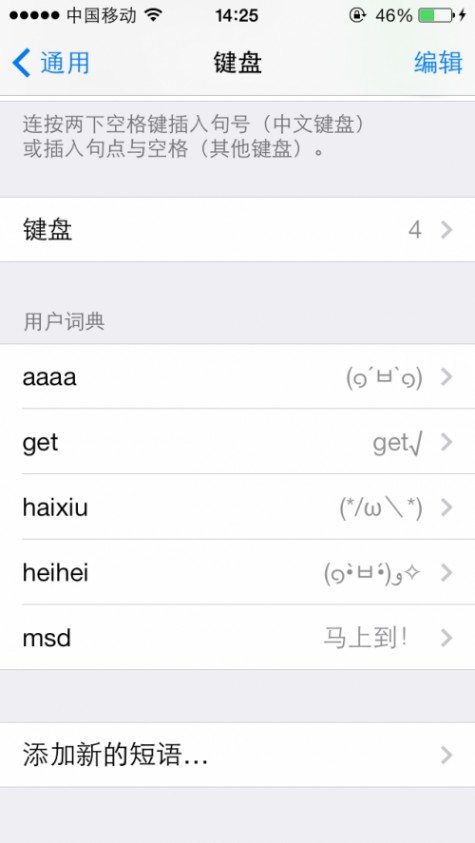
然后将你经常使用的短语或者颜文字输入到“短语”,然后再输入“输入码”(就是当你输入这些字码的时候,相关的短语或者颜文字就会出现。)最后按一下右上角的“存储”即可!
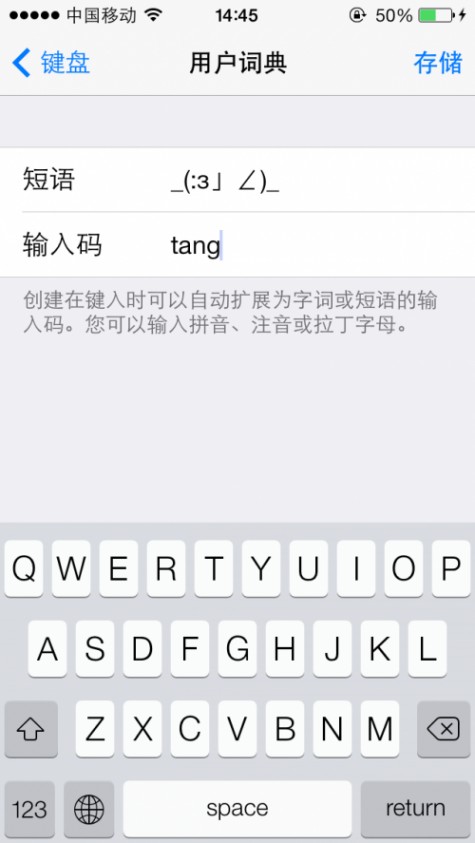
好了!当你下次再打字或者要输入颜文字的时候就十分方便啦!
三 : windows7下连接蓝牙鼠标的详细步骤(图文教程)
蓝牙鼠标对经常需要外出办公的朋友提供了很多便利,可是在Windows7新环境下如何连接蓝牙鼠标让很多人无从下手,下面笔者就对此问题和大家讲解一下Windows7下如何连接蓝牙鼠标。
蓝牙鼠标正常使用之前需要先进行配对连接,首先开启电脑和鼠标的蓝牙电源开关,然后开启鼠标的蓝牙配对搜索开关(一般蓝牙鼠标都会有单独的配对搜索开关)。全部开启后,使用电脑蓝牙进行搜索设备即可。
Windows7下连接蓝牙鼠标详细步骤:
1)首先点击添加设备,在此之前确保蓝牙鼠标的电源开关以及配对开关全都打开。

2)发现鼠标设备,显示名称“bluetooth laser travel mouse”,选择此设备点击下一步。
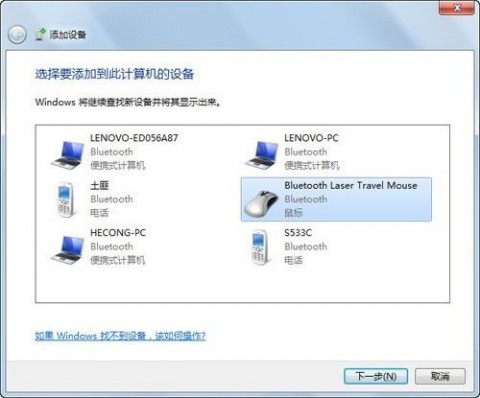
3)选择“不使用代码进行配对”。
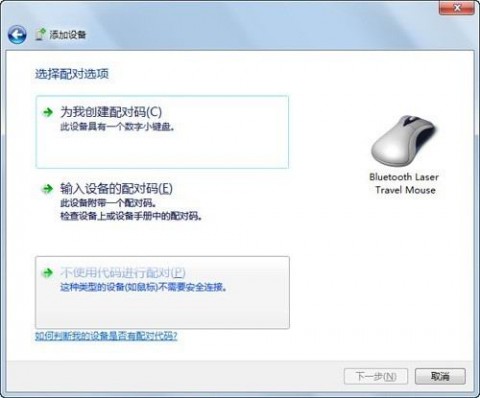
4)提示正在配置设备。
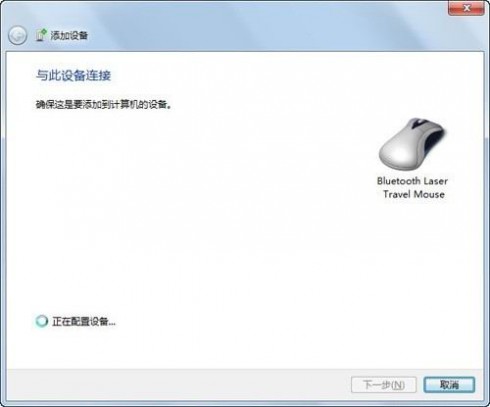
5)提示添加成功后,点击关闭即可。
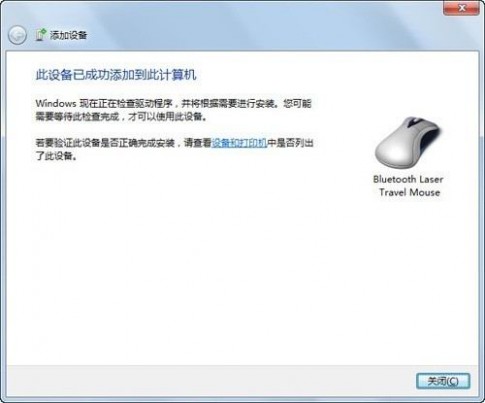
6)配对连接后,鼠标属性中多出“蓝牙”页面。
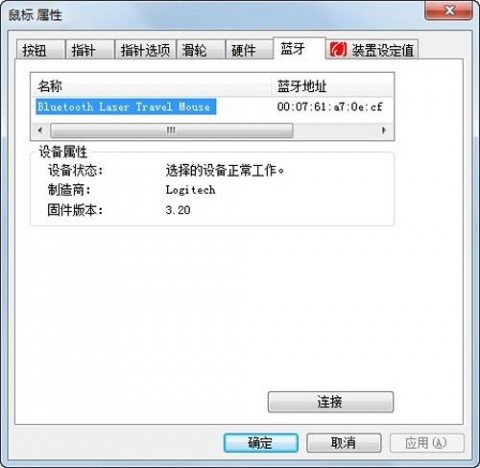
7)连接成功后,在“设备和打印机”中会有鼠标的显示,有些品牌的设备在win7中,可以直接显示产品的外观。
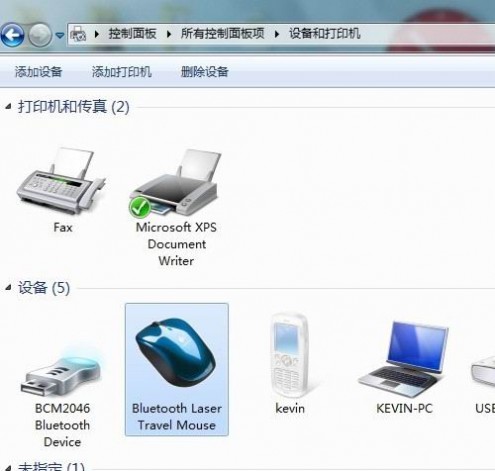
8)如果需要卸载鼠标,则在下图中的鼠标图标上点击右键,选择“删除设备”即可。
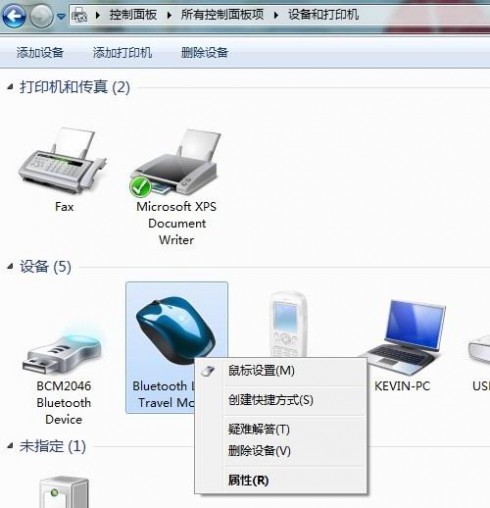
备注:
蓝牙鼠标不需要专门的配对码,配对成功后一般只要打开电脑和鼠标的蓝牙电源开关,就可以直接使用,有些鼠标配对成功后,如果和其他电脑再配对,会导致本机的鼠标不能使用,只需卸载设备后重新配对即可。操作系统可以使鼠标正常使用基本的功能,有些鼠标有一些额外的快捷键功能,需要鼠标自身的随即软件来驱动。如果遇到电源都打开,还是搜索不到鼠标的情况,优先核实用户是否打开了鼠标的配对按钮。
以上所述是小编给大家介绍的windows7下连接蓝牙鼠标的详细步骤,希望对大家有所帮助,如果大家有任何疑问请给我留言,小编会及时回复大家的。在此也非常感谢大家对61阅读网站的支持!
四 : 索尼EG18笔记拆机的详细步骤(图文教程)(包括换硬盘,cpu清理风扇)
拆机有风险,操作须谨慎。



















五 : 鼠标左键坏了可以修理么?修理左键的的详细图文步骤
我的鼠标左键老是按一下它,它老是连按两下,怎么修啊?现在天太冷了又下大雨,出去修要走太远,可不可以自己修啊,我的鼠标是光电鼠,麻烦具体点,感激不尽。
这是鼠标严重老化的显现,如果是廉价鼠标建议换一个更为实际可行。如果是比较昂贵的鼠标可以找维修人员修理下……当然这也是要收费的。
接下来我来给你说明一下连键的原因和自己动手解决的方案(当然是你动手能力很强的前提下)演示使用的一款废旧鼠标……




小心焊下2个微动,记清哪个是左哪个是右



完成了,安装回去继续爽吧。
本文标题:剪窗花的详细步骤图-iOS8实现人机对话的Siri的详细图文步骤61阅读| 精彩专题| 最新文章| 热门文章| 苏ICP备13036349号-1