一 : excel表格中的数据怎么使用温度计式图表展示完成率?
温度计样式可以设置比分比,能更好的看到任务完成的程度,该怎么设置温度计图表呢?下面我们就来看看详细的教程。
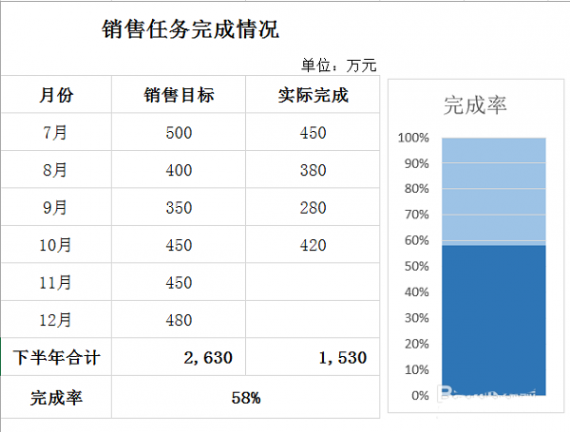
1、如图为我们原始数据表:下半年的销售任务完成情况。要用直观的方式来展现下半年销售任务的进度,这时候用温度计式图表来表达就很符合了。
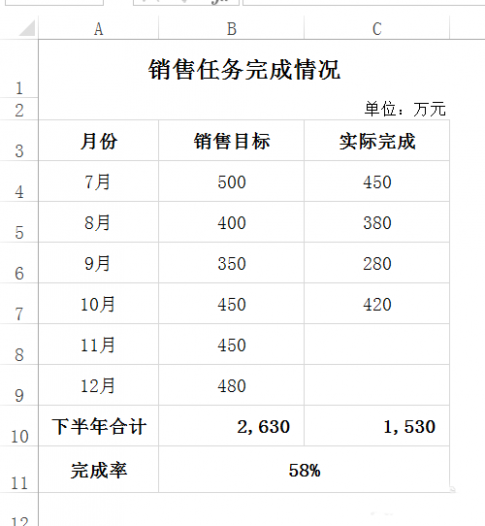
2、选中完成率和58%所在单元格,选择功能项“插入”-二维柱形图,生成原始图表来。

3、选中整个图表,选择“图表工具”-格式选项,将图表的宽度改为4厘米。这个图表的宽度可以根据大家的需求来修改。

4、接着选中蓝色的那个柱形,双击,在EXCEL工作表最右边出来“设置数据系列格式”对话框,如图,将分类间距修改为0,然后选中横坐标轴按DEL键删除掉。

5、选中竖坐标轴(即百分比那个),双击,出来”设置坐标轴格式“对话框,将边界最大值改为1.0,单位-主要刻度 修改为0.1
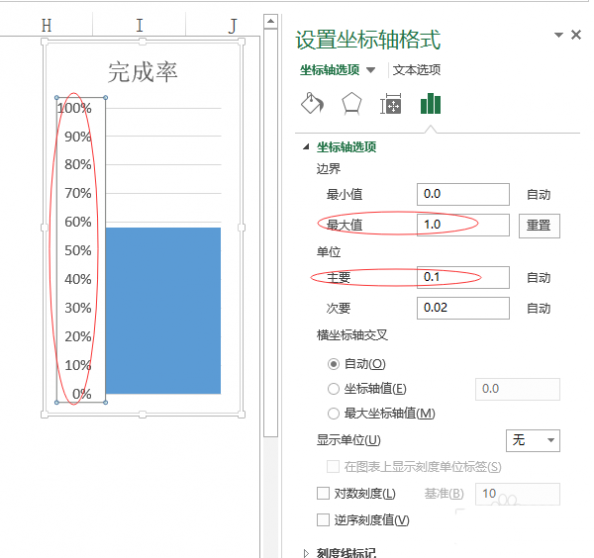
6、再次选择蓝色柱形图双击,在”设置数据系列格式“中,填充选择”纯色填充“,颜色根据自己需要选择一个深色的。
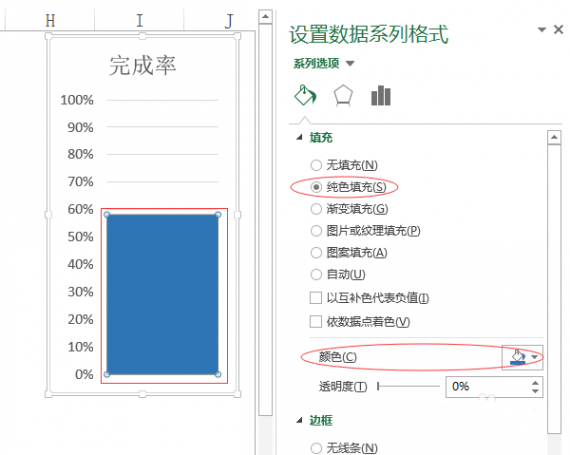
7、接着选择绘图区(如下图单击有横线区域就可以选择中),在”设置绘图区格式“中,填充也是选择为”纯色填充“,然后选择比柱形图稍浅一点的同色系颜色。
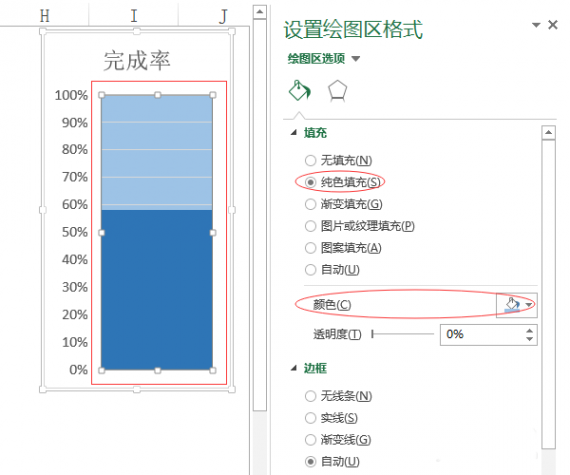
8、温度计式图表就做好啦,左边数据如果有变化,右边的图表也会跟随着变,是不是很形象哩。
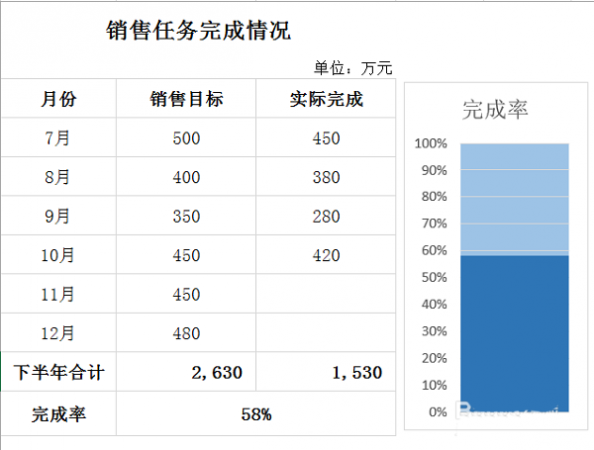
以上就是excel表格中的数据转化成温度计图表的教程,希望大家喜欢,请继续关注61阅读。
相关推荐:
excel怎么设计漂亮的双层圆环图表?
Excel表格中的数据怎么制作成温度计图表?
excel表格中怎么制作炫酷的分类圆环图表?
二 : Excel数据生成柱状图和柱状对比图
使用Excel的数据生成图表是一个十分便捷的方式,下面来介绍一下使用Excel生成柱状图和柱状对比图的方法。先来看一下Excel生成柱状图的效果:(横坐标X轴为羊的数量,纵坐标Y轴为草的数量,柱状图为羊吃草的数量)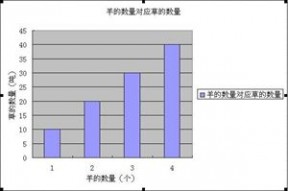
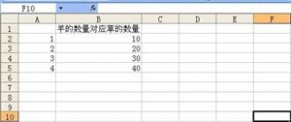
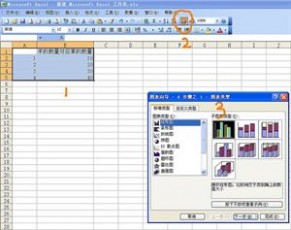


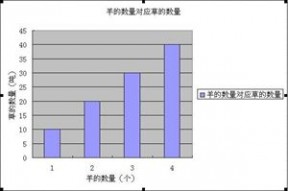
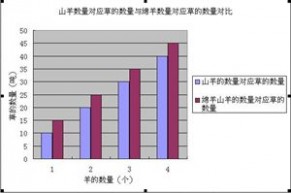
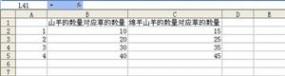
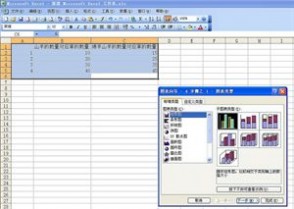
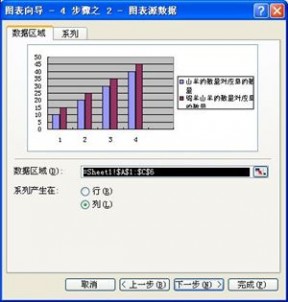

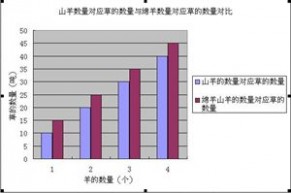
三 : wps excel表格做数据对比图的方法
在做wps、excel等文档表格过程中,我们经常会把一些早期的数据和现在的数据进行对比了,为了便于更加直观的浏览,做成数据对比图,效果会更好,那怎么做呢?下面小编将为大家带来wps excel表格做数据对比图的方法;一起来看看。
先来看看效果图

1、首先我们把需要两组或者多组数据录入表格,把数据的字体,格式,大小都编辑为统一的格式。

2、然后点击菜单栏的插入-----图表
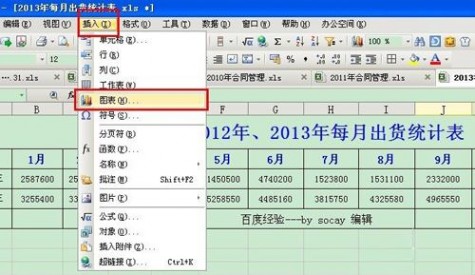
3、然后选择 柱形图, 我觉得这是一种常用的图形,一眼就可以看出两组数据的差距。
点击下一步继续,

4、然后点击数据区域后面的箭头,

5、然后框选需要进行对比的数据。
如图所示,我们这里只需要把2012年和2013年每月的数据框选即可。
接着进入下一步。
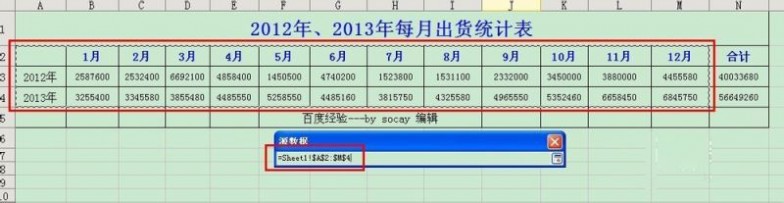
6、接着在图形选项里面做一些简单的编辑,这个按需选择,默认不添加也可以的。
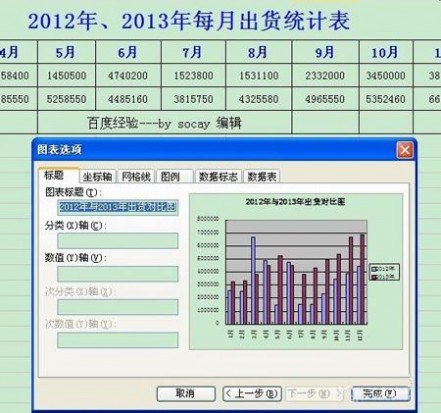
7、最后确定,即可完成。
最终 2012年和2013年出货统计对比图如下

四 : 涨还是跌?Excel制作数据图表
数据图表的最大优点是直观清晰,尤其是做报告、总结的时候,可以帮助大家直观理解数据的含义。都说Excel让数字会说话,那么能不能说得更加清晰一些呢?比如同组数据对比,有没有可能看得更加直观,涨了多少、跌了多少、差距有多大?
这个问题其实并不困难,Excel提供了近乎无限的可能性。比如我们例子中的这个图表,你不仅可以看到每组数据的情况,还能通过图表箭头看到涨跌差距,一目了然。想让自己的图表也具备更强说服力,那就要对当前图表东东手脚了。
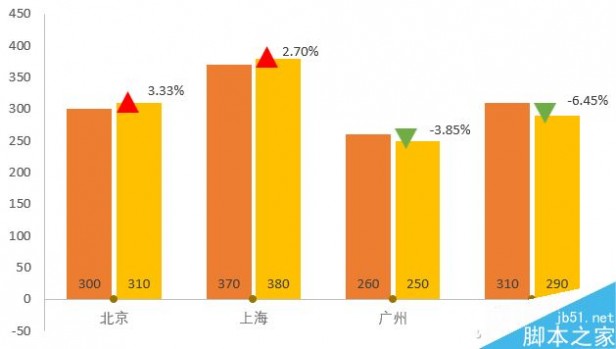
首先,正常根据数据制作图表。圈选数据,点击切换选项卡到插入,点击柱状图选中“簇状柱形图”。
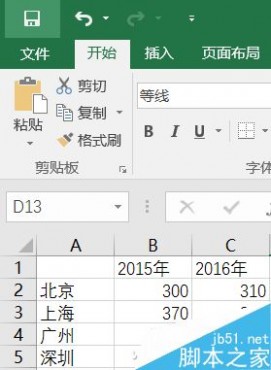

在柱状图中单击网格线删除以保持图表页面清洁,此时右键单击图表中任意一个数据柱状图,选择“设置数据系列格式”,调整“系列重叠”为“-10%”,“分了间距”为“100%”。
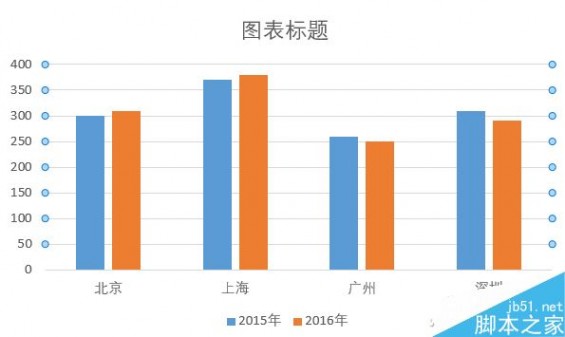

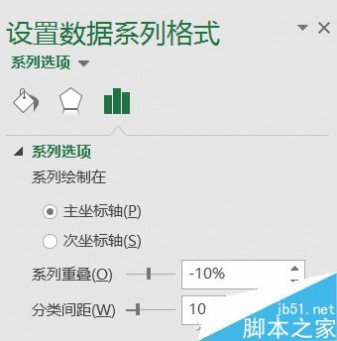
在表格旁新建三个辅助列,分别为X轴、Y轴1、Y轴2。具体设置如下:
X轴:1.1、1.2、1.3、1.4,这部分有多少行就要设置多少个,以此类推
Y轴1:=IF(C2<B2,C2+2,NA()),如果C2<B2,那么该列数据为C2+2,否则返回错误值 #N/A,当然,如果你愿意,也可以设置为+1、+3,这个的作用是箭头在柱状图表上方的位置,根据自己需求设置即可,确定后,按住Ctrl+鼠标左键点选拉动单元格向下覆盖整列到数据尾行。
Y轴2:=IF(C2>=B2,C2+2,NA())。如果C2≥B2,那么该列数据为C2+2,否则返回错误值 #N/A。其他同上。

设置好辅助列,就要添加数据了。右键单击柱状图中任意一个数据,选择“选择数据”,点击左侧“添加”。系列名称选择Y轴1,系列值选择Y轴1的列,即E2到E5的数据范围。
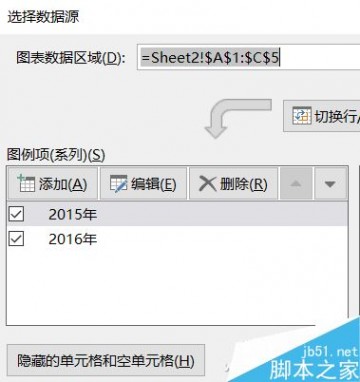

此时注意柱状图中右侧两组数据已经出现了Y轴1,我们要把这个新增数据柱状图改成散点图。对着任意一个数据图右键单击选择“更改系列图表类型”,然后重点来了,不要直接切换到“
XY(散点图)”选择,而是在“组合中”点选Y轴1后面的下拉菜单,选择“XY(散点图)”,这样才能保证其他数据依然是柱状图,而辅助数据是散点图。
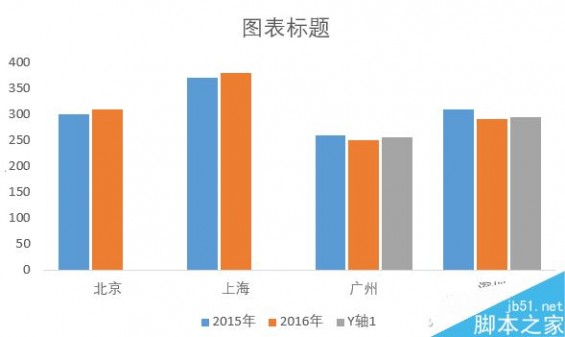
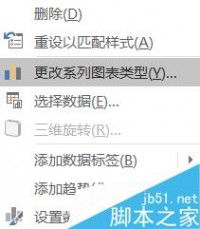
这时候新增的数据柱状图已经变成了小圆点,右键单击小圆点选中“选择数据”。在选择数据源中单击Y轴1然后选择“编辑”,在弹出的“编辑数据系列”中,点选X轴系列值,圈选X轴列的内容。
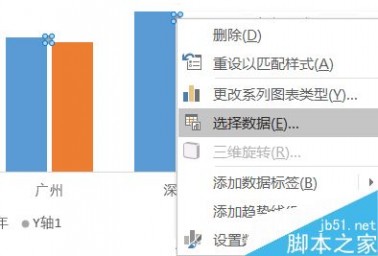
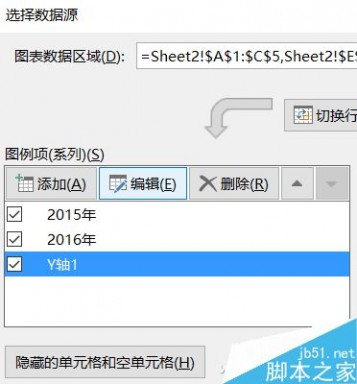
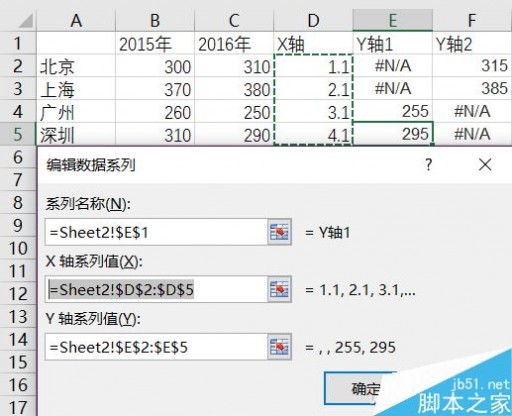
此时,重复刚才添加Y轴1的动作添加Y轴2数据,X轴也照此操作,4组数据此时应该都已有辅助列的散点图了。
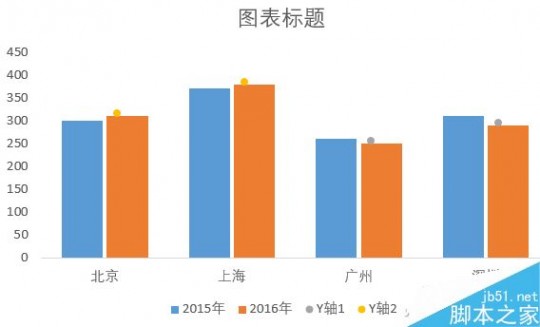
如何才能把目前散点图的小圆点形改成箭头呢?切换Excel选项卡到插入,单击“形状”选择“等腰三角形”并复制出第二个,其中一个设置为红色(推荐纯色、无线条),第二个设置为绿色。调整好大小后,垂直翻转90度绿色箭头。接下来Ctrl+C复制红色三角形,点选黄色小圆点(涨幅部分)并Ctrl+V粘贴,黄色小圆点就变成了红色箭头。同理,复制绿色倒三角形,点选灰色小圆点(跌幅部分)并粘贴。
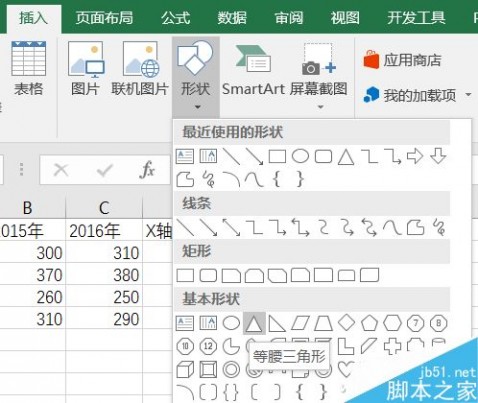

图表此时就已经有了明显的涨跌指示,当然你还可以根据需求调整颜色等进一步美化图表。如可以将数据添加到柱状图内,右键单击任意数据柱状图选择“设置数据标签格式”,然后选择“轴内侧”,数据就会在柱状图内显示,更加整洁。同时,在小箭头处同样可以单击右键选择“添加数据标签—添加数据标注”,将具体涨跌比例填写上去,这样柱状图就非常直观了。
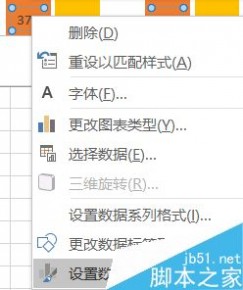
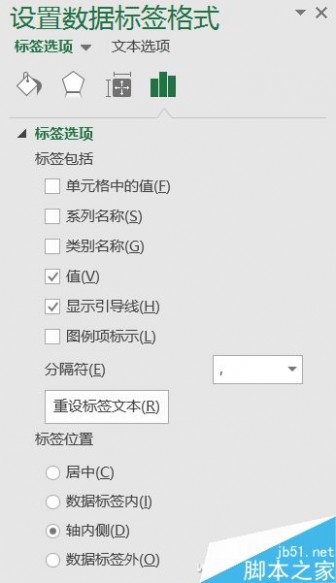

五 : excel柱形图表怎么添加数据标签?
excel图表怎么设置添加数据标签?
1、首先打开excel表格,然后在表格中输入数据。数据做的简单明了一点。

2、然后选中数据,执行“插入——图表”,做好如图的图表

3、然后我们单击图表,在图表的右侧胡出现一系列的图标小功能,我们点击图表元素,在下列选项中点击勾选“数据标签”,这样图表就会准确显示出数据,如图
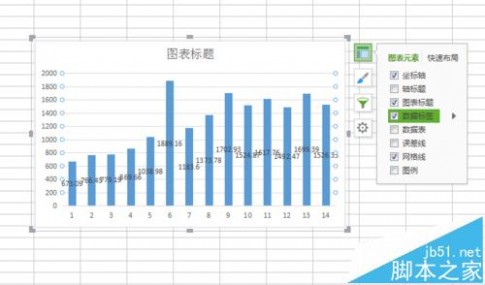
4、接着我们点击数据标签后的三角符号,可以选择显示的位置,更多选项中可以手动选择标签的位置。

5、接着选中图表,执行“图表工具——选择数据”,会弹出对话框,这里可以进行添加系列,另外在高级设置中可以选择对于空白系列的处理,设置好之后点击确定即可,这样数据标签就设置好了。
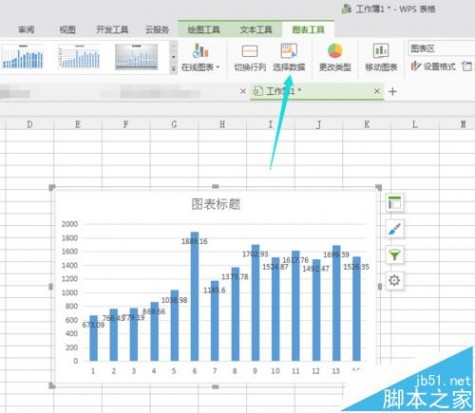
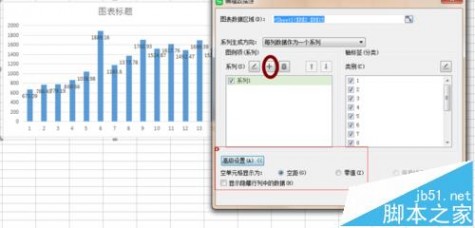
相关推荐:
EXCEL图表数据怎么设置标签?
Excel图表数据标签该怎么批量修改?
excel图表中怎么修改图例/数据标签和网格线?
本文标题:Excel数据图表-excel表格中的数据怎么使用温度计式图表展示完成率?61阅读| 精彩专题| 最新文章| 热门文章| 苏ICP备13036349号-1