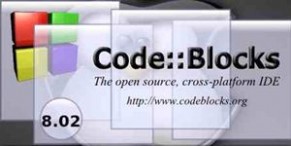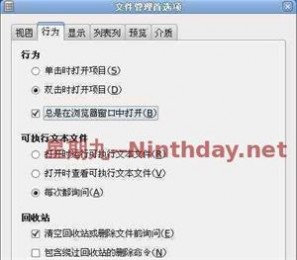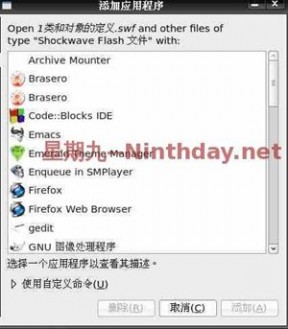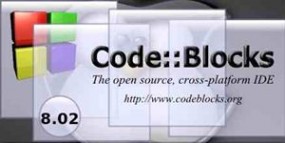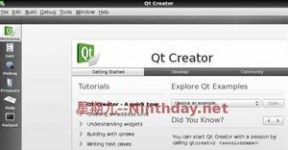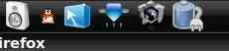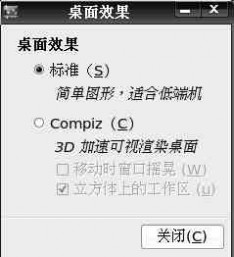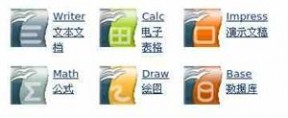一 : Linux TCP_WRAPPERS 简单配置
两个配置文件: /etc/hosts.allow /etc/hosts.deny
1. 如果权限冲突,默认系统是从allow ,deny 文件检查
2.EXCEPT 表示除了什么之外的主机
3. 一般出于安全考虑,可以将deny 文件中某个服务设置成ALL,然后在allow文件中添加权限
例如:
vi /etc/hosts.deny
#
# hosts.deny This file describes the names of the hosts which are
# *not* allowed to use the local INET services, as decided
# by the '/usr/sbin/tcpd' server.
#
# The portmap line is redundant, but it is left to remind you that
# the new secure portmap uses hosts.deny and hosts.allow. In particular
# you should know that NFS uses portmap!
sshd: 192.168.1.100 EXCEPT 192.16。嫑-犇。8.1.116
in.telnetd : 192.168.1.0/255.255.255.0
二 : Fedora 12 13 14基础环境配置
这里假设Fedora 12/13/14业已安装完成,并能联入网络,那么接下来的基础办公和编程环境的配置过程可以走下面这个路线:
1、配置sudo file;
首先,打开终端,获得root环境: su - ,并输入root帐户密码。
然后: visudo ,在root ALL=(ALL) ALL这一行下面空白行处按“A”键进入插入状态,插入一行和上面一行相似的行,只是root改为要加入sudo组的用户名,如我的:

然后,按“ESC”键,再按“:”键,即冒号键,再输入“wq”,作用是write and qiut。完成后执行“exit”命令退出root环境,再执行: sudo whoami ,输入密码后如果效果是“root”,则配置成功,这以后就能应用sudo 命令而不是每次都必须是root环境了。
2、安装最快镜像插件;
联入网络,在终端执行: sudo yum install yum-fastestmirror ,这个命令会安装一个插件,该插件能自动选择最快镜像来执行下载。

3、强化鼠标右键;
在终端: sudo yum install nautilus-open-terminal ,输入密码并安装后,在重启电脑后选中一个文件夹时右键能有“在终端中打开”这一项目,有时候很方便。
4、进行系统更新;
这应该说是必须的,因为这样才能得到来自开源社区和RedHat的支持,并得到最新的内核。这里不建议用图形界面的“系统”->“管理”->"软件更新"这一功能进行系统更新,因为对于刚装上的系统,可能因环境的不足而无法完成更新,从而出现一些未预期的错误,如“内核错误”。所以,推荐在终端来进行更新: sudo yum update :

系统更新完成后应该马上重启电脑,这时就会以新内核登录,在登录后,执行: sudo updatedb命令,该命令更新系统数据库文件,有时候这个命令很有效,因为系统自动更新数据库文件是每周一次,而有时我们操作很频繁,所有手动更新有很多好处!
5、调整文件浏览器浏览模式(Fedora 13与14已勿需做这项工作,默认即为浏览模式);
如果打开文件浏览器来浏览文件时会发现很不习惯,会打开很多的窗口,不能刷新。我们适当调整一下浏览模式。在上部面板上依次点选: “系统”->“首选项”->“文件管理”,然后切换到“行为”标签,再勾选“总是在浏览器窗口中打开”。

6、安装基本编译环境;
Linux下很多的软件,在安装时需要自己编译安装,这就需要编译环境,在Linux中,主要是GCC,C++的编译有gcc-c++,JAVA的编译有gcc-java等,GCC现已支持很多的编程语言,具体不多说。这里来安装gcc、gcc-c++和automake等支撑软件。
在终端: sudo yum install gcc gcc-c++ *aclocal ,这里务必保证命令的完整性,如aclocal前的“*“通配符一定不能丢。
7、安装显示卡驱动;
这一步相当重要,直接决定着是否能开非常炫的3D效果,具体比较复杂,详见《Fedora 12 13 显卡驱动安装!》。
8、安装rpmfusion源(因为要兼顾Fedora 12、13、14,所以这里已更换为路径)。
rpmfusion源应该说是Fedora里约定俗成必须装的了,装了它才能下很多的实用软件。
在终端执行:
sudo rpm -Uvh http://download1.rpmfusion.org/free/fedora/rpmfusion-free-release-stable.noarch.rpm
sudo rpm -Uvh http://download1.rpmfusion.org/nonfree/fedora/rpmfusion-nonfree-release-stable.noarch.rpm
9、安装Adobe源和flash插件;
在终端: sudo rpm -ivh http://linuxdownload.adobe.com/linux/i386/adobe-release-i386-1.0-1.noarch.rpm ,再导入公钥: sudo rpm --import /etc/pki/rpm-gpg/RPM-GPG-KEY-adobe-linux 。
安装flash插件: sudo yum install flash-plugin 。
10、配置影音环境;
Fedora12自带放歌曲的Rhythmbox和放电影的Totem电影播放器,个人以为这两款软件在各自的职能上已是非常不错的了。但是Rhythmbox要播放MP3的歌,Totem要播放电影,还要装插件,其实在联网情况下,你想要播放时它们都会自已搜索所需的插件,你只要装上就行了。这里另外安装一款视频播放软件——Mplayer,这也是一款相当强悍的播放器,SMplayer是它的一款前端。在终端: sudo yum install mplayer smplayer 。

11、安装小企鹅输入法;
小企鹅输入法是Linux军团中一支非常有名的力量,堪比Windows下的万能五笔,集多达十几种输入法于一身,不管是打拼音的人,还是用五笔的人,或者二者杂糅的人,我想它都会让人满意的。具体安装见空间的相关后续文章。

Fedora 13与Fedora 14已经可以从源里面直接安装:
sudo yum install fcitx
然后重启电脑,在“系统”->“首选项”-->“输入法设置”里选择Fcitx。
12、安装独立的 Adobe Flash player 10 播放器;
首先下载播放器: ,选择“Download the Linux debugger and standalone players”。再右击解压缩下载到的包并得到文件夹,进入到“/flash_player_10_linux_dev/standalone/debugger”目录->解压缩《flashplayer.tar.gz》包。将《flashplayer》文件复制到“/usr/bin”目录中。最后,鼠标指向“swf”格式的文件->弹击右键菜单->选择“属性”目录->点击“打开方式”标签->点击“添加”按钮->点开“使用自定义命令”->点击“浏览”按钮->找到“/usr/bin”目录中的《flashplayer》文件->点击“打开”按钮->点击“添加”按钮:

13、安装stardict;
Linux下的类似Windows 下的谷歌金 山词霸就是这款stardict,叫星际译王。
在终端: sudo yum install stardict 。 安装完成后,点击“应用程序”菜单→选择“附件”→选择“星际译王” ,即可启动了。
添加词典文件(添加词典与下载词典请移步《StarDict检测不到词典|实用词典下载》):
第一步:启动星际译王->点击左侧的小房子图标->在弹出的菜单中选择“词典管理”。
第二步:点击“网络词典”按钮->点击“添加按钮”。
第三步:在左侧“词典名称”中选择想要添加的词典->点击“信息”按钮。

第四步:点击“现在下载!”按钮->系统自动启动 Firefox 浏览器并进行下载,点击“信息”按钮。
第五步:将下载的词典文件解压缩->将词典文件移进“/usr/share/stardict/dic”文件夹。
最后一步:重新启动星际译王->点击左侧的小房子图标->在弹出的菜单中选择“词典管理”->点击“词典管理”按钮->勾选刚才安装的词典->点击“关闭”按钮。
14、编程IDE工具;
当然,Linux下有很多的IDE工具,而且很多都很有名,像Anjuta、Eclips、Kdevelop等。但是个人觉得从Windows转过来的朋友,用C/C++还是用CodeBlocks比较合适,因为它更像Visual C++,能较快地进入状态。CodeBlocks默认调用下面装的 xterm,这个终端不好看,可以配置使其调用系统自带终端,具体见《让Code::Blocks调用系统自身终端》。
在终端: sudo yum install codeblocks xterm 。
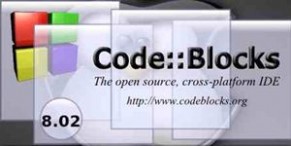
另外,如果想学QT的话,可以装上QT的IDE(最好是去Nokia下载最新的QT SDK来安装,见《QT SDK安装后PATH设置》),在终端: sudo yum install qt-creator qt-devel 。QT跨平台可以跨到嵌入式领域,所以还是非常值得一学的,前景无比广阔。

15、VIM、Emacs编辑器;
只要是熟悉Linux的人,无不知晓VI编辑器的,VIM是更强大的VI编辑器,Emacs亦是如此。相当一部分牛人都是不用IDE的,直接用VIM或者Emacs编辑,再用GCC编译,用GDB调试。
在终端: sudo yum install vim* emacs 。 (Vim后有通配符)

16、图像处理软件GIMP;
同样可以说熟悉Linux的人没有不知道GIMP的,它是一款和PhotoShop一样强大的图像处理软件,有人说好莱坞梦工场的制片用的就是GIMP,当然真假不说,至少说明它还不错。
: sudo yum install gimp 。
17、办公自动化;
如果习惯了Windows office,没关系,Linux下有很像微软Office的永中集成Office,它是一款国产的非常优秀的办公软件,支持国产!首先到永中官网下载最新的个人版本。下载点此》》(当然是下Linux下版本了)。下好后,将压缩包文件置于/tmp目录下,然后打开终端,依次执行:
su - (获得root权限)
cd /tmp (切换到/tmp目录)
tar -zxvf EIO*.tar.gz (解压缩该压缩包)
cd EIO* (切换到EIOffice文件夹)
chmod +x ./setup (赋予所有的用户执行EIOffice的权限,权限的概念在Linux下很重要)
./setup (执行setup程序开始安装)
如果一切顺利,此时会看到下面这一安装界面:

需要注意的是,执行"./setup"后可能出现不了该界面,原因是3D效果的影响,如果有这个问题,可以先把fusion-icon这个软件退出(也就是右上角面板上的一个绿色的立方体的东西)(最新解决方法请移步《Fedora Compiz 3D环境启动永中Office》):

当然,如果按照本文所示步骤,此时尚未安装这个软件。另外,系统自带的桌面效果启用“标准”,如下:

最后执行“exit”退出root环境。
以上是非常不错的永中Office的安装,下面说说OpenOffice的安装。OpenOffice来源于自由世界,对中国用户来说有一点不够完美就是中文的支持欠佳,当然也差强人意!它包括一整套的套件:

如果都想安装,在终端: sudo yum install openoffice* 。这里只推荐安装文档处理、电子表格和演示文稿,以及中文语言包:
sudoyum install openoffice.org-cale openoffice.org-impressopenoffice.org-writer openoffice.org-xsltfilteropenoffice.org-langpack-zh_CN 。
18、AdobeReader;
Adobe官网有AdobeReader的Linux版本,下载地址》》。AdobeReader打开PDF文件有点慢,Windows下我从来不用它,一般用Foxit,Linux版Foxit早已经有了,传送门>>。不过Linux版Foxit功能不是很强,目前我正在Wine Windows下的Foxit在用,可见我的《英文系统Wine中文EXE文件》。
19、杀毒软件;
可能在这写下杀毒软件,很多人会表示不解:Linux下也病毒? 其实有应用的地方就有病毒,只是相对Windows来说,Linux要更安全而已,当然,目前来看是要安全很多。但是,杀软,装上总比不装好。
Avast!是一家著名的杀软商,到其官网有对应的Linux平台的.rpm文件,直接安装即可,传送门>>。还要用日常邮箱注册一个帐号,Avast会把软件注册码发至邮箱。
20、Wine;
用Wine是在Linux下运行Windows软件的一个手段,终端: sudo yum install wine* 。配置起来比较复杂,不多说,这个我目前也说不了很多,呵呵 ,很少用这个,所以水平有限。
21、开启3D效果;
在Gnome桌面环境下开启3D效果,最好是装一个叫fusion-icon的软件,而不是选择系统自带的“桌面效果”功能。Compiz fusion需要直接渲染技术正常工作才行,检查你是否安装了直接渲染,输入命令: glxinfo | grep direct 。如果看到 direct rendering: Yes 的信息,表明你可以继续安装 Compiz 。
在终端: su -
yum install ccsm emerald-themes compizconfig-backend-gconf
yum install fusion-icon-gtk emerald compiz-fusion compiz-fusion-gnome libcompizconfig compiz-gnome
yum install compiz-bcop compiz compizconfig-python compiz-fusion-extras
yum install compiz-fusion-extras-gnome
由于行限,所以这里分做几步,将导致很多是重复的,包管理器会智能处理。安装好后,具体开启请下载下述PDF文档: <3D效果开启.pdf> 。
22、其它一些软件;
Unrar : sudo yum install unrar
Chm文件阅读器: sudo yum install gnochm
Pidgin即时通迅工具: sudo yum install pidgin
字符界面浏览器: sudo yum install lynx
字符界面中文输入法: sudo yum install zhcon
Flash播放器: sudo yum isntall gnash
Cairo-dock: sudo yum install cairo*
垃圾清理: sudo yum install bleachbit
制作Linux启动盘: sudo yum install unetbootin
面板程序入口列表管理: sudo yum install alacarte
23、系统主题。
Gnome桌面的主题可以去下面这个网站下载,包括图标、鼠标、窗口等主题:
http://gnome-look.org/
好了,现在Fedora系统基本上应该是可以用了,Good Luck!
原创文章如转载请注明,转载自:星期九[http://www.61k.com;
本文链接:
三 : Fedora 12 13 14基础环境配置
这里假设Fedora 12/13/14业已安装完成,并能联入网络,那么接下来的基础办公和编程环境的配置过程可以走下面这个路线:
1、配置sudo file;
首先,打开终端,获得root环境: su - ,并输入root帐户密码。
然后: visudo ,在root ALL=(ALL) ALL这一行下面空白行处按“A”键进入插入状态,插入一行和上面一行相似的行,只是root改为要加入sudo组的用户名,如我的:

然后,按“ESC”键,再按“:”键,即冒号键,再输入“wq”,作用是write and qiut。完成后执行“exit”命令退出root环境,再执行: sudo whoami ,输入密码后如果效果是“root”,则配置成功,这以后就能应用sudo 命令而不是每次都必须是root环境了。
2、安装最快镜像插件;
联入网络,在终端执行: sudo yum install yum-fastestmirror ,这个命令会安装一个插件,该插件能自动选择最快镜像来执行下载。

3、强化鼠标右键;
在终端: sudo yum install nautilus-open-terminal ,输入密码并安装后,在重启电脑后选中一个文件夹时右键能有“在终端中打开”这一项目,有时候很方便。
4、进行系统更新;
这应该说是必须的,因为这样才能得到来自开源社区和RedHat的支持,并得到最新的内核。这里不建议用图形界面的“系统”->“管理”->"软件更新"这一功能进行系统更新,因为对于刚装上的系统,可能因环境的不足而无法完成更新,从而出现一些未预期的错误,如“内核错误”。所以,推荐在终端来进行更新: sudo yum update :

系统更新完成后应该马上重启电脑,这时就会以新内核登录,在登录后,执行: sudo updatedb命令,该命令更新系统数据库文件,有时候这个命令很有效,因为系统自动更新数据库文件是每周一次,而有时我们操作很频繁,所有手动更新有很多好处!
5、调整文件浏览器浏览模式(Fedora 13与14已勿需做这项工作,默认即为浏览模式);
如果打开文件浏览器来浏览文件时会发现很不习惯,会打开很多的窗口,不能刷新。我们适当调整一下浏览模式。在上部面板上依次点选: “系统”->“首选项”->“文件管理”,然后切换到“行为”标签,再勾选“总是在浏览器窗口中打开”。
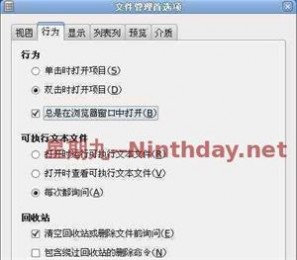
6、安装基本编译环境;
Linux下很多的软件,在安装时需要自己编译安装,这就需要编译环境,在Linux中,主要是GCC,C++的编译有gcc-c++,JAVA的编译有gcc-java等,GCC现已支持很多的编程语言,具体不多说。这里来安装gcc、gcc-c++和automake等支撑软件。
在终端: sudo yum install gcc gcc-c++ *aclocal ,这里务必保证命令的完整性,如aclocal前的“*“通配符一定不能丢。
7、安装显示卡驱动;
这一步相当重要,直接决定着是否能开非常炫的3D效果,具体比较复杂,详见《Fedora 12 13 显卡驱动安装!》。
8、安装rpmfusion源(因为要兼顾Fedora 12、13、14,所以这里已更换为路径)。
rpmfusion源应该说是Fedora里约定俗成必须装的了,装了它才能下很多的实用软件。
在终端执行:
sudo rpm -Uvh http://download1.rpmfusion.org/free/fedora/rpmfusion-free-release-stable.noarch.rpm
sudo rpm -Uvh http://download1.rpmfusion.org/nonfree/fedora/rpmfusion-nonfree-release-stable.noarch.rpm
9、安装Adobe源和flash插件;
在终端: sudo rpm -ivh http://linuxdownload.adobe.com/linux/i386/adobe-release-i386-1.0-1.noarch.rpm ,再导入公钥: sudo rpm --import /etc/pki/rpm-gpg/RPM-GPG-KEY-adobe-linux 。
安装flash插件: sudo yum install flash-plugin 。
10、配置影音环境;
Fedora12自带放歌曲的Rhythmbox和放电影的Totem电影播放器,个人以为这两款软件在各自的职能上已是非常不错的了。但是Rhythmbox要播放MP3的歌,Totem要播放电影,还要装插件,其实在联网情况下,你想要播放时它们都会自已搜索所需的插件,你只要装上就行了。这里另外安装一款视频播放软件——Mplayer,这也是一款相当强悍的播放器,SMplayer是它的一款前端。在终端: sudo yum install mplayer smplayer 。

11、安装小企鹅输入法;
小企鹅输入法是Linux军团中一支非常有名的力量,堪比Windows下的万能五笔,集多达十几种输入法于一身,不管是打拼音的人,还是用五笔的人,或者二者杂糅的人,我想它都会让人满意的。具体安装见空间的相关后续文章。

Fedora 13与Fedora 14已经可以从源里面直接安装:
sudo yum install fcitx
然后重启电脑,在“系统”->“首选项”-->“输入法设置”里选择Fcitx。
12、安装独立的 Adobe Flash player 10 播放器;
首先下载播放器: ,选择“Download the Linux debugger and standalone players”。再右击解压缩下载到的包并得到文件夹,进入到“/flash_player_10_linux_dev/standalone/debugger”目录->解压缩《flashplayer.tar.gz》包。将《flashplayer》文件复制到“/usr/bin”目录中。最后,鼠标指向“swf”格式的文件->弹击右键菜单->选择“属性”目录->点击“打开方式”标签->点击“添加”按钮->点开“使用自定义命令”->点击“浏览”按钮->找到“/usr/bin”目录中的《flashplayer》文件->点击“打开”按钮->点击“添加”按钮:
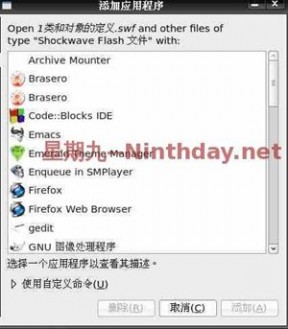
13、安装stardict;
Linux下的类似Windows 下的谷歌金 山词霸就是这款stardict,叫星际译王。
在终端: sudo yum install stardict 。 安装完成后,点击“应用程序”菜单→选择“附件”→选择“星际译王” ,即可启动了。
添加词典文件(添加词典与下载词典请移步《StarDict检测不到词典|实用词典下载》):
第一步:启动星际译王->点击左侧的小房子图标->在弹出的菜单中选择“词典管理”。
第二步:点击“网络词典”按钮->点击“添加按钮”。
第三步:在左侧“词典名称”中选择想要添加的词典->点击“信息”按钮。

第四步:点击“现在下载!”按钮->系统自动启动 Firefox 浏览器并进行下载,点击“信息”按钮。
第五步:将下载的词典文件解压缩->将词典文件移进“/usr/share/stardict/dic”文件夹。
最后一步:重新启动星际译王->点击左侧的小房子图标->在弹出的菜单中选择“词典管理”->点击“词典管理”按钮->勾选刚才安装的词典->点击“关闭”按钮。
14、编程IDE工具;
当然,Linux下有很多的IDE工具,而且很多都很有名,像Anjuta、Eclips、Kdevelop等。但是个人觉得从Windows转过来的朋友,用C/C++还是用CodeBlocks比较合适,因为它更像Visual C++,能较快地进入状态。CodeBlocks默认调用下面装的 xterm,这个终端不好看,可以配置使其调用系统自带终端,具体见《让Code::Blocks调用系统自身终端》。
在终端: sudo yum install codeblocks xterm 。
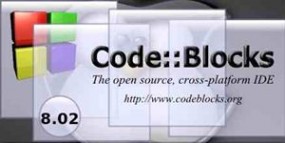
另外,如果想学QT的话,可以装上QT的IDE(最好是去Nokia下载最新的QT SDK来安装,见《QT SDK安装后PATH设置》),在终端: sudo yum install qt-creator qt-devel 。QT跨平台可以跨到嵌入式领域,所以还是非常值得一学的,前景无比广阔。
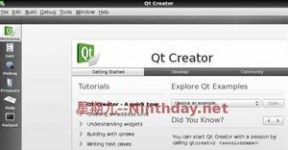
15、VIM、Emacs编辑器;
只要是熟悉Linux的人,无不知晓VI编辑器的,VIM是更强大的VI编辑器,Emacs亦是如此。相当一部分牛人都是不用IDE的,直接用VIM或者Emacs编辑,再用GCC编译,用GDB调试。
在终端: sudo yum install vim* emacs 。 (Vim后有通配符)

16、图像处理软件GIMP;
同样可以说熟悉Linux的人没有不知道GIMP的,它是一款和PhotoShop一样强大的图像处理软件,有人说好莱坞梦工场的制片用的就是GIMP,当然真假不说,至少说明它还不错。
: sudo yum install gimp 。
17、办公自动化;
如果习惯了Windows office,没关系,Linux下有很像微软Office的永中集成Office,它是一款国产的非常优秀的办公软件,支持国产!首先到永中官网下载最新的个人版本。下载点此》》(当然是下Linux下版本了)。下好后,将压缩包文件置于/tmp目录下,然后打开终端,依次执行:
su - (获得root权限)
cd /tmp (切换到/tmp目录)
tar -zxvf EIO*.tar.gz (解压缩该压缩包)
cd EIO* (切换到EIOffice文件夹)
chmod +x ./setup (赋予所有的用户执行EIOffice的权限,权限的概念在Linux下很重要)
./setup (执行setup程序开始安装)
如果一切顺利,此时会看到下面这一安装界面:

需要注意的是,执行"./setup"后可能出现不了该界面,原因是3D效果的影响,如果有这个问题,可以先把fusion-icon这个软件退出(也就是右上角面板上的一个绿色的立方体的东西)(最新解决方法请移步《Fedora Compiz 3D环境启动永中Office》):
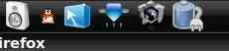
当然,如果按照本文所示步骤,此时尚未安装这个软件。另外,系统自带的桌面效果启用“标准”,如下:
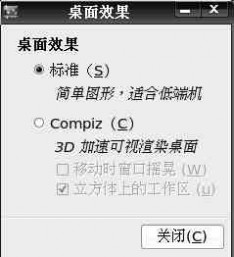
最后执行“exit”退出root环境。
以上是非常不错的永中Office的安装,下面说说OpenOffice的安装。OpenOffice来源于自由世界,对中国用户来说有一点不够完美就是中文的支持欠佳,当然也差强人意!它包括一整套的套件:
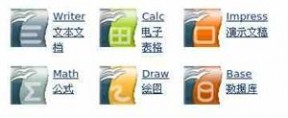
如果都想安装,在终端: sudo yum install openoffice* 。这里只推荐安装文档处理、电子表格和演示文稿,以及中文语言包:
sudoyum install openoffice.org-cale openoffice.org-impressopenoffice.org-writer openoffice.org-xsltfilteropenoffice.org-langpack-zh_CN 。
18、AdobeReader;
Adobe官网有AdobeReader的Linux版本,下载地址》》。AdobeReader打开PDF文件有点慢,Windows下我从来不用它,一般用Foxit,Linux版Foxit早已经有了,传送门>>。不过Linux版Foxit功能不是很强,目前我正在Wine Windows下的Foxit在用,可见我的《英文系统Wine中文EXE文件》。
19、杀毒软件;
可能在这写下杀毒软件,很多人会表示不解:Linux下也病毒? 其实有应用的地方就有病毒,只是相对Windows来说,Linux要更安全而已,当然,目前来看是要安全很多。但是,杀软,装上总比不装好。
Avast!是一家著名的杀软商,到其官网有对应的Linux平台的.rpm文件,直接安装即可,传送门>>。还要用日常邮箱注册一个帐号,Avast会把软件注册码发至邮箱。
20、Wine;
用Wine是在Linux下运行Windows软件的一个手段,终端: sudo yum install wine* 。配置起来比较复杂,不多说,这个我目前也说不了很多,呵呵 ,很少用这个,所以水平有限。
21、开启3D效果;
在Gnome桌面环境下开启3D效果,最好是装一个叫fusion-icon的软件,而不是选择系统自带的“桌面效果”功能。Compiz fusion需要直接渲染技术正常工作才行,检查你是否安装了直接渲染,输入命令: glxinfo | grep direct 。如果看到 direct rendering: Yes 的信息,表明你可以继续安装 Compiz 。
在终端: su -
yum install ccsm emerald-themes compizconfig-backend-gconf
yum install fusion-icon-gtk emerald compiz-fusion compiz-fusion-gnome libcompizconfig compiz-gnome
yum install compiz-bcop compiz compizconfig-python compiz-fusion-extras
yum install compiz-fusion-extras-gnome
由于行限,所以这里分做几步,将导致很多是重复的,包管理器会智能处理。安装好后,具体开启请下载下述PDF文档: <3D效果开启.pdf> 。
22、其它一些软件;
Unrar : sudo yum install unrar
Chm文件阅读器: sudo yum install gnochm
Pidgin即时通迅工具: sudo yum install pidgin
字符界面浏览器: sudo yum install lynx
字符界面中文输入法: sudo yum install zhcon
Flash播放器: sudo yum isntall gnash
Cairo-dock: sudo yum install cairo*
垃圾清理: sudo yum install bleachbit
制作Linux启动盘: sudo yum install unetbootin
面板程序入口列表管理: sudo yum install alacarte
23、系统主题。
Gnome桌面的主题可以去下面这个网站下载,包括图标、鼠标、窗口等主题:
http://gnome-look.org/
好了,现在Fedora系统基本上应该是可以用了,Good Luck!
原创文章如转载请注明,转载自:星期九[http://www.61k.com;
本文链接:
本文标题:
linux环境配置-Linux TCP_WRAPPERS 简单配置 本文地址:
http://www.61k.com/1174044.html