一 : 64位 win7 为iis7 配置 php 环境
一、首先,安装IIS7(控制面板程序和功能、Windows功能),在默认选择的条件下,记得须勾上ISAPI的两个选项。(www.61k.com)
安装完成后,浏览器中输入http://127.0.0.1,如果不出意外,会出现一个IIS7的欢迎界面。
二、下载PHP安装包可以到 www.61k.com .php,在此下载windows binaries。
例如:解压缩到了C:PHP下
然后打开“我的电脑”->“属性”->“高级”->“环境变量”->“系统变量”->“path”,编辑其值,在前面增加下面的路径地址:C:php;C:phpext;
把php目录下的php5ts.dll、libmysql.dll、libmcrypt.dll这三个文件放到系统的system32目录下,注意这三个文件是必需的。
将 php.ini-dist 或 php.ini-recommended 复制到 C:Windows 目录下,并改名为 php.ini,一般正式发布网站的服务器用 php.ini-dist,而作为调试用的服务器用 php.ini-recommended 更好。
编辑c:windowsphp.ini
extension_dir = "./" 改成 extension_dir = "c:phpext"
把下面几个扩展的分号去掉
;extension=php_mbstring.dll
;extension=php_gd2.dll
;extension=php_mysql.dll
;extension=php_mcrypt.dll
把;session.save_path = "/tmp" 改成 session.save_path = "c:/sessions"
这个是 session 文件默认保存的目录,这个目录必须是一个存在的目录,不然默认的 session 功能会无效。最好设置的是一个 ramdisk 上的一个目录。将 session.save_path 设置在 ramdisk 上可以加快 session 处理的速度。
三、设置IIS
配置ISAPI筛选器
添加一个筛选器.
筛选器名称为php,可执行文件路径为c:phpphp5isapi.dll
配置处理程序映射
添加脚本映射
请求路径为*.php,可执行文件路径为c:phpphp5isapi.dll,名称为php
配置应用程序池
添加应用程序池
名称为php, .NET Framework 版本选”无托管代码”,托管通道模式选”经典”。注意如果IIS是x64的,必须把解析PHP的应用程序池和ASP分离开,并将其设为32位应用程序,否则会出现如下错误:
HTTP 错误 404.17 - Not Found 请求的内容似乎是脚本,因而将无法由静态文件处理程序来处理。
设置方法:打开应用程序池,选中后点右键–高级设置,将“启动32位应用程序”改为“true”
更改站点应用池
选择应用程序池为刚刚所建立的php应用池
设置默认文档 增加index.php default.php
在wwwroot下建立一个内容如下的文件
<?php phpinfo();?>
如果打开这个页面能够看到 php 安装配置信息,就算是安装成功了。
启用网站的父路径,在默认网站的asp下把 启用父路径 设为 True
注:其实配置的时候参考了很多文档,开始的安装很顺利,只是到了最后一直出现“HTTP 错误 404.17 - Not Found”
找了N多的方法都无效,最后发现下边的文档,发现因为我的系统是64位导致的错误,最后回忆了一下整体安装步骤,跟下边的文档介绍的相符,于是转载了文章中的安装步骤。
参考 www.61k.com .php?mod=viewthread&action=printable&tid=1490395
二 : Windows系统环境变量大全(XP/Win7/Win8)
很多时候,不管我们在XP下还是在Vista、Win7、Win8下,不管我们是程序员还是普通用户,我们都可能会用到Windows系统环境变量。(www.61k.com)
可能有些初级用户比较迷惑,这个,对我们有什么用?该怎么用?今天列出Windows系统环境变量大全,并举出例子,希望大家善用。本文是在Win8系统下使用的,其他系统一样。
举个例子说,你的Windows桌面比较乱,被人或自己解压了几百个文件,这个时候,怎么管理?
这个时候,如果你按下 Win键+R键,打开运行窗口,然后输入
%HOMEPATH%
回车后,是不是资源管理器就打开了你的Windows登陆名字的那个文件夹?
然后点击桌面那个文件夹进去,就可以在资源管理器里面随意的管理了吧!
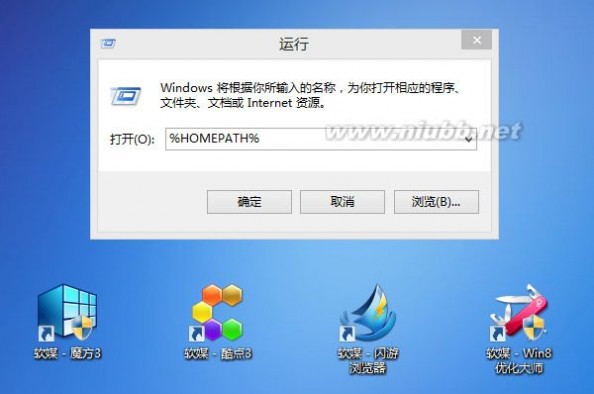
当然,这只是一个用途,还有很多很多,可以让你快速的定位到你需要的地方,例如,如果你不想使用魔方优化大师里面的系统文件夹搬家功能,那么可以手动的设置,例如在刚才打开的资源管理器里面,收藏夹 那个文件夹,你可以右键、属性、位置 里面修改下,把它转移到D盘或者其他地方,这样以后重装系统就都不怕了。
系统环境变量都是 %????% 这种格式的,我个人比较常用的是 %APPDATA%、%HOMEPATH%、%TEMP% 这3个,当然你小写也没关系。
Windows系统环境变量大全表——
环境变量 | 详细信息 |
%ALLUSERSPROFILE% | 所有用户 Profile 文件位置 |
%APPDATA% | 应用程序数据的默认存放位置 |
%CD% | 当前目录 |
%CLIENTNAME% | 联接到终端服务会话时客户端的 NETBIOS 名 |
%CMDCMDLINE% | 启动当前 cmd.exe 所使用的命令行 |
%CMDEXTVERSION% | 当前命令处理程序扩展版本号 |
%CommonProgramFiles% | 常用文件的文件夹路径 |
%COMPUTERNAME% | 计算机名 |
%COMSPEC% | 可执行命令外壳(命令处理程序)的路径 |
%DATE% | 当前日期 |
%ERRORLEVEL% | 最近使用的命令的错误代码 |
%HOMEDRIVE% | 用户主目录所在的驱动器盘符 |
%HOMEPATH% | 用户主目录的完整路径 |
%HOMESHARE% | 用户共享主目录的网络路径 |
%LOGONSEVER% | 有效的当前登录会话的域名控制器名 |
%NUMBER_OF_PROCESSORS% | 计算机安装的处理器数 |
%OS% | 操作系统的名字( Windows XP 和 Windows 2000 列为 Windows_NT ) |
%Path% | 可执行文件的搜索路径 |
%PATHEXT% | 操作系统认为可被执行的文件扩展名 |
%PROCESSOR_ARCHITECTURE% | 处理器的芯片架构 |
%PROCESSOR_IDENTFIER% | 处理器的描述 |
%PROCESSOR_LEVEL% | 计算机的处理器的型号 |
%PROCESSOR_REVISION% | 处理器的修订号 |
%ProgramFiles% | Program Files 文件夹的路径 |
%PROMPT% | 当前命令解释器的命令提示设置 |
%RANDOM% | 界于 0 和 32767 之间的随机十进制数 |
%SESSIONNAME% | 连接到终端服务会话时的连接和会话名 |
%SYSTEMDRIVE% | Windows 启动目录所在驱动器 |
%SYSTEMROOT% | Windows 启动目录的位置 |
%TEMP% and %TMP% | 当前登录的用户可用应用程序的默认临时目录 |
%TIME% | 当前时间 |
%USERDOMAIN% | 包含用户帐号的域的名字 |
%USERNAME% | 当前登录的用户的名字 |
%USERPROFILE% | 当前用户 Profile 文件位置 |
%WINDIR% | 操作系统目录的位置 |
希望能给大家带来帮助!
微信搜索“IT之家”关注抢6s大礼!下载IT之家客户端(戳这里)也可参与评论抽楼层大奖!
扩展:xp系统环境变量设置 / xp系统变量path默认值 / windows系统环境变量
三 : win7下JDK的安装和配置
JDK的安装和配置和小程序验证 【20120511】
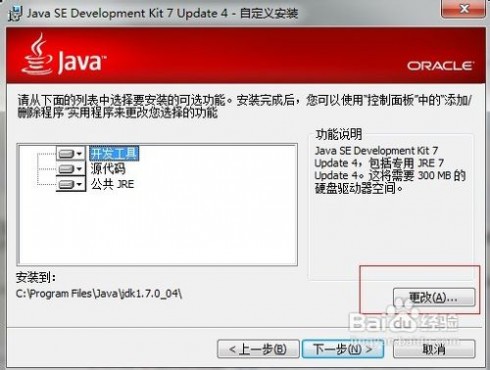



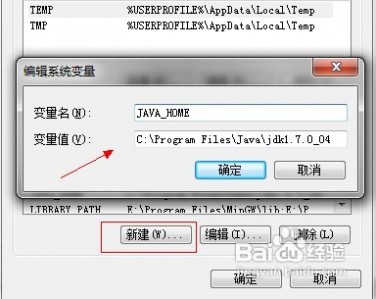

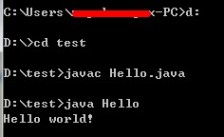
四 : win7系统下JDK环境变量配置教程
[jdk环境变量配置]win7系统下JDK环境变量配置教程——简介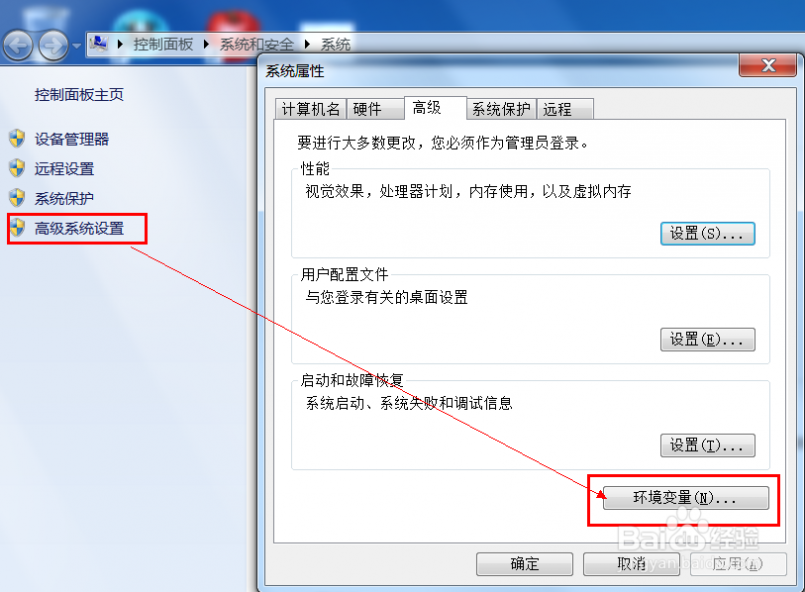
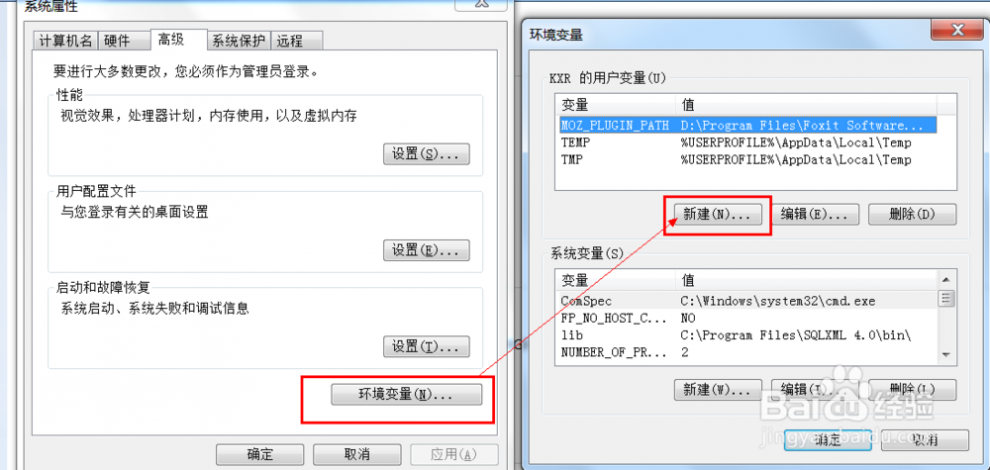



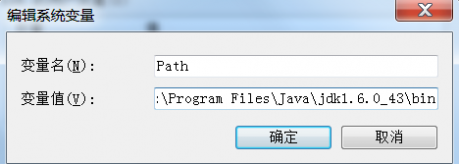
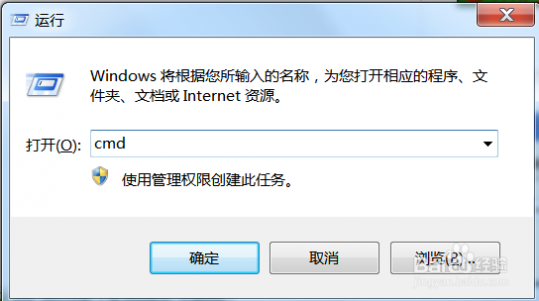
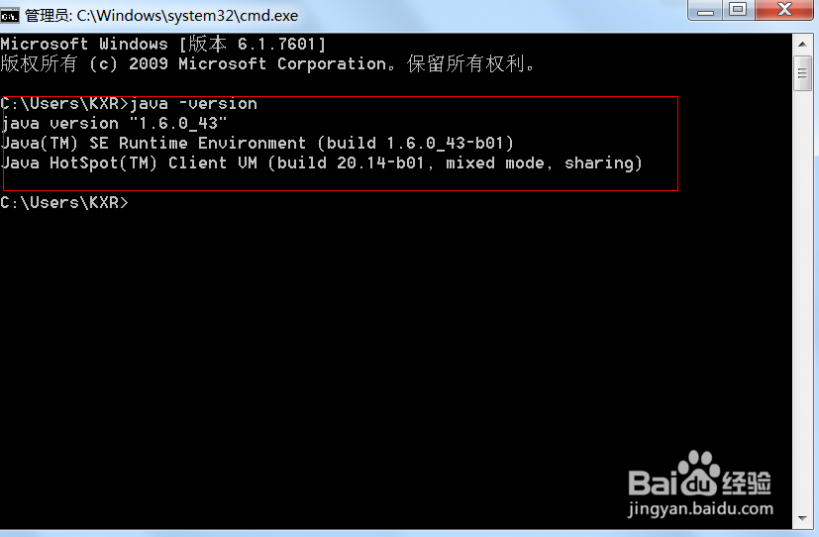 [jdk环境变量配置]win7系统下JDK环境变量配置教程——注意事项
[jdk环境变量配置]win7系统下JDK环境变量配置教程——注意事项61阅读| 精彩专题| 最新文章| 热门文章| 苏ICP备13036349号-1