一 : Excel怎样制作二级下拉菜单
[excel 下拉菜单]Excel怎样制作二级下拉菜单——简介
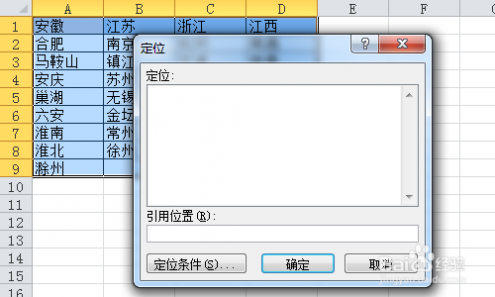
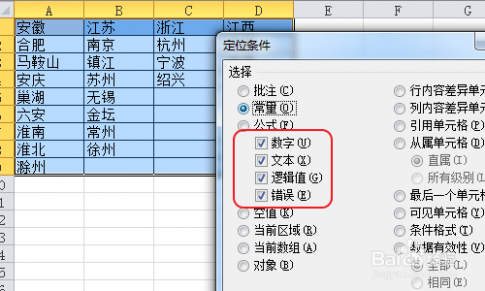
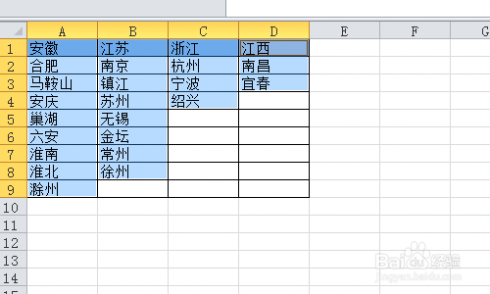
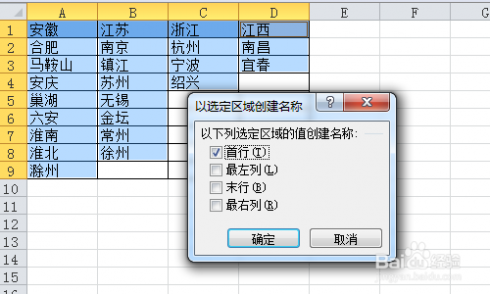

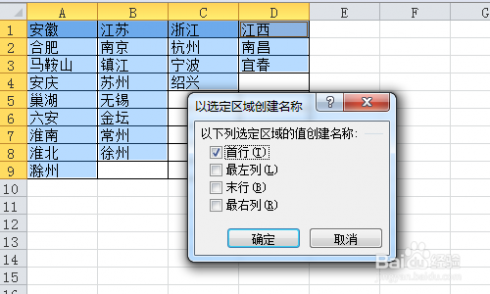
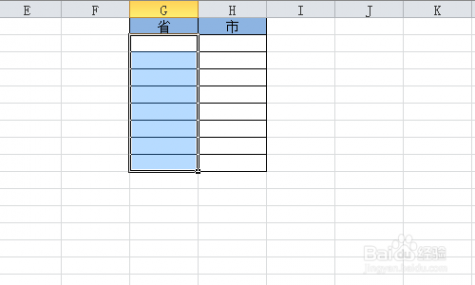
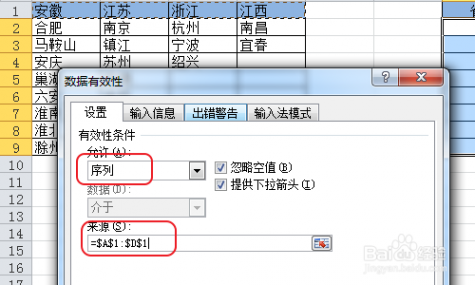
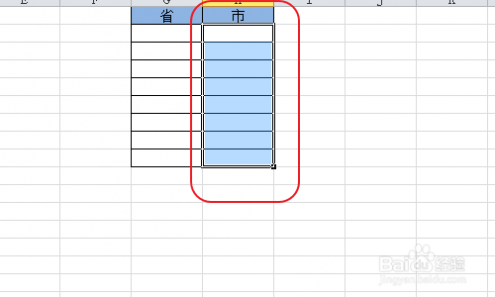
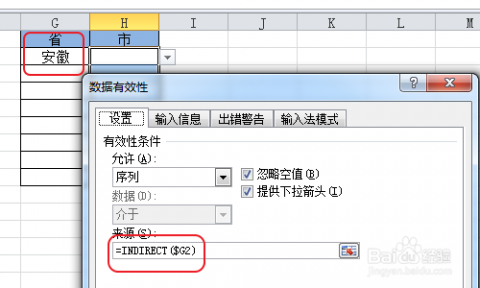
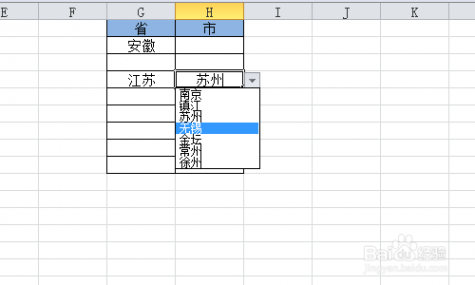 [excel 下拉菜单]Excel怎样制作二级下拉菜单——注意事项
[excel 下拉菜单]Excel怎样制作二级下拉菜单——注意事项二 : Excel怎么给动态图表添加下拉菜单?
在数据可视化的时候,经常要面对两个维度的数据,制作成图,但是用excel的自带图表,数据就挤在了一起,既不利于数据观测,也不好看,所以利用控件来制作动态效果

1、以月份为筛选条件,观察各大手机品牌月销售情况,在Excel的空白区域,纵向输入1月至5月

2、插入下拉控件,开发工具--插入--表单控件--组合框,在表中空白区域拉出一个下拉框
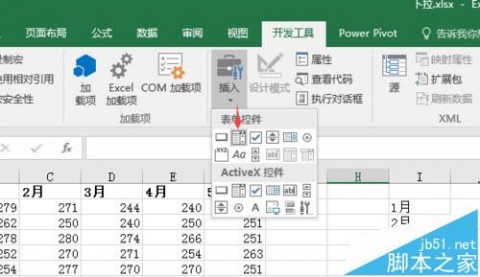
3、右键下拉框控件,选择 设置空间格式--控制,按照图中所示设置,A13为空白单元格

4、按照图中所示,在A14的位置开始输入各大手机品牌,B14的位置输入公式=INDEX(B2:F2,$A$13)下拉 ,A13的位置当下拉为1月时,为1,3月时为3,
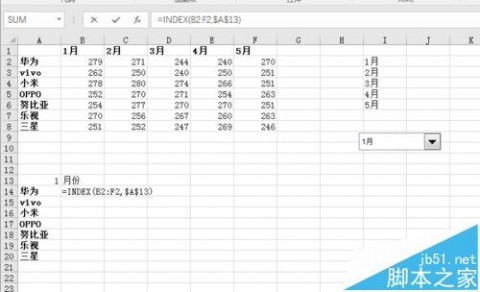
5、选中图中数据,插入柱状图,再把下拉控件放到图表的右上角,选中图表,置于底层。
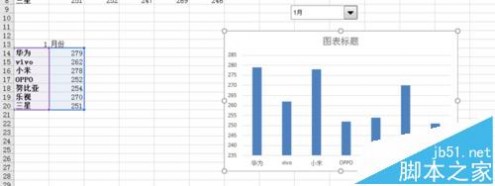
6、删除图表中的纵坐标轴,横线,再调整一下各个手机品牌的颜色,美观一下

相关推荐:
excel表格中怎么清除下拉列表选项?
Excel表格中怎么制作三级联动下拉菜单?
Excel怎么给下拉列表子项目做下拉列表?
三 : excel怎么增加下拉菜单的选项?
在使用excel表格的时候会遇到添加下拉菜单的情况,那么excel怎么增加下拉菜单的选项?下面小编就为大家详细介绍一下,来看看吧!步骤
1、打开excel表格,下拉菜单中是青年和老年两个。
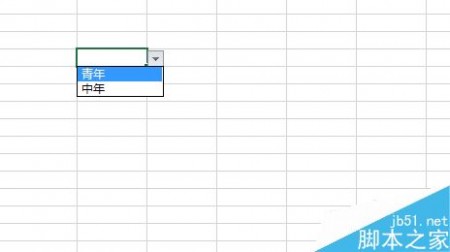
2、点击数据-数据验证。

3、调出数据验证对话框。
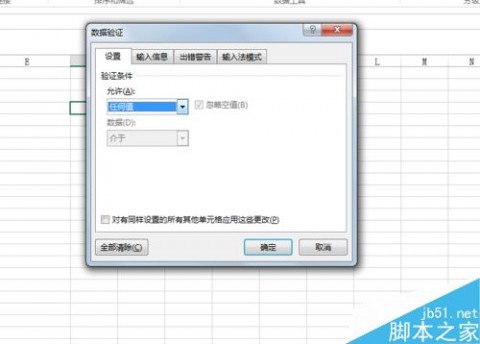
4、点击数据验证中,选择序列,逗号是英文状态下,加上老年,确定。

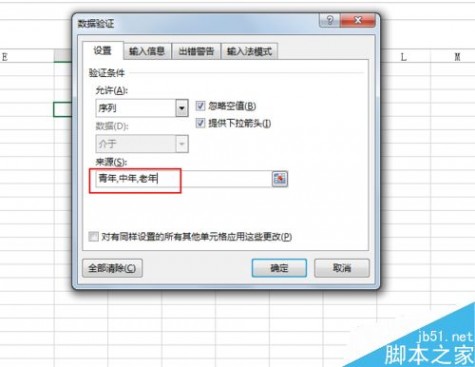
5、最后看一下效果。
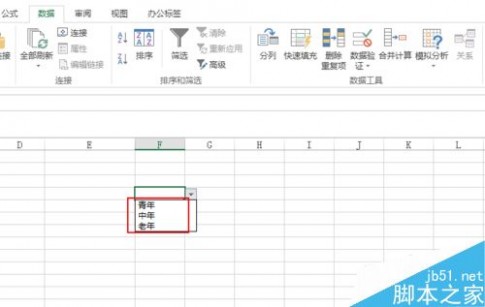
以上就是excel怎么增加下拉菜单的选项方法介绍,操作很简单的,大家按照上面步骤进行操作即可,希望能对大家有所帮助!
四 : excel下拉菜单空白值该怎么去除?
为了规范表格数据录入,我们常用到Excel的“数据有效性”功能在单元格设置下拉菜单,引用固定区域数据作为标准录入内容。有很多时候,这个区域的数据是用公式生成的,如果直接引用一个固定范围,比如说D1:D50,可能实际返回的数据只有8个,下拉菜单会出现很多空白,不方便选择。本例向大家介绍如何去除下拉菜单中的空白。
一、问题描述
1、如下图,利用公式在D列返回某些表格的不重复值,作为下拉菜单的数据源。D列数据的个数不确定。
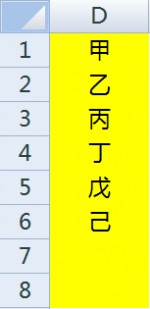
2、为了使数据有效性能够显示所有的备选数据,所以一般我们选择一个较大的范围,比如说D1:D8区域。制作数据有效性如下:

3、这样制作的下拉菜单中就会包括数目不定的空白,如果空白非常多的话在用下拉菜单选择数据时就非常不方便。
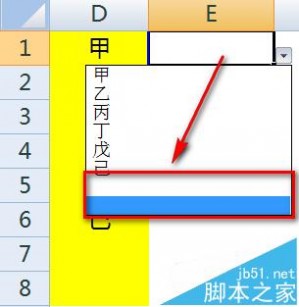
二、解决方案
1、选中要设置下拉菜单的E1单元格,选择【公式】-【定义名称】。

2、定义一个名称为“Data”的名称,在【引用位置】输入下面的公式并点击【确定】。=OFFSET($D$1,,,SUMPRODUCT(N(LEN($D:$D)>0)),)

3、选中E1单元格,选择【数据】-【数据有效性】。

4、如下图,选择“序列”,“来源”处输入=Data,然后【确定】。
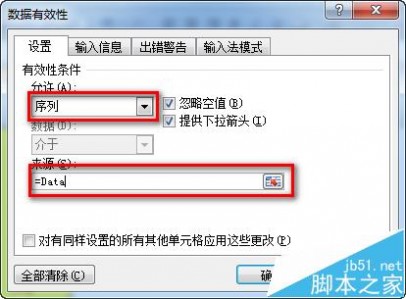
5、这样,在E1的下拉菜单中就只有非空白单元格的内容了。E1的下拉菜单会自动更新成D列不为空的单元格内容。


6、使用公式的简单说明:=OFFSET($D$1,,,SUMPRODUCT(N(LEN($D:$D)>0)),)
其中的LEN($D:$D)>0判断单元格内容长度是不是大于0,也就是如果D列单元格为非空单元格就返回TRUE,然后SUMPRODUCT统计出非空单元格个数。最后用OFFSET函数从D1开始取值至D列最后一个非空单元格。
相关推荐:
EXCEL表格中怎么制作三级联动的下拉菜单?
Excel下拉菜单怎么设置可选的下拉数据?
五 : excel怎么制作二级联动的下拉菜单?
在工作中,我们在应用excel的时候,有时需要用户从特定数据中选择,而不是自己填写,这一方面有利于数据的准确性,一方面大大提高了我们的工作效率。比如在选择省份的时候,提供一个下拉菜单,里面各个省份名称,还可以制作二级联动的下拉菜单,那么怎么实现呢,大家来瞅瞅,方法其实挺简单,大家一学就会。
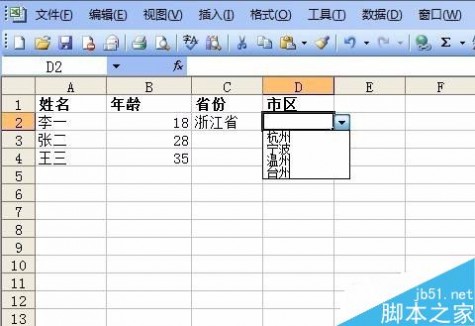
一级下拉菜单
1、打开excel软件,制作一个简单的个人信息表格。
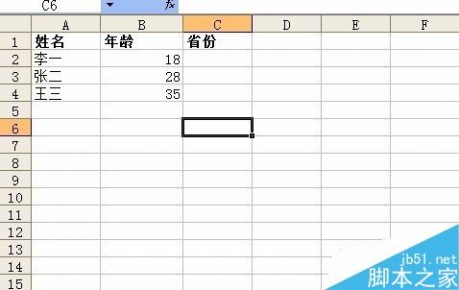
2、选中单元格C2,打开“数据”菜单中的“有效性”
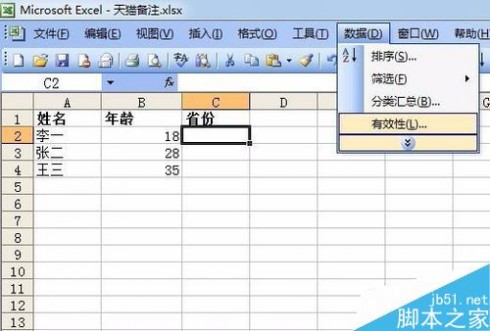
3、进入数据有效性设置窗口,在“有效性条件”中允许下拉列表中选择“序列”。

4、选中右边的“忽略空值”与“提供下拉箭头”。

5、在“来源”下的文本框内输入供下拉选择的数据项,各个项之间以英文状态下“,”分开。
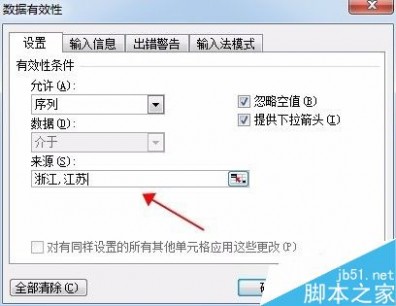
6、确定,即可在C2单元格中出现下拉箭头按钮。拖动鼠标复制完成C列下的其他单元格,这样简单的一级下拉菜单就制作完成了。
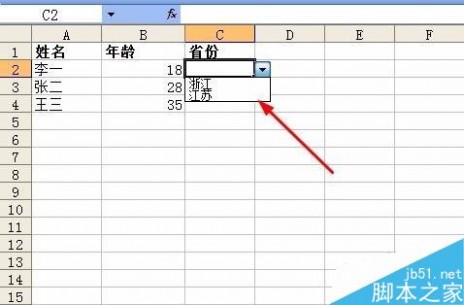
二级联动下拉菜单
1、在原来的数据基础上,我们增加一列市区,来实现省市之间的联动菜单。
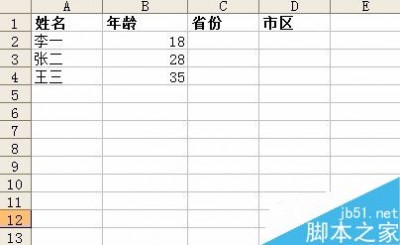
2、选中单元格C2,首先我们定义一个名称,打开“插入”菜单下“名称"-"定义"

3、新建一个“省份”,引用位置中选择我们在一旁创建的省市列表数据I1:J1
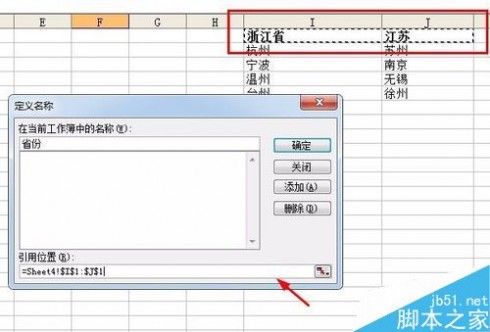
4、选择I1:J5省市的所有单元格,打开“插入”-》“名称”-》“指定”
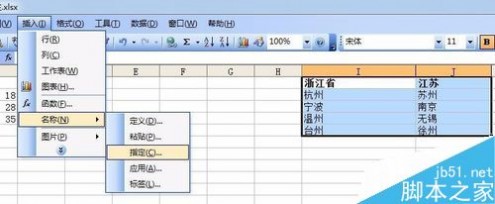
5、选择“首行”,因为我们的省份是在第一行。

6、打开“数据”菜单“有效性”,跟一级下拉菜单一样设置,在来源中输入“=省份”

7、确定,即可以省份中看到下拉菜单。
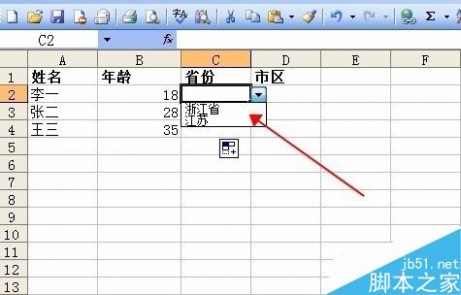
8、选择单元格D2,同样打开数据有效性窗口。
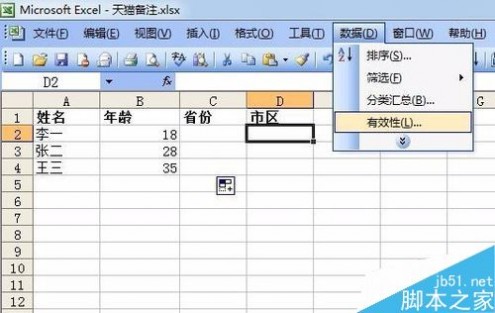
9、在来源中输入:=INDIRECT($C2),根据省份来判断对应的市区。

10、确定,选择省份后就可以下拉选择所对应的市区了。
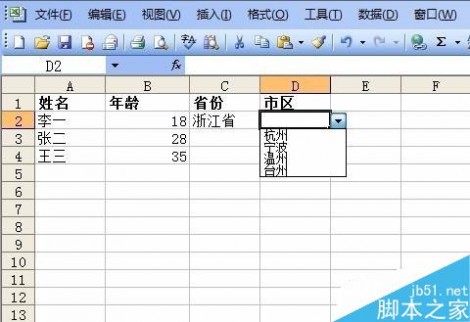
以上就是excel怎么制作二级联动的下拉菜单方法介绍,操作很简单,大家按照上面步骤进行操作即可,希望能对大家有所帮助!
本文标题:excel下拉菜单怎么做-Excel怎样制作二级下拉菜单61阅读| 精彩专题| 最新文章| 热门文章| 苏ICP备13036349号-1