一 : 笔记本连接投影仪后无信号的原因及解决方法
原因:一般造成这种情况的原因是由于投影仪和笔记本电脑的分辨率不匹配造成的,一般投影仪的分辨率是1024X768,屏幕的刷新频率是75Hz,也有些投影仪的分辨率要跟低一些,如只有800X600的分辨率,当笔记本的分辨率超过了投影仪的分辨率,投影仪就就无法显示了。二 : 投影仪无法显示dvd图像?用笔记本连接投影仪,投影仪再投影幕布上
投影仪无法显示dvd图像?
用笔记本连接投影仪,投影仪再投影幕布上能显示windows桌面和一切操作,但是播放dvd时,却只能显示播放的窗口和菜单,不能投影出图像,但是再笔记本上却正常显示再播放!什么原因?换了好几中播放软件,都存在这种现象!
哈,很简单的,这是因为直接写屏造成的。
解决办法,可以关闭使用drictX,试一试。具体地,以媒体播放器为例,你可以在媒体播放器的选项对话框中,选择性能标签,调整其加速性能为无,应该就可以了....
有空多转一圈,这个算是广告吧:
三 : Win7笔记本怎么连接和使用投影仪的教程
投影机是我们在日常工作和学习当中会经常用到的设备,下面将介绍笔记本Windows 7 如何连接投影机教程。
1、在笔记本Windows7电脑桌面空白处右击 在弹出的菜单中单击“屏幕分辨率”

2、 在弹出的画面 单击“高级设置”

3、 在弹出的对话框单击“列出所以模式” 最后出来的这个菜单就是这台笔记本所能显示的参数,包括分辨率,色彩,显示频率,我们选择合适投影机的分辨率。一般分辨率是1024*768和800*600两种。

4、操作是按住Fn然后再按一下F3键(联想笔记本),但是Win7系统要比XP系统操作简单,其出来的是有四个选择功能的菜单,分别是“仅计算机”、“复制”、“扩展”、“仅投影机”,选择不同的菜单出现不同的结果,一般我们选择“复制”菜单后就可以笔记本电脑和投影机同时显示了
5、 主要品牌的笔记本按键

四 : win7笔记本连接投影仪将画面投放在投影仪画布上面
联想笔记本win7系统连接投影仪的方法带给大家,相信大家在大学多媒体或办公会议等地方会经常看到笔记本连接投影仪配合使用,笔记本可以通过连接投影仪将画面投放在投影仪画布上面,这样可以更清楚的观看,不过有很多人不知道笔记本如何连接投影仪吧?现在为大家带来具体的连接方法吧。
针对不同品牌不同配置的笔记本,其操作方法会有不同,下面针对无独立显卡的核显笔记本、NVIDIA独立显卡笔记本,分别介绍下笔记本连接投影仪的使用以及切换教步骤。
一、核心显卡笔记本连接投影仪
1)首先将外接投影仪连线插入笔记本的VGA视频接口,也就是先将笔记本与投影仪相连接;
2)进入笔记本电脑传统桌面,在桌面上空白处鼠标右击,然后选择屏幕分辨率(Win7/Win8通用);

3)然后在弹出的屏幕分辨率设置选项中,选择“高级设置”,如下图所示;
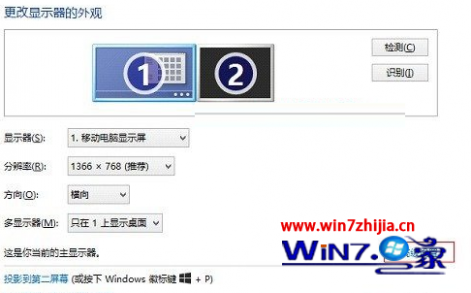
4)接下来在核心显卡设置中,切换到“英特尔核心显卡控制面板”选项卡下;

5)再下来我们再选择点击“图形属性”按钮,如下图所示;

6)然后再选择“显示”项;

7)最后再点击下拉菜单中的多屏显示,此项即为设置多屏,实现投影仪切换选项;
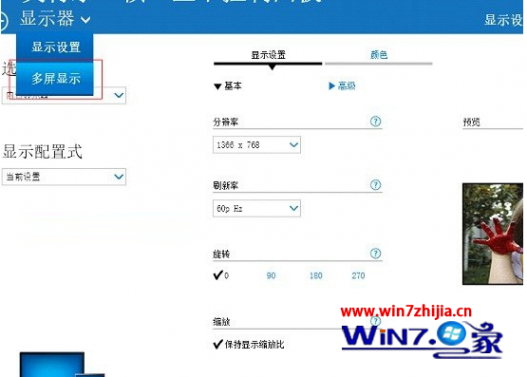
这里需要注意的是,最后需要在左侧可以选择克隆(复制)或者扩展等切换方式,来完成以上所有设置,然后再点击应用按钮即可。

二、NVIDIA独显笔记本连接投影仪方法步骤
1)同样是将外投影仪连线与笔记本电脑相连接;
2)然后鼠标右击电脑桌面空白处,然后选择“打开NVIDIA显卡控制台”如果是N卡独显笔记本,一般右键可以看到此项,如果没有请更新一下显卡驱动即可;
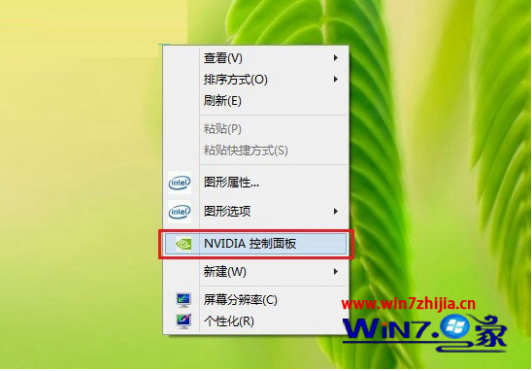
3)进入NVIDIA显卡控制台后,单击“显示”左侧的下拉符号,选择“设置多个显示器”,如下图所示;
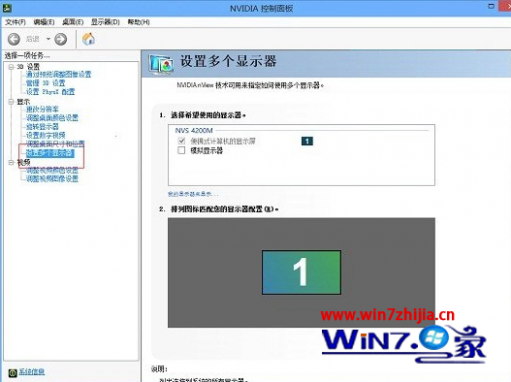
4)接下来勾选上已经检测到的外接显示屏幕;
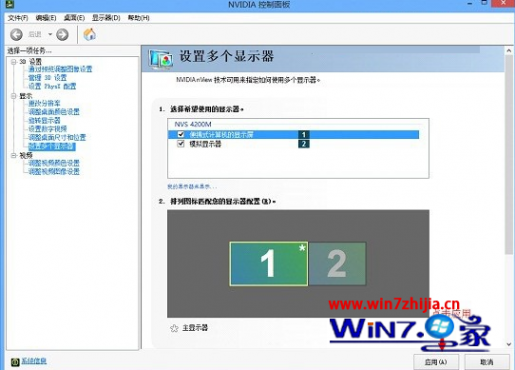
5)然后再点击应用按钮即可实现扩展功能;
6)再然后就是拖动屏幕1和屏幕2可以适当调节显示器的排列位置,如下图所示;
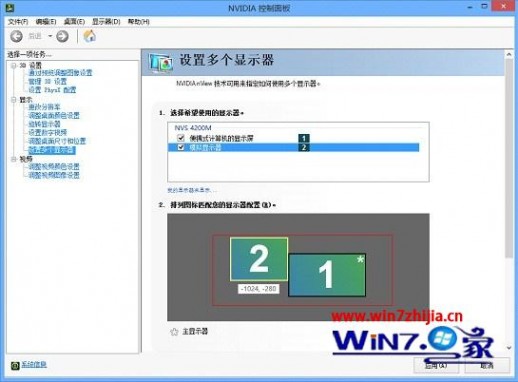
7)最后在排列图表中右击屏幕2,选择复制1,点击应用,可实现屏幕的复制功能,这样就完成了。
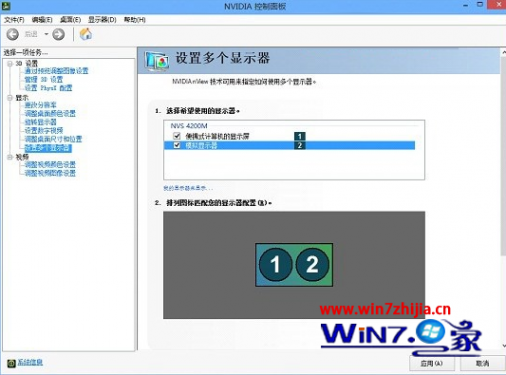
以上就是关于联想笔记本win7系统连接投影仪的方法步骤了,感兴趣的朋友们可以根据上面的图文步骤进行连接操作哦,觉得不错还可以分享给你的好朋友们。
本文标题:笔记本连接投影仪-笔记本连接投影仪后无信号的原因及解决方法61阅读| 精彩专题| 最新文章| 热门文章| 苏ICP备13036349号-1