一 : 批量图片保存到pdf文件格式详细图文教程
有大量的零散单个资料,为了方便保存,需要把它整理成一个文件。比如批量的图片,批量的CAD图纸制作成一个文件等等。为想省心地保存和查阅,制作成一个pdf文件是极好的选择。
现在我们用PS工具修改图片,可以说是家常便饭了。但是我们用Photoshop工具作图后往往会发现一种非常尴尬的现象,就是保存的图片存入文件夹后用Window图片和传真查看器一页页翻看。如果要进行选择还得对图片进行重新命名,真的是让人非常囧啊,这样一来,时间花去了,展示效果也不一定见好。真是让人头疼。
有人说干脆把图片复制到Word文档中,这样就可以直接下拉可以找到所需的图片了。但是经过笔者尝试发现,WPS文档虽然兼容JPG图片,但是其中的图片间距太大(4—6个字符的间距),图片尺寸大小不一,这时就需要重新进行图片大小的设置,有时候修改严重,会导致图片大小压缩、变形,无形之中加重了自己的工作量。这种问题究竟应该如何处理呢?

有人说PDF文件可以扭转图片查阅带来的烦恼,换句话说就是将多张图片合并成一个PDF文件。为什么选择PDF格式呢?Adobe公司设计PDF文件格式的目的主要是为了支持跨平台,多媒体集成的信息出版和发布。工业标准的压缩算法使得PDF能够储存一个或多个页,非常适合多个文档和图片处理工作。正因为这这种种优点,它逐渐成为网络最乐意推崇的文本格式。
迅捷PDF转换器这款软件可以轻松解决图片合并PDF的问题,在2015安装版本里,迅捷PDF转换器提供了更为强大的图片合并功能,可以让我们彻底解决图片无法转换问题。而且操作非常简单。
在安装运行后,我们导入那些图片,然后选中软件左侧格式类型中的“图片转PDF”按钮后。继而点击软件右侧输出选项”原文件夹“,或在“自定义文件夹”中另外选择保存路径。
当我们选定好保存路径后,点击“开始转换”按钮,系统开始对文件进行识别,转换完成后文件将被保存在设定的路径中,注意保存。
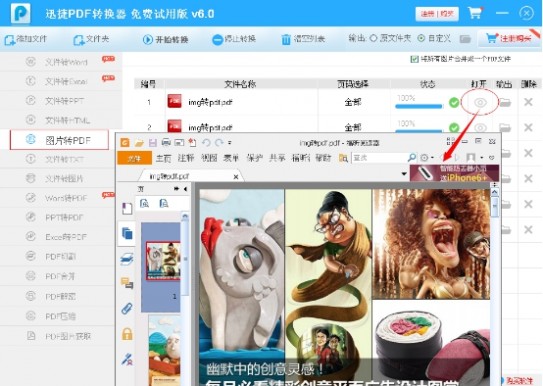
当我们用PDF阅读器打开处理过的图片的时候,我们可以看到图片已经全部都放置到一个PDF电子文档中,无论是文字、格式、颜色还是排版都很有清晰有序,画画面比例也是非常合理。
二 : Converseen:支持超100种图片格式批量转换
Converseen是一款可将图片批量转换与调整图片尺寸的免费软件。[www.61k.com]Converseen支持转换的格式包含DPX、EXR、GIF、JPEG、JPEG-2000、PDF、PhotoCD、PNG、Postscript、SVG和TIFF等超过100种格式,且调整尺寸的部分也与以往常见的固定尺寸不同,Converseen则提供了可使用百分比与固定尺寸的两种调整方式。软媒小编推荐有需求的朋友不妨一试~
使用方法:
1.启动软件后,可点击【Addimages】来载入所要转换的图片:

2.在【Convertto】下拉列表中来选择要转换的图片格式,而后可点击【Imagessettings】来设置图片格式的质量参数:

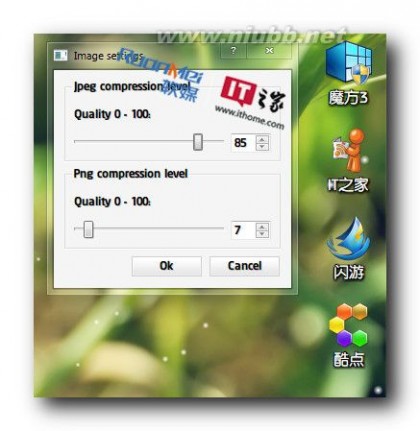
3.【Dimensions】是调整图片尺寸,并可选调整使用的单位,其他则是设置保存位置及是否在转换好的文件加上【_copy】,完毕以后点击【Convert】开始转换::
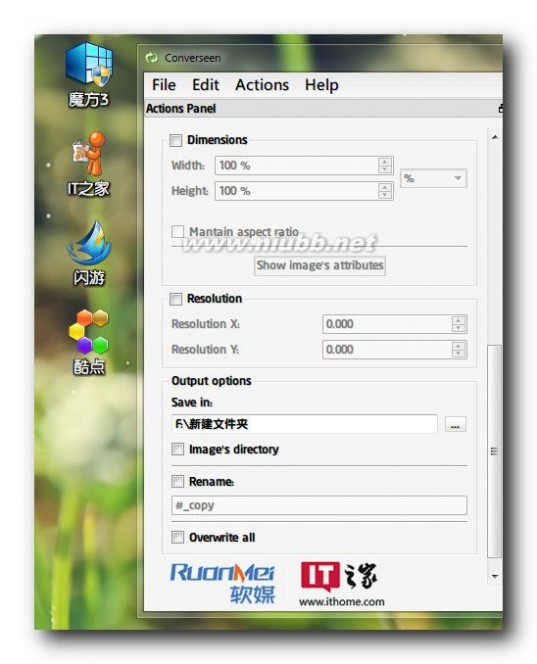
支持运行环境:Windows XP/Vista/Windows7
Converseen 0.4.7 下载:
 (10.4MB)
(10.4MB)
IT之家发布过很多关于图片转换的软件,欢迎点击浏览:
扩展:converseen / excel批量转换为数字 / 中英文姓名批量转换器
三 : 光影魔术手怎么批量转换图片格式?
我们做文章配图时,找到的一些图片既有jpg,又有png格式,为了统一图片的格式,就有必要将它全部转化为同一种图片格式。一张一张转换比较麻烦,我们可以用光影魔术手进行一次性转换。
1、打开光影魔术手,点击“批处理”。

2、在“批处理”弹出框中点击“+添加”。
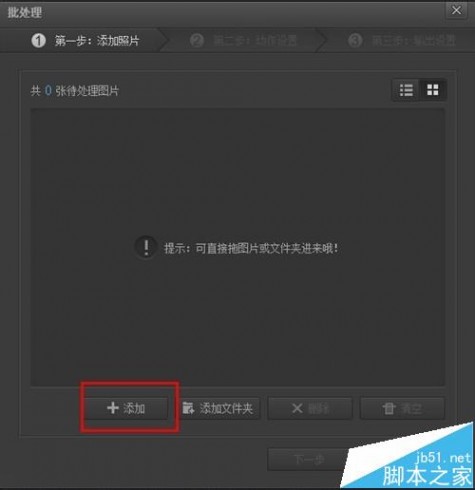
3、选择你要转化的图片文件夹,按“ctrl+A”全选,点击“打开”。
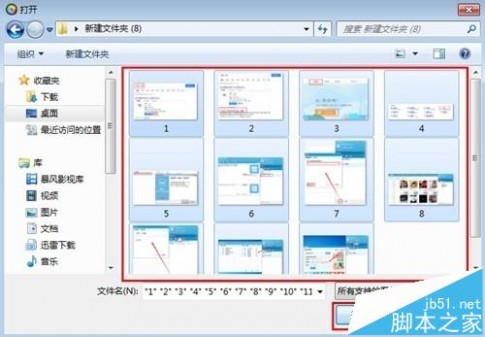
4、接着,点击“下一步”。

5、在新的对话框中,我们可以进图片作一些动作调整,但此时不必去理它,直接点击“下一步”。
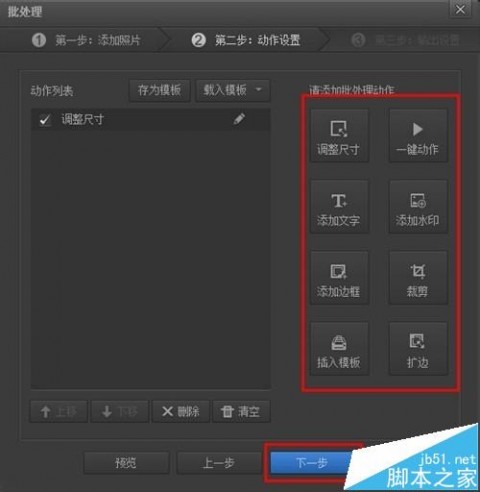
6、在输入设置中,你可以选择“原文件路径”,在“输出文件名”中选择“原文件名”,可以减少一些必要的操作。在下面的输出格式中选择“jpg”(此前是png格式),然后点击“开始批处理”。

7、在新的对话框中,勾选“应用到全部”,点击“覆盖”。

8、此时,所有图片都会被统一转化为“jpg”格式了。
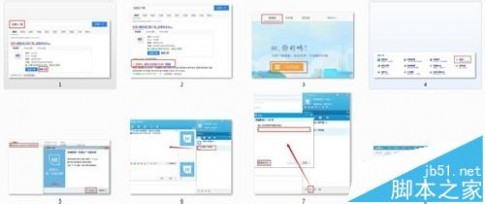
相关推荐:
光影魔术手怎么给照片制作冷绿效果?
光影魔术手怎么给照片添加浮雕画效果?
光影魔术手怎么将彩色的照片处理成黑白效果?
四 : 批量转换图像格式方法介绍
转换批量图像格式或改变大小时,一般都是使用Photoshop或ACDSee,其实我们完全可以借助Windows XP的“发送到”功能来巧妙达到上述目的。首先把需要进行转换的图像放到同一文件夹中。
1.BMP转换成JPG
在“我的电脑”中选中全部要转换的图像文件,单击窗口左侧“文件和文件夹任务”下的“以电子邮件显示发送所选项目”,出现“通过电子邮件发送照 片” 窗口,选中“缩小所有照片”,单击“确定”之后,如果您的系统中没有配置文件,则会要求新建,否则直接调用Outlook或OE,在附件栏内就会看到图像 被转换成了JPG格式。选中全部附件,把图像复制到目标文件夹即可。
2.缩小图像大小
如果图像太大,利用上述功能还可以使图像变小。单击“显示更多选项”,可出现三个选项。选择适当大小之后单击“确定”,系统会自动缩小图像大小并出现在附件栏中。
其实微软把我们日常所需要的软件都准备好了,只是它是相对来说。如果对于专业人士来说,还是会选择专业工具。
五 : WinRAR 转换压缩格式和批量压缩技巧
压缩文件在我们的电脑里已经是越来越多了,如何用WinRAR快速整理堆积如山的压缩文件呢?怎样快速转换压缩格式、批量删除压缩包内文件、批量提取想要的文件,还有批量添加注释、修复压缩文件及创建自解压文件呢?




61阅读| 精彩专题| 最新文章| 热门文章| 苏ICP备13036349号-1