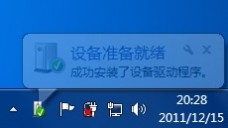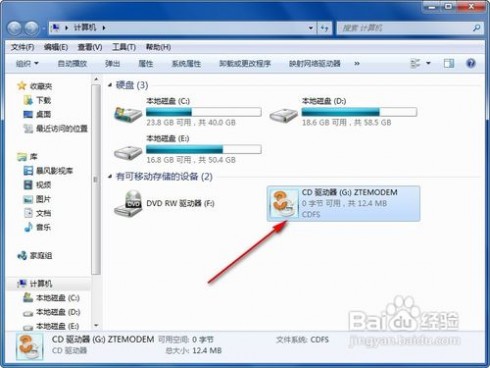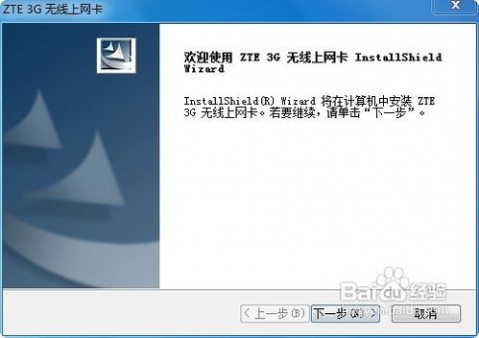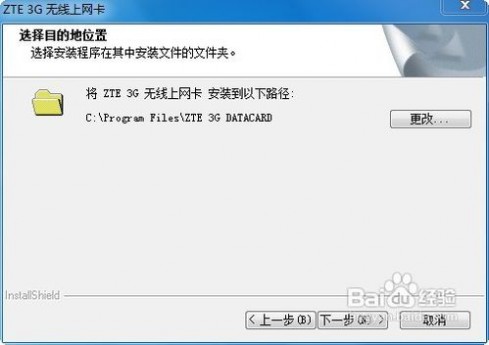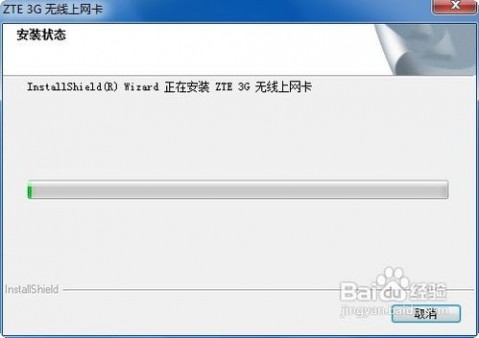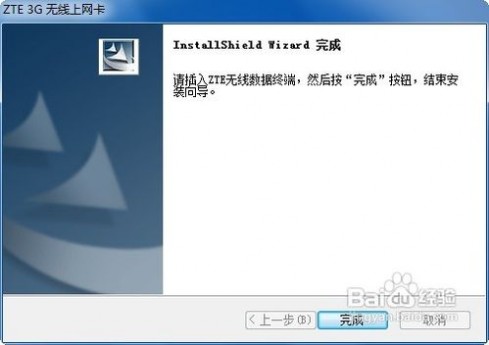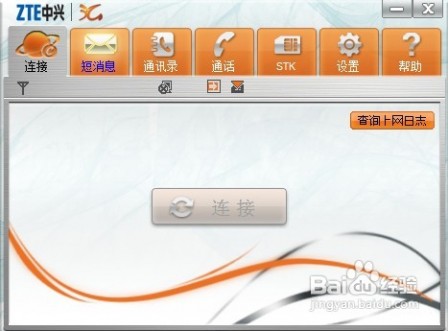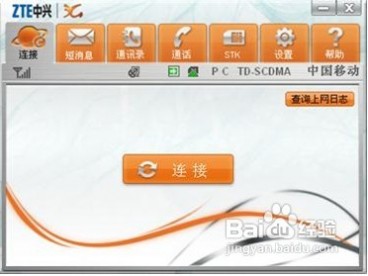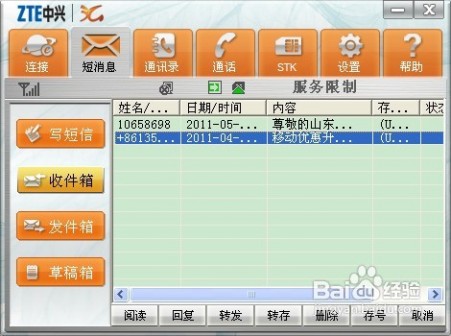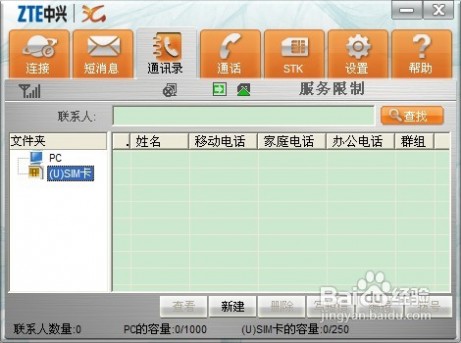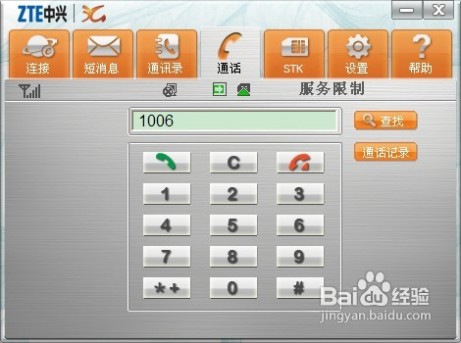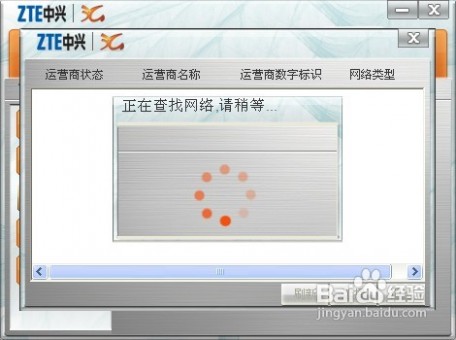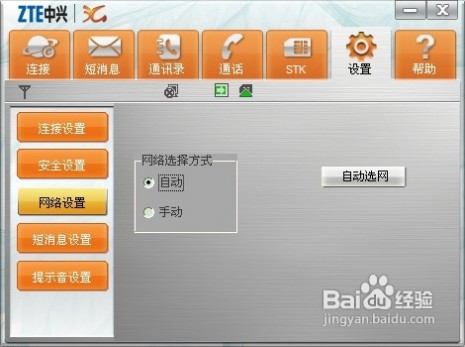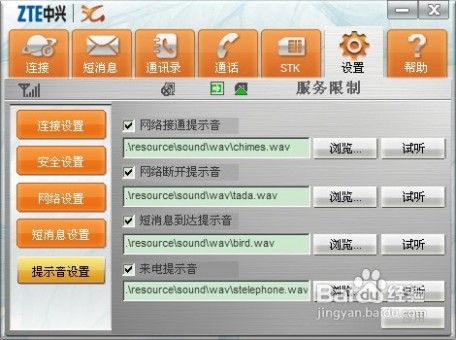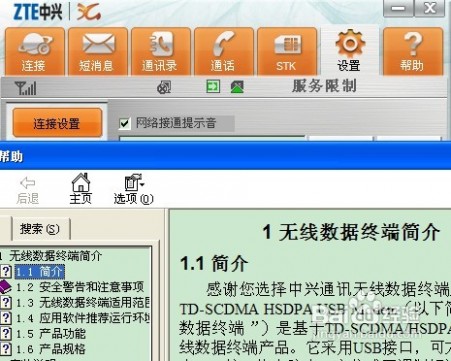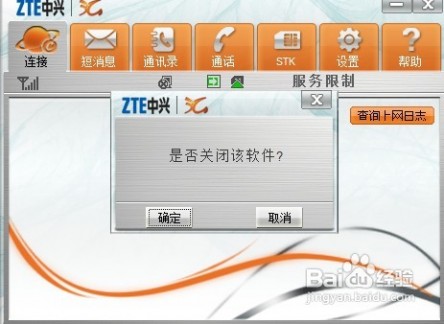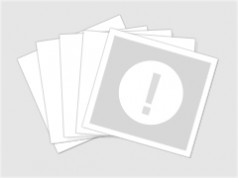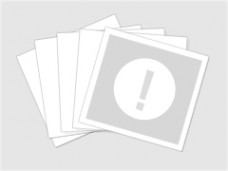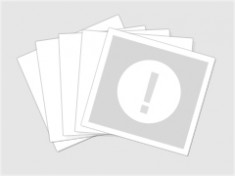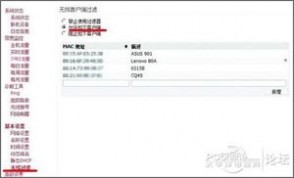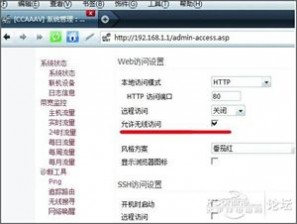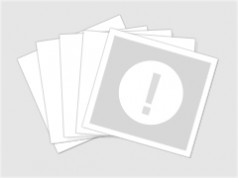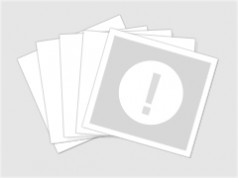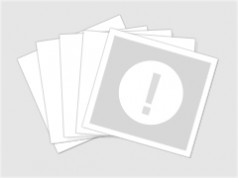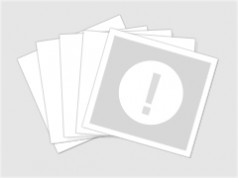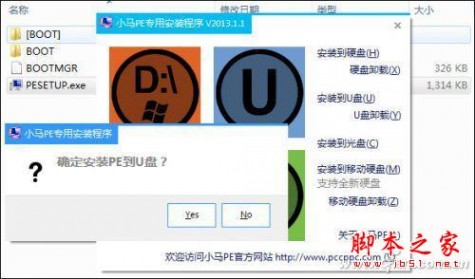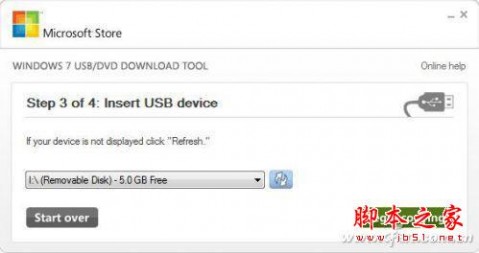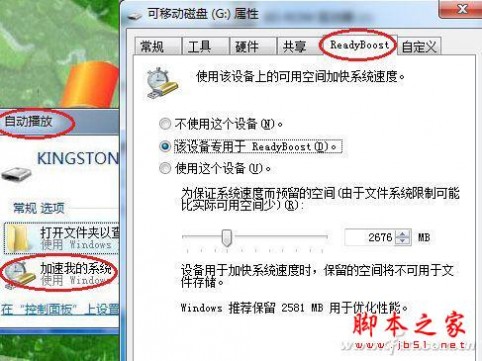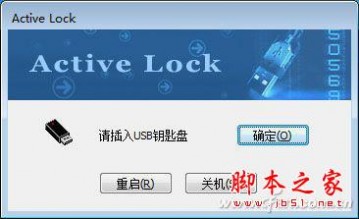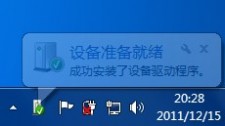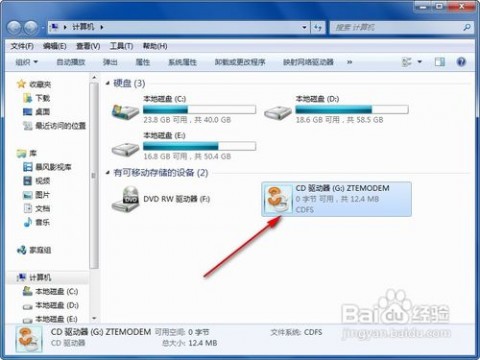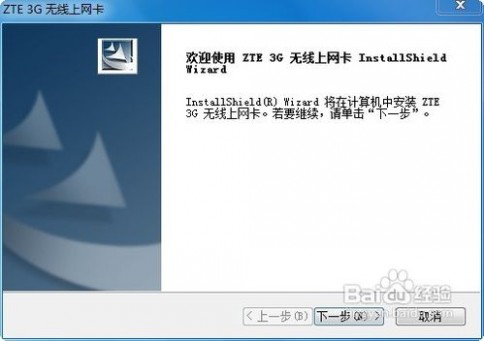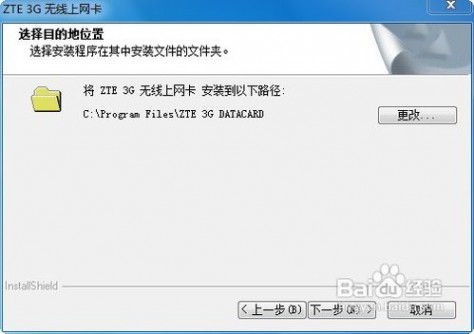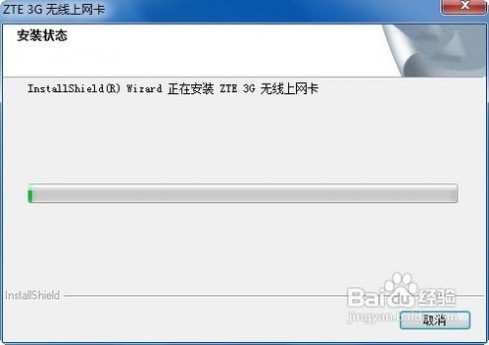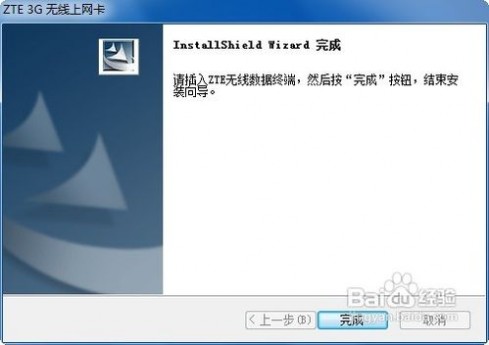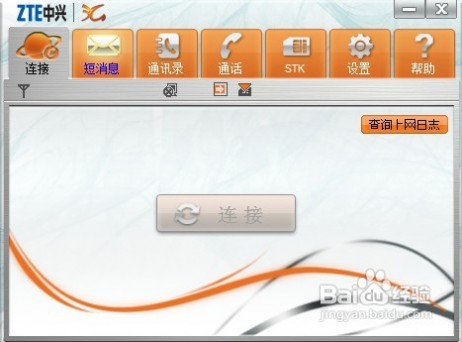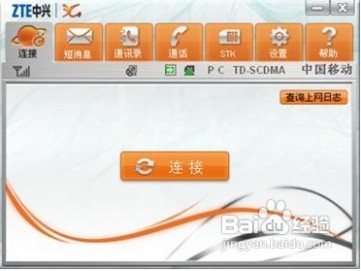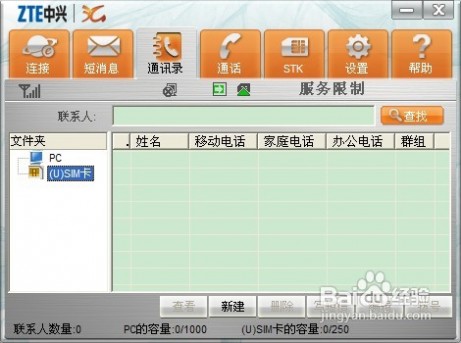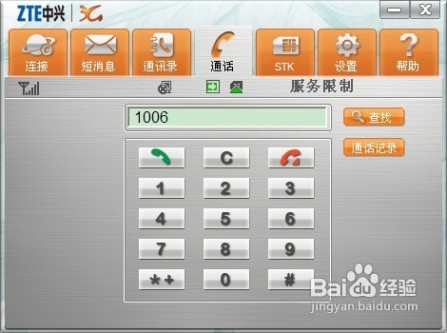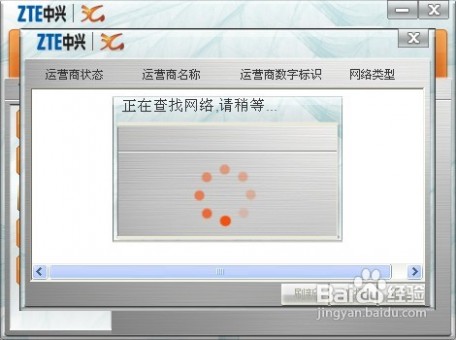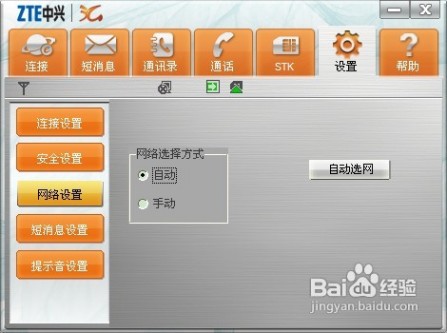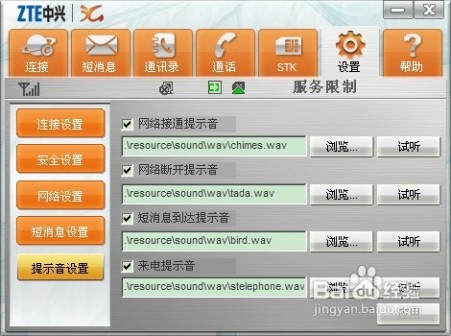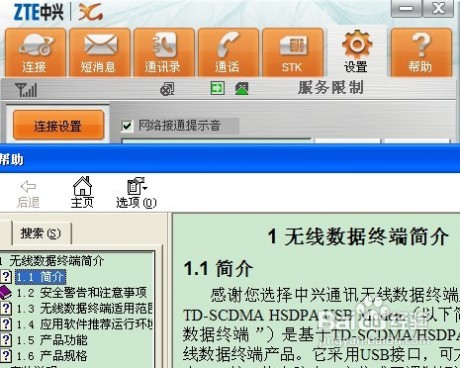一 : 笔记本如何使用3G无线上网卡上网 精
3G上网卡是当下最经常使用的上网工具。所以我也有幸花了几百块大洋买了一个,来唱响自由无限的上网乐趣。那么如何使用3G无线上网卡来上网呢?
 [3g上网卡怎么用]笔记本如何使用3G无线上网卡上网 精——知识点
[3g上网卡怎么用]笔记本如何使用3G无线上网卡上网 精——知识点中兴双模无线数据终端(简称上网设备)3G无线上网卡电脑
[3g上网卡怎么用]笔记本如何使用3G无线上网卡上网 精——步骤[3g上网卡怎么用]笔记本如何使用3G无线上网卡上网 精 一打开上网设备

 [3g上网卡怎么用]笔记本如何使用3G无线上网卡上网 精 二
[3g上网卡怎么用]笔记本如何使用3G无线上网卡上网 精 二将3G上网卡装入上网设备中。

 [3g上网卡怎么用]笔记本如何使用3G无线上网卡上网 精 三
[3g上网卡怎么用]笔记本如何使用3G无线上网卡上网 精 三将上网设备与电脑相连。插入电脑USB接口处此时电脑会弹出安装驱动程序的提示。等待安装完成。


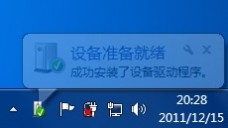 [3g上网卡怎么用]笔记本如何使用3G无线上网卡上网 精 四
[3g上网卡怎么用]笔记本如何使用3G无线上网卡上网 精 四驱动完成后,会自动弹出安装上网程序。当然如果不弹出,你也可以上我的电脑中找到安装后的设备,双击即可。
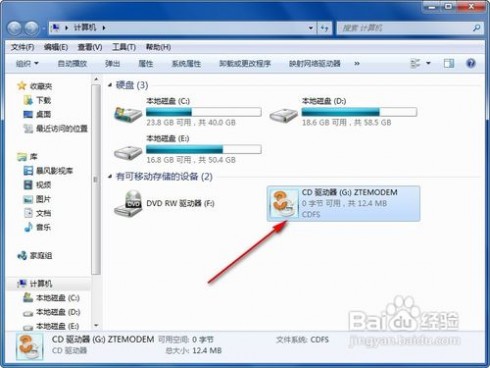

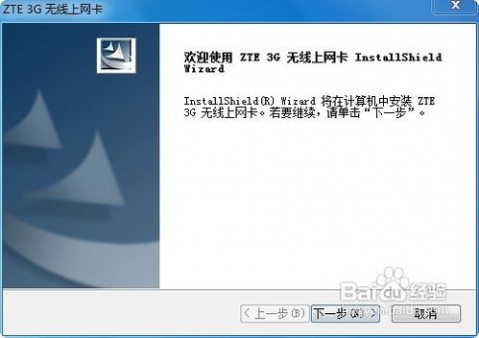
 [3g上网卡怎么用]笔记本如何使用3G无线上网卡上网 精 五
[3g上网卡怎么用]笔记本如何使用3G无线上网卡上网 精 五设置安装程序的位置。下一步即可此时在桌面上会有上网程序的图标。
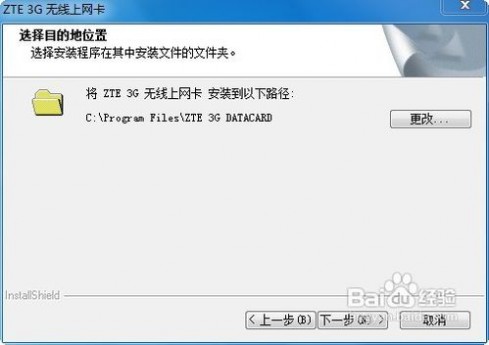
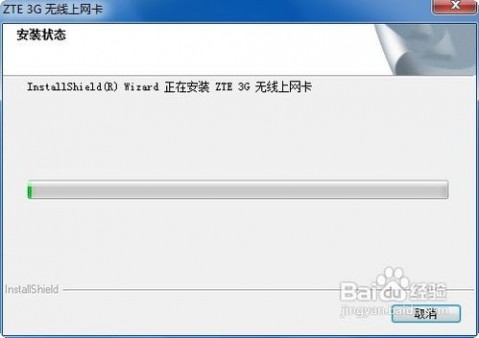
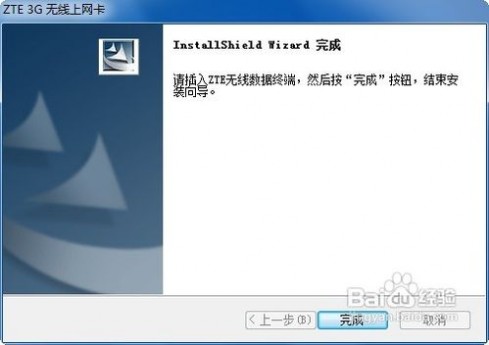
 [3g上网卡怎么用]笔记本如何使用3G无线上网卡上网 精 六
[3g上网卡怎么用]笔记本如何使用3G无线上网卡上网 精 六点击完成后,电脑自动弹出。耐心等待中间的“链接”变成红色后,点击即可上网。

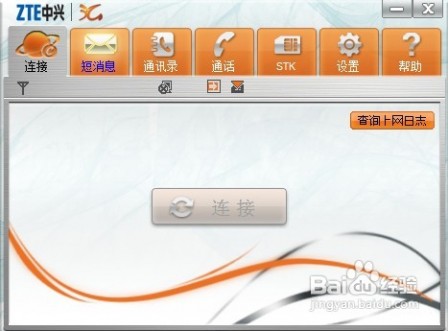
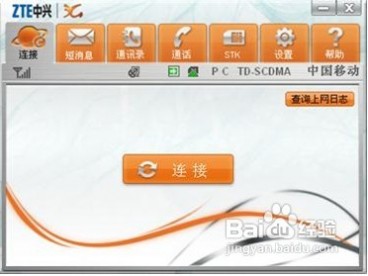 [3g上网卡怎么用]笔记本如何使用3G无线上网卡上网 精 七
[3g上网卡怎么用]笔记本如何使用3G无线上网卡上网 精 七当然你也可以点击这里,发送短信息,接受短信息。
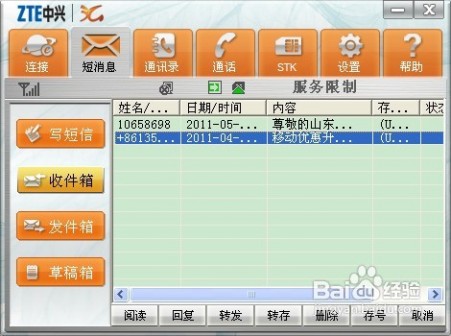 [3g上网卡怎么用]笔记本如何使用3G无线上网卡上网 精 八
[3g上网卡怎么用]笔记本如何使用3G无线上网卡上网 精 八你也可以对3G卡上的通讯录进行编辑整理。
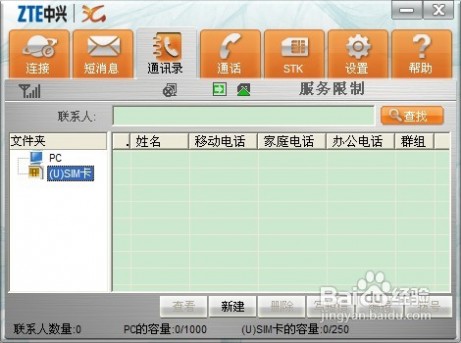 [3g上网卡怎么用]笔记本如何使用3G无线上网卡上网 精 九
[3g上网卡怎么用]笔记本如何使用3G无线上网卡上网 精 九更为强大的是,如果你有耳机和话筒,还可以进行通话。
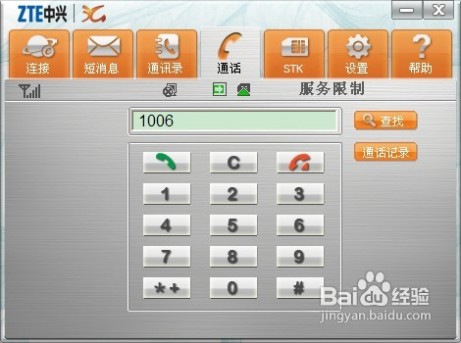 [3g上网卡怎么用]笔记本如何使用3G无线上网卡上网 精 十
[3g上网卡怎么用]笔记本如何使用3G无线上网卡上网 精 十这里便是STK定制服务。
 [3g上网卡怎么用]笔记本如何使用3G无线上网卡上网 精 1一
[3g上网卡怎么用]笔记本如何使用3G无线上网卡上网 精 1一这个地方的设置可以针对有关的上网进行设置,你可以点击自动和手动两种方式。这里是手动的。
这里是自动的。默认情况下也是自动的。
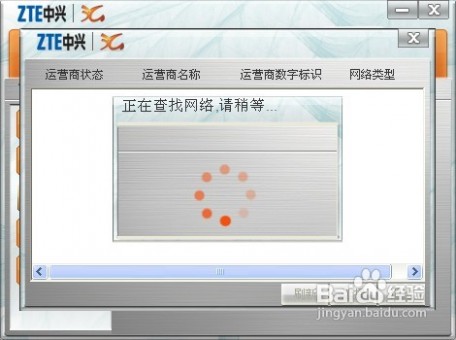
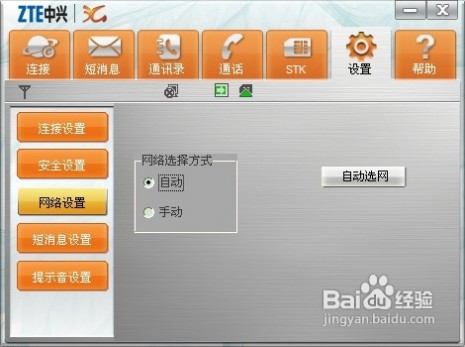 [3g上网卡怎么用]笔记本如何使用3G无线上网卡上网 精 1二
[3g上网卡怎么用]笔记本如何使用3G无线上网卡上网 精 1二对了,你也可以修改下提示音。
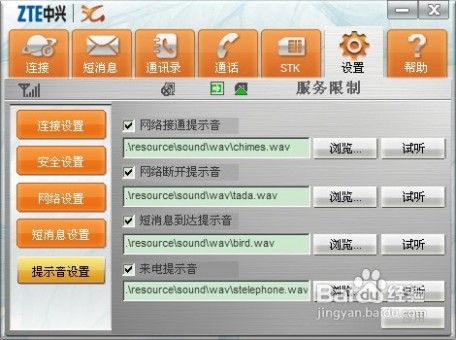 [3g上网卡怎么用]笔记本如何使用3G无线上网卡上网 精 1三
[3g上网卡怎么用]笔记本如何使用3G无线上网卡上网 精 1三如果你对操作还是不熟悉,那么点击帮助,会有一个HTML文件来帮助你。
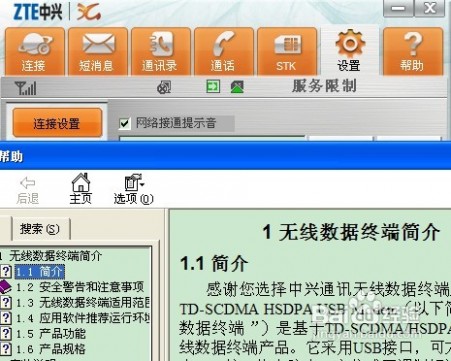 [3g上网卡怎么用]笔记本如何使用3G无线上网卡上网 精 1四
[3g上网卡怎么用]笔记本如何使用3G无线上网卡上网 精 1四退出程序。此时需点击托盘下的上网程序的图标后,点击断开连接。然后点击关闭按钮。确定后即可退出上网,拔出上网设备。
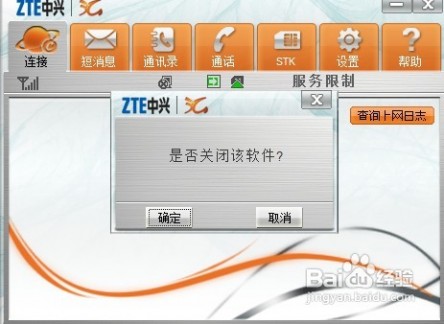
二 : 笔记本电脑如何无线上网
笔记本电脑无线上网有多种方法,可以利用无线路由上网,购买联通、电信或者中国移动的3G上网卡和资费卡上网等等,另外现在在很多城市,可以用笔记本的无线网卡搜到移动的CMCC或电信的CHINANET,输入你的帐号密码进行上网。你在办公室可以利用无线局域网访问internet,那么你在旅途汽车上你该使用什么方式上网呢?以下,给大家介绍几种笔记本电脑通过无线方式访问internet的方法。
手机+蓝牙
如果手机支持GPRS或CDMA并且具备蓝牙,而且笔记本电脑也具备蓝牙功能,我们可以采用手机加蓝牙方式访问internet。笔记本电脑可以通过蓝牙与手机通讯,将手机作为上网网关,然后手机通过GPRS或CDMA拨入internet即可。因为蓝牙传输距离可以达到10米左右、没有方向性要求、传输速率可以达到1Mbps(实际达到100Kbps),所以我们可以在任何场所随心所欲使用这种方式上网。
手机+红外
如果笔记本电脑没有蓝牙功能怎么办呢?手机具备红外、CDMA或GPRS,并且笔记本电脑具备红外,同样可以上网。这种方式上网原理跟使用手机加蓝牙方式原理相同,仅仅笔记本电脑与手机间使用红外传输而已。红外传输与蓝牙传输相比有其局限性,它的传输速率可以达到115.2Kbps,但传输距离仅仅有1米,而且具有方向性要求。使用这种方式访问internet,手机红外口一定要稳定的对准笔记本电脑红外口,比较适合在相对稳定地方使用,比如工作台等。
手机+数据线
使用数据线相对显得较为原始,但有其益处。手机加数据线方式即可以避免红外传输的方向性,也可以避免蓝牙传输方式的通道不安全性,而且传输速率可以得到保证。这种方式的工作原理跟前两种基本一致,就是笔记本电脑与手机通讯采用了数据线而已。这种方式的缺点就是数据线不便于携带。
利用GPRS或CDMA无线上网卡(3G上网卡和资费卡)
上面几种方式主要是利用可以上网的手机作为上网网关来实现,如果没有可以上网的手机怎么办呢?我们可以购买GPRS或CDMA无线上网卡来实现访问internet的要求。例如中国移动的GPRSTD-SCDMA、GPRS,中国联通的CDMA等。注意:电信3G上网卡设备适用电信的3G资费卡,联通3G上网卡设备适用联通的3G资费卡,移动3G上网卡设备适用移动的3G资费卡,不能混合使用。
中国移动无线上网卡GPRS传输速率可以达到115.2Kbps,但实际可以达到53Kbps,中国联通无线上网卡CDMA传输速率可以达到256Kbps,但实际可以达到100Kbps左右。无线上网卡也叫无线Modem(猫)。各个厂家生产的无线上网卡形状也不一样,下图是一例无线上网卡。

这种上网方式优点是可以随时随地上网,缺点是资费较贵,网速和用本地路由比起来也较慢。
GPRS或CDMA无线上网卡其实就是上网使用的调制解调器,与手机内部的GPRS或CDMA模块基本相同,目前主要有PCMCIA和USB两种接口的GPRS或CDMA无线上网卡,都很容易与笔记本电脑连接。买了无线上网卡的同时还必须再买资费卡(数据卡),就跟买了手机还必须买号码才能打电话一样。把资费卡放入上网卡设备,插到性能较好的电脑的USB接口上(台式机、笔记本都可以使用),第一次使用需要安装一下驱动,傻瓜式安装,按提示一步一步操作就可以了,很简单。
无线上网资费卡一般不能续费,套餐终止后,直接扔掉,重新再买一张新的资费卡使用,上网卡不需要更换。
资费卡有很多套餐可以选择,价格也较贵。也只能看看网页,临时上个网之类。用来看视频就贵了。
无线局域网(WLAN上网)
以上几种上网方法无论是否使用手机,其实都使用了GPRS或CDMA网络,也就是使用了中国移动和中国联通的无线数据网络,都需要包月付费或按照流量计费,而且传输速率相对比较低。
通过无线局域网访问internet可以避免这些缺点,一般笔记本电脑都具备无线上网功能,如果不具备你可以购买一块无线网卡插入笔记本电脑实现无线上网。这种访问internet方式主要是让笔记本电脑通过无线局域网与internet网关通讯,并通过internet网关访问internet。目前无线局域网有多种带宽,802.11b速率11Mbps、802.11a和802.11g速率54Mbps,完全可以满足访问internet的任何操作。但是这种方式访问internet需要在具有无线网络的环境中实现,意味着如果你在火车或长途汽车上就很难用这种方法访问internet了,但是在家里、办公室或机场你就可以使用这种方法上网冲浪。
中国移动的叫CMCC,中国电信的是CHINA-NET。在一些大中城市较为普遍,现在三线城市也都有普及。利用你笔记本带的无线网卡就可以收到信号。收到信号后,像点击进无线路由一样登入,会让你输入你的用户名和密码。进去后就可以开始上网上。
速度比用上网卡快很多,不过不是太稳定。价格也比上网卡便宜很多。按时间收费。WLAN带宽大,但上网地点受限制,目前Wi-Fi采取的无线协议是802.11b,这种协议的理论最高带宽为11Mbps,应用在开放的办公室和居室范围内都是不错的选择。
无线局域网受到物理环境的限制,需要固定的接入点来传递数据,不能随时随地主动接入互联网,所以采用该方式上网,先决条件是你所处的位置要有WLAN网络覆盖,或者周围有电信或网通的热点,根据实际情况,网通和电信主要是在高级写字楼、酒店、大厦提供该服务,有相当的局限性。虽然其“移动性”有局限性,但由于带宽的增大,从上网速率到娱乐性上来说,无线局域网都是目前无线上网方式中最强的。
用无线路由上网
笔记本用无线路由上网的方式比较普遍,首先你要有一个无线路由器。安照说明书的操作设置好后,就可以在笔记本的右下角连接上无线路由。记得无线路由设置完好要设个密码。
无线路由器上网的优点是速度很快,经济便宜。只要可以接收到无线路由器,并能知道帐号密码的地方都可以上网。不用考虑什么流量费用,速度也是目前所有上网方式里最快的。缺点就是有范围限制。对于一直在外出差,比如在火车上,汽车上。外面公园临时想收个邮件什么。就不太方便。
-------------------------------------------------------------------------
笔记本无线上网设置(以自购无线路由器为例)
笔记本无线上网工具-无线路由器
笔记本自带的无线网卡和无线路由器缺一不可,由于网卡已经自带,那么这里主要讨论无线路由器的选择问题(图1)。目前的无线路由器从规格上来说主要有802.11G、802.11N以及俗称SuperG的标准。三者在速度、覆盖范围上面都有比较大的区别,日常可以这样分辨:802.11G 的标准速度是54Mb/s,而802.11N目前最高速度是270Mb/s,SuperG最高速度是108Mb/s。简单的说SuperG其实就相当于同时使用两个802.11G的两个信道,从而使速度最高能达到108Mb/s,覆盖范围也有所增强,但是这一切需要网卡和路由器的相互配合才行,由于这个没有国际规范的标准,所以相对来说兼容性没有其他两种高。
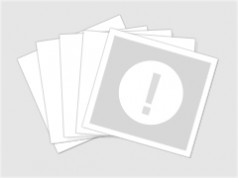
图1 无线路由器是实现家庭无线上网的必要设备
笔记本无线上网设置攻略之无线路由器的链接
1、用网线连接笔记本和无线路由器的LAN口(图2),这一步不能用无线替代有线网络。因为部分无线路由器默认不允许用无线连接路由器并进行配置,需要手动开启才行。

图2笔记本和无线路由器用网线连接起来
2、打开IE浏览器,在地址栏中输入192.168.1.1,输入默认的用户名和密码。目前大部分无线路由器的初始IP地址都是192.168.1.1,当然也有可能是192.168.0.1;默认用户名和密码常是admin、admin,root、root这两对(图3)。
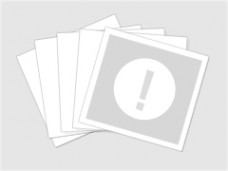
图3输入密码登录路由器
3、在win7系统下,设置IP地址需要到开始菜单→控制面板→网络和Internet→查看网络状态和任务→管理网络连接→本地连接→右键选择“属性”→Internet协议版本4(TCP/IPV4)→属性→选择“使用下面的IP地址”输入IP地址192.168.1.2、子网掩码255.255.255.0、默认网关192.168.1.1,在下方的DNS服务器中输入本地的DNS服务器的IP或者使用192.168.1.1这个地址。
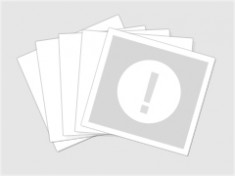
图4设置笔记本有线网络的IP地址
笔记本无线上网设置攻略之无线路由器的设置
这一步将完成无线路由器在安全、连接方面的设定,是重中之重。这一步不同的路由器都可能不一样,但是大概的原理是差不多的。有的机型的无线设置位于一个独立的“无线网络”选项卡,也有的机型在“高级设置”中设置无线相关选项。但设置的内容都大同小异。
1、进入基本设置中的“网络设置”,里面有无线网络设置(图5)。有以下几点注意:
(1)在这里可以设置一个SSID也就是接入点的名称,你可以随意设置,但最好不要使用特殊字符,请使用26个字母和数字。建议隐藏SSID,也就是禁止“SSID广播”。
(2)设置无线模式,可以限定支持802.11G还是802.11b还是混合,一般选择默认值也就是“混合”即可。
(3)部分第三方固件或者设置选项丰富的路由器可以设置无线模式为AP或者网桥等,在这里设置为“无线访问点AP”即可。
(4)信道设置为一个不冲突的频段,一般可以保持默认,如果出现冲突影响上网,那么再另行设置。

图5设置无线网络的基础配置,建议隐藏SSID
2、无线上网设置安全选项。安全选项非常重要,轻则让别人蹭网影响网速,重则别人可以通过无线网络侵入你的电脑,网络安全很重要。
(1)这一步的要点在于选择正确的安全模式,建议使用WPA Personal,也就是“WPA个人”,加密选择“AES”,然后输入一个足够长、足够复杂的密码。
(2)如果上网的客户端比较固定,也就是说都是几台固定的笔记本使用这个无线局域网,那么还可以限定MAC地址来获得更好的安全性。限制MAC地址可以在“无线过滤”中设置,在里面添加特定的MAC地址并设置为仅允许这些MAC地址访问无线网络即可(图6)。
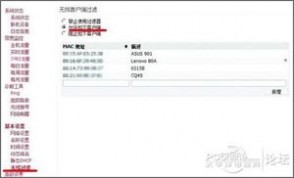
图6限定MAC地址更安全
如何获取MAC地址呢?
在win7开始菜单的“搜索”中输入CMD并回车,在命令提示符下输入:ipconfig /all(图7),在输出的字符中找到无线网卡且找到诸如“物理地址. . . . . . . . . . . . . :00-50-53-C4-00-08”这样的字符串,后面的“00-50-53-C4-00-08”就是MAC地址,在路由器中一般把“-”换成“:”,也就是输入00:50:53:C4:00:08”。具体看看路由器的说明书。

图7获取MAC地址
3、设置“允许通过无线网络设置无线路由器”(图8),这个项目一般在系统管理页面的访问相关设置中。因为不可能每次设置都要连接网线进行设置,允许无线访问要方便不少。
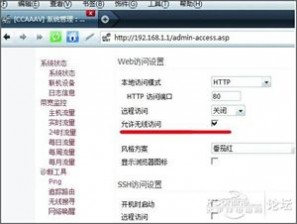
图8允许无线访问路由器
4、把路由器的默认密码修改一下(图9),修改为一个比较复杂的密码,因为开启无线路由器允许通过无线修改设置之后,如果密码很简单,那么别有用心的人可能会胡乱修改设置。

图9务必修改默认密码
笔记本无线上网设置攻略之ADSLmodem与路由器的WAN口相连
1、连接之后并设为路由器拨号(图10)。这一项也在“网络设置”中设置,有的在“基本设置”中、有的在“网络连接”中设置。

图10连接Modem和路由器
这一步主要是根据上网的类型来选择上网的方式,例如电信的ADSL等(图11)。

图11 设置拨号选项
2:无线路由器如何摆放
无线路由器尽量摆放在居室中间,同时要避开诸如微波炉之类的干扰源、远离金属屏蔽,摆放的高度也有讲究,尽量摆放到高处以减少障碍物的干扰。天线则尽量垂直地面(图12)。

图12无线路由器尽量摆放在高处
笔记本无线上网设置攻略之网卡驱动的安装
1、安装好无线网卡的驱动,如果使用本本预装的系统那么可以跳过这一步。如果另外安装的win7,那么还得需要从厂商网站下载网卡的驱动程序并安装。

图13能认出无线网卡就不需再装驱动
2、打开笔记本的无线开关,这种开关有的整合在键盘上,通过Fn键加上键盘上标有无线符号的按键一起使用,有的是硬件开关通过触摸或者其他键的形式开关无线网卡(图14)。

图14无线网卡的硬件开关
笔记本无线上网设置攻略之无线网络连接
1、到开始菜单→控制面板→网络和Internet→查看网络状态和任务→管理无线网络,在这个页面中点击“添加”(图15)。

图15添加无线网络
2、选择“添加位于此计算机范围内的网络”,注意点击右上方的“刷新”按钮,这时候会出现可以使用的无线连接,那些隐藏了SSID的连接会显示为“未命名的网络”(图16)。

图16隐藏SSID的无线网络
3、假使我们为了安全也隐藏了SSID,那么点击“未命名的网络”,在提示中输入网络名称,也就是前面设置好的SSID,再输入密码即可(图17)。

图17
如果没有隐藏SSID,那么只需要输入密码即可。无线网络到这一步就可以直接使用了,如果不是临时使用网络,那么建议选中“保存这个网络”和“自动启用这个连接”(图18)。

图18保存网络
4、无线上网IP地址设置。如果无线路由器开启了DHCP就会自动分配IP地址,设置的方法就是把本地连接换成无线连接(图19)。如果有多台笔记本无线上网可以手动分配IP地址,那么可以设置为192.168.1.X,其中X为2-254之间的数字。
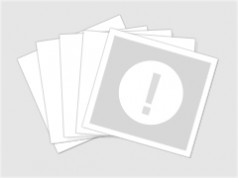
图19修改无线连接的IP地址
这篇文章应该够详细介绍了实现笔记本无线上网设置方法,其中囊括了无线路由器的网络设置,无线路由器的安全设置等等,看完本篇文章实现笔记本无线上网应该不是难事了。
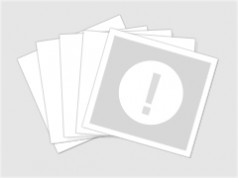
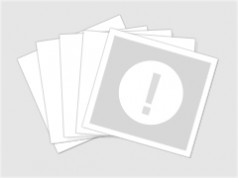
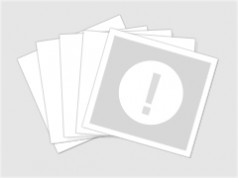
~~~~~~~~~~~~~~~~~~~~~~~~~~~~~~~~~~~~~~~~~~~~~~~~~
三 : 教你如何处理笔记本周边的“无用货”
如今笔记本已经成为更多家庭的首选PC,因此和笔记本有关的清理方案就显得尤为重要了。考虑到笔记本属于移动式的设备,因此在这里我们将以“肩负”为主,并通过周边闲置的存储外设提升笔记本的使用体验。
一、闲置光驱“下岗”
对没有私家车,每天还得背着笔记本往返于家庭和单位/学校的用户而言,笔记本的重量直接和肩膀的疲劳度挂钩。为笔记本肩负,就意味着肩膀可以过得更滋润。而笔记本光驱,则是笔记本内相对最“无用”的配件,在什么资源都能在网络中下载的时代,没有频繁刻盘需求的用户完全可以将光驱从笔记本中移除,减轻整体分量。
一般来说,在笔记本底部都有一颗用于固定光驱的螺丝,有些直接裸露在外,有些则隐藏在扩展挡板内。拧下螺丝后,从侧面就可轻松把光驱抽出来(图1),进而起到为笔记本肩负的效果。当然,裸露的光驱位既不美观也容易被灰尘侵入,此时我们可以再购买一款“通用光驱减重模块”(10元左右)装回笔记本体内(图2)。普通光驱约175g,而减重模块仅重10g~25g,简单换装就能减轻150g以上的重量。

图1

图2
小提示
目前笔记本光驱主要以12.7mm和9.5mm两个厚度标准,在购买光驱减重模块时要根据厚度来选择匹配的型号。某些特殊机型没有通用型号,购买前最好可以先和淘宝商家沟通。
二、SSD雀占鸠巢
除了光驱以外,硬盘也是笔记本“肩负”的可选项。除了部分高端超极本外,绝大多数笔记本配备的都是2.5英寸HHD机械硬盘,重量大约100g左右,怕震、耗电、速度还不快。如果你的预算充裕,用SSD固态硬盘替换HHD,即可减轻40g以上的重量,还能换来更快的开机和响应速度,还能延长几十分钟的续航能力。
SSD硬盘现在有两种规格:2.5英寸SATA接口的标准版(50g左右),以及1.8英寸mSATA接口的迷你版(10g左右)。如果你笔记本内预留了mSATA接口,可以考虑购买mSATA接口的SSD,并将操作系统和常用软件安装其内。同时,我们可以将原硬盘和光驱都拆下来,利用硬盘盒和光驱盒打造成移动硬盘和外置光驱,上下班时即可轻装上阵。对没有mSATA接口的笔记本,那我们则可以购买标准2.5英寸的SSD,替换笔记本内的原HHD硬盘。

侧向对准接口即可将mSATA硬盘插入插槽内,再用1~2螺丝固定好

让SSD“雀占鸠巢”,和HHD交换位置
扩展阅读
我们可以利用时下流行的云服务,将常用的数据保存在云端,缓解SSD空间不足带来的缺陷。具体教程可参考上期的特别话题《活在“云”中》。此外,如何在SSD中安装系统,以及原HHD硬盘如何通过光驱位硬盘托架装回笔记本体内,请参考本刊7期《SSD硬盘 老本咸鱼翻身的必杀技》这篇文章。
三、闲置U盘“上岗”
既然有需要“下岗”的闲置存储设备,自然也会有可以重新“上岗”的反例了,而闲置的U盘就是最典型的存储设备。目前,可供U盘选择的再就业的职业主要有四个:系统急救盘、系统安装盘、系统加速盘、开机解锁盘。
系统急救盘:
对容量小于2GB的U盘,我们可以将其打造为WinPE急救盘,在电脑系统崩溃等极端情况下用于备份数据、修复系统。在这里推荐“小马PE”,下载后用WinRAR解压缩,运行exe程序后会弹出选择PE安装位置的对话框(图5),选择U盘后就会自动运行UltraISO,按照提示即可将小马PE写入U盘(图6)。启动故障电脑,在BIOS中设置为U盘优先启动即可进入PE的系统界面。
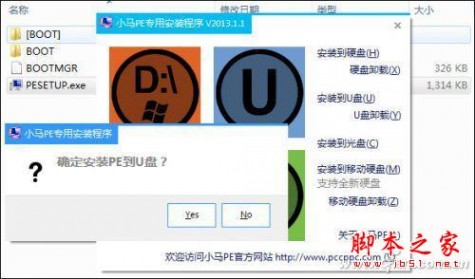
图5

图6
系统安装盘:
如果闲置U盘大于等于4GB,我们则可直接将其打造成系统安装盘。在网上下载纯净版Windows 7/8 ISO镜像文件后,运行微软官方的ISO写入工具“Windows7-USB-DVD-tool”(下载地址http://t.cn/hV8HH),点击Browse选择ISO镜像,然后依次再点击“USB device→Begin copying”(图7),稍等几分钟后以U盘为介质的系统安装盘就制作完毕了。
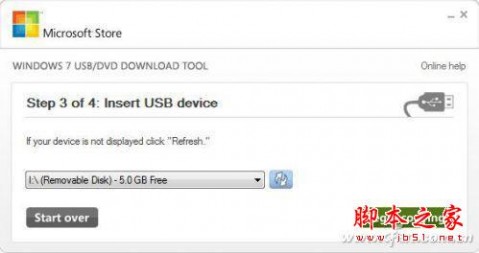
图7
小提示
有些WinPE就可以直接引导ISO系统镜像的安装,而类似UltraISO等软件也支持系统ISO镜像的U盘制作。不过,微软官方工具的操作确是最简单的,我们无需考虑U盘格式化时的格式,属于傻瓜化的操作。需要注意的是,如果运行微软官方工具的PC是32位系统,那只能制作32位系统的镜像,制作64位镜像U盘运行时可能会报错。反之亦然。
系统加速盘:
从Windows Vista开始,微软引入了ReadyBoost(U盘系统加速)技术,其原理是将系统中频繁读写的数据转移到U盘内,而这个技术也一直被沿用到了最新的Windows 8.1。如果你手头有U盘,那就不妨一直将其插在笔记本的USB接口上并启动ReadyBoost,享受U盘加速的惬意。
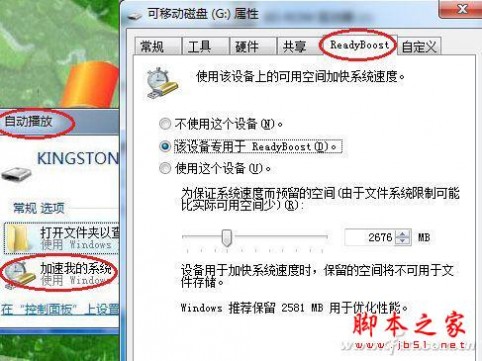
U盘插入后在弹出的对话框就可启动ReadyBoost技术
好消息是,ReadyBoost支持USB3.0标准的U盘,笔者将手头一款8GB的闪迪USB3.0优盘全部用于ReadyBoost,几天之后开机速度就从1分多钟提升到了40秒左右,开机后可以马上启动程序,而没有了以前需要等待十几秒且硬盘狂响的现象,进入图片文件夹缩略图也能一下子就显示出来了。
需要注意的是,想让ReadyBoost实现最佳效果,U盘最好一直插在电脑上不要拔下来,而且是越用越快。此外,内存越小,ReadyBoost带来的增益效果越明显,最适合2GB或以下内存容量的机器使用。而如果你电脑安装了SSD,则ReadyBoost会被自动关闭(因为SSD足够快了)。
小提示
如果U盘插在电脑上却无法启动ReadyBoost技术,请检查是否是U盘自身的速度不够(需要USB2.0起),或在“计算机→管理→服务和应用程序→服务”中检查superfetch服务是否已启动。

superfetch服务要处于已启动状态才能使用ReadyBoost技术
开机解锁盘:
很多商务笔记本都配有指纹识别器,对没有这种先进玩意儿的普通笔记本而言,只需借助随便一个U盘,也能打造安装的登录钥匙。在电脑上安装并运行Active Lock软件,在USB钥匙盘中选择插在电脑上的闲置U盘,勾选USB钥匙盘拨出时锁定计算机(图10),点击启动按钮并重启电脑后,这个U盘就是登录钥匙了。平时临时离开电脑时只需拔下U盘就会自动锁定计算机,只有插上U盘才可解锁(图11)。

图10
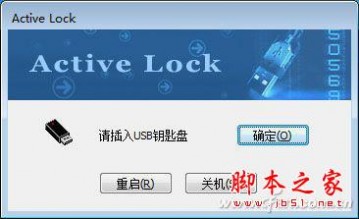
图11
小提示
Active Lock仅支持32位系统,笔者不建议勾选“禁止从安全模式启动”复选框,因为一旦U盘丢失,利用安全模式还能取消U盘加密的功能。而且Active Lock也并非无懈可击,仅适合办公室、宿舍临时离开PC时的加密方案。
扩展阅读
国外设计师曾发布过一款超实用的概念产品“Outdated USB集合器”(图12),可将多个U盘集中在一个集合器,而该产品可通过LCD显示每个U盘的容量以及总容量,并在存储时自动分配数据的读写。比如第一个U盘空间不够时会自动保存到第二个U盘,以此类推。怎么样,这是不是那些512MB、1GB等老U盘的福音呢?可惜至今该产品仍停留在概念阶段,感兴趣的读者可以关注一下未来能否有功能相似的产品出来。

图12
四、存储卡玩出新花样
对早期PDA、数码相机用户而言,家里或多或少都留有几张闲置的CF卡,与其将其尘封不如让它们物尽其用。如果闲置的CF卡速度在266x或以上级别,我们就可以利用CF转接器,让CF卡扮演SSD固态硬盘的角色。需要注意的是,CF转接器有IDE和SATA两种接口的版本,很多早期笔记本因没有SATA接口而无法享受SSD的高速,此时则可利用转IDE的CF转接器,让老本过一把SSD的瘾(图13)。实测266x的CF卡做SSD在笔记本上可以实现45MB/s左右的读写速度,基本和5400rpm机械硬盘持平。但CF卡的延迟要比机械硬盘低很多,因此其实际体验还是要优于低速的机械硬盘。

图13
CF卡转接器价格在10元~30元不等(IDE的便宜一些),普遍支持CF卡当标准硬盘启动,可安装Windows XP操作系统或是LINUX和WinCE等嵌入式系统,兼容笔记本和台式机。还有些转接卡支持两个CF卡甚至支持RAID,不过CF卡速度有限,投资此类设备的回报率不高。
小提示
CF卡出了可以应用在PC平台,类似Zune、iAudio X5L、NJB1、MuVo2等数码播放器内的硬盘也可换成CF卡(需要转接卡,可能还需刷新固件),从而获得不怕震且更省电的效果。

在微软Zune上安装闪迪CF卡成功
CF卡转SSD后性能取决于CF卡自身的速度,而目前16GB/32GB 266x级别的CF卡大约在200元/300元左右,其性价比不如直接购买同容量的mSATA接口的SSD。因此,CF卡转SSD只能算是闲置CF卡“变废为宝”的增值方案。
扩展阅读
和CF卡相比,SD(包括Micro SD)卡的闲置率更高。闲置SD卡的用法和U盘/CF卡类似,一方面可以用在电脑上打开系统加速技术(对SD卡速度有要求,某些型号可能无法启动ReadyBoost)。另一方面也可以购买类似microSD SSD Creator的转接器(图15),实现多个SD卡组SSD的模式(速度不是很理想)。相对而言,我们更建议使用第一种方案,毕竟SD卡平时可以隐藏在笔记本的读卡器内,不像插在USB接口上的U盘那样影响携带。

图15
总结
至此,硬件扫除基本完毕,显示器的画面亮了,略显累赘的笔记本光驱也下岗了,而那些被尘封在角落中的闲置存储设备又有了用武之地。
四 : 如何使用3G无线上网卡来上网 笔记本3G无线上网卡上网指南
3G上网卡是当下最经常使用的上网工具。所以我也有幸花了几百块大洋买了一个,来唱响自由无限的上网乐趣。那么如何使用3G无线上网卡来上网呢?本文就为大家介绍笔记本3G无线上网卡上网方法,希望对朋友们有所帮助!

工具/原料
中兴双模无线数据终端(简称上网设备)
3G无线上网卡
电脑
笔记本3G无线上网卡上网步骤:
1、打开上网设备


2、将3G上网卡装入上网设备中。


3、将上网设备与电脑相连。插入电脑USB接口处此时电脑会弹出安装驱动程序的提示。等待安装完成。


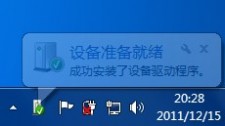
4、驱动完成后,会自动弹出安装上网程序。当然如果不弹出,你也可以上我的电脑中找到安装后的设备,双击即可。
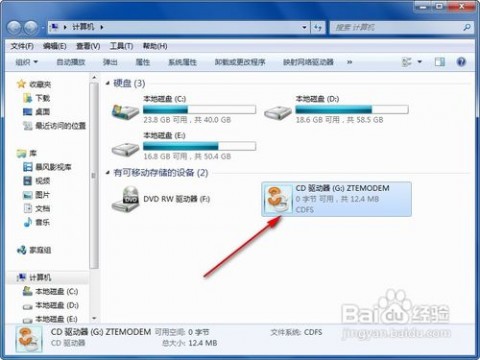

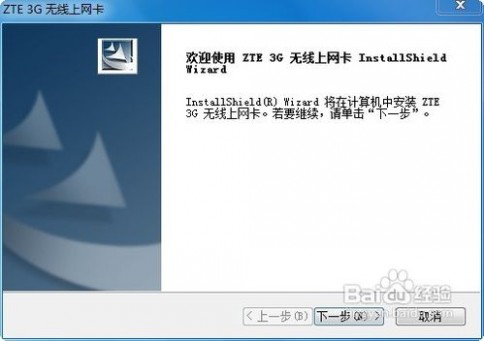

5、设置安装程序的位置。下一步即可此时在桌面上会有上网程序的图标。
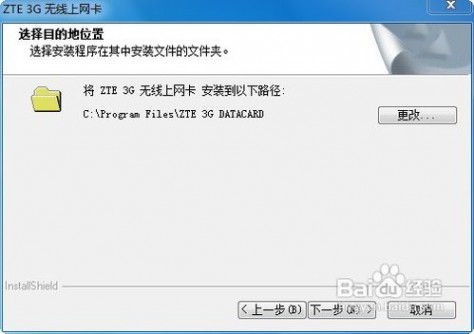
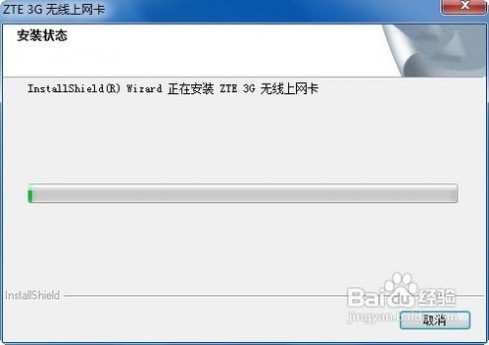
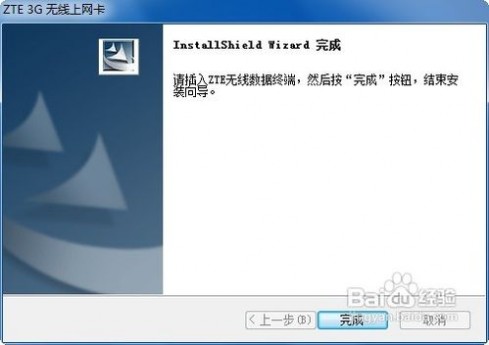

6、点击完成后,电脑自动弹出。耐心等待中间的“链接”变成红色后,点击即可上网。

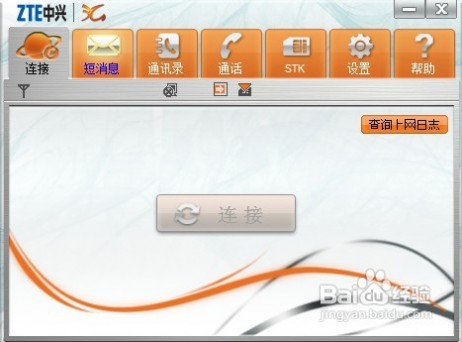
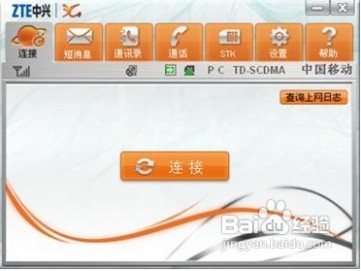
7、当然你也可以点击这里,发送短信息,接受短信息。

8、你也可以对3G卡上的通讯录进行编辑整理。
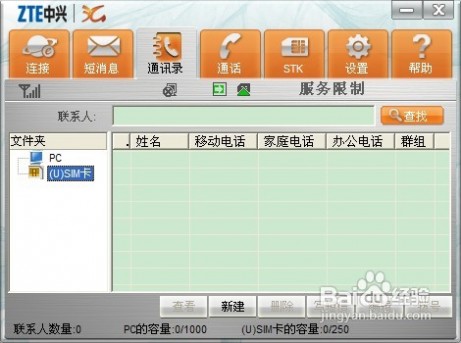
9、更为强大的是,如果你有耳机和话筒,还可以进行通话。
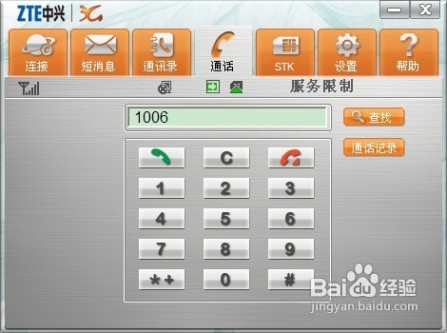
10、这里便是STK定制服务。

11、这个地方的设置可以针对有关的上网进行设置,你可以点击自动和手动两种方式。这里是手动的。
这里是自动的。默认情况下也是自动的。
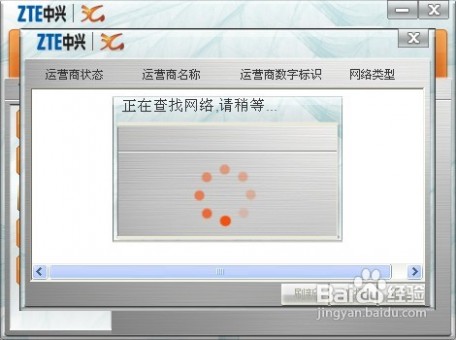
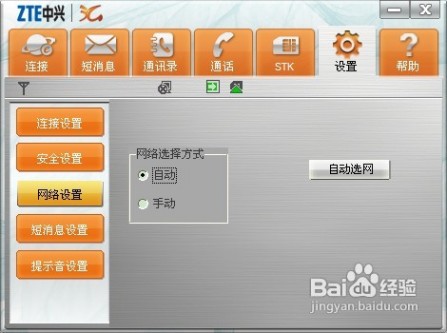
12、对了,你也可以修改下提示音。
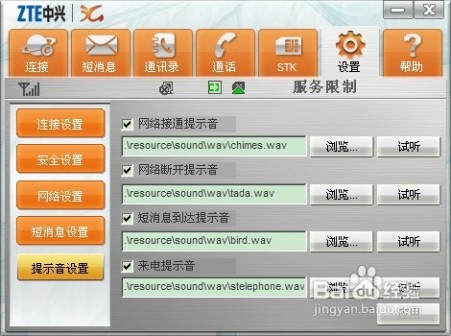
13、如果你对操作还是不熟悉,那么点击帮助,会有一个HTML文件来帮助你。
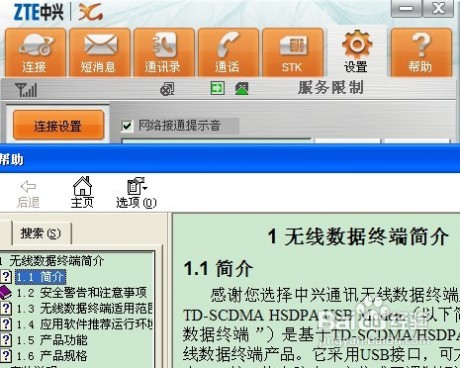
14、退出程序。此时需点击托盘下的上网程序的图标后,点击断开连接。然后点击关闭按钮。确定后即可退出上网,拔出上网设备。

END
以上就是笔记本3G无线上网卡上网步骤,希望对大家有所帮助,谢谢大家观看本教程!
本文标题:
笔记本如何无线上网-笔记本如何使用3G无线上网卡上网 精 本文地址:
http://www.61k.com/1136259.html  [3g上网卡怎么用]笔记本如何使用3G无线上网卡上网 精——知识点
[3g上网卡怎么用]笔记本如何使用3G无线上网卡上网 精——知识点