一 : Word 2007页眉中的横线怎么去掉
 [如何去掉页眉]Word 2007页眉中的横线怎么去掉——简介
[如何去掉页眉]Word 2007页眉中的横线怎么去掉——简介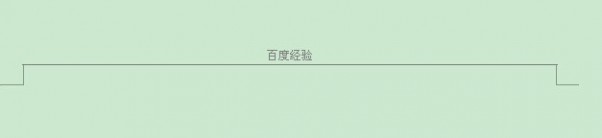 [如何去掉页眉]Word 2007页眉中的横线怎么去掉——知识点
[如何去掉页眉]Word 2007页眉中的横线怎么去掉——知识点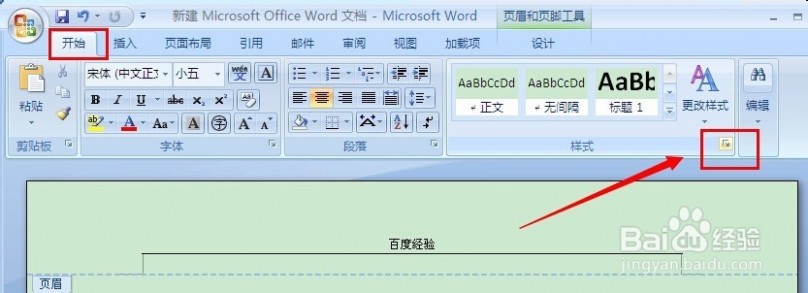
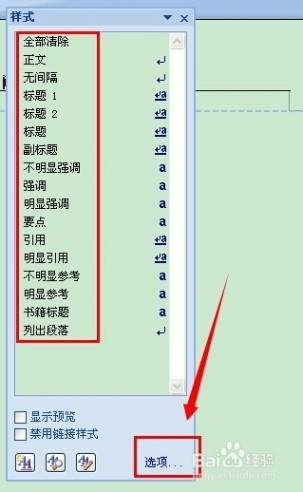
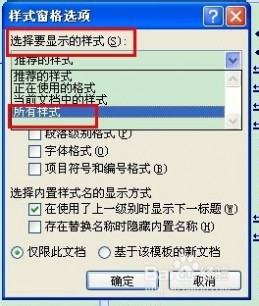
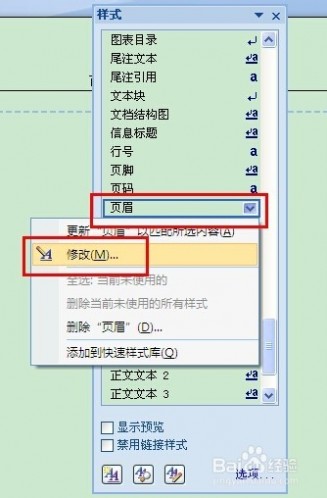


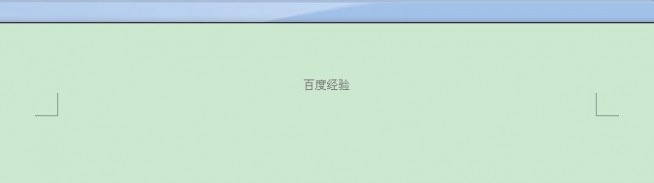
二 : word怎么去掉页眉中的横线?
不知道word页眉横线怎么去掉,有很多情况下我们从别处获得的word文档中会在页眉中出现一条横线,word怎么去掉页眉中的横线?下面小编就为大家详细介绍一下,来看看吧!
1、2003版的word页眉横线添加方法有好几种,因而去掉word页眉横线的方法也是有几种的,第一种是自动添加的,也就是说你只要在word页眉中输入文字,就会在文字下方自动添加页眉横线。虽然说我们去掉页眉的文字就可以去掉横线,但是这种方法并步可取,对吧。第二种就是人为的手动添加了,正常是通过表格和边框属性工具添加的下框线。

2、去掉word页眉横线的方法也就有好几种了,第一种方法是通过表格和边框属性工具去除下框线,如图,打开表格和边框属性工具的方法是点击工具栏上的表格和边框属性按钮或者视图菜单下的文字按钮。
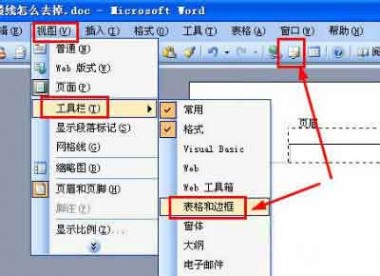
3、然后全选页眉中的文字,再点击表格和边框属性窗口的边框中的无边框样式,就可以将word页眉横线去除了。
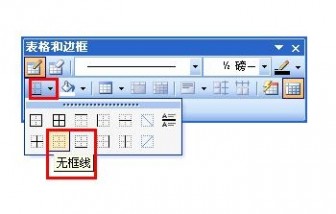
4、那么第二种word页眉横线去掉方法就是在格式窗格样式中去除格式就可以将横线去掉了,如图,双击鼠标进入页面页脚编辑模式,然后选择样式列表中的清除格式,就可以将横线去掉了。
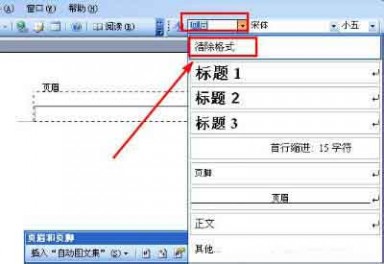
5、第三种方法是正规的去掉方法,但是比较麻烦。首先点击格式菜单下的“样式和格式”就会在word文档右侧出现样式和格式列表。
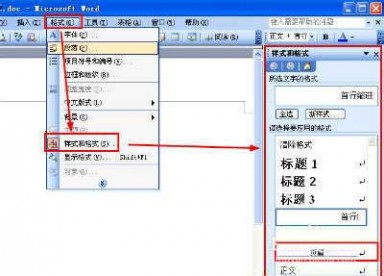
6、然后找到页眉选项,选择修改就会出现修改样式窗口。

7、然后在修改样式窗口左下角选择边框选项,然后就会弹出边框和底纹窗口,如图,点击预览中的横线图标去除横线,确定后保存就可以去掉word页眉横线了。
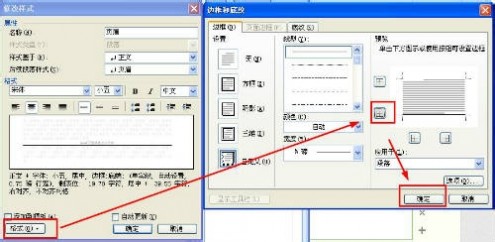
三 : Word怎么去掉页眉横线?
Word文档办公生活中我们经常使用的Offcie一个程序,微软此款软件带给我们太多便捷操作,使用也是如此广泛,小到公司职员大到政府机关。那么我们怎么去掉它呢?所以我们要掌握下面2种方法。
方法1
1、插入——页眉——最下边页眉编辑;
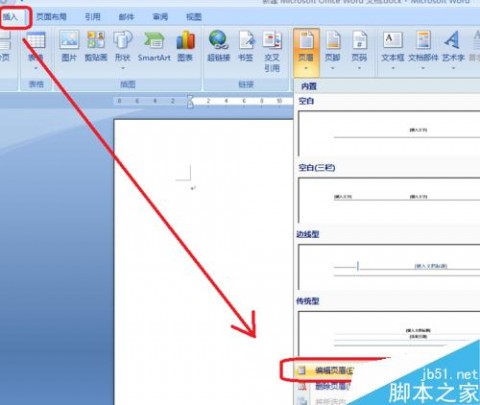
2、开始——段落——边框与底纹;
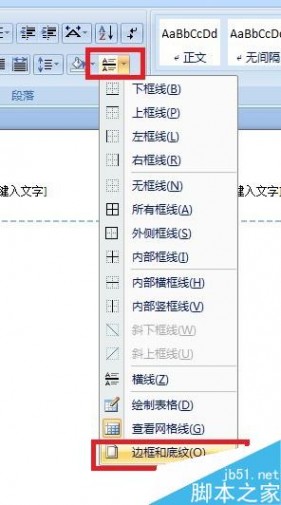
3、调出“边框和底纹”对话框,颜色 改成白色 ,应用于改成段落。
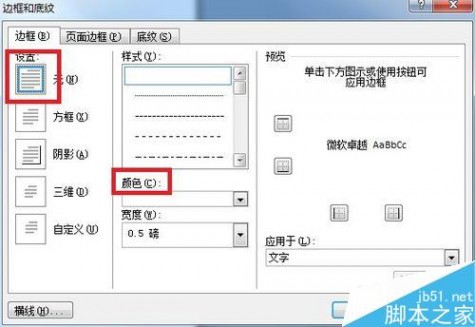
方法2
1、按方法一 ①,进入编辑页眉,然后点击office开始而后按图中红框所标记的拓展按钮;
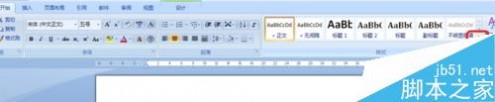
2、点击“清除格式”
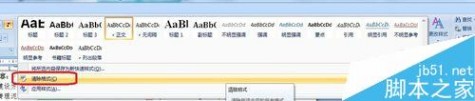
3、删除页眉横线的效果。如下
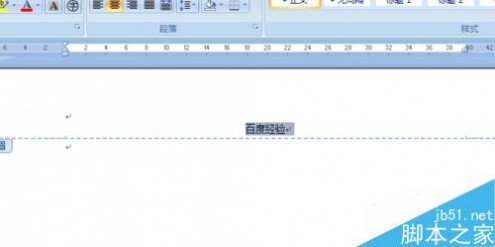
以上就是Word怎么去掉页眉横线方法介绍,操作很简单的,大家按照上面步骤进行操作即可,谢谢阅读!
四 : Word页面纵横混排看上去很乱该怎么解决?
在Word排版工作中,偶尔会遇到同一篇文档既有纵向页面,也有横向页面(宽度较大的表格)的情况,这时如何实现如下图所示的自动页码编排效果往往让大家头疼,今天就手把手教你轻松掌握这项小技能!

1、演示文档如下,第1、2页为纵向页面,第3、4页为横向页面,之后又是纵向页面。【需要注意的是,不同方向的页面之间都是插入了“分节符”进行了分节;这里不再介绍如何分节。】
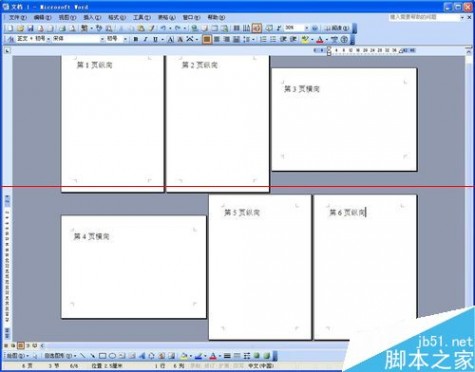
2、将光标定位在第一页,按如下图所示方式插入页码。
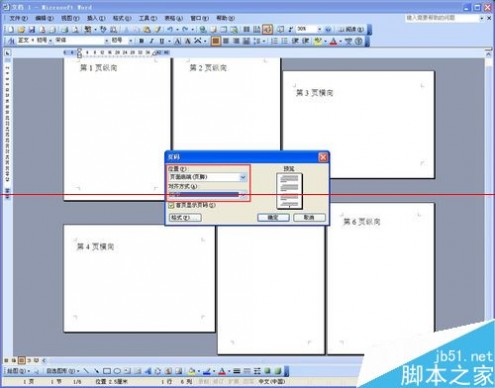
3、插入页码之后得到的页码效果如下图所示(此处为便于查看特把页码字号放大)。将光标定位到第3页(即第2节的首页),单击“页眉和页脚”工具栏上高亮显示的“链接到前一个”按钮将其关闭;同样需要将光标定位到第5页进行相同的操作(特别说明并不是需要进入之后的每一页操作,而只需对与前一节页面方向不同的节的首页进行设置)。

4、设置完成之后可以看到“页眉和页脚”工具栏上的“链接到前一个”已不是高亮显示状态,同时页脚右上角的“与上一节相同”标识已消失,说明设置成功。

5、现在进入第3页的页脚,鼠标单击页码数字其周围出现黑框,用鼠标按住黑框边框线将其拖动到左侧页边距区域上下居中的适当位置后松开鼠标。
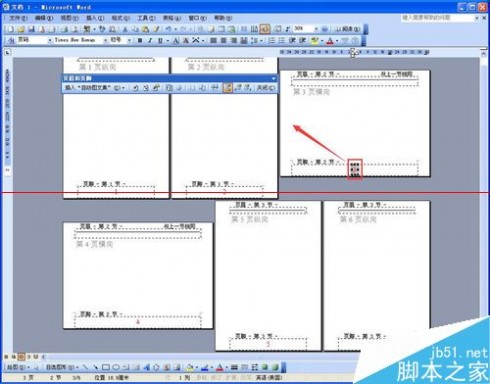
6、鼠标选中页码3的黑框,选择如下图所示的文字方向。

7、确定之后即可看到页码3变成如下图所示的效果。至此,整个操作完成,效果如下图所示。双面打印输出装订,所有页面的页码均在 左/右 下脚对称排布。

8、值得强调一下的是:这样设置页码之后,无论纵向或横向页面增加或减少,设置好的页码均为自动更新不会发生混乱的情况。
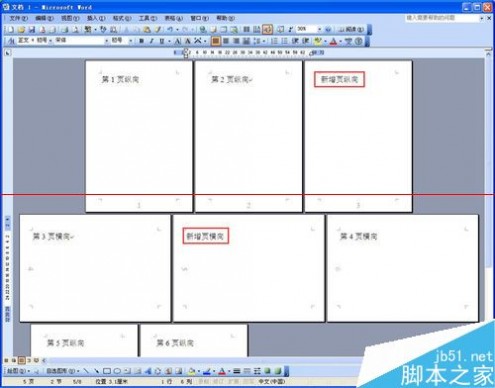
9、最后,留个小作业(如下图所示),需要插入双面打印之后页码在左/右下角对称排布,有兴趣的赶紧动手试试看吧!
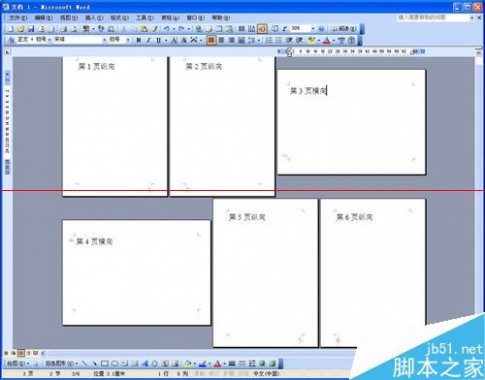
注意事项:要事先正确处理好分节。
本文标题:word页眉横线怎么去掉-Word 2007页眉中的横线怎么去掉61阅读| 精彩专题| 最新文章| 热门文章| 苏ICP备13036349号-1