一 : win7如何设置电脑定时关机
[电脑如何定时关机]win7如何设置电脑定时关机——简介
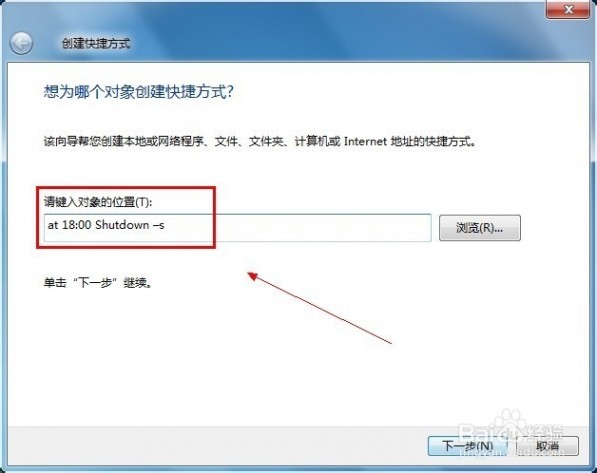


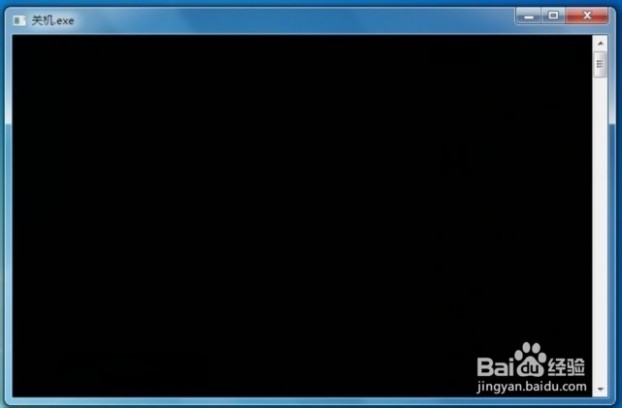
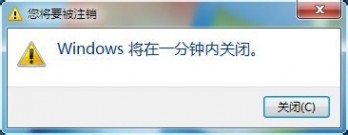 [电脑如何定时关机]win7如何设置电脑定时关机——取消自动关机
[电脑如何定时关机]win7如何设置电脑定时关机——取消自动关机 [电脑如何定时关机]win7如何设置电脑定时关机——注意事项
[电脑如何定时关机]win7如何设置电脑定时关机——注意事项二 : 电脑如何设置定时开机?
让电脑每天定时自动开机,一坐在电脑前就可以直接使用电脑,而不必再为开机时间等待。听起来很不错吧?但需要如何做才能让电脑定时开机呢?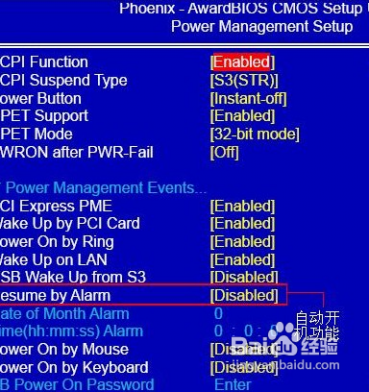
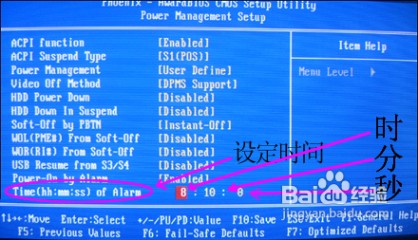
三 : 如何设置电脑定时关机.打开控制面板-计划任务-添加计划任务,然后
如何设置电脑定时关机
.打开控制面板-计划任务-添加计划任务,然后点击下一步,点击“浏览”,在弹出的窗口中的C:\WINDOWS\SYSTEM32目录中找到Shutdown.exe程序并点击“打开”我的中找不到Shutdown.exe程序,该怎么找啊!如果没有该怎么设置!
四 : 如何设置定时关机 自己制作电脑定时关机软件教程
如何设置定时关机 自己制作电脑定时关机软件
教程
对于定时关机这个电脑技巧,其实百事网很早就有不少介绍。(www.61k.com)我们知道实现电脑定时关机的方法很多,比如我们可以用系统自带的命令提示符实现电脑定时关机,另外在下载电影或者打文件的时候可以勾选上迅雷自带的下载完成后,自动关机的设置选项均可。不过今天百事网小编格子,要教您一种与众不同的方法,那就是自己动手做一个定时关机的程序,怎么样?听起来不错吧,下面格子一步一步来教您如何编写电脑自动关机的程序。

如何设置定时关机 自己制作电脑定时关机软件教程
格子这里用的是C语言编程,所以要用到一个编程软件,那就是vc++6.0,大家可以百度一下,文件大概有三十几兆,绿色精简版的就够我们用了。
定时关机软件哪个好 如何设置定时关机 自己制作电脑定时关机软件教程
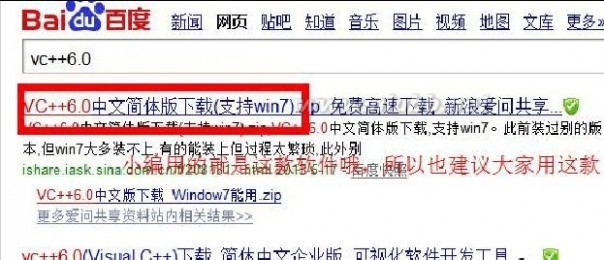
下载安装vc++6.0
下载vc++6.0完成之后,我们把程序安装好,然后打开程序,如下图:

VC++6.0编程程序界面
下面就开始我们的编写程序的步骤了,我们需要先建立一个空的工程,点击顶部的“文件”--选择“新建-win32 Console Application,工程名字自己看着取就行了。[www.61k.com]另外位置最好选一个自己方便找到的位置,好方便我们把编译好的程序找出来,之后直接下一步就可以了,如下图所示:
定时关机软件哪个好 如何设置定时关机 自己制作电脑定时关机软件教程

新建一个编程工程文件并命名
建好工程之后,我们还要建立一个C++ Source File 的文件,用来存放C语言的源程序,步骤与上一步类似,点击 文件-新建-C++ Source File,文件名字自己去就好,接着就完成主要的准备工作了,如下图:
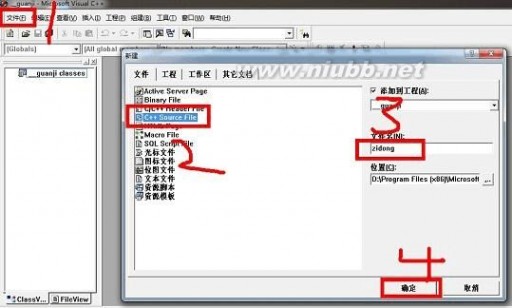
类似阅读:电脑定时关机怎么设置? 电脑定时关机方法汇总 11
定时关机软件哪个好 如何设置定时关机 自己制作电脑定时关机软件教程
接下我们我们直接把下面的代码,粘贴复制到那空白的编辑框里就行了,如下图:
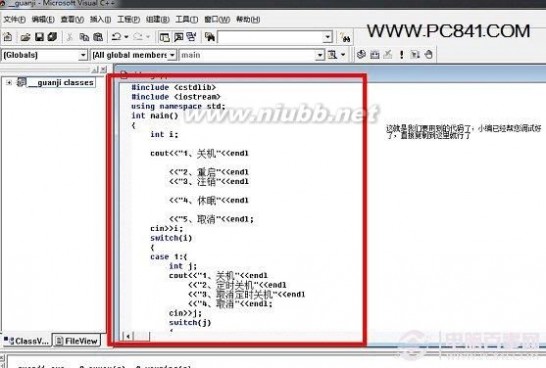
详细代码如下,大家直接复制粘贴进去即可: #include <cstdlib>
#include <iostream>
using namespace std;
int main()
{
int i;
cout<<"1、关机"<<endl
<<"2、重启"<<endl
<<"3、注销"<<endl
<<"4、休眠"<<endl
<<"5、取消"<<endl;
cin>>i;
switch(i)
{
case 1:{
int j;
定时关机软件哪个好 如何设置定时关机 自己制作电脑定时关机软件教程
cout<<"1、关机"<<endl
<<"2、定时关机"<<endl
<<"3、取消定时关机"<<endl <<"4、取消"<<endl;
cin>>j;
switch(j)
{
case 1:
system("shutdown -s -t 0"); break;
case 2:{
int t;
cout<<"1、30分钟后关机"<<endl <<"2、60分钟后关机"<<endl <<"3、90分钟后关机"<<endl <<"4、120分钟后关机"<<endl <<"5、取消"<<endl;
cin>>t;
switch(t)
{
case 1:
system("shutdown -s -t 1800"); break;
case 2:
system("shutdown -s -t 3600"); break;
case 3:
system("shutdown -s -t 5400"); break;
case 4:
system("shutdown -s -t 7200"); break;
case 5:
return 0;
default:
return 0;
}
break;
}
case 3:
system("shutdown -a");
break;
case 4:
return 0;
定时关机软件哪个好 如何设置定时关机 自己制作电脑定时关机软件教程
default:
return 0;
}
break;
}
case 2:
system("shutdown -r");
break;
case 3:
system("shutdown -l");
break;
case 4:
system("shutdown -h");
break;
case 5:
return 0;
default:
return 0;
}
return 0;
}
这些都搞定之后我们也需要调试一下,看是不是真的没有错误呢,转到操作界面,我们按下F7就会自动帮我们检测语法错误了,如果没有错误的话,左下角就会显示“guanji.exe - 0 error(s), 0 warning(s)”这就证明没错误了,接着我们就可以ctrl+F5,链接运行程序了,如下图:
定时关机软件哪个好 如何设置定时关机 自己制作电脑定时关机软件教程

61阅读提醒您本文地址:
制作电脑定时关机软件调试
下面就是我成功编写出来的程序了,看着关机、重启的选项了吗,直接选择数字回车操作就行了,下别着急尝试哦,一不小心就关机了哦,如下图:
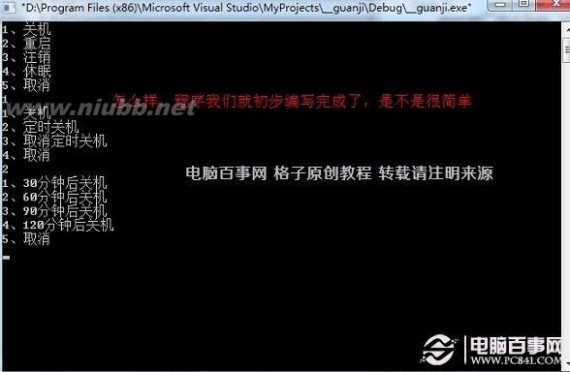
定时关机软件哪个好 如何设置定时关机 自己制作电脑定时关机软件教程
制作电脑定时关机软件调试
现在我们就是最后一步了,那就是到我们刚开始选择的文件位置里,编写好的可执行的EXE程序找出来,放到桌面就能正常使用了。(www.61k.com)
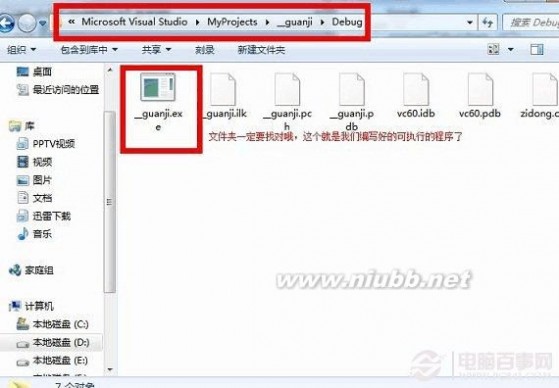
制作好电脑自动关机软件之后,我们可以将其快捷方式放到桌面上,需要设置定时关进的时候,点击以下即可运行了,如下图所示:

定时关机软件哪个好 如何设置定时关机 自己制作电脑定时关机软件教程
以上就是所有步骤了,这个小程序在XP、win7、win8都可以顺利运行哦,用自己做的程序关机重启够个性吧,也可以向自己的朋友得瑟一把,同时还可以在里面添加上自己的话,可以帮助朋友定制,个性十足,让大家都知道我也会编成程序了!这里小编就给大家提供了一部分的功能,动手能力强的朋友,可以自己动手尝试修改哦,关机时间都可以改的哦,如果你感兴趣的话,就赶紧试试吧。(www.61k.com]
61阅读提醒您本文地址:
本文标题:电脑如何设置定时关机-win7如何设置电脑定时关机61阅读| 精彩专题| 最新文章| 热门文章| 苏ICP备13036349号-1