一 : USB无线网卡的设置
USB无线网卡设置

无线网卡在windows XP

系统安装教程
无线网卡在windows XP系统下首次使用需安装驱动程序,下面以MW150U v2.0为例,介绍我司无线网卡在XP系统下的安装方法。
桌面上选中“我的电脑”右键选择“管理”。
点击“设备管理器”,打开如下所示界面。
找到未安装驱动的USB

网卡,一般显示为带有黄色问号的USB设备,右键该设备选择“更新驱动程序”,打开“新硬件向导”,如下图所示
选择“从列表或指定位置安装(高级)”,点击“下一步”

选择“在这些位置上搜索最佳的驱动程序(S

)。”
1. 若您已经将无线网卡附带的驱动光盘放进您的电脑的光驱中,请勾选“搜索可移动媒体(软盘、CD-ROM?)(M)”,点击“下一步”。
2. 若无线网卡驱动程序存放在电脑硬盘的某个位置,请勾选“在搜索中包括这个位置”,并点击“浏览”,浏览到无线网卡驱动程序所在目录文件夹,点击“下一步”。
驱动程序安装开始,此时提示“向导正在安装软件,请稍后?”,15秒左右之后驱动安装完成,弹出下图所示界面。

点击“完成”,驱动安装成功,安装成功之后设备管理器中会显示:
安装成功!
无线网卡的安装和使用—Windows 7系统
本文介绍在Windows7系统下如何安装我司无线网卡和怎样用无线网卡连接无线路由器。
◆ 无线网卡安装
◆ 配置无线网卡连接无线路由器
一、无线网卡安装
无线网卡安装需要两个步骤:
硬件安装
1、 USB无线网卡请插入电脑USB接口,或者使用延长线插到电脑USB接口。
2、 PCI无线网卡请在电脑启动前插入机箱PCI插槽。
3、 Cardbus无线网卡请插入笔记本电脑Cardbus接口。
硬件安装完毕后进行驱动程序安装:

驱动安装

一、Windows 7系统自带了我司大部分无线网卡驱动,这些网卡硬件安装完毕后不需要手动进行驱动安装即可使用。
系统自动搜索安装驱动过程如下:
1、Windows 7系统检测到无线网卡,自动安装驱动程序,如下图:
2、成功安装网卡驱动程序。
二、如果您不想用系统自带驱动或者系统安装驱动失败,您可以手动安装无线网卡驱动。
1、在我司网站下载Windows 7系统驱动(也可以安装Vista系统驱动)。
2、桌面图标“计算机”上点击右键,选择“管理”。


2、选择“

设备管理器”,在黄色标识设备上点击右键选择“更新驱动程序软件”。
3、选择“浏览计算机以查找驱动程序软件”。

4、点击“

浏览”。
5、选择驱动程序所在文件夹,点击“确定”。64位系统请选择 windows7 64-bit文件夹。

6、点击“下一步”。
7、如果弹出如下对话框,请选择“始终安装此驱动程序软件”。
8、驱动程序安装成功。



二、配置无线网卡连接无线路由器
1、 查看无线路由器中的无线安全设置。(我们建议设置WPA-PSK/WPA2-PSK AES加密)
2、点击电脑右下角网络连接图标,选择无线路由器信号,点击“连接”。如果没有要连接的信号,请点击右上角刷新按钮。

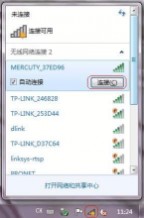
3、输入网络安全密钥,即在无线路由器上设置的密码。
4、正在连接网络。


5、连接成功。
MW150U 3.0及4.0模拟AP功能设置指南
MW150U 3.0/4.0具有软件模拟AP功能,当网卡工作在“模拟AP”模式时可以实现无线接入点的功能。可以以此来快速组建基础结构无线网络。
下面介绍一下模拟AP模式的一个常用用法:配合电脑其他可以访问互联网的网络连接虚拟出一个“无线路由器”,网络拓扑结构如下图所示。


本地连接是可以访问互联网的网络连接,作为“虚拟无线路由器”WAN口,MW150U安装之后的无线网络连接作为LAN口。其他Wi-Fi设备无线连接上这个“虚拟无线路由器”,就可以通过这个“虚拟无线路由器”实现多台电脑、手机、平板电脑等共享无线上网。下面我们来介绍该功能的配置方法。
步骤1 MW150U切换至模拟AP模式
1. 首先安装MW150U无线网卡的无线配置软件和驱动程序,安装完成之后右键点击桌面右下角的无线配置软件图标,如下图所示,在列表中选择“切换至模拟AP模式”。
切换至模拟AP模式后,电脑上的本地连接会自动变为共享状态,如下图所示。
注意:若电脑上有多个已连接的网络连接,会弹出选择作为WAN口网络连接的列表。可以自行选择。宽带连接PPPOE拨号成功之后,也会在WAN口选择列表中。
2. 切换成功之后弹出模拟AP的设置界面,如下图所示。
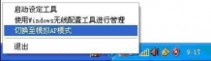

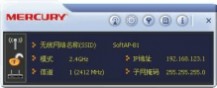
主界面上有以下按钮:“配置AP”、“高级”、“连接控制列表”、“连接列表”以及“关于”,图中显示的IP地址和子网掩码为切换到模拟AP模式之后,无线网络连接自动配置的IP地址和子网掩码。
3. 手动指定无线网卡的IP地址和子网掩码,默认在切换成模拟AP模式的时候,无线网络连接会自动修改为使用下面的IP地址,并自动配置IP地址:192.168.123.1,子网掩码:255.255.255.0,可以保持默认,也可以手动修改(推荐保持默认即可)。如下图所示。
注意:指定的IP地址将成为无线客户端的网关地址。
步骤2 配置AP无线参数
1. 点击“配置AP”按钮,如下图所示。


2. 在网络名称栏(SSID)定义模拟AP的无线网络名称,本例中保持默认的SoftAP-B1。点击下一步,如下图所示。
3. 选择模拟AP的无线信道,可以选择任意信道1~13。点击下一步,如下图所示。
4. 设置模拟AP的无线安全类型和加密类型,安全类型推荐“WPA-PSK/WPA2-PSK”,加密类型推荐“AES”。点击下一步继续,如下图所示。
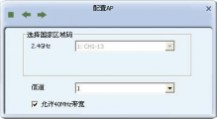

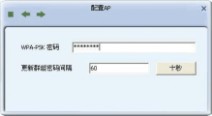
5. 设置模拟AP无线网络密码。密码可设置为8~63个ASCII码字符或8~64个16进制字符。更新群组密码间隔建议保持默认值。点击下一步设置完成。
注意:ASCII码字符为键盘上的任意字符;16进制字符包括数字0~9,以及字母A~F、a~f。
步骤3 无线客户端连接至模拟AP
1. 打开其他无线客户端(如笔记本、手机等),本例以XP系统笔记本为例,首先搜索无线网络,可以搜索到模拟AP的网络名称“SoftAP-B1”,如下图所示。
2. 单击选中该无线网络,点击“连接”,开始无线连接。连接过程中会弹出无线网络密钥输入窗口,如下图所示。


3. 请输入前述步骤中设定的无线网络密码。连接成功,如下图所示。
4. 此时查看无线网络连接的网络参数,如下图所示。


从图中可以看出,无线网络自动获取到

IP地址等网络参数。所获取到的IP地址为模拟AP指派,网关和DNS均为MW150U工作在模拟AP模式时自动生成的无线IP地址,此时该笔记本即可通过MW150U模拟AP功能共享上网了。
附:连接控制功能应用设置
使用此功能,您可以允许或者拒绝特定的MAC地址连入AP建立的无线网络。类似于无线路由器的“无线MAC地址过滤功能”。下面介绍一下该功能的设置方法。
首先点击“连接控制列表”按钮,打开如下图所示设置界面。
连接过滤方式中的规则将应用于列表中的MAC

地址。首先选择连接过滤方式,这里有三种选项:
1. 不使用,即关闭连接控制功能。
2. 全部允许,即列表中MAC地址全部允许接入到无线网络,列表之外的全部禁止。
3. 全部拒绝,即列表中MAC地址全部拒绝接入到无线网络,列表之外的全部允许。
用户可以根据自己的实际情况进行选择。
MAC地址:为需要添加到列表中去MAC地址输入区域。
上图中以 “全部允许”为例,并将允许的MAC地址00-13-E8-D6-0E-4D添加到列表中。此时只有该MAC地址无线客户端才能连接,其他MAC地址无线客户端将不能连接到该无线网络。
无线客户端列表:主界面点击连接列表按钮,可以查看当前的连接到无线网络的客户端MAC地址,如下图所示。
二 : USB无线网卡的设置
USB无线网卡设置

无线网卡在windows XP
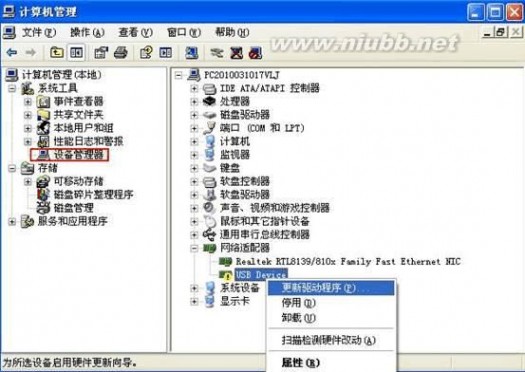
系统安装教程
无线网卡在windows XP系统下首次使用需安装驱动程序,下面以MW150U v2.0为例,介绍我司无线网卡在XP系统下的安装方法。(www.61k.com)
桌面上选中“我的电脑”右键选择“管理”。
点击“设备管理器”,打开如下所示界面。
usb无线网卡设置 USB无线网卡的设置
找到未安装驱动的USB
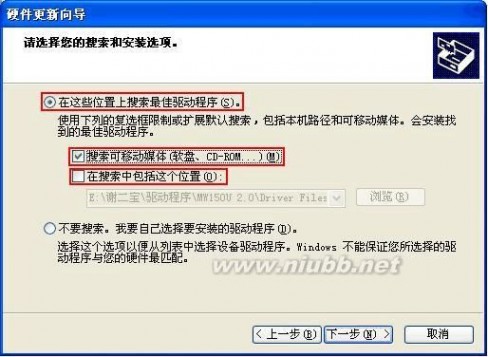
网卡,一般显示为带有黄色问号的USB设备,右键该设备选择“更新驱动程序”,打开“新硬件向导”,如下图所示
选择“从列表或指定位置安装(高级)”,点击“下一步”

usb无线网卡设置 USB无线网卡的设置
选择“在这些位置上搜索最佳的驱动程序(S

)。[www.61k.com]”
1. 若您已经将无线网卡附带的驱动光盘放进您的电脑的光驱中,请勾选“搜索可移动媒体(软盘、CD-ROM?)(M)”,点击“下一步”。
2. 若无线网卡驱动程序存放在电脑硬盘的某个位置,请勾选“在搜索中包括这个位置”,并点击“浏览”,浏览到无线网卡驱动程序所在目录文件夹,点击“下一步”。
驱动程序安装开始,此时提示“向导正在安装软件,请稍后?”,15秒左右之后驱动安装完成,弹出下图所示界面。

usb无线网卡设置 USB无线网卡的设置
点击“完成”,驱动安装成功,安装成功之后设备管理器中会显示:
安装成功!
无线网卡的安装和使用—Windows 7系统
本文介绍在Windows7系统下如何安装我司无线网卡和怎样用无线网卡连接无线路由器。[www.61k.com]
◆ 无线网卡安装
◆ 配置无线网卡连接无线路由器
一、无线网卡安装
无线网卡安装需要两个步骤:
硬件安装
1、 USB无线网卡请插入电脑USB接口,或者使用延长线插到电脑USB接口。
2、 PCI无线网卡请在电脑启动前插入机箱PCI插槽。
3、 Cardbus无线网卡请插入笔记本电脑Cardbus接口。
硬件安装完毕后进行驱动程序安装:
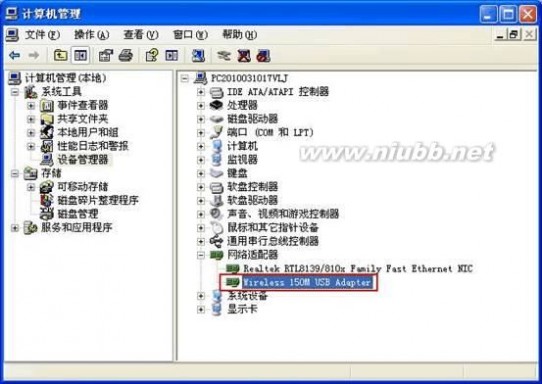
usb无线网卡设置 USB无线网卡的设置
驱动安装
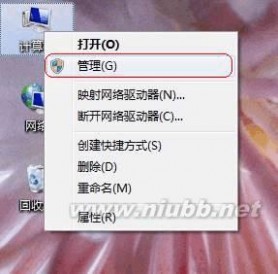
一、Windows 7系统自带了我司大部分无线网卡驱动,这些网卡硬件安装完毕后不需要手动进行驱动安装即可使用。[www.61k.com]
系统自动搜索安装驱动过程如下:
1、Windows 7系统检测到无线网卡,自动安装驱动程序,如下图:
2、成功安装网卡驱动程序。
二、如果您不想用系统自带驱动或者系统安装驱动失败,您可以手动安装无线网卡驱动。
1、在我司网站下载Windows 7系统驱动(也可以安装Vista系统驱动)。
2、桌面图标“计算机”上点击右键,选择“管理”。


usb无线网卡设置 USB无线网卡的设置
2、选择“
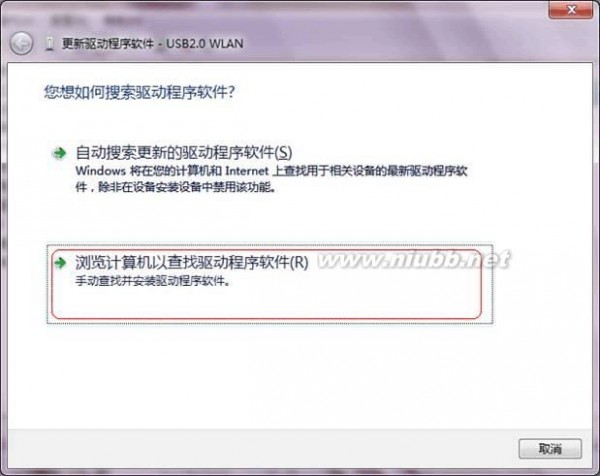
设备管理器”,在黄色标识设备上点击右键选择“更新驱动程序软件”。[www.61k.com)
3、选择“浏览计算机以查找驱动程序软件”。
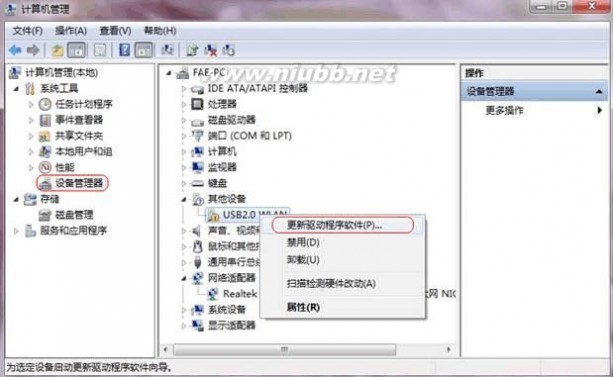
usb无线网卡设置 USB无线网卡的设置
4、点击“
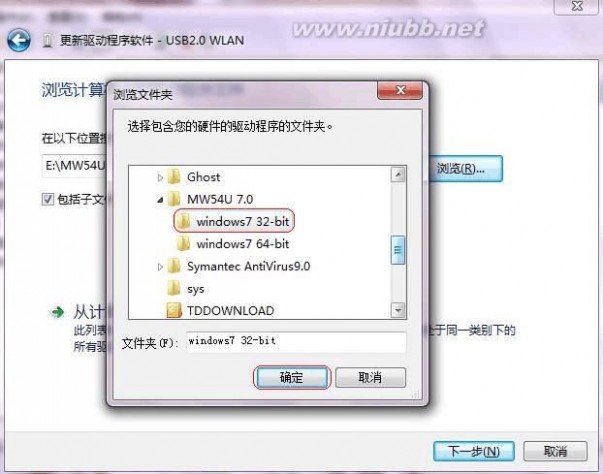
浏览”。[www.61k.com]
5、选择驱动程序所在文件夹,点击“确定”。64位系统请选择 windows7 64-bit文件夹。
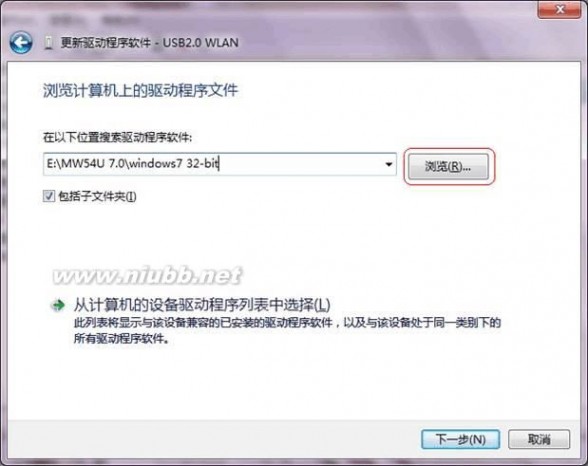
usb无线网卡设置 USB无线网卡的设置
6、点击“下一步”。[www.61k.com]
7、如果弹出如下对话框,请选择“始终安装此驱动程序软件”。
8、驱动程序安装成功。

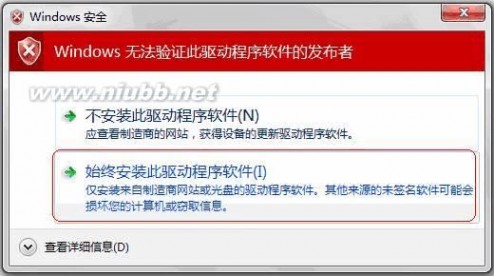
usb无线网卡设置 USB无线网卡的设置
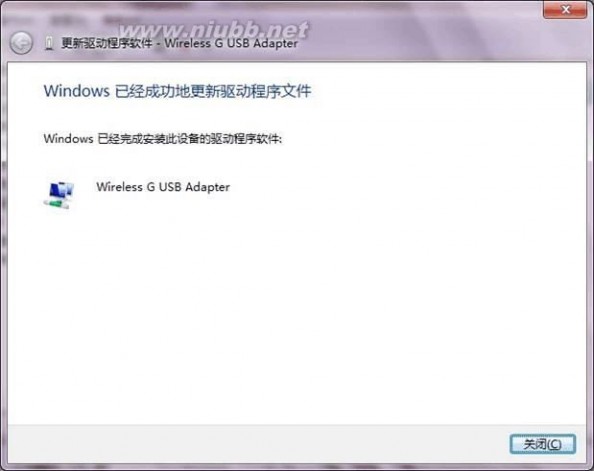
二、配置无线网卡连接无线路由器
1、 查看无线路由器中的无线安全设置。[www.61k.com)(我们建议设置WPA-PSK/WPA2-PSK AES加密)
2、点击电脑右下角网络连接图标,选择无线路由器信号,点击“连接”。如果没有要连接的信号,请点击右上角刷新按钮。
扩展:usb无线网卡设置wifi / usb无线网卡怎么设置 / fast无线usb网卡设置

usb无线网卡设置 USB无线网卡的设置

3、输入网络安全密钥,即在无线路由器上设置的密码。(www.61k.com)
4、正在连接网络。

usb无线网卡设置 USB无线网卡的设置
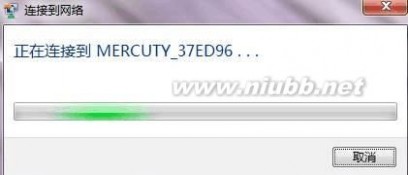
5、连接成功。(www.61k.com)
MW150U 3.0及4.0模拟AP功能设置指南
MW150U 3.0/4.0具有软件模拟AP功能,当网卡工作在“模拟AP”模式时可以实现无线接入点的功能。可以以此来快速组建基础结构无线网络。
下面介绍一下模拟AP模式的一个常用用法:配合电脑其他可以访问互联网的网络连接虚拟出一个“无线路由器”,网络拓扑结构如下图所示。
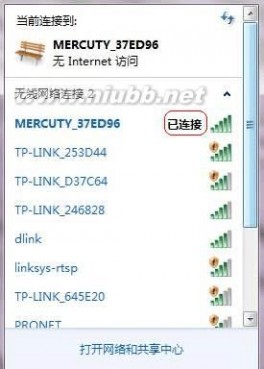
usb无线网卡设置 USB无线网卡的设置

本地连接是可以访问互联网的网络连接,作为“虚拟无线路由器”WAN口,MW150U安装之后的无线网络连接作为LAN口。[www.61k.com]其他Wi-Fi设备无线连接上这个“虚拟无线路由器”,就可以通过这个“虚拟无线路由器”实现多台电脑、手机、平板电脑等共享无线上网。下面我们来介绍该功能的配置方法。
步骤1 MW150U切换至模拟AP模式
1. 首先安装MW150U无线网卡的无线配置软件和驱动程序,安装完成之后右键点击桌面右下角的无线配置软件图标,如下图所示,在列表中选择“切换至模拟AP模式”。
切换至模拟AP模式后,电脑上的本地连接会自动变为共享状态,如下图所示。
注意:若电脑上有多个已连接的网络连接,会弹出选择作为WAN口网络连接的列表。可以自行选择。宽带连接PPPOE拨号成功之后,也会在WAN口选择列表中。
2. 切换成功之后弹出模拟AP的设置界面,如下图所示。
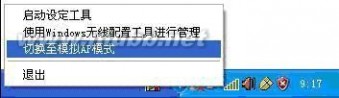

usb无线网卡设置 USB无线网卡的设置

主界面上有以下按钮:“配置AP”、“高级”、“连接控制列表”、“连接列表”以及“关于”,图中显示的IP地址和子网掩码为切换到模拟AP模式之后,无线网络连接自动配置的IP地址和子网掩码。(www.61k.com]
3. 手动指定无线网卡的IP地址和子网掩码,默认在切换成模拟AP模式的时候,无线网络连接会自动修改为使用下面的IP地址,并自动配置IP地址:192.168.123.1,子网掩码:255.255.255.0,可以保持默认,也可以手动修改(推荐保持默认即可)。如下图所示。
注意:指定的IP地址将成为无线客户端的网关地址。
步骤2 配置AP无线参数
1. 点击“配置AP”按钮,如下图所示。

usb无线网卡设置 USB无线网卡的设置
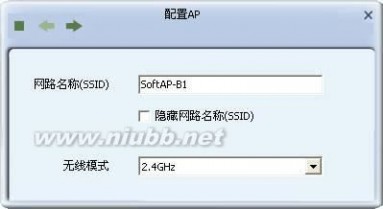
2. 在网络名称栏(SSID)定义模拟AP的无线网络名称,本例中保持默认的SoftAP-B1。(www.61k.com]点击下一步,如下图所示。
3. 选择模拟AP的无线信道,可以选择任意信道1~13。点击下一步,如下图所示。
4. 设置模拟AP的无线安全类型和加密类型,安全类型推荐“WPA-PSK/WPA2-PSK”,加密类型推荐“AES”。点击下一步继续,如下图所示。

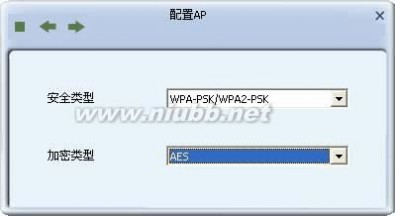
usb无线网卡设置 USB无线网卡的设置

5. 设置模拟AP无线网络密码。(www.61k.com)密码可设置为8~63个ASCII码字符或8~64个16进制字符。更新群组密码间隔建议保持默认值。点击下一步设置完成。
注意:ASCII码字符为键盘上的任意字符;16进制字符包括数字0~9,以及字母A~F、a~f。
步骤3 无线客户端连接至模拟AP
1. 打开其他无线客户端(如笔记本、手机等),本例以XP系统笔记本为例,首先搜索无线网络,可以搜索到模拟AP的网络名称“SoftAP-B1”,如下图所示。
2. 单击选中该无线网络,点击“连接”,开始无线连接。连接过程中会弹出无线网络密钥输入窗口,如下图所示。

usb无线网卡设置 USB无线网卡的设置
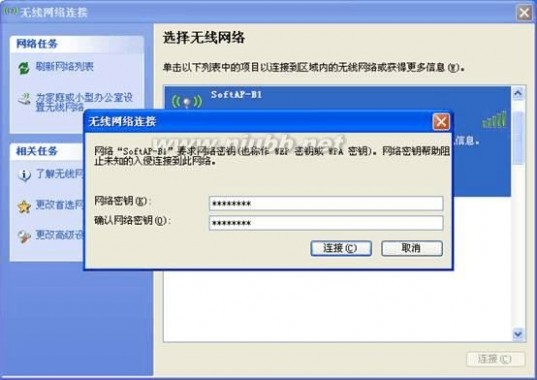
3. 请输入前述步骤中设定的无线网络密码。(www.61k.com]连接成功,如下图所示。
4. 此时查看无线网络连接的网络参数,如下图所示。
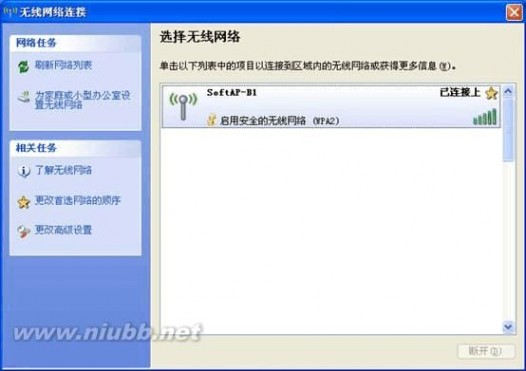
扩展:usb无线网卡设置wifi / usb无线网卡怎么设置 / fast无线usb网卡设置
usb无线网卡设置 USB无线网卡的设置

从图中可以看出,无线网络自动获取到

IP地址等网络参数。[www.61k.com]所获取到的IP地址为模拟AP指派,网关和DNS均为MW150U工作在模拟AP模式时自动生成的无线IP地址,此时该笔记本即可通过MW150U模拟AP功能共享上网了。
附:连接控制功能应用设置
使用此功能,您可以允许或者拒绝特定的MAC地址连入AP建立的无线网络。类似于无线路由器的“无线MAC地址过滤功能”。下面介绍一下该功能的设置方法。
首先点击“连接控制列表”按钮,打开如下图所示设置界面。
usb无线网卡设置 USB无线网卡的设置
连接过滤方式中的规则将应用于列表中的MAC

地址。[www.61k.com]首先选择连接过滤方式,这里有三种选项:
1. 不使用,即关闭连接控制功能。
2. 全部允许,即列表中MAC地址全部允许接入到无线网络,列表之外的全部禁止。
3. 全部拒绝,即列表中MAC地址全部拒绝接入到无线网络,列表之外的全部允许。
用户可以根据自己的实际情况进行选择。
MAC地址:为需要添加到列表中去MAC地址输入区域。
上图中以 “全部允许”为例,并将允许的MAC地址00-13-E8-D6-0E-4D添加到列表中。此时只有该MAC地址无线客户端才能连接,其他MAC地址无线客户端将不能连接到该无线网络。
无线客户端列表:主界面点击连接列表按钮,可以查看当前的连接到无线网络的客户端MAC地址,如下图所示。
扩展:usb无线网卡设置wifi / usb无线网卡怎么设置 / fast无线usb网卡设置
三 : MERCURY无线USB网卡详细配置指南
??USB??
??????

网卡 MERCURY无线USB网卡详细配置指南
声明
Copyright ? 2012 深圳市美科星通信技术有限公司
版权所有,保留所有权利
未经深圳市美科星通信技术有限公司明确书面许可,任何单位或个人不得擅自仿制、复制、誊抄或转译本书部分或全部内容。(www.61k.com)不得以任何形式或任何方式(电子、机械、影印、录制或其他可能的方式)进行商品传播或用于任何商业、赢利目的。
本文档提及的其
他所有商标或注册商标,由各自的所有人拥有。
本手册所提到的产品规格和资讯仅供参考,如有内容更新,恕不另行通知。除非有特殊约定,本手册仅作为使用指导,本手册中的所有陈述、信息等均不构成任何形式的担保。
联系方式
网址:www.mercurycom.com.cn
技术支持热线:400-8810-500
技术支持E-mailǖfae@mercurycom.com.cn
网卡 MERCURY无线USB网卡详细配置指南
物品清单
小心打开包装盒,检查包装盒里面应有以下配件:
?
?
?
? ??MERCURY ??USB?? 一张包含驱动程序和管理软件的光盘 一本快速安装指南 一张保修卡

注意:
如果发现有配件短缺或损坏的情况,请及时和当地经销商联系。(www.61k.com]
约定
本手册提到的网卡或无线网卡,如无特别说明,系指MERCURY ??USB???
本手册的图片中都配有相关参数,请参考这些参数根据实际需要进行配置。
本手册为MW150U、MW150UM、MW300U和MW300UM共用详细配置指南,以MW150U为例进行介绍。
网卡 MERCURY无线USB网卡详细配置指南
目 录
第1章
1.1
1.2
1.3 产品概述.....................................................................................................1 产品特性.......................................................................................................................1 指示灯状态....................................................................................................................1 安全警示.......................................................................................................................1
第2章
2.1
2.2
2.3
2.4 安装指南.....................................................................................................2 硬件安装.......................................................................................................................2 软件安装.......................................................................................................................2 驱动卸载.......................................................................................................................7 软件卸载.......................................................................................................................8
第3章
3.1 配置指南.....................................................................................................9 水星无线网卡客户端应用程序.......................................................................................9
3.1.1 状态..................................................................................................................9
3.1.2 WPS..................................................................................................................9
3.1.3 网络................................................................................................................16
3.1.4
3.1.5 配置文件.........................................................................................................19 高级................................................................................................................21
3.2 Windows无线网卡客户端应用程序..............................................................................21
3.2.1 Windows 7系统...............................................................................................21
3.2.2 Windows Vista系统.........................................................................................23
3.2.3 Windows XP系统.............................................................................................26 附录 规格参数..........................................................................................................28
网卡 MERCURY无线USB网卡详细配置指南
第一章 产品概述
第1章 产品概述
MW150U150M无线USB网卡适用于台式PC机、笔记本等设备进行无线连接,可以提供方便、快捷的无线上网方式。[www.61k.com]
该网卡支持自动检测功能,能够自动调整速率,无线传输速率最高可达150Mbps。支持WPA-PSK/WPA2-PSK?WPA/WPA2高级安全机制,以及 WEP加密,能够为无线网络连接提供安全保障。
为了了解产品的安装及其配置使用过程,请先仔细阅读本详细配置指南。
1.1 产品特性
?
?
?
?
?
?
?
?
? 遵循IEEE 802.11b, IEEE 802.11g, IEEE 802.11n标准; 支持WPA-PSK/WPA2-PSK?WPA/WPA2高级安全机制,WEP加密; 无线传输速率最高可达150Mbps,可根据网络环境自动调整无线速率; 支持USB 2.0接口; 支持两种工作模式:点对点模式(Ad hoc)和基础结构模式(Infrastructure); 当处于Infrastructure组网模式下,在各AP?Access Point?之间支持无线漫游功能; 具有良好的抗干扰能力; 配置简单并提供检测信息; 支持Windows XP, Windows Vista和Windows 7操作系统。
扩展:mercury usb无线网卡 / mercury usb网卡驱动 / mercury无线网卡驱动
1.2 指示灯状态 指示灯状态
常灭
缓慢闪烁
快速闪烁 网卡工作状态 驱动未安装 驱动已安装但是没有数据传送 数据正在传送
1.3 安全警示
?
?
?
?
? 为了保证产品正常工作,请注意防水; 不要将本产品放置在潮湿的环境中,例如:浴室内; 防止其它有害物质的侵害,例如:酸、碱; 如果出现故障,必须由授权的专业人员进行维修; 请不要将本产品直接曝晒在太阳或者其它热源之下。
1
网卡 MERCURY无线USB网卡详细配置指南
第二章 安装指南
第2章 安装指南
2.1 硬件安装
将网卡直接插入电脑USB接口。[www.61k.com] 注意:
电脑会自动查找刚刚接入的新硬件,请在弹出的“找到新硬件”界面中点击“取消”按钮。
2.2 软件安装
完成硬件安装后,在此以Windows XP为例介绍无线网卡的驱动程序(和客户端应用程序)安装,Windows Vista和Windows 7安装步骤类似。
1) 插入光盘,出现图 2-1
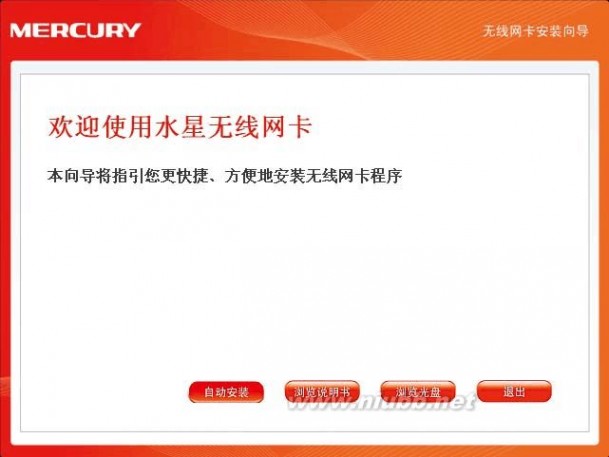
?光驱读盘后会自动运行安装向导,点击自动安装按钮。
图 2-1
2
网卡 MERCURY无线USB网卡详细配置指南
第二章 安装指南
2) 安装向导会自动运行安装程序,如图 2-2

所示。(www.61k.com]
图 2-2
3) 在随后出现的安装界面中,点击下一步

继续安装。
图 2-3
4) 选择无线网络安装类型,推荐保持默认选择,即可同时安装客户端应用程序和驱动程序。点击下一步继续安装。 3
网卡 MERCURY无线USB网卡详细配置指南

第二章 安装指南
图 2-4
5) 选择程序安装的路径。(www.61k.com]点击更改选择其他的安装路径,推荐保持默认路径,点击下一步继续安

装。
图 2-5
6) 在图 2-6所示界面中点击安装,系统即开始安装无线USB网卡的无线客户端的应用程序和驱动程序。 4
网卡 MERCURY无线USB网卡详细配置指南

第二章 安装指南
图 2-6
7)

接下来为安装过程,请稍作等待。(www.61k.com)
图 2-7 注意:
在该安装过程中,会弹出“没有通过Windows徽标测试”的提示框,在Windows XP系统下,您会看到如下图所示的提示信息,选择仍然继续即可完成安装。
5
网卡 MERCURY无线USB网卡详细配置指南

第二章 安装指南
8) 当出现图 2-8所示界面时,表示已经完成安装。[www.61k.com]点击完成

。
图 2-8
9) 鼠标右键单击“我的电脑→属性→硬件→设备管理器”,查看设备管理中网卡下有无新安装网
卡的标识,如果存在,则表示无线网卡已安装成功,如图 2-9所示。 6
网卡 MERCURY无线USB网卡详细配置指南
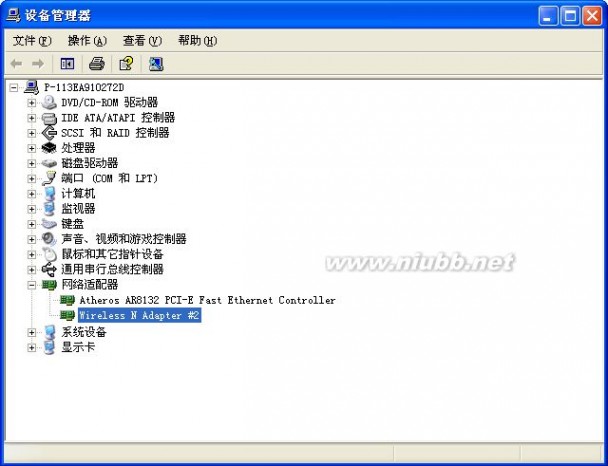
第二章 安装指南
图 2-9
2.3 驱动卸载
如果您要卸载MW150U 150M无线USB网卡的驱动程序,请按照以下步骤操作:
1)
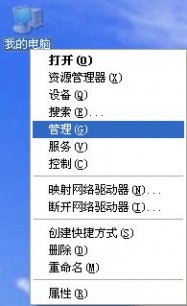
右键单击桌面上“我的电脑”图标,在弹出的菜单框中左键单击“管理”;
图 2-10
2) 左键单击“设备管理器”,打开“网络适配器”列表,选中相应的网卡;
3) 右键单击该网卡,在弹出的菜单框中左键单击“卸载”; 7
网卡 MERCURY无线USB网卡详细配置指南
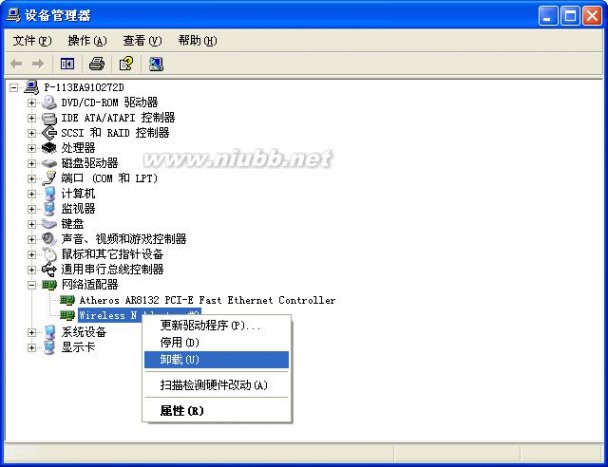
第二章 安装指南
图 2-11
4) 依提示操作,即可卸载网卡的驱动程序。(www.61k.com)
2.4 软件卸载
选择开始→控制面板→添加或删除程序→无线网卡客户端应用程序→删除,然后按照系统的提示进行操作,系统会自动卸载配置软件。每一次卸载程序时,系统都会重新启动电脑,以使新的设置生效。8
网卡 MERCURY无线USB网卡详细配置指南
第三章 配置指南
第3章 配置指南
MERCURY 150M无线USB网卡既可使用其水星无线网卡的客户端应用程序,也可以使用Windows系统自带的客户端应用程序来实现无线网络的连入。[www.61k.com)本章将分别介绍这两种方式的具体配置过程。
3.1 水星无线网卡客户端应用程序
网卡安装完成后,客户端应用程序会自动运行。同时,桌面上会出现无线网卡客户端应用程序的快

,双击该图标即可运行客户端应用程序。水星客户端应用程序将提供一些简单的综捷方式图标
扩展:mercury usb无线网卡 / mercury usb网卡驱动 / mercury无线网卡驱动
合性工具,包括:显示当前状态信息、设置网卡的WPS功能、搜索并连接所在环境中的无线网络设备、编辑并管理配置文件、选择网卡的客户端应用程序和工作模式等等。以下部分将以Windows XP为例

详细介绍这些性能。
3.1.1 状态
如下图所示点击状态按钮,将出现网卡连接状态相关的信息,包括配置文件名称、网络名称,以及网络类型、速率、信道、密码类型、AP MAC、无线模式、IP地址、信号强度等。无需进行任何设
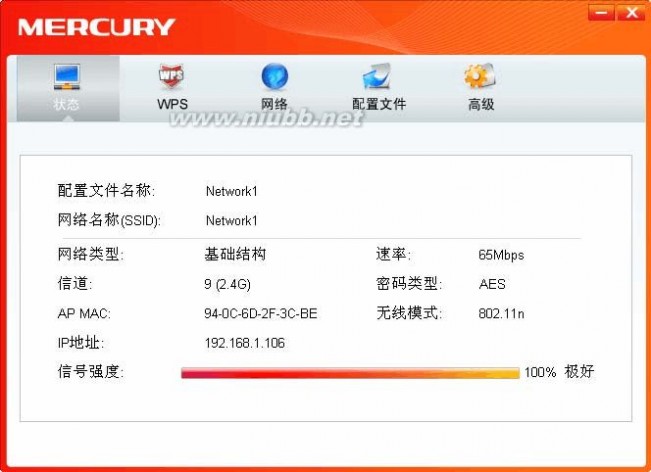
置。
图 3-1
3.1.2 WPS
如果您想要快速接入无线网络,点击WPS按钮,将有三种方法供您选择。 9
网卡 MERCURY无线USB网卡详细配置指南
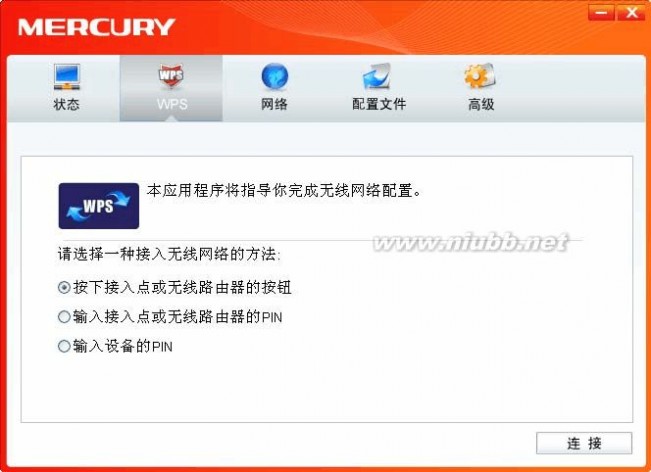
第三章 配置指南
图 3-2 注意: WPS功能仅当网卡和您要连入的无线路由器或AP都支持WPS或QSS功能时才生效;否则,网卡将不能连入。[www.61k.com)
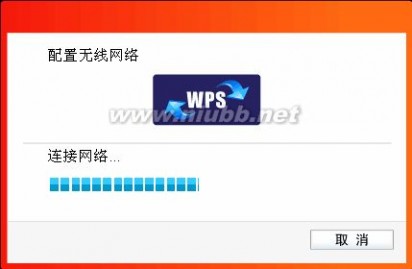
1. WPS?????
1) 选中图 3-2中“按下接入点或无线路由器的按钮”项,并点击连接按钮即出现下图,显示网卡
正在连接无线路由器或AP。
图 3-3
2) 按一下无线路由器或AP上的WPS或QSS按钮。当成功搜索并连接到该无线路由器或AP时,
界面显示如下图,点击确认完成设置。
10
网卡 MERCURY无线USB网卡详细配置指南
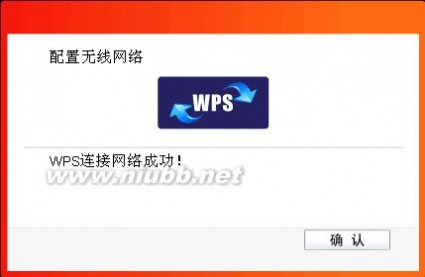
第三章 配置指南
图 3-4
3) 连接成功后,网卡会自动创建一个配置文件(出现在如下图所示的配置文件列表中)并接入该
无线路由器或AP
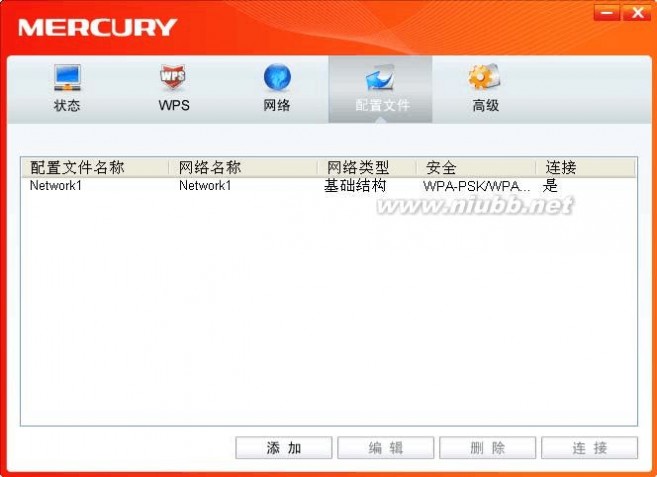
。[www.61k.com]
图 3-5
2. WPS?????
1) 选中“输入接入点或无线路由器的PIN”项(如下图),然后在PIN的空格里输入无线路由器
或AP的8位PIN码(即Access Point PIN,请参见无线路由器或AP的底部标贴),点击连接按钮。 11
网卡 MERCURY无线USB网卡详细配置指南
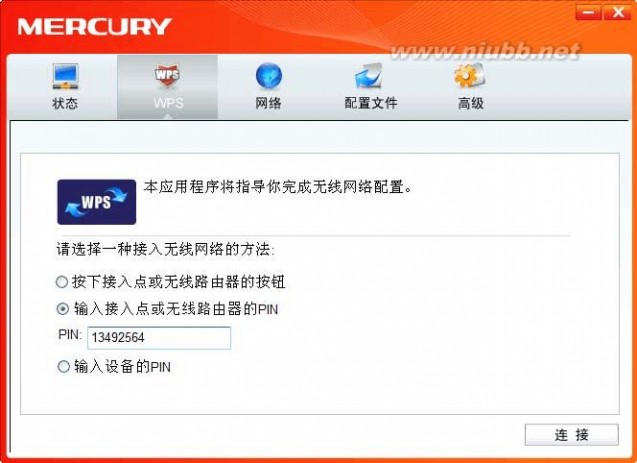
第三章 配置指南
图 3-6
2) 接下来的图 3-7
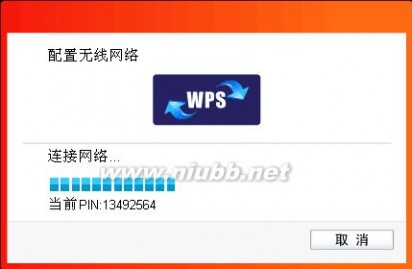
显示正在建立无线安全网络,请稍作等待。(www.61k.com]
图 3-7
3) 当成功搜索并连接到该无线路由器或AP时,界面显示如下图,点击确认完成WPS网络配置。 12
网卡 MERCURY无线USB网卡详细配置指南

第三章 配置指南
图 3-8
4) 连接成功后,网卡会自动创建一个配置文件(出现在如下图所示的配置文件列表中)并接入该
无线路由器或AP
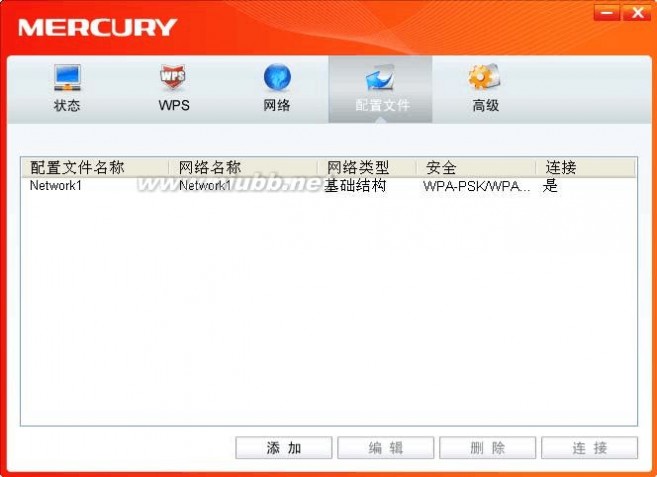
。(www.61k.com]
图 3-9
3. WPS?????
1) 如下图,选中“输入设备的PIN”项,然后网卡会随机提供一个PIN,记住该PIN。按旁边的
刷新按钮可以更换PIN。 13
网卡 MERCURY无线USB网卡详细配置指南
第三章 配置指南
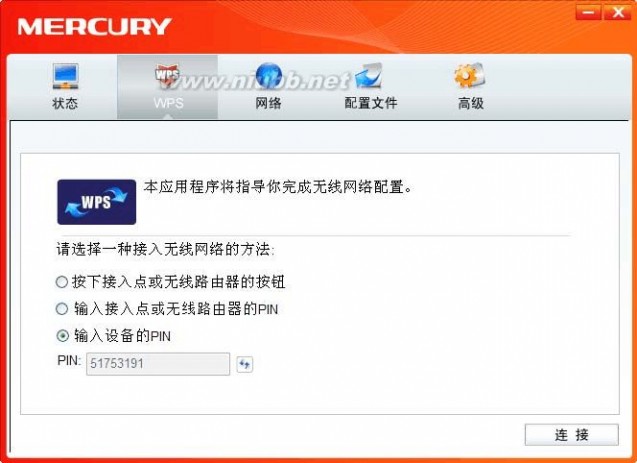
图 3-10
2) 然后进入无线路由器或AP的管理界面,在“WPS或QSS一键安全设定”界面中点击添加设
备

。[www.61k.com)
图 3-11
3) 在随后出现的如下图所示的界面中选择“输入准备添加的新设备的PIN码”,在下方的PIN码
框中输入在第2步记录的8位网卡PIN码,然后点击连接
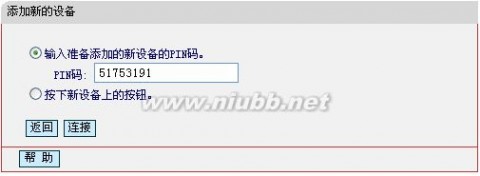
按钮。
图 3-12
4) 然后点击步骤1)中的连接按钮。接下来的图片显示正在建立无线安全网络,请稍作等待。 14
网卡 MERCURY无线USB网卡详细配置指南
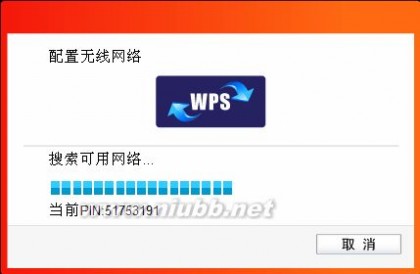
第三章 配置指南
图 3-13
5) 当成功搜索并连接到该无线路由器或AP时,界面显示如下图,点击确认完成WPS网络配置。[www.61k.com)
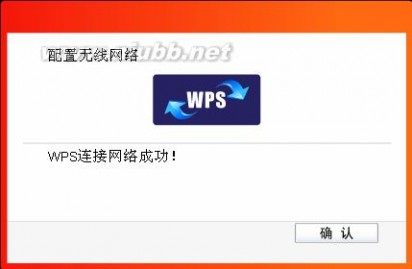
图 3-14
6) 连接成功后,网卡会自动创建一个配置文件(出现在如下图所示的配置文件列表中)并接入该
无线路由器或AP。 15
网卡 MERCURY无线USB网卡详细配置指南

第三章 配置指南
图 3-15
3.1.3 网络
点击网络,您将看到目前检测到的无线网络列表。[www.61k.com)该界面中列出了所有可用的网络名称(SSID), 其
扩展:mercury usb无线网卡 / mercury usb网卡驱动 / mercury无线网卡驱动
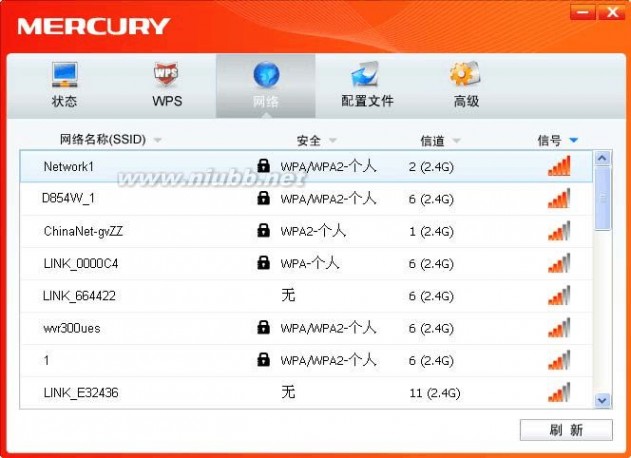
数量取决于当前的网络环境。您可以按照以下步骤连入一个特定网络。
图 3-16
1) 在列表中找到您要连入的无线网络,即您在无线路由器或AP中设置的网络名称(SSID),单
击选择此网络,则对应条目将展开,如下图所示。建议勾选“自动连接”,则此无线网络的信息将自动保存为配置文件,并且在您下次开机时,电脑会自动连入该网络。点击连接按钮。 16
网卡 MERCURY无线USB网卡详细配置指南
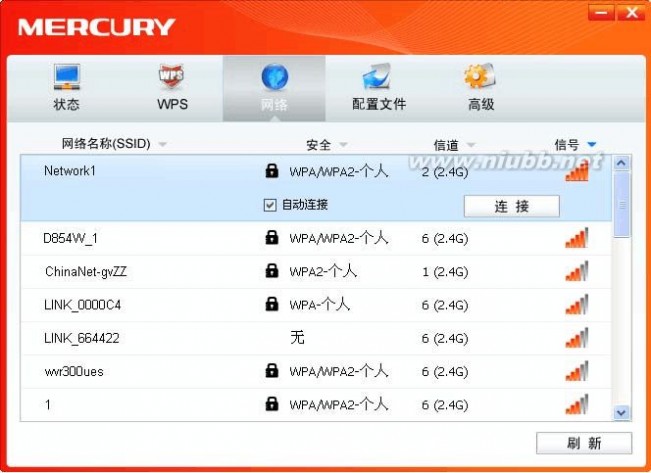
第三章 配置指南
图 3-17
2) 若“安全”项显示为“无”,则表示您要连入的网络未加密,此步不需做任何设置,网络会自
动连接,见步骤4)。[www.61k.com]
若您要连接的网络已加密,则会出现下图所示界面,请在“安全密钥”栏中输入无线网络的密码(可在无线路由器或AP的管理界面中查看),然后点击确认按钮。

图 3-18
若提供该网络的无线路由器或AP还支持WPS或QSS快速安全设置功能,系统界面将如下图所示,此时无需输入密码,直接按下无线路由器或AP上的快速安全设置按钮即可;然后点击确认按钮。 17
网卡 MERCURY无线USB网卡详细配置指南

第三章 配置指南
图 3-19
3)
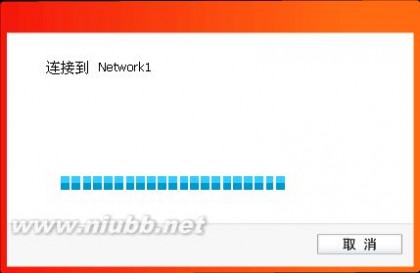
如下界面显示无线网络正在连接,请稍作等待。(www.61k.com]
图 3-20
4) 当网络名称前面出现图标时,表示网络连接已成功,此时您可以进行无线上网了。 18
网卡 MERCURY无线USB网卡详细配置指南
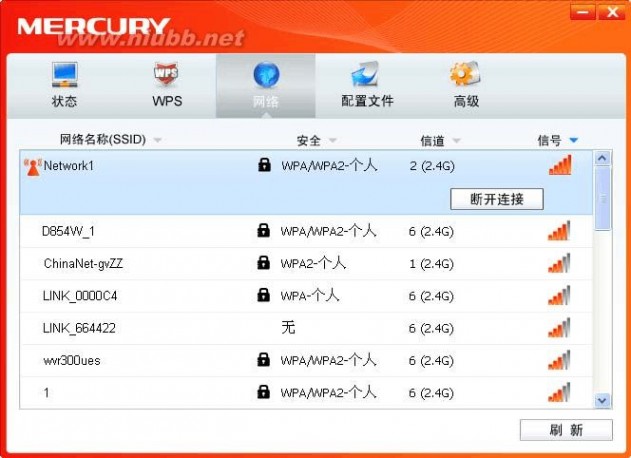
第三章 配置指南
图 3-21
3.1.4 配置文件
点击配置文件按钮,您将可以进行添加配置文件、编辑配置文件、删除配置文件、连接
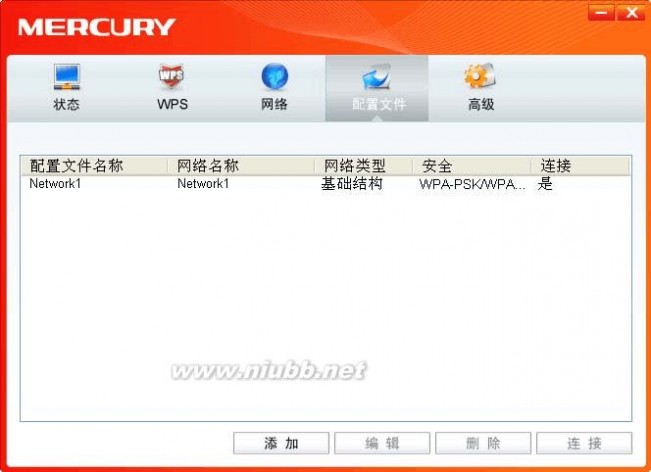
配置文件。(www.61k.com]
图 3-22
1) 点击图 3-22中的添加按钮,您即可在下图所示界面中设置配置文件信息。 19
网卡 MERCURY无线USB网卡详细配置指南
网络加密设置,需与无线路由器或AP中的设置保持一致。(www.61k.com]
自动连接: 勾选此选项,则开机后电脑会自动连入该网络。
设置完成后,点击保存
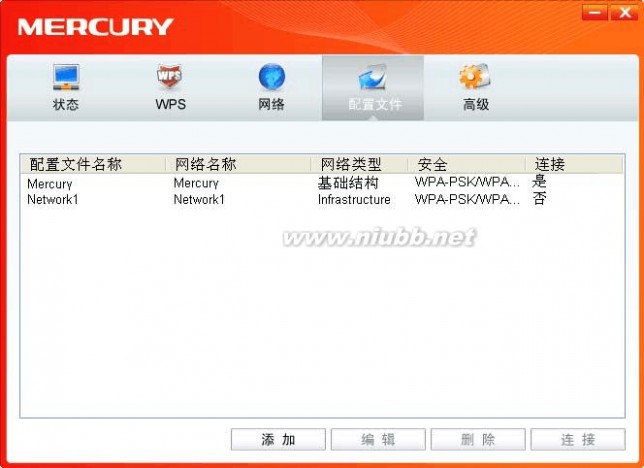
按钮,您所设置的条目将显示在配置文件列表中,如下图。
图 3-24
配置文件添加已完成,您可以点击连接按钮将网卡连入此无线网络。
若需修改配置文件,请点击编辑按钮。 20
网卡 MERCURY无线USB网卡详细配置指南
第三章 配置指南
3.1.5 高级
点击高级按钮,可对网卡相关项进行选择和设置。[www.61k.com]可以选择使用水星无线网卡客户端应用程序或者Windows系统自带的无线网卡客户端应用程序。若主机上配置有多个无线网卡,可以在该界面进行不同网卡之间的切换使用。MW150U无线网卡的Soft AP 模式默认关闭;如果要让该主机为其他无线客户端提供无线接入,则需在此界面将Soft AP模式功能开启。还可以选择是否让该网卡工作在

省电模式下。
图 3-25
3.2 Windows无线网卡客户端应用程序
3.2.1 Windows 7系统
在Windows 7系统下,当成功安装了网卡的驱动程序之后,请参考下面步骤加入无线网络。
1.

单击桌面右下角的图标,如下图所示,选择希望加入的无线网络名称,即您在无线路由器或
AP中设置的网络名称(SSID),点击连接按钮。 21
网卡 MERCURY无线USB网卡详细配置指南
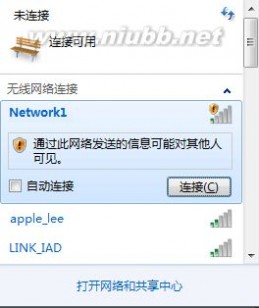
第三章 配置指南
图 3-26
2. 当选择加入的无线网络信号图标前有
置网络,点击
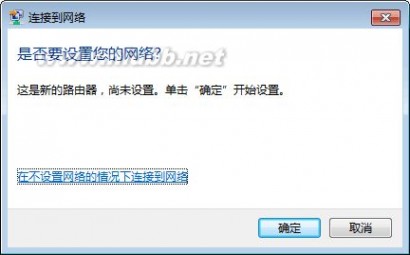
图标时,表示该网络没有加密,系统将提示是否需要设可直接无密码登录网络。[www.61k.com]
图 3-27
若无线网络已经加密,系统会弹出密码填写框,输入正确的密码后点击确定
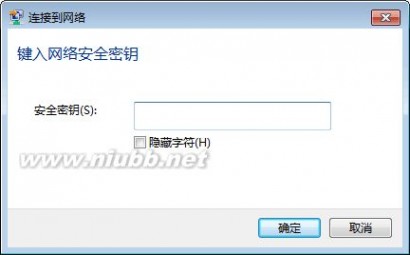
即可。
图 3-28
若提供该无线网络的无线路由器或AP还支持WPS或QSS快速安全设置功能,系统会弹出提22
网卡 MERCURY无线USB网卡详细配置指南
第三章 配置指南
示界面如下图所示,此时无需输入密码,直接按下无线路由器或AP上的快速安全设置按钮即可。(www.61k.com]
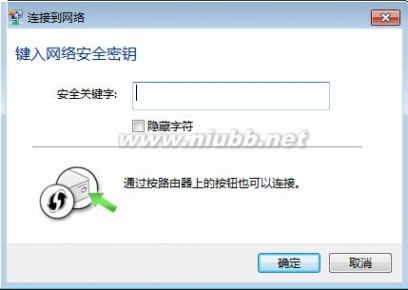
图 3-29
3. 当选择的无线网络显示已连接
扩展:mercury usb无线网卡 / mercury usb网卡驱动 / mercury无线网卡驱动
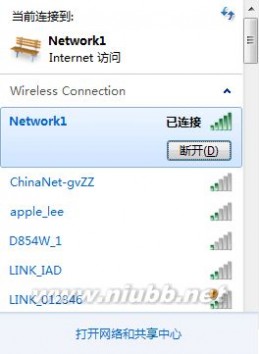
时,表示该网卡已经成功加入无线网络。
图 3-30
3.2.2 Windows Vista系统
在Windows Vista系统下,当成功安装了网卡的驱动程序之后,请参考下面步骤加入无线网络。 23
网卡 MERCURY无线USB网卡详细配置指南
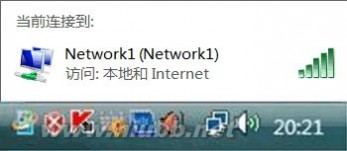
第三章 配置指南
图 3-31
1.

右键单击图标,如下图所示,然后选择连接到网络
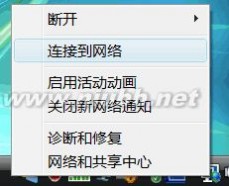
。[www.61k.com)
图 3-32
2. 系统会弹出当前网卡搜索到的无线网络列表,如下图所示。右键单击可用的无线网络并选择连
接

,即可加入无线网络。
图 3-33
3. 当选择加入的无线网络已经加密时,系统会弹出密码填写框,输入正确的密码进行连接即可,
如下图所示。 24
网卡 MERCURY无线USB网卡详细配置指南
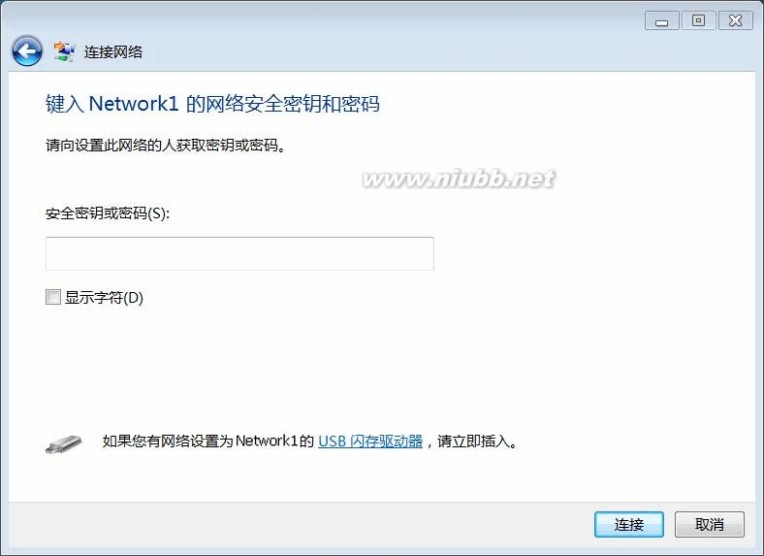
第三章 配置指南
图 3-34 若选择加入的无线网络未加密,则系统会提示该无线网络是不安全的,点击仍然连接即可。(www.61k.com]为
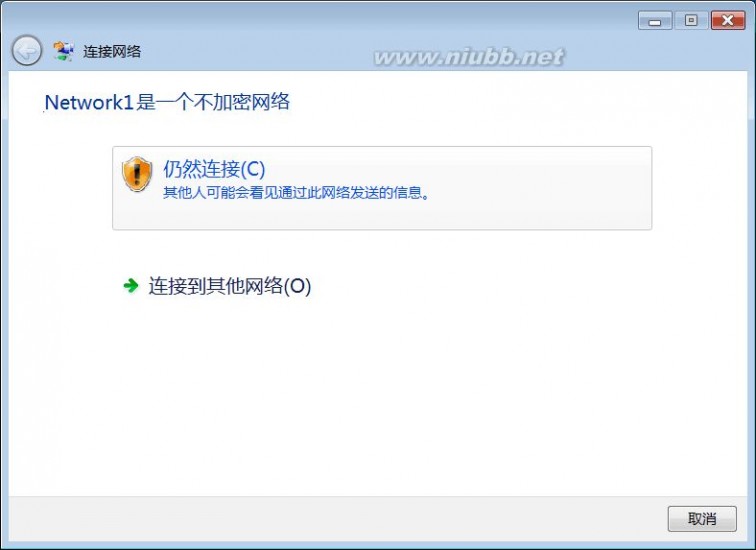
提高无线网络的安全性,请对无线网络进行加密,加密方式请查看无线接入设备的说明文档。
图 3-35
4.

当弹出如下图所示界面时,说明该网卡已经成功加入无线网络。
图 3-36 25
网卡 MERCURY无线USB网卡详细配置指南
第三章 配置指南
3.2.3 Windows XP系统
在Windows XP系统下,也可以通过系统自带的配置工具进行网络连接。[www.61k.com]具体操作步骤为:
1.

右键单击屏幕右下角的图标,在列表中选择使用Windows无线配置工具进行管理,如下图。

图 3-37
2.

然后双击系统右下角的无线网络图标,系统将自动搜索无线网络并列表显示,如下图所示。
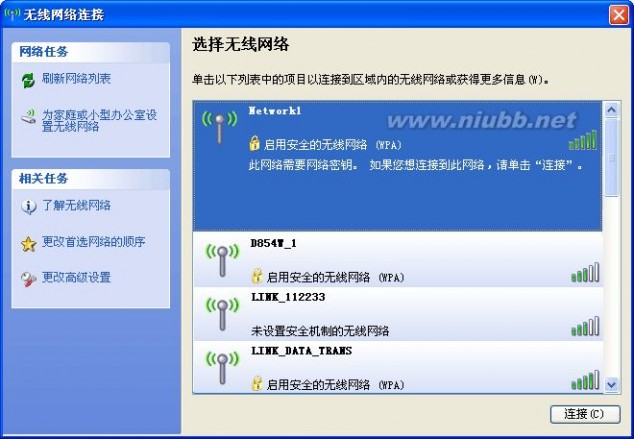
图 3-38
3. 双击相应的网络进行连接即可。 26
网卡 MERCURY无线USB网卡详细配置指南

第三章 配置指南
图 3-39
27
网卡 MERCURY无线USB网卡详细配置指南
?? 规格参数 附录 规格参数 常 规
总线类型
遵循标准
操作系统
传输速率 USB 2.0接口 IEEE 802.11bǘIEEE 802.11gǘIEEE 802.11n Windows XP, Windows Vista, Windows 7 11b: 1/2/5.5/11 Mbps 11g: 6/9/12/18/24/36/48/54 Mbps
11n: 最高可达150Mbps
11bǖCCK,QPSK,BPSK
11gǖOFDM
11nǖQPSK,BPSK,16-QAM,64-QAM
1?13
2T2R
CSMA/CA?带ACK确认?
17 dBm(最大值)
WEP 64/128 bit
WPA/WPA2
WPA-PSK/WPA2-PSK
2.4 ~ 2.4835GHz
Direct Sequence Spread Spectrum (DSSS直接序列展频) 数据调制 支持信道集 MIMO信息 介质访问协议 传输功率 数据安全 频率范围 展频技术
物 理 环 境
工作温度
存储温度
工作湿度
存储湿度
输入电压
电源功耗
0℃~40℃ -40℃~70℃ 10% ~ 95% RH 5% ~ 95% RH 5V 1.5W
28
扩展:mercury usb无线网卡 / mercury usb网卡驱动 / mercury无线网卡驱动
四 : fast无线USB网卡怎么设置上网?
很多人的台式机都希望能用wifi 但是很多人买回来USB无线网卡却不会安装,现在小编就在这里给你们示范一下无线USB网卡接收器 FAST无线网卡的怎么使用。
1、我这里以XP为列子,其实XP和WIN7的操作方法一样 但我这里只有xp的系统所以就委屈你们一下了。首先你要把USB网卡插进你的电脑的USB插口上,最好是后置的USB插口,因为供电更足。


2、然后电脑会弹出要安装驱动。一般点击下一步是无法完成安装驱动的,所以就点取消好了。

3、这个时候就把你准备好的光盘(一般所买的产品后面会附带一张光盘的驱动)你就把光盘放进电脑就可以了。没有光驱的同学可以用外置光驱。一般这些驱动都是小光碟来的。

4、然后下一步下一步的安装就好了“看图片” 等他的进度条满了之后就继续点下一步,你要点仍然要继续






5、直至出这个界面叫你重启,你就重启就可以了。

6、重启好了你会在系统屏幕的右下角看到一个信号,你点进去就可以找到你的那个网络,继续按连接了输入帐号密码就可以了。祝你用的愉快


注意事项:必须是你家有无线网络。
五 : 天猫魔盘变身USB无线网卡设置图文教程详解
天猫魔盘是一款随身Wifi产品,其主要作用是将电脑网络变身为Wifi无线网络,供周边智能手机等无线设备免费上网。其实天猫魔盘还可以变身成为USB无线网卡,让台式机也可以使用无线网络,因此我们基本可以说,天猫魔盘不仅仅是随身Wifi设备也可以作为无线网卡来使用,只要简单设置一番即可,以下我们具体来看看吧。

天猫魔盘变身USB无线网卡图文教程
一、首先将天猫魔盘插入电脑USB接口,然后为天猫魔盘安装驱动;
驱动安装请阅读:天猫魔盘怎么用?天猫魔盘驱动安装使用教程
二、驱动安装成功后,会创建Wifi无线网络,接下来我们要进行一些其他操作,具体如下:
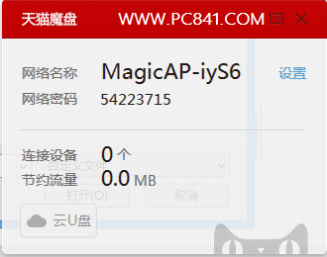
三、进入电脑任务管理器,然后找到“AliWiFi.exe”进程,右键选择结束该进程,如下图所示:
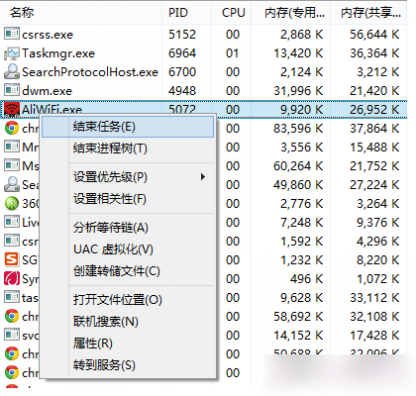
结束AliWiFi.exe进程
四、接下来先断开本地连接的网络(可以先将连接电脑的网线拔除),接下来在电脑的控制面板-〉网络与共享中心-〉更改适配器设置中可以看到一个未识别的无线网络了,如下图所示:

五、最后我们再将天猫魔盘拔出,并重新插入电脑即可。
最后我们进入控制面板-〉网络与共享中心-〉更改适配器设置,然后选择天猫魔盘网卡即可,如果周边有无线网络,可以搜到无线信号,就可以连接上网了。

由于很多朋友家中或者办公区域已经有无线网络,完全不必使用天猫魔盘创建Wifi热点,相反还可以将天猫魔盘作为USB无线网卡使用,帮助台式电脑实现无线上网。
类似阅读:usb无线网卡怎么用 usb无线网卡使用设置方法
本文标题:usb无线网卡设置-USB无线网卡的设置61阅读| 精彩专题| 最新文章| 热门文章| 苏ICP备13036349号-1