一 : 设置二级路由器的详细方法介绍
网线从第一个路由器里分出来的,第一个路由器IP是192.168.1.1。现在我有第二个无线路由,这样的二级路由器怎么设置啊?二 : 怎样设置QQ永远在线?说详细些吧
怎样设置QQ永远在线?
怎样设置永远在线?说详细些吧
只要下载这个软件即可设置了,QQ永远在线修改器,让你的QQ看起来好像永远在线。使用之后,当你的QQ下线或隐身,而QQ头像在别人QQ好友里却是亮的、在线的;而当你的QQ在线时,QQ头像在别人QQ好友里是暗的、显示不在线的,正好和QQ设计相反。
三 : 全面详解有线通无线路由设置
全面详解有线通无线路由设置,如何合理运用有线通无线路由设置来为我们带来方便呢?下面将做出具体的介绍。有个广播段的设置,你设置错了吧。我用一D—LINK的无线路由就是设置错了,和你说的现象一样,看看说明书重新设置一下,不难搞定的。先看看路由是不是开启了SSID广播服务!如果没有的话请开启,再看看是否正常连上了网络,是的或打开你的笔记本,找到无线连接,开始搜索无线信号,一会就可以了!
有线通无线路由设置是进行mac认证的 所以你在路由器上一定要做mac克隆 把路由器mac设置成任一上网机器的mac地址就行了,可以 我家就是2台pc 路由接有线通,只要给路由一个pc身份的mac就可以通过mac地址命名规则,对端很容易查获这不是终端网卡设备。记住,2台电脑的MAC是不能一样的,必须不一样!一样必然冲突!
只要把路由的mac地址改成你的其中的一台电脑的mac就可以了。当然这个mac必须是你可以上网的那台机子的mac(我们这里不用改,直接用原来的mac).然后设置你的2台电脑的ip分别设置为内网的ip,一般是192.168.0.XXX(当然要不一样的了)。
注意你的2台机子是内网的,你的机子的mac不管路由的事.路由改过的mac可以让ISP识别就可以了(如果识别,就可以上网了)。剩下的不关ISP的事了。两台电脑的mac是区分内网的,这个内网是你组建的。ISP管不着。除非ISP禁止路由。那谁也没办法。
有线通无线路由设置:如何获取本机的MAC
对于数量不多的几台机器,我们可以这样获取MAC地址:在Windows 98/Me中,依次单击“开始”→“运行” →输入“winipcfg”→回车。即可看到MAC地址。在Windows 2000/XP中,依次单击“开始”→“运行”→输入“CMD”→回车→输入“ipconfig /all”→回车。即可看到MAC地址。
修改网卡MAC地址的方法
其实更改网卡MAC地址的功能不论98、2000还是XP,都已经提供了,只是平时大家都没有注意到而以。下面我就说说怎么更改。有线通无线路由设置很简单哦。好了,现在先来看看WIN2000。在桌面上网上邻居图标上点右键,选"属性",在出来的"网络和拨号连接"窗口中一般有两个图标,一个是"新建连接"图标,一个是"我的连接"图标。如果你的机器上有两个网卡的话,那就有三个图标了。
如果你只有一个网卡,那就在"我的连接"图标上点右键,选"属性",会出来一个"我的连接 属性"的窗口。在图口上部有一个"连接时使用:"的标识,下面就是你机器上的网卡型号了。在下面有一个"配置"按钮,点击该按钮后就进入了网卡的属性对话框了,这个对话框中有五个属性页,点击第二项"高级"页,在"属性"标识下有两项:一个是"Link Speed/Duplex Mode",这是设置网卡工作速率的。
我们需要改的是下面一个"Network Address",点击该项,在对话框右边的"值"标识下有两个单选项,默认得是"不存在" ,我们只要选中上面一个单选项,然后在右边的框中输入你想改的网卡MAC地址,点"确定",等待一会儿,网卡地址就改好了,你甚至不用停用网卡!
另外,你也可以在"设置管理器"中,打开网卡的属性页来修改,效果一样。WINXP的修改方法跟WIN2000一样。在98下面修改和WIN2000、XP下差不多。在"网上邻居"图标上点右键,选择"属性",出来一个"网络"对话框,在"配置"框中,双击你要修改的网卡,出来一个网卡属性对话框。
在"高级"选项中,也是点击"属性"标识下的"Network Address"项,在右边的两个单选项中选择上面一个,再在框中输入你要修改的网卡MAC地址,点"确定"后,系统会提示你重新启动。重新启动后,你的网卡地址就告修改成功!!
如果你想把网卡的MAC地址恢复原样,只要再次把"Network Address"项右边的单选项选择为下面一个"没有显示"再重新启动有线通无线路由设置即可。在WIN2000、XP下面是选择"不存在",当然也不用重新启动了。
四 : 水星路由器设置详细教程(图文并茂)
? ? 手把手教你水星路由器设置教程 http://network.51cto.com 2009-12-15 16:44 佚名 计世网 我要评论() 这样别人不知道DNS或者不设置IP地址都用不了你的网线!~:13:

要是用无线路由的话再配合密码使用,那就不怕有人会占用你的网速喽!OK了,水星路由器设置教程就不介绍了。

向大家介绍水星路由器设置教程,可能好多人还不了解怎么对水星路由器设置进行优化,没有关系,看完本文你肯定有不少收获,希望本文能教会你更多东西。今天来做个很实用的教程,进入大学生活,相信不接触路由器的人几乎是不可能滴!很多人都不会设置路由器,基本只是宽带安装的人安装好以后就都不动,其实路由器也有很多实用的功能,用好了是很厉害滴!不过这个教程是初级教程,学会后应对一般的问题基本是没问题的,而且也够实用了!不废话了!开始喽!
水星路由器设置教程
说明:路由器有很多品牌,例如:D-link ,TP-link ,水星,华为???每一个都做教程的话是不可能的,所以我就以手上的水星为例,其他的路由器设置都大同小异,要学会举一反三嘛!大多数路由器的共同进入方法:(注意是大多数,又有少数不一样)
水星路由器设置教程
下面是水星路由器的设置:浏览器地址栏里输入:192.168.1.1 后按回车,如图:之后就出现这样的对话框,也许有些路由器不是对话框而是直接网页登录,不过都一样了,基本所有的路由器登录账号和密码都是admin进去后可以自己更改密码,不过个人觉得没有那个必要,

水星路由器设置教程
点确定后进入了路由器的设置界面:下面我们也开始“设置向导”的教程:一般操作都是一样的,只是显示内容不一样而已
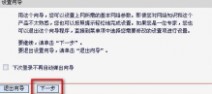
水星路由器设置教程
点下一步后:不要发问为什么选 “ADSL虚拟拨号(PPPoE)”这里对专业的东西不做多解释,只要明白一般由电信,网通,铁通等提供的个人ADSL宽带接入就这样选
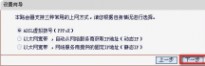
水星路由器设置教程
下一步后看下图:不管是电信,网通还是铁通,你安装宽带后他们不是都给你账号和密码了吗?上面那里就是输入这些之后下一步就设置好了,只要你会连接modern,路由器和电脑之间的线,那一个小局域网就OK了!网线(RJ45)插上就可以上网了!不过相信很多人不会仅仅学习上面的内容吧?因为上面的东西是人都要会滴:21: ,下面的教程才是DIY的内容:
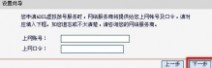
水星路由器设置教程
如果设置了收到获取IP 也就是不启用DHCP的话,继续看电脑端怎么设置IP地址:进入电脑设置或查看IP有如下几种方法:
◆右键单机“网上邻居”选择“属性”,电脑上的网络连接就暴露在你面前了
◆双击“网上邻居”,后再点右边 即可
◆打开控制面板→选择“网络和Internet连接”→再选择“网络连接”就行
◆双击右下角托盘区的网络连接图标(两台小电脑的图标)
其他方法就不说了,接下来:三种方法都是双击“本地连接”(一般情况下只有一个本地连接,如果出现本地连接1,2,3??的话那就先确定你网卡的连接是哪个连接,这里不再提供辨别了),是不是出现和第4种方法一样的界面?那就对了,所以第4种方法是最简单的!接着选择
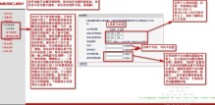
水星路由器设置教程
后出现了如下图:

水星路由器设置教程
又是两种进入的方法:
按照下面的设置:
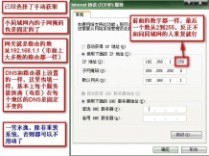
水星路由器设置教程
这样别人不知道DNS或者不设置IP地址都用不了你的网线!~:13: 要是用无线路由的话再配合密码使用,那就不怕有人会占用你的网速喽!OK了,路由器的其他功能就不介绍了,
◆像路由器的防火墙功能和IP过滤功能也不错,不过不建议随便设置,万一设置错了可能会导致很多网页都打不开或是更严重的问题!
◆upnp功能最好还是启用,因为这样会加快迅雷下载和访问的速度
◆像修改密码和恢复出厂设置等都在系统设置里,可以根据需要修改,
五 : 路由器接路由设置详细图文教程
本文将为大家详细讲述路由接路由的设置方法,下面以图示先标明局域网各路由间的接法:(上联路由LAN口接下联路由LAN口不在讨论范围)

上联路由设置:
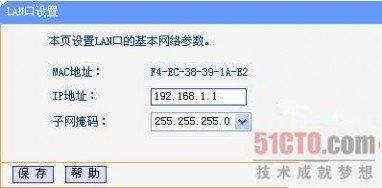
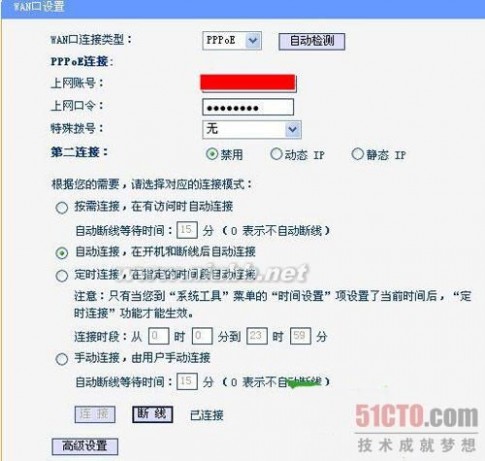

跟平时设置时一样,无任何难度,不过要记好上联路由网关(此例为192.168.1.1)下面设置会用到.
下联路由A设置:
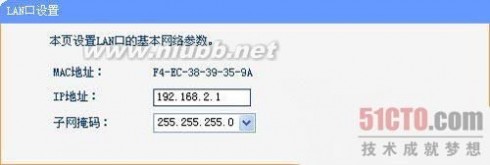
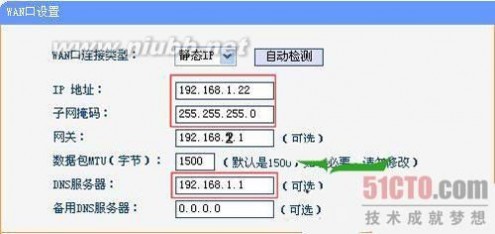
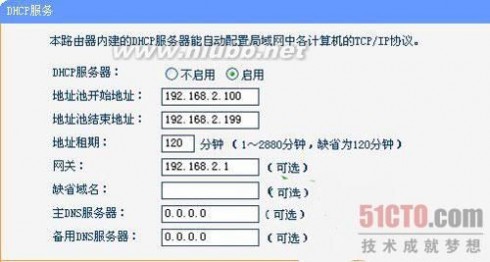
1.下联路由LAN口IP必需与上联路由LAN口IP在不同IP段
例:上联路由LAN口IP为192.168.1.1,下联路由LAN口IP为192.168.2.1
2.下联路由WAN口连接类型必需设置为固定IP,且IP地址必需与上联路由LAN口IP在同一网段
例:上联路由LAN口IP为192.168.1.1,下联路由WAN口IP为192.168.1.22
3.下联路由LAN/WAN口子网掩码必需与上联路由相同
例:上联路由子网掩码为255.255.255.0,下联子网掩码为255.255.255.0
4.下联路由网关不得与上联路由网关一致
例:上联路由网关为192.168.1.1,下联路由网关为192.168.2.1
5.下联DNS服务器必需填写为上联路由网关
例:上联路由网关为192.168.1.1,下联DNS服务器IP为192.168.1.1
同理,下联路由B设置如下:

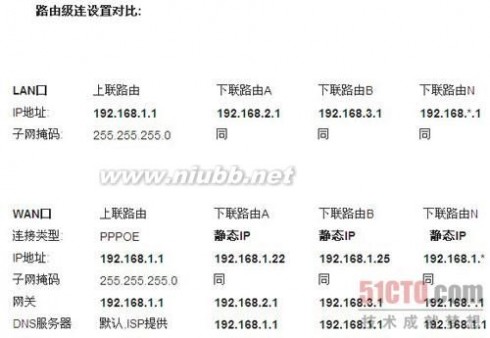
此种设置好处为下联路由的无线功能皆可使用:
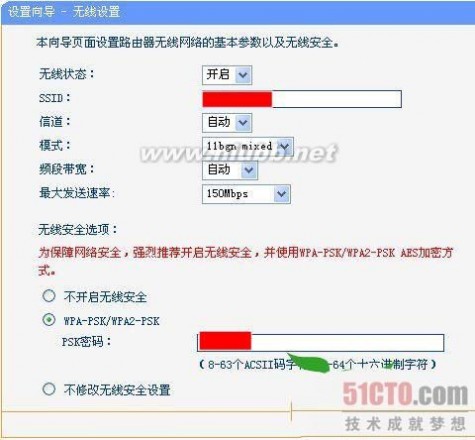
61阅读| 精彩专题| 最新文章| 热门文章| 苏ICP备13036349号-1