一 : 迅捷Fast无线路由器怎么安装设置
最近有网友“我在努力拼凑”问小编:迅捷无线路由器怎么安装设置啊?,怎么在61阅读搜索迅捷无线路由器设置,找不到相关文章,只看到有腾达、TP-Link等无线路由器设置教程,请问我该如何设置呢?
相关下载:迅捷Fast无线路由器快速安装工具
针对网友这个问题,小编在这里简单解答下,首先在61阅读so.61k.com是有一篇迅捷无线路由器设置教程的,只是其搜索的关键词61阅读没把握好。迅捷路由器又称Fast路由器,如果您在61阅读搜索"Fast”即可找到教程,如下图:
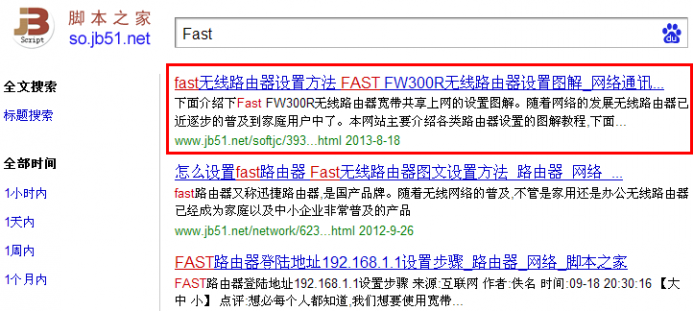
如上图,我们即可找到。其实不管什么品牌无线路由器,设置方法基本大同小异,而迅捷无线路由器设置基本与TP-Link无线路由器设置方法相同。以下我们再简单谈谈。
一、首先是迅捷无线路由器安装
迅捷无线路由器安装于其他路由器一样,很简单,我们只需求通过以下路由器线路安装图解即可一眼看的明白,如下图:

首先是迅捷无线路由器安装图解
二、迅捷无线路由器设置
迅捷无线路由器基本安装结束之后,接下来就是打开电脑,登录路由器管理界面,然后将我们的上网账号信息填写进入路由器内部以及设置一下无线网络密码等等即可,详细介绍因为之前有专门介绍,不懂的朋友请看看以下链接教程即可明白。
推荐阅读:fast路由器怎么设置 Fast无线路由器设置方法
随着无线网络技术的发展壮大,如今很多设备都需求无线网络支持,我们最熟知的智能手机、笔记本电脑、平板电脑等等都对无线网络有着很强的依赖性。对于大多数家庭以及企业,无线路由器无线网络变为时下最佳选择,一台电脑已然无法心满意足这么多设备相同上网需求,无线路由器则应运而生。以上就是迅捷无线路由器怎么安装设置的问题解答,您明白了没。
类似阅读:tp link无线路由器设置教程 无线路由器设置示例
二 : 迅捷(Fast)FW300RM迷你路由器无线路由模式设置
本文介绍了迅捷(Fast)FW300RM迷你无线路由器,在“Router:无线路由模式”下的设置方法;FW300RM工作在“Router:无线路由模式”时,相当于一台普通的无线路由器,用来连接宽带,实现共享上网。
适用场所:在家里、公司办理了宽带业务后,或者其他需要验证后才能上网的地方,需要把FW300RM的工作模式设置为“Router:无线路由模式”。
步骤一、FW300RM路由器安装
1、电话线上网:请准备1根较短的网线,网线一头连接ADSL Moden(猫),另一头连接FW300RM路由器上的WAN/LAN接口,如下图所示。

电话线上网时FW300RM迷你路由器安装
2、光钎上网:准备1根较短的网线,一头连接光猫,另一头连接另一头连接FW300RM路由器上的WAN/LAN接口,如下图所示。

光钎上网时FW300RM迷你路由器安装
3、网线入户上网:直接把宽带运营商提供的入户网线,插在FW300RM路由器上的WAN/LAN接口,如下图所示

网线入户上网时FW300RM迷你路由器安装
步骤二、设置电脑IP地址
准备一台笔记本电脑,然后手动给无线网卡设置IP地址:192.168.1.X(X为从2-252 之间的任一整数,本例为102),在子网掩码后输入:255.255.255.0,如下图所示。
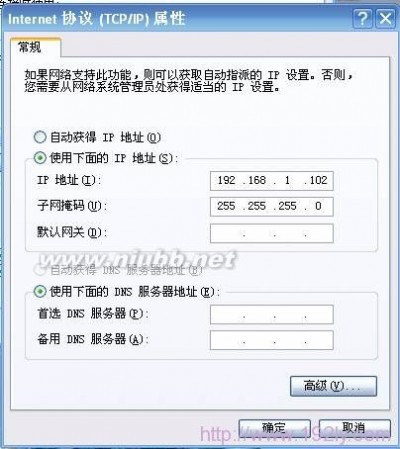
手动设置电脑IP地址
步骤三、无线连接到FW300RM的无线网络
电脑无线搜索并连接FW300RM路由器的默认信号FAST_XXXXXX(XXXXXX是FW300RM的MAC地址后六位),可在路由器底部标贴上查看到MAC地址。
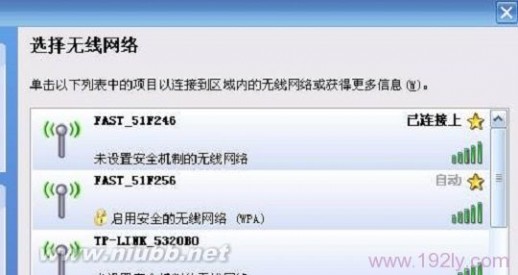
电脑无线连接到FW300RM
步骤四、登录到FW300RM的设置界面
1、打开电脑桌面上的IE浏览器,清空地址栏并输入:192.168.1.253,回车后页面会弹出登录框。(输入192.168.1.253后打不开?请阅读文章:迅捷(Fast)迷你路由器192.168.1.253打不开的解决办法)

在浏览器中输入192.168.1.253
2、输入默认的登录密码:admin,然后点击“登录”。(如果已经修改了登录密码,请输入修改后的密码进行登录)
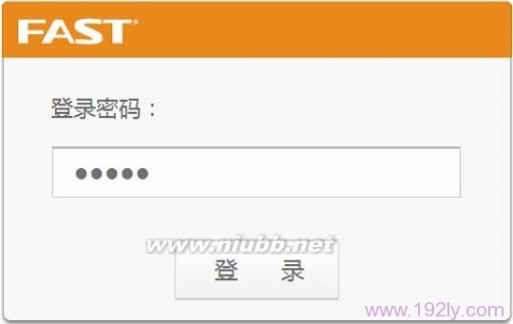
输入默认密码admin登录
步骤五、无线路由模式设置
1、运行设置向导:进入路由器的管理界面后,点击“设置向导”——>点击“下一步”。

FW300RM的设置向导
2、选择工作模式:这里需选择“Router:无线路由模式”——>点击“下一步”。

FW300RM工作模式选择“Router:无线路由模式”
3、设置无线参数:修改“SSID”,SSID就是FW300RM的无线WiFi信号名称——>勾选“ WPA-PSK/WPA2-PSK”——>设置“PSK密码”(PSK密码就是WiFi的密码)——>点击“下一步”。
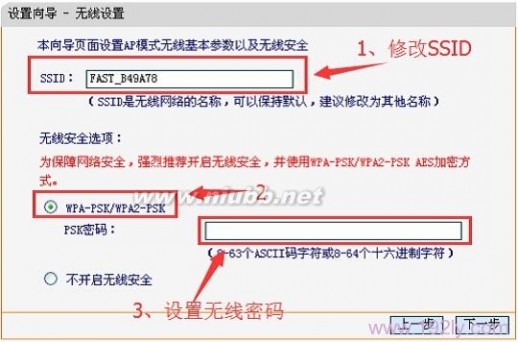
设置FW300RM的无线网络密码、名称
温馨提示:“SSID”不要使用中文和特殊字符;“PSK密码”请用大写字母、小写字母、数字的组合设置,长度要大于8位。
4、选择上网方式:FW300RM4提供了个选项,分别是:“让路由器自动选择上网方式”、“PPPoE(ADSL虚拟拨号)”、“动态IP(以太网宽带,自动从服务商获取IP地址)”、“静态IP(以太网宽带,网络服务商提供固定IP地址)”。
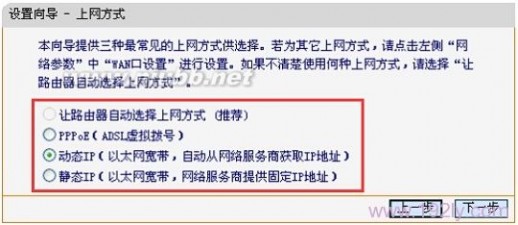
无线路由模式下的上网方式
“让路由器自动选择上网方式”这个选项不建议大家选择,因为路由器经常识别不准确,造成无法上网。最好是用户手动选择一种上网方式;那么应该如何选择上网方式呢?下面进行详细介绍。
(1)、ADSL拨号:目前,90%以上的用户办理的宽带都是“ADSL拨号”上网,办理“ADSL拨号”宽带业务后,宽带运营商会提供一个宽带用户名、宽带密码给用户;在未使用路由器时,需要通过电脑上的“宽带连接”来拨号上网。
ADSL拨号上网设置:选择“PPPoE(ADSL虚拟拨号)”——>点击“下一步”

FW300RM上选择ADSL上网
输入宽带运营商提供的宽带帐号和密码——>点击“下一步”。
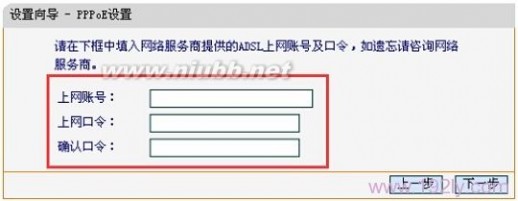
FW300RM上设置ADSL上网
(2)、动态IP:也就是动态IP(DHCP获取IP),办理了“动态IP”上网宽带业务的用户,宽带运营商会提供一根网线到用户家里;在未使用路由器时,只需要把这根网线插在电脑上,并把电脑的IP地址设置为自动获得,电脑就可以上网了。
动态IP设置:选择“动态IP(以太网宽带,自动从服务商获取IP地址)”——>点击“下一步”
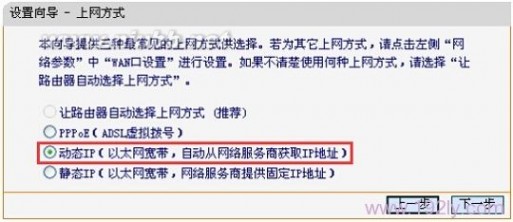
FW300RM上选择动态IP
(3)、静态IP:办理了“静态IP”上网宽带业务的用户,宽带运营商会提供一根网线到用户家里,同时还会提供一个IP地址、子网掩码、网关、2个DNS服务器地址给用户;在未使用路由器时,只需要把这根网线插在电脑上,并根据提供的IP地址信息来设置电脑上的IP地址。
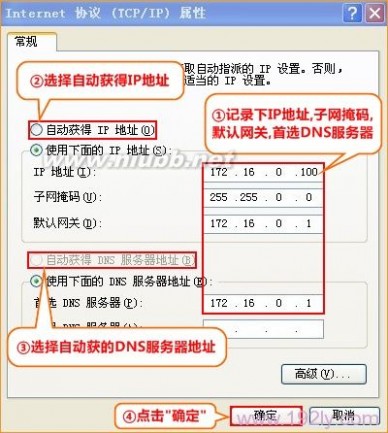
查看、记录电脑上的静态IP地址
静态IP上网设置:选择“静态IP(以太网宽带,网络服务商提供固定IP地址)”——>点击“下一步”。
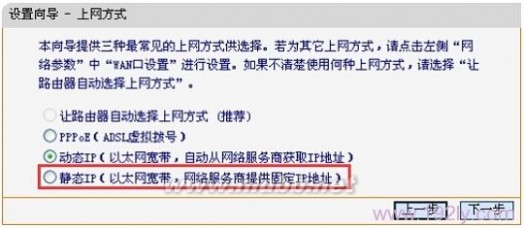
FW300RM上选择静态IP上网
[www.61k.com)填写运营商分配的IP地址、子网掩码、网关以及DNS服务器地址——>点击“下一步”。
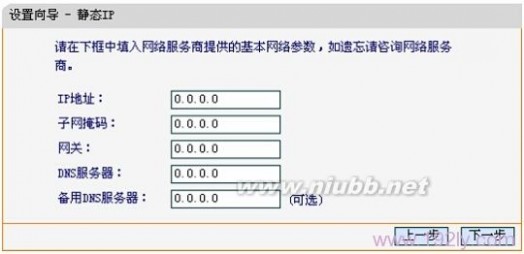
FW300RM上设置静态IP地址上网
5、完成设置:点击“重启”
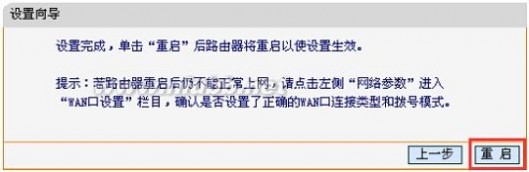
FW300RM上无线路由模式设置完成后重启
步骤六、再次设置电脑IP
需要再次对刚才的笔记本电脑的无线网卡IP地址进行设置,设置为自动获得,如下图所示。这样笔记本才能够通过FW300RM迷你无线路由器的无线WiFi信号上网。
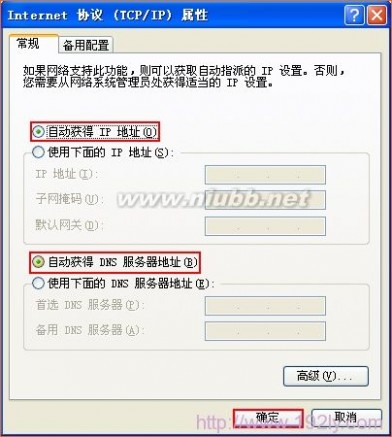
把电脑无线网卡IP地址设置为自动获得
至此,就完成了迅捷(Fast)FW300RM迷你无线路由器的在“Router:无线路由模式”下设置,无线设备连接到FW300RM路由器的无线WiFi信号就可以上网了。如果在设置过程中问题,请认真、仔细的多阅读几次文章,确认你的步骤和文章介绍的一致。如果仍然有问题,可以在本文后面留言,管理员会及时解答大家的疑问。
相关文章
1、迅捷(Fast)无线路由器设置好了上不了网
2、Fast迅捷无线路由器如何防止别人蹭网
3、迅捷(Fast)FW300RM迷你路由器AP模式设置
三 : 迅捷(Fast)无线路由器WDS桥接设置
本文介绍了Fast(迅捷)无线路由器WDS桥接的设置方法,我们在使用无线网络的时候,距离、建筑物的阻挡等因素,使得无线信号覆盖范围有线,不能满足用户的使用需求;但我们可以通过配置WDS桥接来解决这个问题,本文将以迅捷FW150R无线路由器为例,来详细介绍了WDS桥接功能的设置。
应用场景:

如上图所示,某公司有A、B、C三个办公部门,公司在B部门安装了一台迅捷Fast的无线路由器,但是A和C两个部门的计算机搜索不到无线网络的信号,或者搜索到的信号非常的弱。
解决方案:在A和C部门分别安装一台无线路由器,并通过配置WDS桥接与B部门的路由器建立连接,这样就可以实现无线网络信(www.61k.com]号覆盖整个办公区域了。
为了方便介绍和描述,我们把A部门的路由器定义为路由器A;B部门的为路由器B;C部门的为路由器C;路由器B是直接连接到互联网的。
查看路由器B信息
1、登录到无线路由器B管理界面,然后点击“无线设置”——>“基本设置”,记录下“SSID号”、“MAC地址”和“信道”。
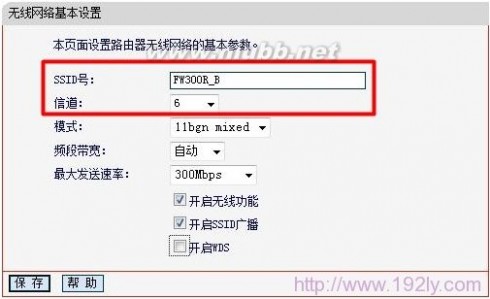
2、在“无线设置”——>“无线安全设置”,记录下加密方式和PSK密码。
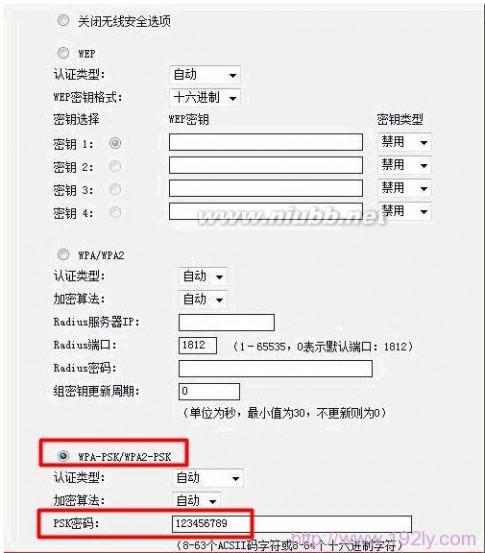
注意:路由器B的SSID、信道、PSK密码、加密方式等信息,在配置路由器A和C的时候需要用到。
配置路由器A
1、修改LAN口IP地址:在管理界面点击“网络参数”——>“LAN口设置”,在“IP地址”选项后面更改为:192.168.1.2——>“保存”,路由器会自动重启,重启完成后重新登录。
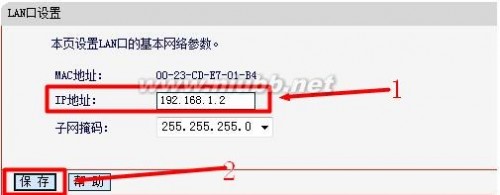
2、开启WDS功能:点击“无线设置”——>“基本设置”勾选“开启WDS”。
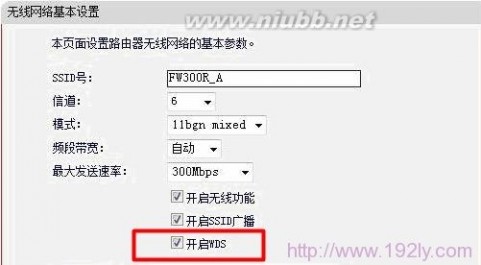
3、WDS桥接设置:点击“扫描”。

找到路由器B的SSID和MAC选项,点击后面的“连接”。
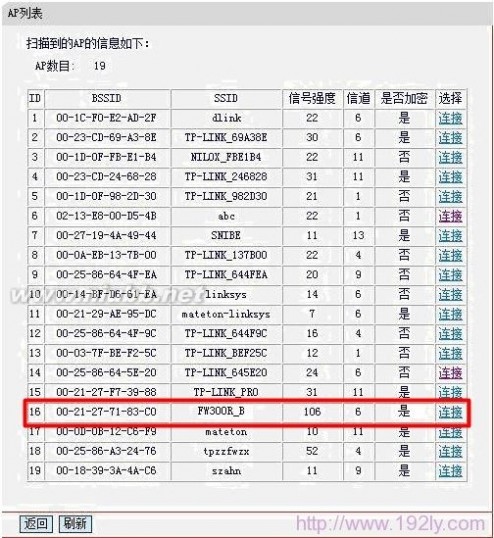
“信道”、“密钥类型”和“密钥”3个参数按照路由器B上记录的信息配置。
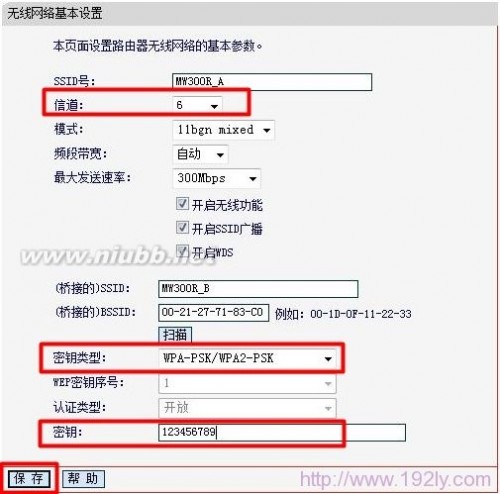
4、关闭DHCP服务器:在管理界面点击“DHCP服务器”,然后选择“不启用”——>“保存”。

至此无线路由器A与B之间的WDS桥接配置就完成了。
无线路由器C设置
无线路由器C的配置和路由器A的配置完全相同,不过需要注意的是,C的LAN口IP地址修改的范围在192.168.1.3-192.168.1.254区间,同时需要保证修改后的IP地址在网络中未被使用。
四 : 迅捷(Fast)FW150RM无线路由器AP模式设置
本文介绍了Fast(迅捷)FW150RM无线路由器的无线AP模式的设置方法,AP是Access Point的简称,中文名称是接入点的意思,在AP模式下,迅捷FW150RM无线路由器可以为原[www.61k.com]来的有线网络提供无线接入,满足家庭和小型企业的多种上网需求。
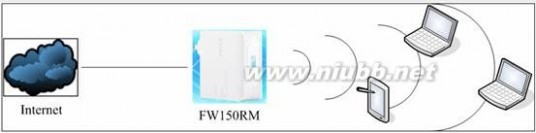
Fast(迅捷)FW150RM无线路由器完成AP模式的设置,一共需要5个配置步骤:1、设置电脑IP;2、设备连接;3、设置FW150RM;4、再次设置电脑IP;5、修改FW150RM管理IP地址.
步骤一:设置电脑IP
迅捷FW150RM无线路由器在AP模式下并未启用DHCP服务器,所以无法给电脑自动分配IP地址,因此需要用户自己给电脑的无线网卡配置固定IP地址。将电脑无线网络连接IP地址设置为192.168.1.X(1≤X≤252),子网掩码设置为:255.255.255.0,如下图所示:设置方法可以参考:电脑固定IP地址设置方法
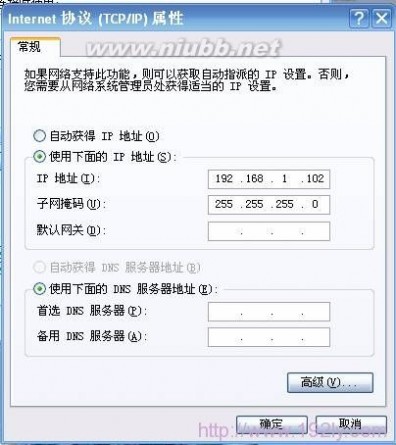
步骤二:设备连接
1、FW150RW连接到网络:用一根网线一段连接在有线网络中的路由器或者交换机上,另一端与Fast FW150RW进行连接。
2、电脑与FW150RW连接:这里电脑只能用无线的方式与FW150RW路由器进行连接,用电脑上的无线网卡搜索附近的无线网络,找到FW150RW的SSID后,点击连接即可。注意:FW150RM默认SSID是FAST_XXXXXX(“XXXXXX”是 FW150RM无线MAC地址后六位),且并未设置无线安全,所以这里可以直接进行连接。

步骤三:设置FW150RW路由器
1、登录管理界面:在浏览器中输入“192.168.1.253”并按下回车键,输入登陆用户名及密码均为admin,打开FW150RM的管理界面。
2、运行设置向导:首次登录后会自动运行设置向导,如果位运行可以点击左侧的“设置向导”——>“下一步”。
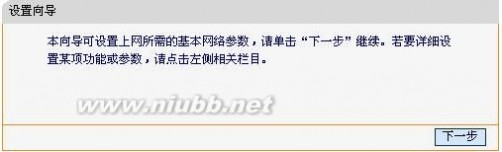
3、选择工作模式:选择“AP”模式——>“下一步”。
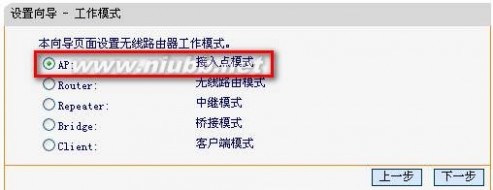
4、配置无线网络:如果需要可以修改SSID——>选择“WPA-PSK/WPA2-PSK”——>设置“PSK密码”(本例为abcdefgh)——>“下一步”。

5、重启FW150RW:点击“重启”。

重启完成后,无线AP模式的配置就生效了,笔记本、手机等无线终端就可以连接迅捷FW150RW的无线网络上网了。
步骤四:再次设置电脑IP
这里需要把刚才电脑的无线网卡的IP地址重新配置为自动获得,这样电脑才能通过FW150RW的无线网络正常上网,其它需要上网的无线终端也建议把IP地址配置为自动获得,配置方法可以参考:电脑自动获取IP地址的设置方法。
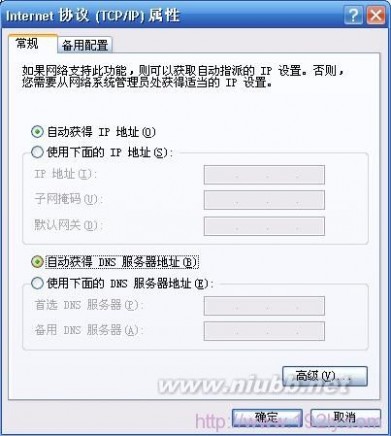
步骤五:更改FW150RW管理IP地址
并不是一定要更改迅捷(Fast)FW150RW的管理IP地址,只有当原来的局域网中192.168.1.253这个IP地址已经被使用了,为了避免IP地址冲突,才需要修改的;如果192.168.1.253这个IP地址未被使用,则无需更改FW150RW的管理地址了。
修改方法:登录管理界面——>“网络参数”——>“LAN口设置”,修改IP之后——>点击“保存”,路由器自动重启
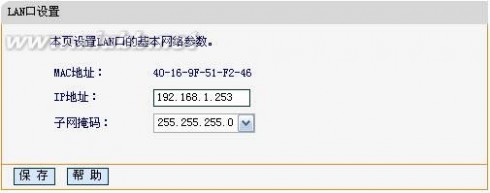
61阅读| 精彩专题| 最新文章| 热门文章| 苏ICP备13036349号-1