一 : 改变笔记本操作系统的五大注意事项的详细讲解
不少用户在购买了笔记本之后,往往对预装的操作系统并不满意,喜欢将Windows Vista降为Windows XP,或者把Windows XP升级为Windows Vista。由于笔记本具备一些特殊性,用户在改变了操作系统之后,很容易遇到一些问题,只有解决了这些问题才能顺利使用改变后的操作系统。下面笔者就针对改变笔记本操作系统需要注意的一些关键点进行讲解。
一、刷新BIOS
不少品牌笔记本出厂前预装了Windows Vista,在默认情况下并不支持Windows XP,如果用户直接改装Windows XP的话就会出现不少问题,譬如无线网卡搜索不到无线网络、不能正常关机等,有的笔记本甚至无法直接安装Windows XP。
这主要是主板BIOS不兼容造成的问题。我们可以通过刷新BIOS来解决故障。
以惠普DV272X系列笔记本为例,预装Windows Vista的机型,BIOS为F.25版,必须刷回F.13版,BIOS才能顺利使用Windows XP。
登录惠普官方网站,下载F.13版。在刷新BIOS前,建议先装好电池,再连接电源适配器,以免因意外断电。一切准备好之后,登录Windows Vista,运行F.13版,根据提示进入刷新界面,点击“YES”按钮刷新BIOS,大约1分钟后笔记本自动关机。成功刷新BIOS后,笔记本即可安装Windows XP。
二、搞定SATA控制器
某些预装Windows Vista的笔记本虽然支持Windows XP,但用户在安装Windows XP时却会发现,笔记本提示找不到硬盘驱动器。
这是Windows XP安装盘没有集成SATA驱动造成的问题。解决方法是进入BIOS设置中,在“Advanced”的“IDE Configuration”下,将“SATA Native Mode”设置为“Compatible”或“Disable”,让SATA控制器变为兼容模式。换句话说,通过上述设置,关闭了SATA本地模式,硬盘以IDE模式运行,安装Windows XP时就不会检测SATA控制器,用户就可以安装Windows XP了。
由于将SATA模式改为兼容模式后,硬盘需要一个检测适应过程,因而在安装Windows XP的时候,可能会出现拒绝格式化硬盘的提示,此时只需按回车键,重复2~3次,即可继续安装Windows XP。
需要注意的是,在安装好Windows XP之后,要再次进入BIOS设置中,将SATA工作模式打开(设置为“Enable”),然后进入Windows XP,手动安装SATA驱动.
三、解决驱动兼容故障
安装好操作系统后,由于操作系统内置的驱动有可能存在兼容故障,用户在使用时就会发现很多问题,譬如玩游戏时黑屏、网络频繁中断等,此时需要安装硬件专用驱动才能解决问题.
通常我们可以去厂商的官方网站下载相关的驱动程序。如果官方网站没有提供专用驱动程序,那么我们可以安装芯片组厂商开发的通用驱动程序,譬如迅驰平台的笔记本变更操作系统后,可以安装Intel Chipset Device Software主板芯片组的通用驱动(如图3)。以此类推,将显卡、声卡、网卡等相关驱动程序全部安装好即可.
值得注意的是,部分机型在改装操作系统后,会出现无法安装驱动程序的故障,譬如安装Intel无线网卡驱动时提示不兼容,此时只要强制安装即可.
此外,有时即便是安装了硬件驱动程序,可依旧会出现一些问题,譬如将Windows Vista降为Windows XP后,声卡和麦克风都无法正常工作,这是因为Windows XP无法识别HD总线,此时需要安装微软提供的HD Audio补丁.
因此,如果大家发现驱动程序没有发生冲突,但笔记本的某些功能却无法使用的话,不妨到微软或厂商官方网站寻找对应的补丁
四、升级配置
不少预装Windows XP的笔记本在改装为Windows Vista后,运行速度非常慢,甚至出现了假死机、玩游戏卡机等故障,但驱动程序又没有任何冲突。这是由于硬件性能过低造成的问题。
要正常运行Windows Vista高级版,要求笔记本的配置至少具备1GHz以上的处理器、1GB以上的内存容量、128MB以上的显存容量、40GB以上的硬盘容量.不少老款笔记本只标配了256MB内存、20GB硬盘,要改装Windows Vista的话,建议至少将内存和硬盘升级,并选择安装Windows Vista基础版。
如果非要安装Windows Vista高级版的话,为了确保运行速度,建议降低Windows Vista的性能级别,并屏蔽操作系统中的各种特殊功能和效果,譬如将操作系统窗口界面调节为“性能”模式,这样可以提升30%的运行速度,而取消磁盘碎片整理、关闭Windows Defender、关闭系统还原等功能模块,不仅可以减少硬盘读取的频率,还可以节省硬盘存储空间,从而让更多的资源分配给应用软件。
五、保留特色功能
品牌笔记本都内置了各种特色功能,譬如一键恢复、指纹识别、人脸识别、电池节能等,但在改装操作系统后,这些功能往往就失效了.
如何保留这些功能呢?首先我们来谈谈如何保留一键恢复功能。如果想新的操作系统也可以使用一键恢复功能,那就需要在安装操作系统前对硬盘进行重新分区,并确保具有两个以上的分区。安装好操作系统后,去厂商的官方网站下载一键恢复程序,接着在新的操作系统下安装一键恢复程序即可获得一键恢复功能。
需要注意的是,大多数笔记本都有多个分区,其中第一个分区为系统文件,而最后一个分区则为隐藏分区,系统恢复文件都被保留在隐藏分区里。所以第一个分区和隐藏分区都不能格式化。
同样的方法,也可以引用到一键杀毒、一键影音、指纹识别、电池节能等功能上.
如果改装操作系统后,使用这些功能会出现故障,建议进入BIOS中关闭这些模块(譬如TMP芯片),以获得更好的兼容性
二 : 《30天自制操作系统》笔记(03)——使用Vmware
《30天自制操作系统》笔记(03)——使用Vmware
进度回顾
在上一篇,实现了用IPL加载OS程序到内存,然后JMP到OS程序这一功能;并且总结出下一步的OS开发结构。(www.61k.com]但是遇到了真机测试和U盘启动的一些问题。本篇就来解决之。
遇到的问题
物理机测试
简单来说,把软盘(U盘)做成启动盘后,自然想要用来启动物理机器。毕竟这才是真正的测试。(用QEMU总没多大的成就感)但物理机测试的麻烦在于太慢了,每次都要关掉Windows,重启,测试,然后再重启Windows。而且还没办法截图。
而用Vmware代替真机就好了,启动速度比真机快得多,还可以截图。而且对我来说Vmware比QEMU还有另一个好处,稍候说明。
用U盘代替软盘
《30天自制操作系统》的作者一直在用软盘作启动盘,而现在基本上见不到软盘了。我一开始用U盘代替软盘,没发现问题。但是在JMP到OS程序后就有问题了:JMP后计算机就没有任何反应了。这肯定是U盘和软盘的差异造成的,需要一些兼容性的汇编代码。无奈我汇编语言没好好学,目前解决不了这个问题。
解决方案
基于上述两个麻烦的问题,我发现只有用Vmware+软盘映像的方式才能顺利进行后续的学习。Vmware代替真机测试,既解决了重启慢、无法截图的问题,又可以直接把haribote.img文件当做软盘来用,这就完全虚拟出了《30天自制操作系统》中的真机环境,所以不会再有环境配置方面的问题了。
至于U盘和软盘的差异,待我学好了汇编,再来解决也不迟。而QEMU从U盘启动还得学啊学搜啊搜,用Vmware的话,在BIOS里选择启动项就好了。这也是Vmware的好处,减少要学的外围的东西。
配置Vmware
首先创建一个Vmware虚拟机,选择Typical,点击Next。
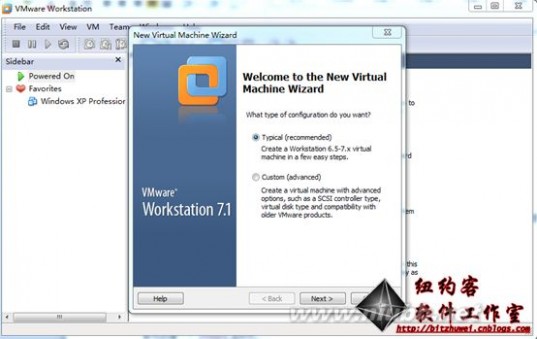
选择"I will install the operating system later.",点击next。
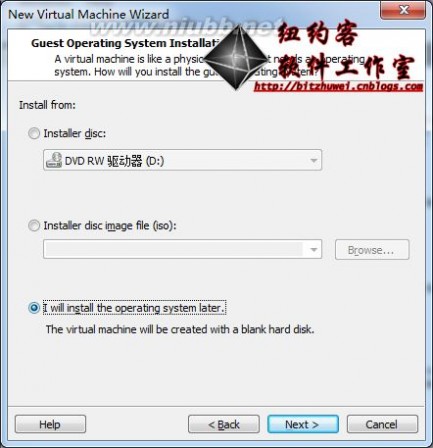
选择"Other",版本也选择"Other",点击next。
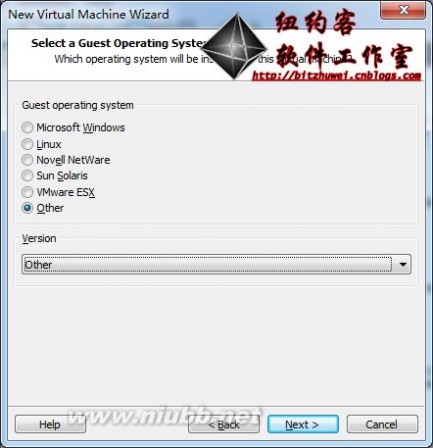
选择合适的名称和路径,点击next。
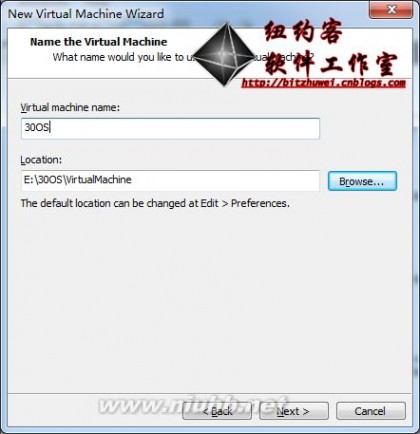
选择"store virtual disk as a single file",点击next。
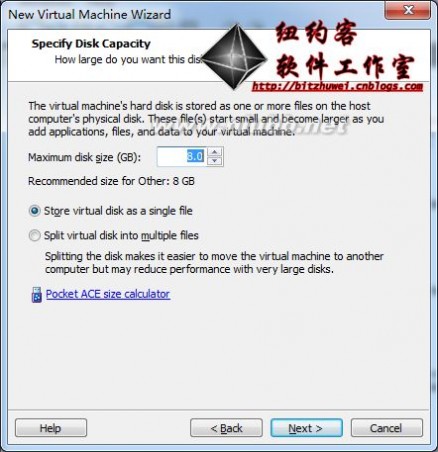
点击finish。

点击"Edit virtual machine settings"。
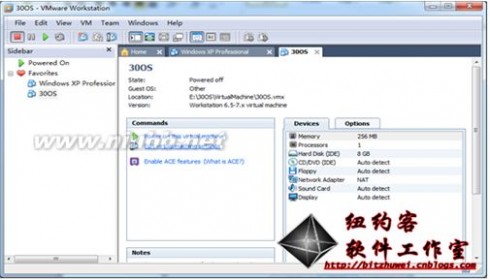
选择"Floppy",选中"Connect at power on",选择"Use floppy image file:",点击Browse,找到制作好的镜像文件。选中"Read Only"。
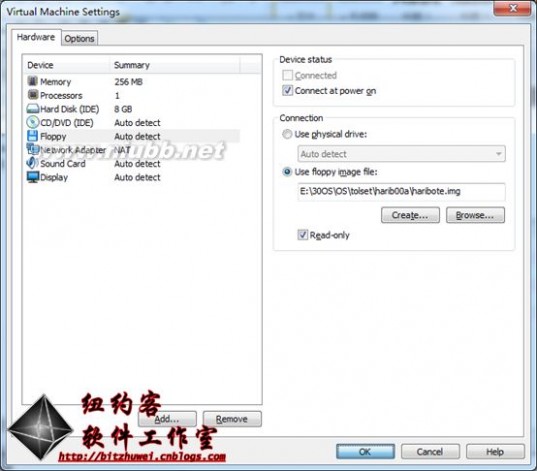
点击OK。
启动虚拟机,在下图所示的界面处点击"F2",进入虚拟机的BIOS。
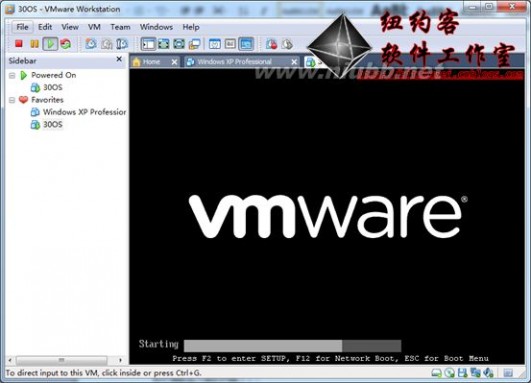
虚拟机的BIOS界面中,选择Boot,把Legacy Floppy Drives选项调到最上面。这样虚拟机就会从刚刚软盘镜像文件启动了。

配置完成,"F10"保存,虚拟机自动重启,效果如下!
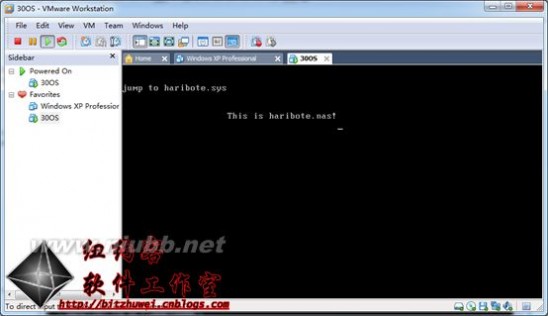
成功!
总结
今后的学习过程是:
编码,用makefile编译得到*.img文件。
用make run命令启动QEMU测试。
配置"floppy image file"(如果文件名改了),启动Vmware进行测试。
等我学好了汇编(大概个把月吧),把U盘启动的代码写写,再用U盘测试。
点此查看下一篇《30天自制操作系统》笔记(04)——显示器256色
扩展:30天自制操作系统笔记 / vmware怎么安装系统 / vmware 苹果系统
三 : IBMx41笔记本重装操作系统的经历
手上有一台IBMx41笔记本(无软驱,外置光驱不能识别),用的久了感觉很不爽,总想重新把X41给收拾一番。
一、取消IBM自带的应急与恢复系统(Rescue and Recovery)
RescueandRecovery是ibm的恢复系统,其缺点在于从当前的还原点开始恢复系统,若系统本身已经千疮百孔,这样的恢复毫无意义。此外,IBM在硬盘中设置了一个隐藏主分区“IBM_SERVICE”,大概有4G。所以在开机的时候可以通过访问“ACCESSIBM”键来调用Rescue and Recovery。
用PQmagic将“IBM_SERVICE”分区设置为显示,并且看到大致有40M空间的分区没有被激活,所以再合并分区。最后格式化“IBM_SERVICE”分区,并设置其为逻辑分区。
问题:这样操作完的结果就是再也不能访问Rescue and Recovery
二、安装系统备份软件
当时用了一键还原、恢复精灵,但是总是有点问题,最后使用windows备份大师。
问题:可能是windows备份大师修改了硬盘的数据,导致机器在启动时出现“Missing OperatingSystems”的错误。
三、修复硬盘和引导系统
对于出现的问题,应该是硬盘的mbr不在了。所幸还有另外一台计算机可以使用,[www.61k.com)于是制作U盘启动盘,用的是usbBoot,zip模式。系统不认hdd和fdd模式的启动盘。此外usbBoot不能在1G的优盘上制作zip模式。按理应该在用U盘启动后用sys命令向windows系统盘传送系统文件,但是我当时没有去找sys命令。而是用diskgen修复mbr并且重建分区。
问题:重启计算机后,还是找不到系统,提示的错误也不再是“Missing OperatingSystems”,而是Mbr cycliner(17407) is not equal to the bioson(16383)等一系列英文。晕!!!
四、重装系统
迫不得已,制作U盘PE,试了好几种,都有问题。最终还是老毛桃的U盘PE制作程序帮了大忙,赞一个!格式C盘后用U盘启动,进入windowsPE,启动网络,下载雨林木风的ghostxp,并提取里面的gho文件,然后直接用ghost恢复。
再次从硬盘重启计算机,进入windowsxp,只有音频的驱动没有装上,简单,直接从以前的驱动备份中安装。其他盘的数据都还在,而且还安装了新系统,干净。内存占用才120多M,呵呵。安装其他软件。
五、再次备份系统
这次用矮人dos工具箱,安装后重启计算机进入dos工具箱,用ghost备份。
大功搞成!
四 : linux vi 操作笔记
vi(vim)是上Linux非常常用的编辑器,很多Linux发行版都默认安装了vi(vim)。vi(vim)命令繁多但是如果使用灵活之后将会大大提高效率。vi是“visual interface”的缩写,vim是vi IMproved(增强版的vi)。在一般的系统管理维护中vi就够用,如果想使用代码加亮的话可以使用vim。下面vps侦探整理一下vi的使用教程:包含vi的基本介绍、使用模式、文件的打开关闭保存、插入文本或新建行、移动光标、删除、恢复字符或行、搜索等等,算是一篇比较适合新手学习vi的教程。
vi有3个模式:插入模式、命令模式、低行模式。
●插入模式:在此模式下可以输入字符,按ESC将回到命令模式。
●命令模式:可以移动光标、删除字符等。
●低行模式:可以保存文件、退出vi、设置vi、查找等功能(低行模式也可以看作是命令模式里的)。
一、打开文件、保存、关闭文件(vi命令模式下使用)
vi filename //打开filename文件
:w //保存文件
:w vpser.net //保存至vpser.net文件
:q //退出编辑器,如果文件已修改请使用下面的命令
:q! //退出编辑器,且不保存
:wq //退出编辑器,且保存文件
二、插入文本或行(vi命令模式下使用,执行下面命令后将进入插入模式,按ESC键可退出插入模式)
a //在当前光标位置的右边添加文本
i //在当前光标位置的左边添加文本
A //在当前行的末尾位置添加文本
I //在当前行的开始处添加文本(非空字符的行首)
O //在当前行的上面新建一行
o //在当前行的下面新建一行
R //替换(覆盖)当前光标位置及后面的若干文本
J //合并光标所在行及下一行为一行(依然在命令模式)
三、移动光标(vi命令模式下使用)
1、使用上下左右方向键
2、命令模式下:h 向左、j 向下 、k 向上、l 向右。
空格键 向右、Backspace 向左、Enter 移动到下一行首、- 移动到上一行首。
四、删除、恢复字符或行(vi命令模式下使用)
x //删除当前字符
nx //删除从光标开始的n个字符
dd //删除当前行
ndd //向下删除当前行在内的n行
u //撤销上一步操作
U //撤销对当前行的所有操作
五、搜索(vi命令模式下使用)
/vpser //向光标下搜索vpser字符串
?vpser //向光标上搜索vpser字符串
n //向下搜索前一个搜素动作
N //向上搜索前一个搜索动作
六、跳至指定行(vi命令模式下使用)
n+ //向下跳n行
n- //向上跳n行
nG //跳到行号为n的行
G //跳至文件的底部
七、设置行号(vi命令模式下使用)
:set nu //显示行号
:set nonu //取消显示行号
八、复制、粘贴(vi命令模式下使用)
yy //将当前行复制到缓存区,也可以用 "ayy 复制,"a 为缓冲区,a也可以替换为a到z的任意字母,可以完成多个复制任务。
nyy //将当前行向下n行复制到缓冲区,也可以用 "anyy 复制,"a 为缓冲区,a也可以替换为a到z的任意字母,可以完成多个复制任务。
yw //复制从光标开始到词尾的字符。
nyw //复制从光标开始的n个单词。
y^ //复制从光标到行首的内容。 VPS侦探
y$ //复制从光标到行尾的内容。
p //粘贴剪切板里的内容在光标后,如果使用了前面的自定义缓冲区,建议使用"ap 进行粘贴。
P //粘贴剪切板里的内容在光标前,如果使用了前面的自定义缓冲区,建议使用"aP 进行粘贴。
九、替换(vi命令模式下使用)
:s/old/new //用new替换行中首次出现的old
:s/old/new/g //用new替换行中所有的old
:n,m s/old/new/g //用new替换从n到m行里所有的old
:%s/old/new/g //用new替换当前文件里所有的old
十、编辑其他文件
:e otherfilename //编辑文件名为otherfilename的文件。
十一、修改文件格式
:set fileformat=unix //将文件修改为unix格式,如win下面的文本文件在linux下会出现^M。
总结:vi(vim)教程虽然有比较多的命令,但是只要勤加练习,相信你会很快的熟练掌握,同时也会给你的工作或学习带来更高的效率。当如果不知道自己处在什么模式时可以按2次Esc键即可回到命令模式,会有最后提醒一点:注意大小写!!!
1.关于退出
:wq! ----强制保存退出
:wq ---- 保存退出
:x ----- 作用和:wq 一样
ZZ ---- 作用和:wq一样,(注意Z是大写的,并且不是在命令模式)
:q ---- 退出
:q! --- 强制退出
==============================================
2.关于移动
h : 在当前行向左移动一个字符
j: 移动到下一行
k: 移动到上一行
l: 在当前行向右移动一个字符
Ctrl +f: 向前滚动一页
Ctrl +b: 向后滚动一页
:n 将光标定位到第n行
:$ 将光标定位到最后一行
0 将光标定位到本行的行首
$ 将光标定位到本行的行尾
G 将光标定位到本文章的最后一行,与: $功能相同。
H 将光标定位到屏幕的顶端
M 将光标定位到屏幕的中间
L 将光标定位到屏幕的底端
============================================
3.关于搜索
/: 后面跟要查找的东西,在文件中向前搜索
?: 后面跟要查找的东西,在文件中向后搜索
n: 向前重复搜索
N: 向后重复搜索
=============================================
4.关于复制
yy: 复制光标当前行
nyy: 复制光标当前行到当前行以下的n-1行
:1,100 co 200 将1~100的内容复制到第200行。
:100,102 co $ 将100~102行的内容复制到最后一行。
==============================================
5.关于粘贴
p : 粘贴到当前行的下一行
P(大) : 粘贴到当前行的 上一行
==============================================
6.关于删除.剪切
dd 删除当前行
ndd 与nyy相似
dw 删除一个单词
ndw 与ndd相似
x 删除一个字符
nx 删除n个字符
dG 删除当前光标到文件末尾的所有内容。
d0 删除当前光标到本行行首的所有内容
d$ 删除当前光标到本行行尾的所有内容
:1,100d 删除1~100
:100d 删除第100行
:1,100 mo $ 将1~100行的内容移动到最后一行。
=============================================
7.关于插入
i: 在当前位置的字符前面进入插入模式
I: 在当前行的开头进行插入
a: 在当前位置的字符后面进入插入模式
A: 在当前行的结尾进行插入
o: 在当前行下面打开一个新行进行插入
O: 在当前行上面打开一个新行进行插入
=============================================
8.关于撤销
u: 撤销上一次的更改
=============================================
9.关于替换
regexp: 是要匹配的式样
replacement: 是要替换的字符串
:s/regexp/replacement -------------------------替换当前行出现的第一个式样
:s/regexp/replacement/g -------------------------替换当前行所有的匹配
:%s/regexp/replacement/g -----------------------替换文件中所有匹配式样
=============================================
PS: 还有一个重要的命令就是"." 命令,这个命令是用来重复上一命令的
vi里如何:撤销上次操作?,多次重复一组编辑操作?.......
a) 撤消上一个编辑操作。 ====> u
b) 重复上一个编辑操作。 =====> .
c) 还原被撤消的编辑操作。 ======> Ctrl + R
d) 多次重复一组编辑操作。 ====> ". " 命令可以重复最近一次的编辑动作.
《鸟哥的Linux私房菜》vi 讲义 图片比较大,自动缩放了,建议下载后打开查看

61阅读| 精彩专题| 最新文章| 热门文章| 苏ICP备13036349号-1