一 : excel怎么快速求和,excel快速求和
[excel求和]excel怎么快速求和,excel快速求和——简介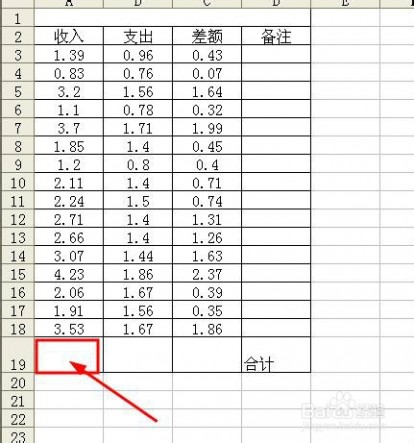
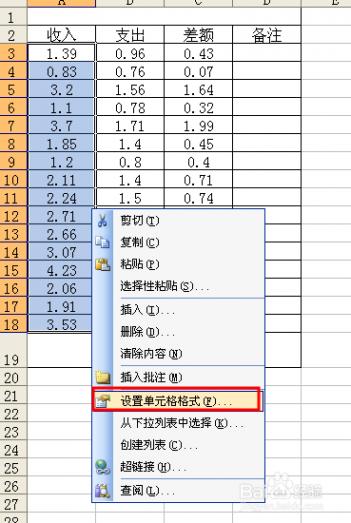
二 : excel怎么快速求和?excel求和三种方法介绍
Microsoft excel,又叫电子表格,是集成在windows系统中的办公软件。excel是我们日常工作办公,使用频率极高的软件,和word一样几乎有电脑就要有word和excel。所以熟悉excel的基本操作是职场必备技能。比如excel合并单元格,excel自动保存等等。今天,小编就教教大家excel怎么求和,excel怎么快速求和,提高工作效率。
方法【1】
1、如下图,A19单元格是求和总计,需要将A3到A18这16个数据相加求和,填写到A19单元格。
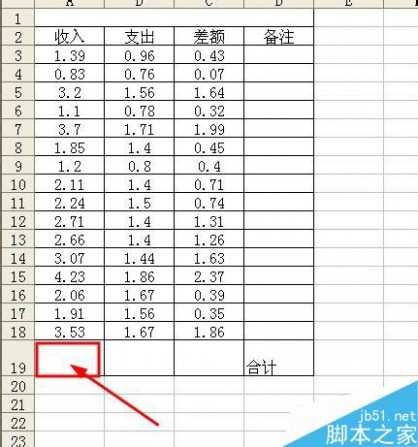
2、选中A3:A18范围单元格,如下图,右击——【设置单元格格式】。

3、选择【对齐】,勾选【自动换行】,点击【确定】。如下图。
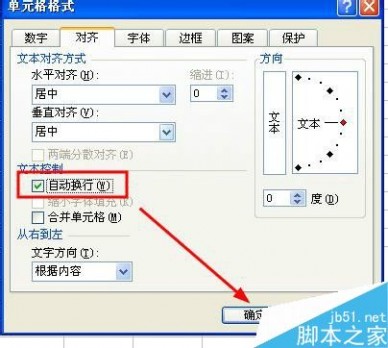
4、然后单击选中A19单元格,然后按下键盘 = 号,再单击A3单元格,这时候就会有闪动的选框表示求和操作正在进行。

5、然后按下小键盘 加号键,如下图。这时候,神奇的是,闪动选框会自动调到选中A4,你只需要再按下加号键,选框又会自动跳到A5,再按加号,,以此类推。
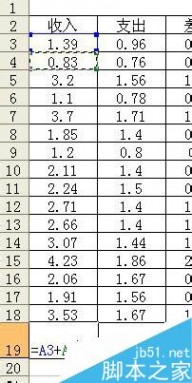
6、直到到达A18,然后按下回车键,会自动求和显示结果。如下图。
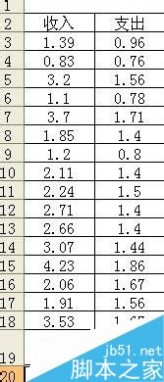
方法【2】Excel使用求和函数快速求和
1、单击A19,选择【插入】——【函数】。如下图。

2、选择 SUM 然后单击【确定】。
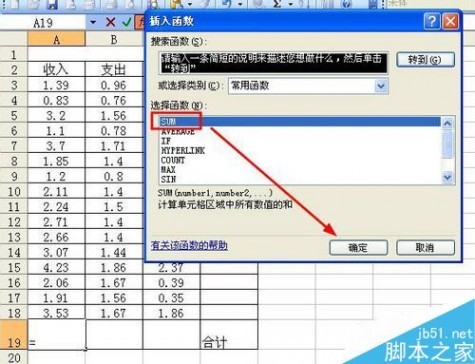
3、然后选择求和范围数据,拉选A3至A18单元格,单击【确定】。
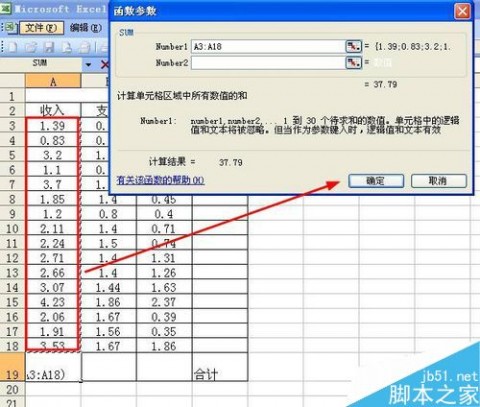
4、然后就会显示求和函数的求和结果,非常迅速。
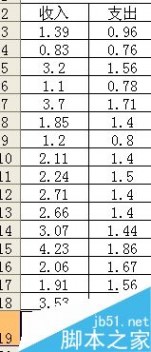
方法【3】excel求和快捷键
1、单击A19单元格,然后按下键盘的Alt 和 = 键组合快捷键,就会自动调用求和函数SUM,并且自动识别待求数据区域,如下图,直接A3——A18被自动选中。

2、如果区域判断正确,只需要直接点击回车键,然后结果就瞬间计算完成!

word和excel办公操作技巧是在点滴中积累出来的!希望本经验对您有所帮助!
三 : excel怎么求和?Excel的求和多种方法
Excel是我们日常办公的常见软件,在不同的情况下,用不同的求和方法,使得操作更为便捷、顺心,那么excel怎么求和?下面小编就为大家详细介绍Excel的求和多种方法,来看看吧!
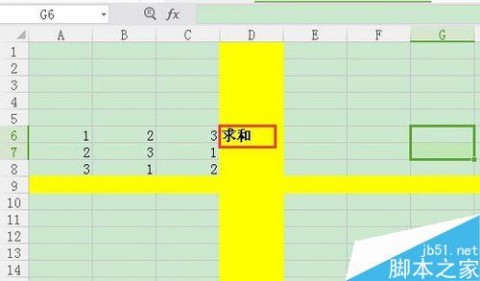
数据连续的求和
方法一:调出SUM函数,它的作用是对单元格区域中的数值进行求和。可以用拖拉的方式选中求和的区域,确定就好。
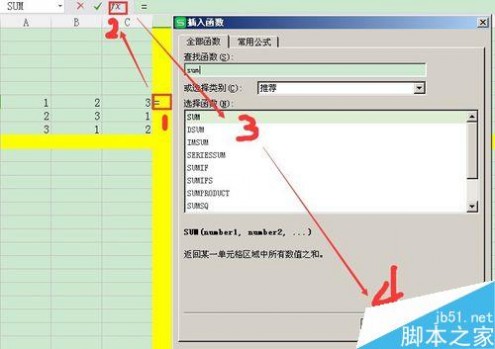

方法二:如图,在求和项或点击选中求和项再在写函数的框内,写入函数=sum(A6:C6),再按下Enter回车键
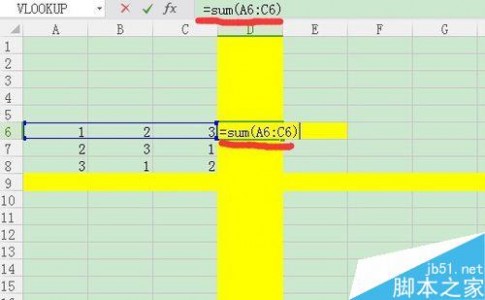
方法三:如图,在求和项或点击选中求和项再在写函数的框内,写入函数=A6+B6+C6,再按下Enter回车键
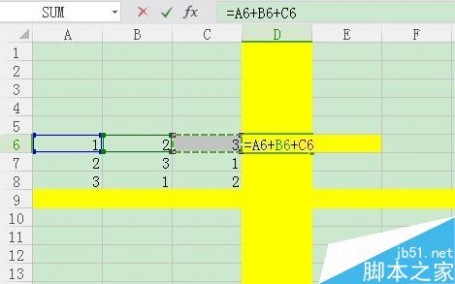
方法四:直接选中需要求和的数据,在左下角就能看到和为多少?(有些是在右下角)
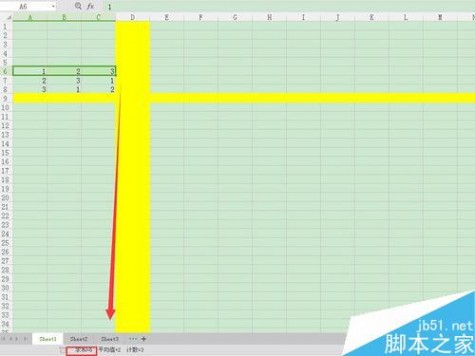
方法五:运用求和的快捷键,之后再按Enter回车键

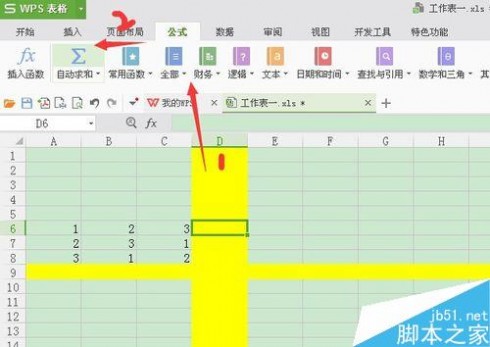
数据不连续的求和
方法一:如何调用函数或在输入函数框内输入函数或在求和项内输入函数=SUM(A6,B7,C8)
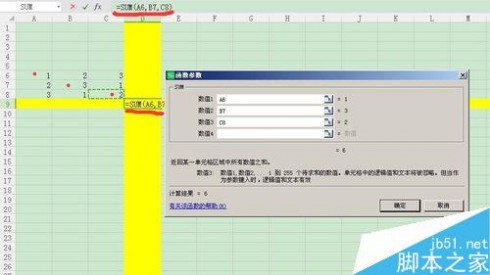
方法二:如图,在求和项或点击选中求和项再在写函数的框内,写入函数=A6+B7+C8,再按下Enter回车键
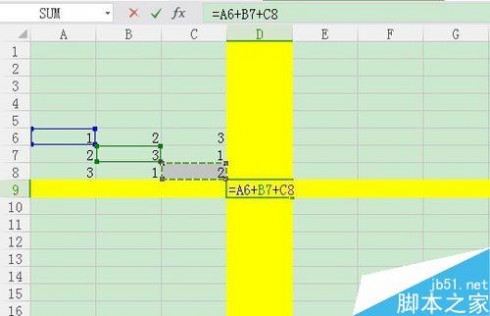
方法三:按Ctrl键,选中要求和的单元格,在左下角就能看到和为多少?(有些是在右下角)

以上就是Excel的求和多种方法介绍,操作很简单的,大家学会了吗?希望这篇文章能对大家有所帮助!
四 : excel下方不显数据求和怎么办?
突然发现excel下方好象少了什么,选数据的时候没法直接看计数、求和、最大值、最小值等等。上网找了好久也不清楚是怎么一回事。最后终于发现了原因,所以告诉没有仔细学过excel讲解的朋友一定要注意了。
1、选择数据,但右下角没有求和。
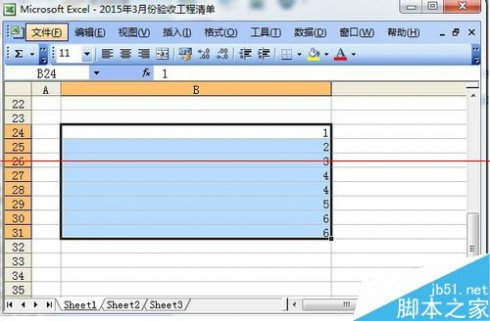
2、点视图选据状态栏
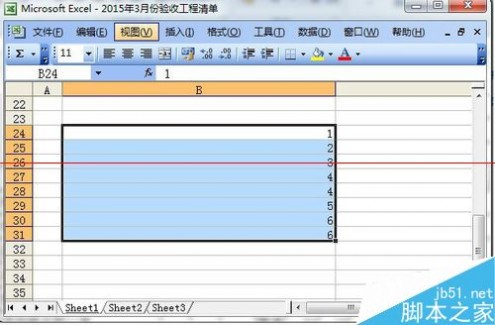
3、右下角显示了!有时候就这么简单,但不知道如同隔座山。

61阅读| 精彩专题| 最新文章| 热门文章| 苏ICP备13036349号-1