一 : 惠普HP笔记本怎样从U盘启动
[惠普的笔记本怎么样]惠普HP笔记本怎样从U盘启动——简介如果想装操作系统,那么在BIO中设置从U盘或光盘启动就是一门要做的功课,设置BIOS本来就是一件很难的事,尤其是那些很特殊的BIOS类型,更是让人看不懂,摸不着头脑,如惠普HP笔记本的BIOS,非常特别,与大多数BIOS不一样,所以非常难以设置,本文就介绍惠普笔记本怎样在BIOS中设置U盘或光盘的启动方法与步骤。
[惠普的笔记本怎么样]惠普HP笔记本怎样从U盘启动——知识点笔记本电脑惠普主板BIOS
[惠普的笔记本怎么样]惠普HP笔记本怎样从U盘启动——详细知识[惠普的笔记本怎么样]惠普HP笔记本怎样从U盘启动 一惠普笔记本设置U盘启动步骤:
一:快捷菜单启动方式:
1,首先介绍第一种启动U盘的方式,使用快捷键,可以一键进入U盘启动的方法,首先插上U盘,然后打开电脑,因为惠普电脑的快捷启动菜单键为F9,所以开机就可按F9键,这样能马上进入启动菜单选项。
 [惠普的笔记本怎么样]惠普HP笔记本怎样从U盘启动 二
[惠普的笔记本怎么样]惠普HP笔记本怎样从U盘启动 二2,按了F9以后,马上会弹出一个菜单选项,在里面选择USB Hard Disk(USB硬盘)这一项,这个就是U盘启动项,然后按Enter键,马上就能进入U盘启动了。
注意:由于版本的不同,这里显示的可能不相同,有的U盘在这里可能是直接显示U盘的名称,有的可能显示的是USB Hard Deice,USB-HDD等等之类。
 [惠普的笔记本怎么样]惠普HP笔记本怎样从U盘启动 三
[惠普的笔记本怎么样]惠普HP笔记本怎样从U盘启动 三二:用传统方法设置U盘或光盘启动的步骤;
3,介绍第二种方式设置U盘或光盘的启动方法,首先开机,进入标志画面,按ESC键,ESC是惠普笔记本电脑进入BIOS的按键,因为标志画面显示时间很短,不一定要等到标志画面出现,可以提早按ESC键,这样不会错进入BIOS时机。
 [惠普的笔记本怎么样]惠普HP笔记本怎样从U盘启动 四
[惠普的笔记本怎么样]惠普HP笔记本怎样从U盘启动 四4,按了ESC键以后,会进入到下面这个画面,这里有几个选项,要进入BIOS,我们在这里还要按F10键,
注意:这里与很多电脑进入BIOS不相同,一般电脑只要按一个键(Del或F2)就能进入BIOS,惠普要按两次键,一个是先按ESC,然后再按F10。
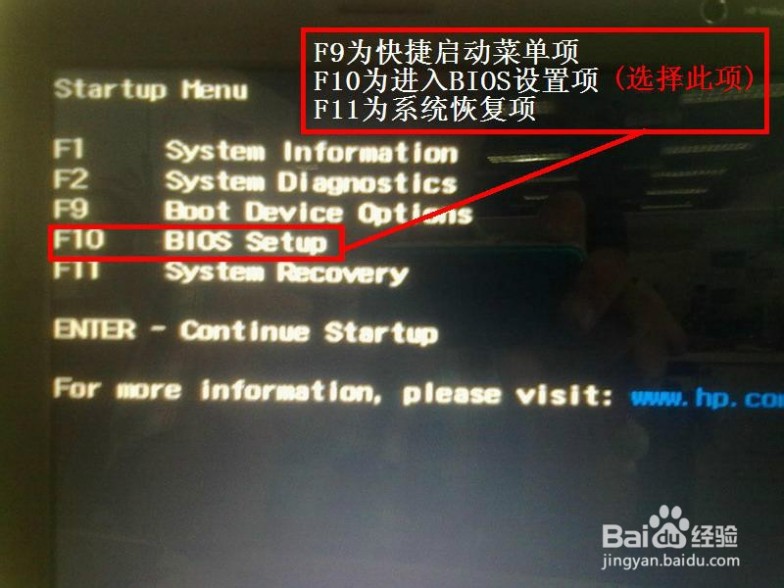 [惠普的笔记本怎么样]惠普HP笔记本怎样从U盘启动 五
[惠普的笔记本怎么样]惠普HP笔记本怎样从U盘启动 五5,进入BIOS主界面后,选择System Configuration这一项,中文意思是“系统配置”,如果是英语不太好的朋友,可以先选择Language(语言)这项,按Enter进入,在弹出的小窗口中选择“中文”,这样更加方便,不过下面还是会用英文界面讲解,这样方便其它人理解,但我会在重要的地方用中文解释。
 [惠普的笔记本怎么样]惠普HP笔记本怎样从U盘启动 六
[惠普的笔记本怎么样]惠普HP笔记本怎样从U盘启动 六6,仍然在这个界面里,选择Boot Option这一项,中文是“启动选项”,把光标移到这一项,然后按Enter进入,
 [惠普的笔记本怎么样]惠普HP笔记本怎样从U盘启动 七
[惠普的笔记本怎么样]惠普HP笔记本怎样从U盘启动 七7,进入Boot Option子菜单后,来到这个界面,在这里面选择“Boot Order”这项,其中文含义是“启动命令”,然后按Enter进入子菜单,提示:这个选项与其它电脑不一样,其它电脑很少有这样一个选项。
如果要从光盘启动,在这里选择CD-ROM Boot这一项,中文为“光盘启动”,按Enter确定就可以了。
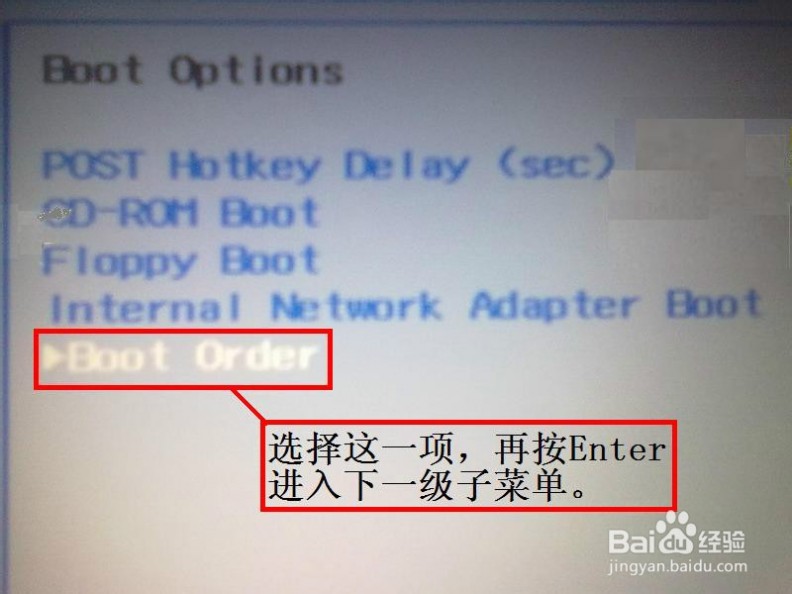 [惠普的笔记本怎么样]惠普HP笔记本怎样从U盘启动 八
[惠普的笔记本怎么样]惠普HP笔记本怎样从U盘启动 八8,进入下一级子菜单后,在这里,我们需要选择USB Diskette on Key/USB Hard Disk这一项,其中文意思是“USB软盘或USB硬盘”,选择后按Enter键确定,是不是从未见过这样的设置,甚至很多熟悉BIOS的人都很少见这样的设置,所以说,惠普的BIOS设置很特别。
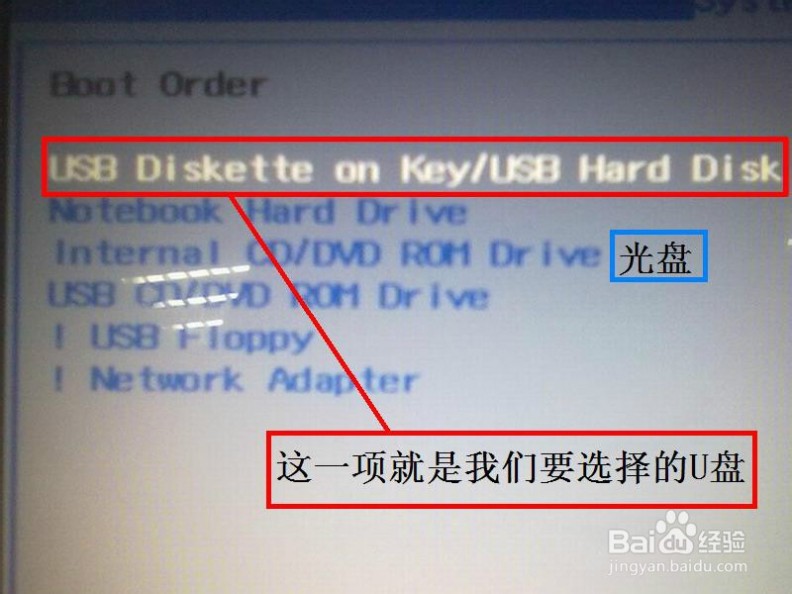 [惠普的笔记本怎么样]惠普HP笔记本怎样从U盘启动 九
[惠普的笔记本怎么样]惠普HP笔记本怎样从U盘启动 九9,到这里,设置就已经完成了,最后要做的就是保存了,在BIOS主界面Exit项下,选择Save & Exit Setup这一项进行保存并退出,另一个方法就是直接按F10进行保存并退出,第二个方法更简单,如果弹出确认窗口,按确定就可以了。
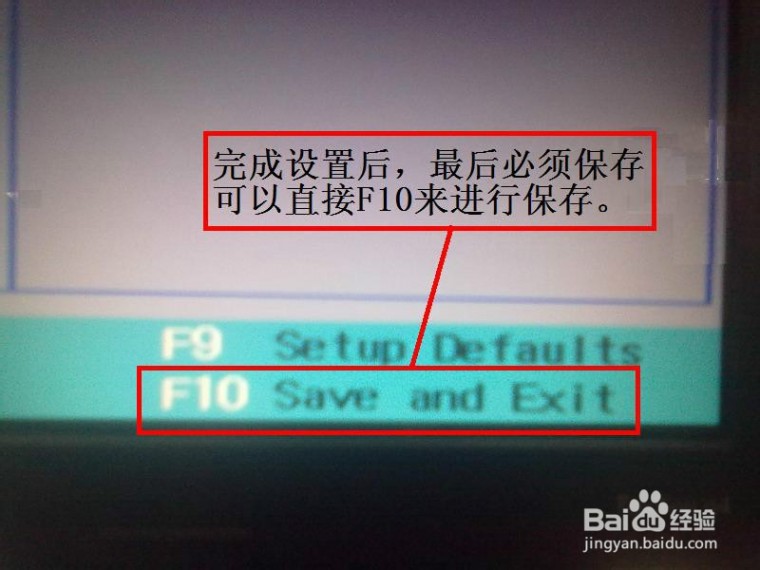 [惠普的笔记本怎么样]惠普HP笔记本怎样从U盘启动——注意事项
[惠普的笔记本怎么样]惠普HP笔记本怎样从U盘启动——注意事项因为在网上很少有图文并茂介绍惠普BIOS设置的教程,所以我就写了这篇经验供大家参考。可能与你的BIOS选项有一些差别,仅供参考。U盘在使用前最好验证一下与自已电脑是否兼容,以免误认为是BIOS设置不成功。
二 : 惠普从光驱启动开始怎么做(包括hp笔记本)
惠普从光驱启动开始怎么做
根据经验来看,一般是 F2 F9 F12 DEL这四个
设置方法:
1.启动计算机,并按住F2键不放,直到出现BIOS设置窗口(通常为蓝色背景,黄色英文字)。
2.选择并进入第二项,“BIOS SETUP”(BIOS设置)。在里面找到包含BOOT文字的项或组,并找到依次排列的“FIRST”“SECEND”“THIRD”三项,分别代表“第一项启动”“第二项启动”和“第三项启动”。这里我们按顺序依次设置为“光驱”“软驱”“硬盘”即可。(如在这一页没有见到这三项E文,通常BOOT右边的选项菜单为“SETUP”,这时按回车进入即可看到了)应该选择“FIRST”敲回车键,在出来的子菜单选择CD-ROM。再按回车键 3.选择好启动方式后,按F10键,保存设置,会出现一个对话框,按Y退出重启。
HP Pro 2000/2080商用台式电脑如何从光驱启动。
解决方案
1. 常规操作步骤
a. 放入具有引导功能的光盘(如:系统安装光盘或者恢复光盘)
b. 在开机看到HP界面位置按F9键
c. 使用键盘光标键(即:上下左右方向键)选择屏幕上显示的CD/DVD驱动器然后按下回车(Enter)键
惠普HP笔记本怎么设置光盘启动
1.第一步,设置光启:
所谓光启,意思就是计算机在启动的时候首先读光驱,这样的话如果光驱中有具有光启功能的光盘就可以赶在硬盘启动之前读取出来(61阅读注:比如从光盘安装系统的时候)。
1.启动计算机,并按住DEL键不放,直到出现BIOS设置窗口(61阅读注:通常为蓝色背景,黄色英文字)。
惠普hp笔记本电脑开机进入BIOS的方法
2.选择并进入第二项,“BIOS SETUP”(BIOS设置)。在里面找到包含BOOT文字的项或组,并找到依次排列的“FIRST”“SECEND”“THIRD”三项,分别代表“第一项启动”“第二项启动”和“第三项启动”。这里我们按顺序依次设置为“光驱”“软驱”“硬盘”即可。(61阅读注:如在这一页没有见到这三项E文,通常BOOT右边的选项菜单为“SETUP”,这时按回车进入即可看到了)应该选择“FIRST”敲回车键,在出来的子菜单选择CD-ROM。再按回车键
3.选择好启动方式后,按F10键,出现E文对话框,按“Y”键(可省略),并回车,计算机自动重启,证明更改的设置生效了。
hp的机器应该都是F10进入bios,如果只是临时用光驱启动的话也可以用F2快速设置。
惠普笔记本U盘引导安装系统的bios设置
开机时按F10进入BIOS,选择System Configuration系统配置>Boot Option引导选项>按回车键>选择MultiBoot多重引导,将Disabled改为Enable>使用箭头修改引导顺序如下:
optical device drive 内置的光驱启动 3
Notebook hark 笔记本硬盘启动 4
USB floppy 外置的软驱启动 5
USB Superdisk 外置的超级磁盘启动 2
USB CD-ROM 外置的CD-ROM光驱启动 6
USB Hard disk 外置的硬盘启动 1
Notebook Ethernet 内置以太网启动 7
设置完毕,按F10,选择Save Changes and Exit保存修改并退出>计算机自动重启>自动从U盘加载系统,开始系统安装>安装完毕,第一次重启时再次按F10进入BIos设置,将Muliboot设为Disabled,按F10保存并退出。>系统自动从硬盘启动,直至安装结束。
三 : 1月7日揭晓!从魅族U盘成本猜售价
即将到来的1月7日成了众多魅友翘首期盼的日子,魅族原创音乐OTG U盘专辑将于当天面世或发售,让计划入手这设计考究、情怀满满的限量新品的网友相当期待。而此前遭黄牛热炒至999元的天价,也让其官方售价备受关注。魅族副总裁李楠曾声明将以成本价回馈魅友,那么让我们分析一下,魅族原创音乐OTG U盘专辑的材料和工艺成本如何。
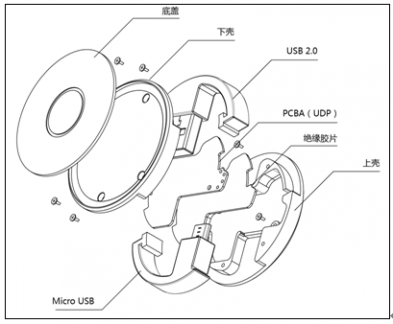
魅族OTG U盘爆炸图
从魅族原创音乐OTG U盘专辑的设计爆炸图和实物可以看出,在零件布局也用料方面都颇为考究和实在,外壳均采用了铝合金材质,良好的成型加工性能使得得以被制造成经典的黑胶唱片造型,同时也更抗腐蚀,更耐用。

魅族原创音乐OTG U盘专辑图
工艺方面,魅族魅族原创音乐OTG U盘专辑的表面采用了镭雕工艺,使得“meizu”字样的logo能显示出不俗的质感,且不易因物理磨损而消失。内圈红色外圈黑色的不同纹理造型,可知其进行了二次阳极氧化加工以及魅族专长的CNC精加工,虽然处理费时,却让该OTG U盘展现除了更为迷人的质感,显得相当高大上。内部搭载了高速闪存芯片,采用了USB 2.0 Hi-Speed 标准,比普通的 USB 2.0 读写速度更快,在传输和读取数据时,更显便捷快速。

魅族原创音乐OTG U盘专辑全配件
更值得一提的是,除了考究的工艺和用心的选料,采用日本 Sankyo 进口机芯的八音盒,质感上乘的曲谱,高大上的包装,都契合了其诞生之初作为限量收藏礼品的初心。而为了与广大魅友共享音乐带来的感动,魅族补单赶制的决定相当值得肯定。 即将于1月7日面世的魅族原创音乐OTG U盘专辑将定价多少,或者在渴求珍藏感动的魅友看来,都无伤大雅,毕竟在快节奏的时代中,能坚持精致和用心的设计初衷的产品,已然不多。至少在用料和设计方面,魅族原创音乐OTG U盘专辑做到了让人满意乃至叹服的高度。
四 : 惠普HP笔记本怎样从U盘启动
[hp手提电脑]惠普HP笔记本怎样从U盘启动——简介如果想装操作系统,那么在BIO中设置从U盘或光盘启动就是一门要做的功课,设置BIOS本来就是一件很难的事,尤其是那些很特殊的BIOS类型,更是让人看不懂,摸不着头脑,如惠普HP笔记本的BIOS,非常特别,与大多数BIOS不一样,所以非常难以设置,本文就介绍惠普笔记本怎样在BIOS中设置U盘或光盘的启动方法与步骤。
[hp手提电脑]惠普HP笔记本怎样从U盘启动——知识点笔记本电脑惠普主板BIOS
[hp手提电脑]惠普HP笔记本怎样从U盘启动——详细知识[hp手提电脑]惠普HP笔记本怎样从U盘启动 一惠普笔记本设置U盘启动步骤:
一:快捷菜单启动方式:
1,首先介绍第一种启动U盘的方式,使用快捷键,可以一键进入U盘启动的方法,首先插上U盘,然后打开电脑,因为惠普电脑的快捷启动菜单键为F9,所以开机就可按F9键,这样能马上进入启动菜单选项。
 [hp手提电脑]惠普HP笔记本怎样从U盘启动 二
[hp手提电脑]惠普HP笔记本怎样从U盘启动 二2,按了F9以后,马上会弹出一个菜单选项,在里面选择USB Hard Disk(USB硬盘)这一项,这个就是U盘启动项,然后按Enter键,马上就能进入U盘启动了。
注意:由于版本的不同,这里显示的可能不相同,有的U盘在这里可能是直接显示U盘的名称,有的可能显示的是USB Hard Deice,USB-HDD等等之类。
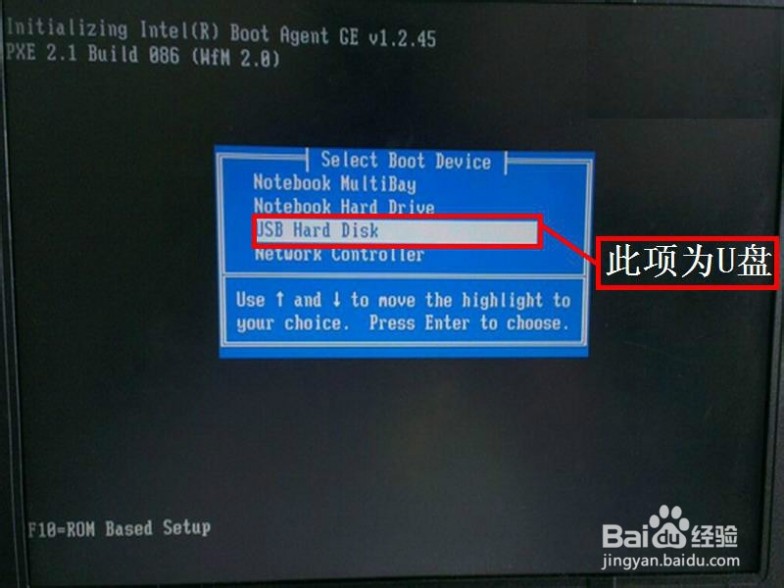 [hp手提电脑]惠普HP笔记本怎样从U盘启动 三
[hp手提电脑]惠普HP笔记本怎样从U盘启动 三二:用传统方法设置U盘或光盘启动的步骤;
3,介绍第二种方式设置U盘或光盘的启动方法,首先开机,进入标志画面,按ESC键,ESC是惠普笔记本电脑进入BIOS的按键,因为标志画面显示时间很短,不一定要等到标志画面出现,可以提早按ESC键,这样不会错进入BIOS时机。
 [hp手提电脑]惠普HP笔记本怎样从U盘启动 四
[hp手提电脑]惠普HP笔记本怎样从U盘启动 四4,按了ESC键以后,会进入到下面这个画面,这里有几个选项,要进入BIOS,我们在这里还要按F10键,
注意:这里与很多电脑进入BIOS不相同,一般电脑只要按一个键(Del或F2)就能进入BIOS,惠普要按两次键,一个是先按ESC,然后再按F10。
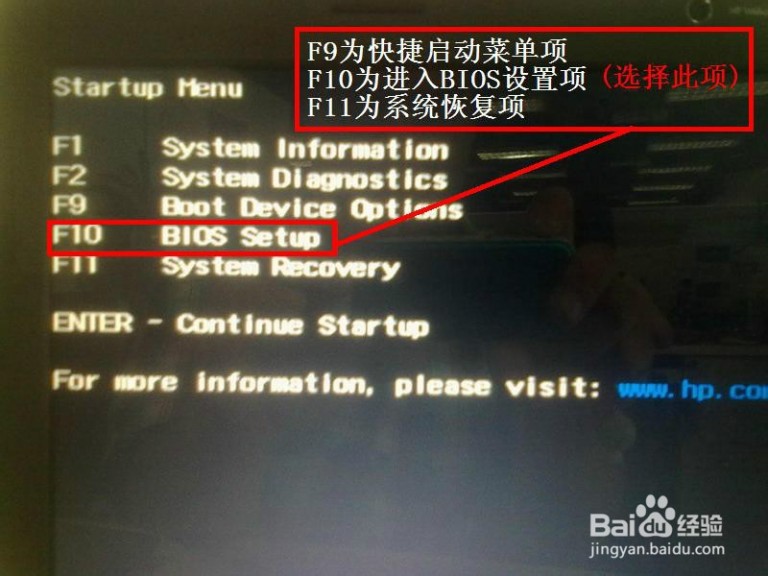 [hp手提电脑]惠普HP笔记本怎样从U盘启动 五
[hp手提电脑]惠普HP笔记本怎样从U盘启动 五5,进入BIOS主界面后,选择System Configuration这一项,中文意思是“系统配置”,如果是英语不太好的朋友,可以先选择Language(语言)这项,按Enter进入,在弹出的小窗口中选择“中文”,这样更加方便,不过下面还是会用英文界面讲解,这样方便其它人理解,但我会在重要的地方用中文解释。
 [hp手提电脑]惠普HP笔记本怎样从U盘启动 六
[hp手提电脑]惠普HP笔记本怎样从U盘启动 六6,仍然在这个界面里,选择Boot Option这一项,中文是“启动选项”,把光标移到这一项,然后按Enter进入,
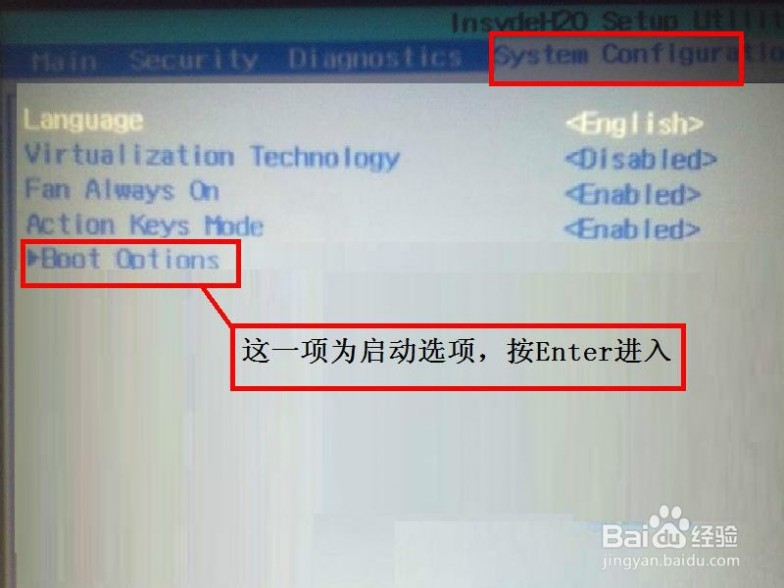 [hp手提电脑]惠普HP笔记本怎样从U盘启动 七
[hp手提电脑]惠普HP笔记本怎样从U盘启动 七7,进入Boot Option子菜单后,来到这个界面,在这里面选择“Boot Order”这项,其中文含义是“启动命令”,然后按Enter进入子菜单,提示:这个选项与其它电脑不一样,其它电脑很少有这样一个选项。
如果要从光盘启动,在这里选择CD-ROM Boot这一项,中文为“光盘启动”,按Enter确定就可以了。
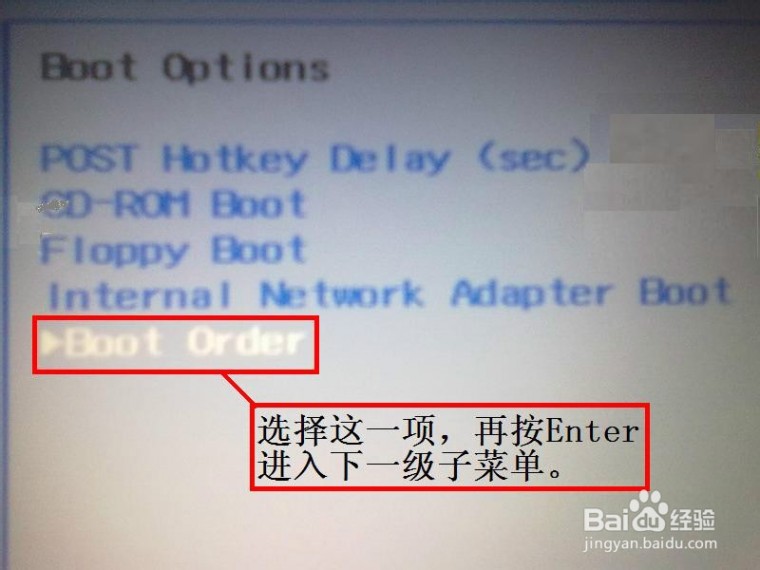 [hp手提电脑]惠普HP笔记本怎样从U盘启动 八
[hp手提电脑]惠普HP笔记本怎样从U盘启动 八8,进入下一级子菜单后,在这里,我们需要选择USB Diskette on Key/USB Hard Disk这一项,其中文意思是“USB软盘或USB硬盘”,选择后按Enter键确定,是不是从未见过这样的设置,甚至很多熟悉BIOS的人都很少见这样的设置,所以说,惠普的BIOS设置很特别。
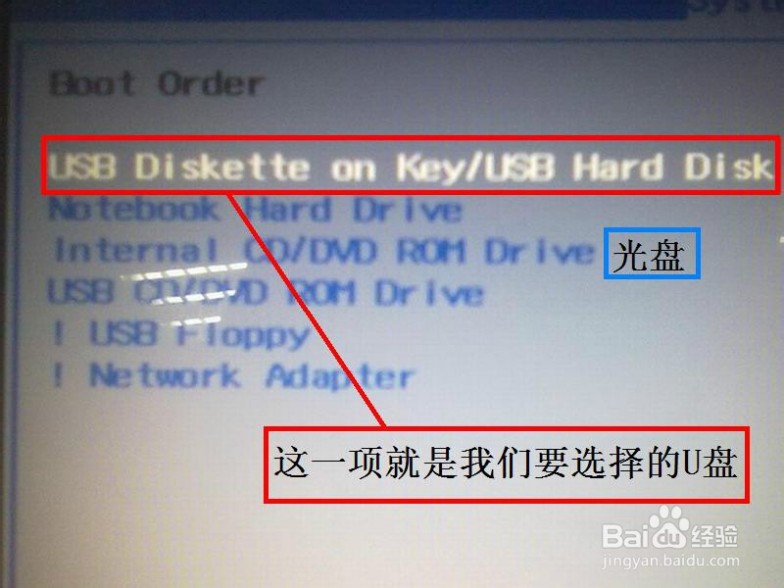 [hp手提电脑]惠普HP笔记本怎样从U盘启动 九
[hp手提电脑]惠普HP笔记本怎样从U盘启动 九9,到这里,设置就已经完成了,最后要做的就是保存了,在BIOS主界面Exit项下,选择Save & Exit Setup这一项进行保存并退出,另一个方法就是直接按F10进行保存并退出,第二个方法更简单,如果弹出确认窗口,按确定就可以了。
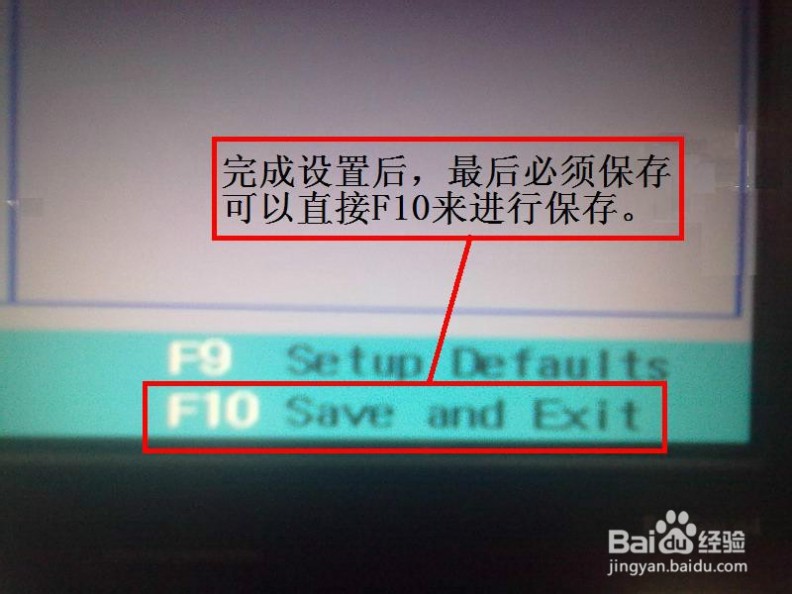 [hp手提电脑]惠普HP笔记本怎样从U盘启动——注意事项
[hp手提电脑]惠普HP笔记本怎样从U盘启动——注意事项因为在网上很少有图文并茂介绍惠普BIOS设置的教程,所以我就写了这篇经验供大家参考。可能与你的BIOS选项有一些差别,仅供参考。U盘在使用前最好验证一下与自已电脑是否兼容,以免误认为是BIOS设置不成功。
本文标题:
惠普笔记本从u盘启动-惠普HP笔记本怎样从U盘启动 本文地址:
http://www.61k.com/1108065.html 


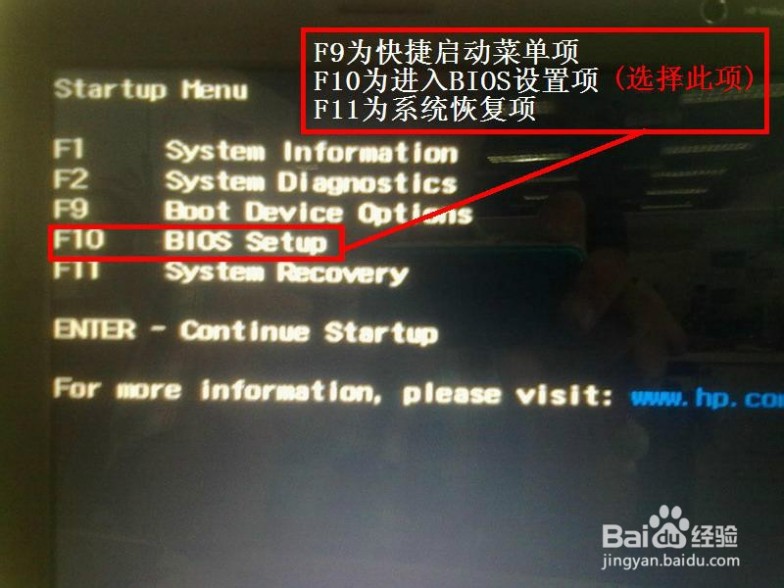


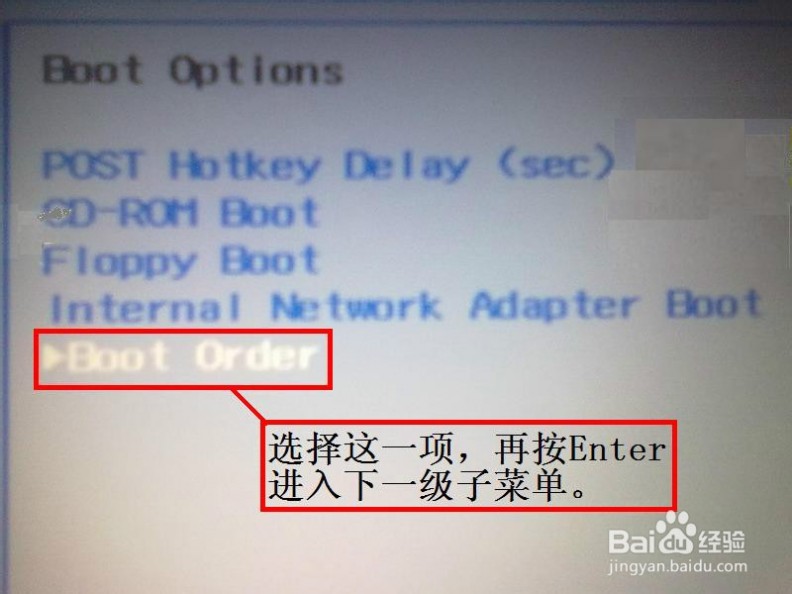
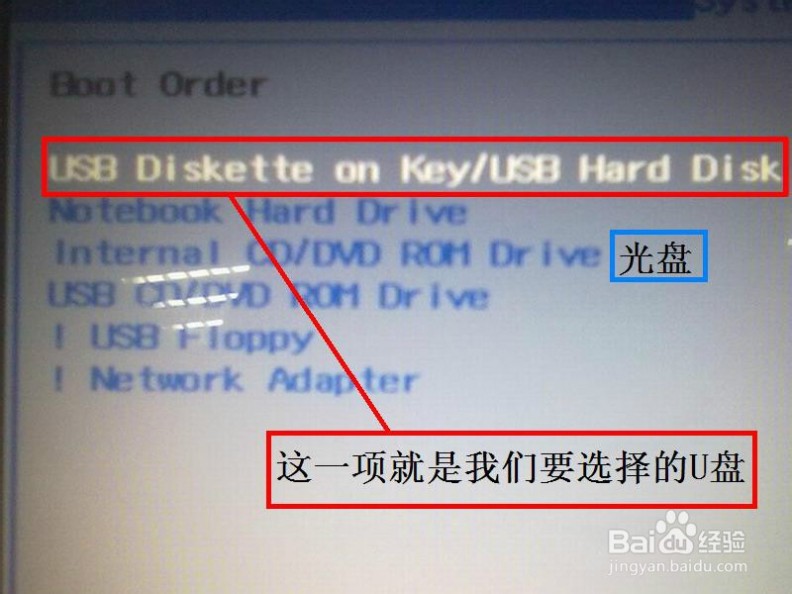
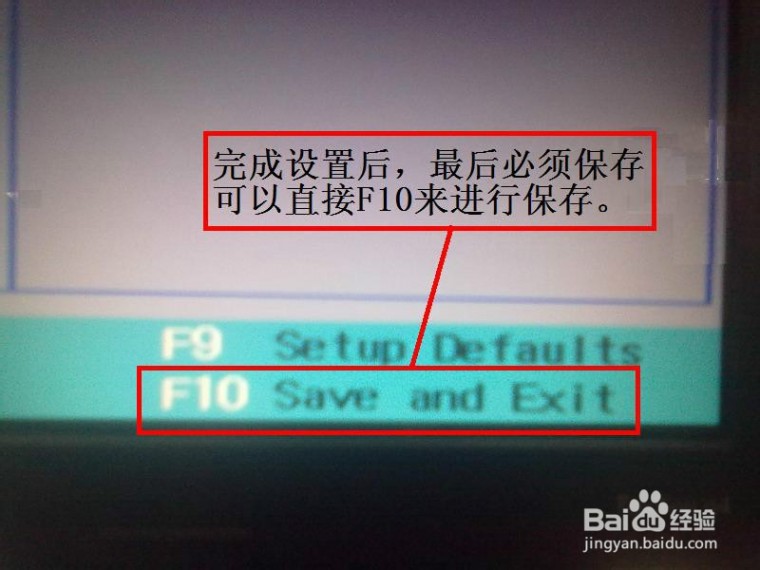 [惠普的笔记本怎么样]惠普HP笔记本怎样从U盘启动——注意事项
[惠普的笔记本怎么样]惠普HP笔记本怎样从U盘启动——注意事项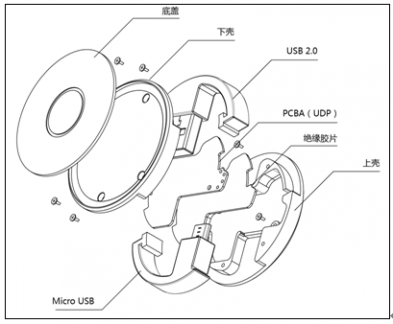



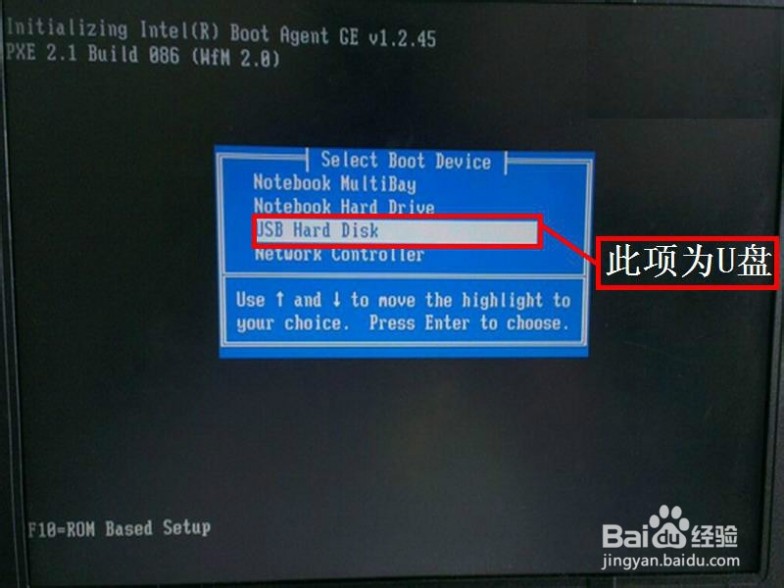

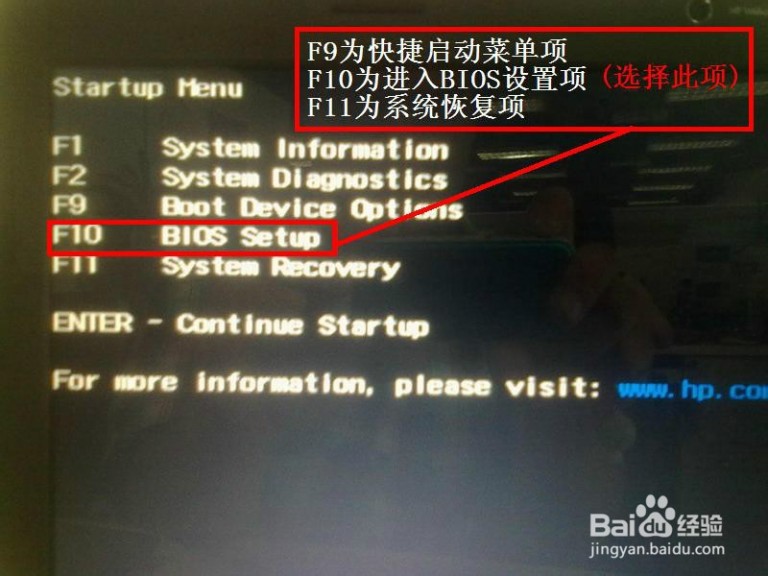

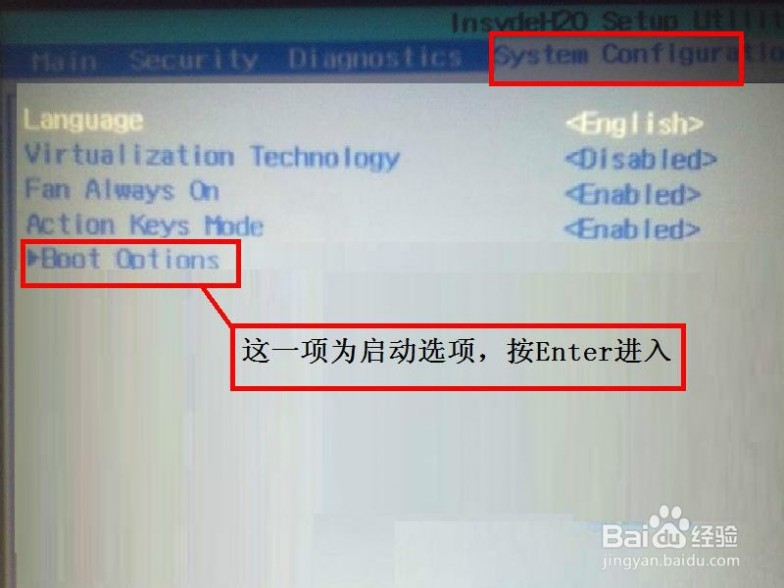
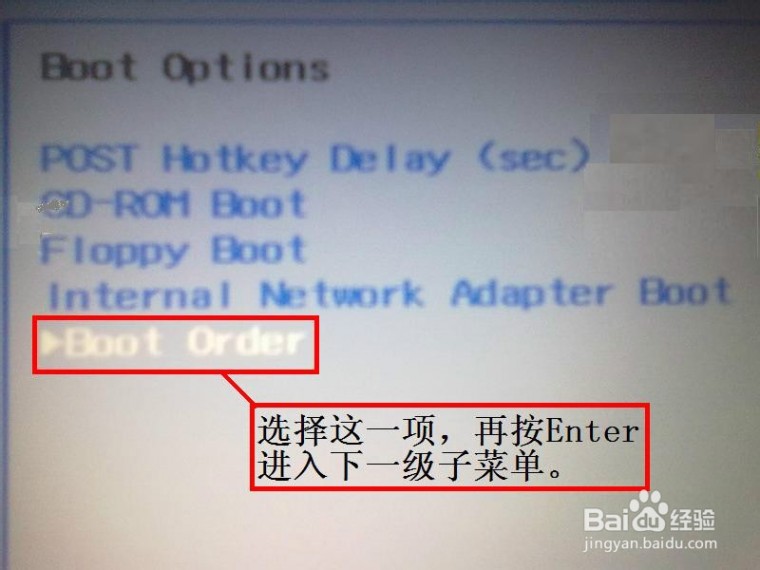
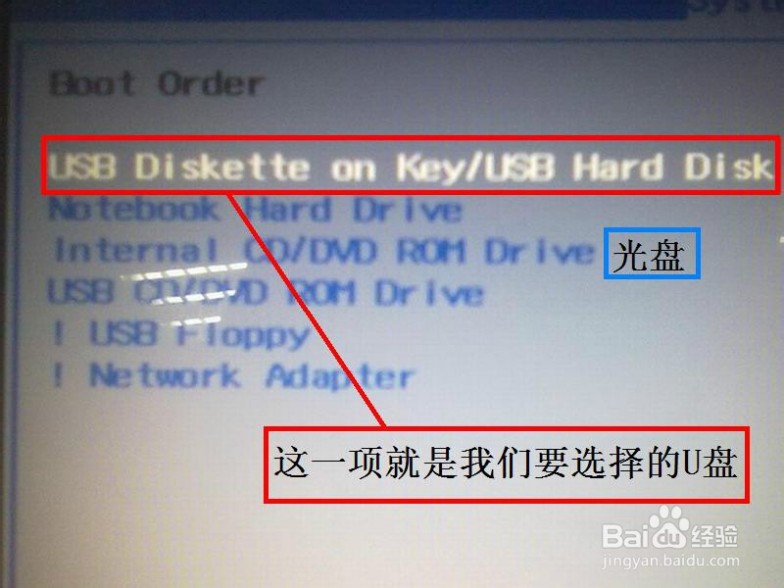
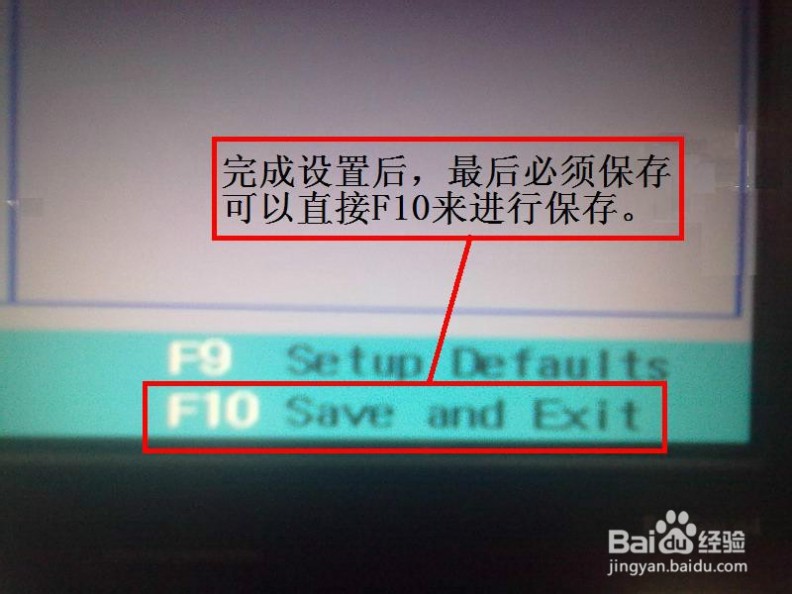 [hp手提电脑]惠普HP笔记本怎样从U盘启动——注意事项
[hp手提电脑]惠普HP笔记本怎样从U盘启动——注意事项