一 : matlab+7.0安装步骤用word打开(支持win7)
本软件由吾林正品为您提供下载!
店铺网址:http://wulinzhengpin.taobao.com/
客服旺旺:吾林疯语
客服QQ: 827535277

首先我们需要下载一下软件:必须要装迅雷才行哦 点击链接即可下载
iso文件加载软件也就是虚拟光驱


1015.7MB 382.6KB
1.安装虚拟精灵光驱软件
2. 要配置环境变量,如下:右键我的电脑(计算机)——属性——高级系统设置——在高级选项卡中,点环境变量——在系统变量中,把TEMP、TMP的路径改为C:temp
matlab win7 matlab+7.0安装步骤用word打开(支持win7)
如图1
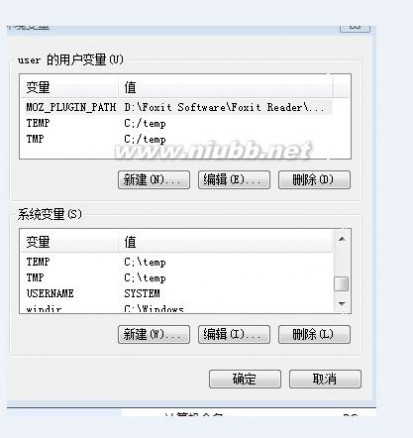
3. 在C盘下新建一个临时文件夹(安装
图2
4.双击这个镜像.,点击setup.exe开始安装,点接受,下一步等

用
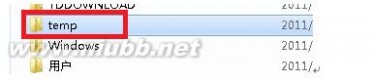
)时
matlab win7 matlab+7.0安装步骤用word打开(支持win7)
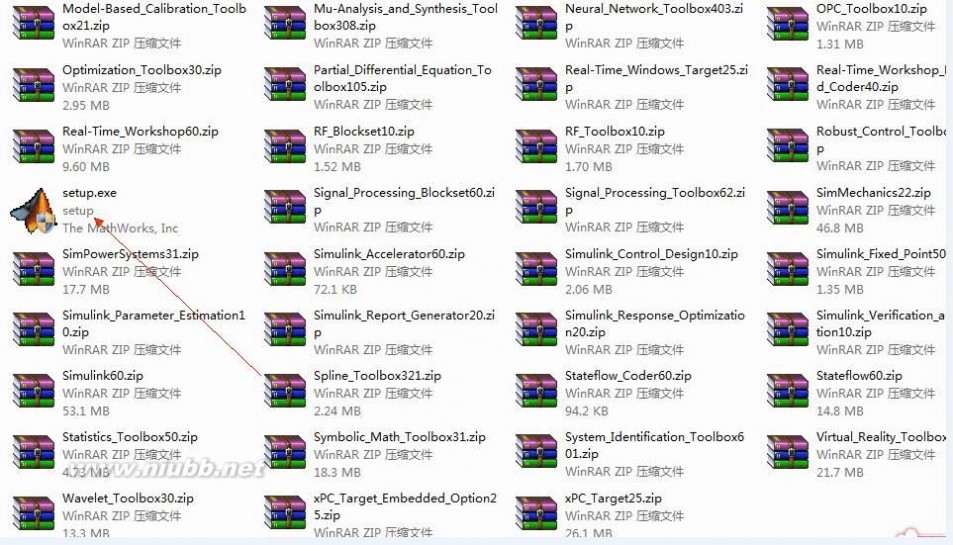
五、如图4所示在红线内属于序列号。(www.61k.com)以下序列号:
Matlab
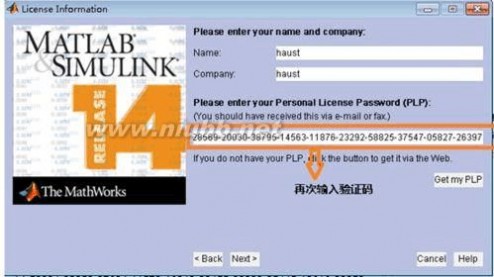
7 (R14) 注册码:14-13299-56369-16360-32789-51027-35530-39910-50517-56079-43171-43696-14148-64597-46518-35191-10070-58980-25665-36629-51033-46438-01127-52395-28569-20030-38795-14563-11876-23292-58825-37547-05827-26397
6.安装完就可以使用matlab了,如果您的软件打不开,下面提供了很多用户出现的问题,国外软件,兼容性很差安装后截图如下:
matlab win7 matlab+7.0安装步骤用word打开(支持win7)
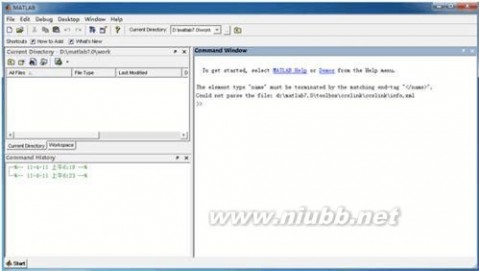
故障处理
故障一:Runtime Error解决办法:
右击MATLAB图标——选择“属性”——选择“兼容性”——在“运行兼容模式”前面打钩,在下拉菜单选择windows vista(sp1)
如果没有这一项的话,再选择windows xp(sp3)。(www.61k.com]
再不行的话更换主题,最好换成经典样式
再次运行,一切就OK了。
故障二:打开随即自动关闭
解决方法: 这是CPU和默认设置不一样造成的。假设你的CPU不是P4,而是AMD的ATHLON那么修改的方法就是:
这个问题是和CPU有关系,MATLAB要用到CPU的数学计算模块,而MATLAB默认的是INTEL的CPU,所以速龙或者是闪龙的CPU一般都会遇到安装好后打开自动关闭的问题. 解决办法:
先确认安装好后(假如安装在D盘) 在此路径下D:MATLAB7binwin32有一个叫做atlas_Athlon.dll的文件.
然后在我的电脑上右击点"属性",再在"高级"中点"环境变量",在"系统变量"中点击"新建" 输入以下信息: 变量名:BLAS_VERSION
变量址:D:MATLAB7binwin32atlas_Athlon.dll
故障三:打开matlab就出现如下的提示
matlab win7 matlab+7.0安装步骤用word打开(支持win7)
The element type "name" must be terminated by the matching end-tag "</name>". Could not parse the file: X:matlab7toolboxccslinkccslinkinfo.xml.第二个问题解决后,可能出现这个故障.
解决方法是:
找到X:matlab7toolboxccslinkccslinkinfo.xml 这个文件,一定要用记事本打开这个文件 ,找到有一行这样的<name>Link for Code Composer Studio?/name>,大概是在第七行吧,把这句的/name>改成</name>,再保存一下这文件。(www.61k.com)
故障四:
安装MATLAB时总是出现下面的显示: The installer cannot read the mwinstall.dll file, This is probably due to a CD reader which can only read files with an eight.three naming convention.
Please see the technical support page at www.mathworks.com for assistance.
解决方法:绝大多数情况是因为matlab安装程序放在了一个中文目录下面了,只要把路径改成英文或数字即可。
61阅读提醒您本文地址:
二 : matlab+7.0安装步骤用word打开(支持win7)
本软件由吾林正品为您提供下载!
店铺网址:http://wulinzhengpin.taobao.com/
客服旺旺:吾林疯语
客服QQ: 827535277

首先我们需要下载一下软件:必须要装迅雷才行哦 点击链接即可下载
iso文件加载软件也就是虚拟光驱


1015.7MB 382.6KB
1.安装虚拟精灵光驱软件
2. 要配置环境变量,如下:右键我的电脑(计算机)——属性——高级系统设置——在高级选项卡中,点环境变量——在系统变量中,把TEMP、TMP的路径改为C:\temp
如图1
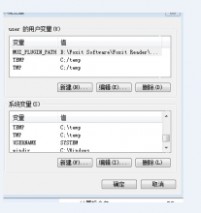
3. 在C盘下新建一个临时文件夹(安装
图2
4.双击这个镜像.,点击setup.exe开始安装,点接受,下一步等

用
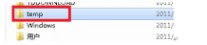
)时

五、如图4所示在红线内属于序列号。以下序列号:
Matlab
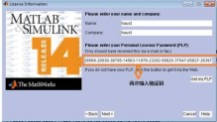
7 (R14) 注册码:14-13299-56369-16360-32789-51027-35530-39910-50517-56079-43171-43696-14148-64597-46518-35191-10070-58980-25665-36629-51033-46438-01127-52395-28569-20030-38795-14563-11876-23292-58825-37547-05827-26397
6.安装完就可以使用matlab了,如果您的软件打不开,下面提供了很多用户出现的问题,国外软件,兼容性很差安装后截图如下:
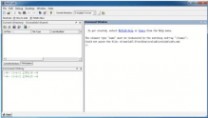
故障处理
故障一:Runtime Error解决办法:
右击MATLAB图标——选择“属性”——选择“兼容性”——在“运行兼容模式”前面打钩,在下拉菜单选择windows vista(sp1)
如果没有这一项的话,再选择windows xp(sp3)。
再不行的话更换主题,最好换成经典样式
再次运行,一切就OK了。
故障二:打开随即自动关闭
解决方法: 这是CPU和默认设置不一样造成的。假设你的CPU不是P4,而是AMD的ATHLON那么修改的方法就是:
这个问题是和CPU有关系,MATLAB要用到CPU的数学计算模块,而MATLAB默认的是INTEL的CPU,所以速龙或者是闪龙的CPU一般都会遇到安装好后打开自动关闭的问题. 解决办法:
先确认安装好后(假如安装在D盘) 在此路径下D:\MATLAB7\bin\win32有一个叫做atlas_Athlon.dll的文件.
然后在我的电脑上右击点"属性",再在"高级"中点"环境变量",在"系统变量"中点击"新建" 输入以下信息: 变量名:BLAS_VERSION
变量址:D:\MATLAB7\bin\win32\atlas_Athlon.dll
故障三:打开matlab就出现如下的提示
The element type "name" must be terminated by the matching end-tag "</name>". Could not parse the file: X:\matlab7\toolbox\ccslink\ccslink\info.xml.第二个问题解决后,可能出现这个故障.
解决方法是:
找到X:\matlab7\toolbox\ccslink\ccslink\info.xml 这个文件,一定要用记事本打开这个文件 ,找到有一行这样的<name>Link for Code Composer Studio?/name>,大概是在第七行吧,把这句的/name>改成</name>,再保存一下这文件。
故障四:
安装MATLAB时总是出现下面的显示: The installer cannot read the mwinstall.dll file, This is probably due to a CD reader which can only read files with an eight.three naming convention.
Please see the technical support page at www.61k.comfor assistance.
解决方法:绝大多数情况是因为matlab安装程序放在了一个中文目录下面了,只要把路径改成英文或数字即可。
三 : 在win7系统里安装ansys10.0步骤
对于有license认证的软件,相信大家必定会很头疼,而对于类似ansys这种用的不多,并且bug很多的软件来说,更是让人装之际麻烦很多,必须1步1步严格的按照说明来,才能成功。先说一下我的情况:win7刚出来时新鲜,就换win7了,后来发现与ansys兼容性很差,就又换回XP,因为我一般一年换两三次系统,现在又用win7了,而装ansys11.0居然在解压时就卡住遇到bug,就只好探索10.0的安装方法,因为一直以来,在深思等等各大论坛里,都有自称牛人的人说10.0与win7是不兼容的,我就按照在xp上的安装方法在win7上结合网上的方法试了几次,果然功夫不负有心人,成功了。说一下我的情况:1、硬件:联想Ideapad Y450 tsi相信大家熟悉,就不多介绍了,当然笔记本对于此类软件都很吃力,虽然我的硬件配置还算可以。2、系统:win7正式版(非7600内部版),32位旗舰版,也是正版(你懂得),下面详细说一下安装步骤,如果您按照这个步骤不能成功,我也就也无解了。
—————————————————————————————————————————————————
1.运行下载文件中的AutoExec.exe,在出现的界面选最后一项 “ Display the license serverhosted ” ,出现这个框框,第一行HOSTNAME是计算机名称,第二行FLEXID是网卡物理地址
2、同时将 e:\MAGNiTUDE 目录中 ansys.dat 文件的“只读属性”去掉以保证在编辑该文件后可以存盘。
右击 e:\MAGNiTUDE\ 文件夹下的 ansys.dat, 用记事本程序打开进行编辑,将第一行 host改为刚才查找到的你的计算机名称 , 000000000000 改为你的网卡物理地址,然后存盘。例如:将 SERVER host000000000000 1055 改为 SERVER 3d9f56ca900a403 0015f243f5a0 1055 并存盘。此处 3d9f56ca900a403 为我的计算机名称, 0015f243f5a0 为我的网卡 ID另外关于ansys.dat 文件中的第二行: DAEMON ansyslmd "C:\Program Files\AnsysInc\Shared Files\Licensing\intel\ansyslmd.exe"
请注意:如果 win7安装在 D 盘,则要改为 DAEMON ansyslmd "D:\Program Files\AnsysInc\Shared Files\Licensing\intel\ansyslmd.exe" (将 C 改为了 D ) 如果你的Win7安装在 C 盘,就不要改第二行,切记!!!但是必须把DAEMON改成VENDOR,必须必须!然后存盘并关闭。 然后双击运行 e:\MAGNiTUDE 目录中 Keygen 程序,该程序会自动生成1个文件 License.dat, 这就是 Ansys 的License 文件。
3、 点选安装引导框第一行的 Install ANSYS 10.0 开始安装,我的安装路径假定为: D:\ProgramFiles\Ansys Inc\v100\ANSYS ,安装路径可以更改。 然后 Next 开始安装直到安装程序拷贝文件结束后将提示安装 License ,出现以下提示信息 “ Run the licensing setup tocomplete the installation ”点Next 开始安装 License 。 安装完成后FlexLM 的安装程序将自动开始运行,第1个问题会问: “ Is this a license server machine?”点“是”。 然后出现“ Do you have a license file to enter during thisinstallion? ”点“是”。然后可以看见开始复制文件了。 直到出现“ ANSYS FLEXlm license file”窗口下的选择“ Browse for an existing license file ”,点“ Next ”在文件打开窗口中 选择 e:\ MAGNiTUDE 中 license.dat 文件 ,点按钮 “打开”;出现警告窗口,点 确定;随后又出现文件打开窗口,点“取消”就可以。之后点“ finish ” 程序安装结束。 另外补充说明一下: license 的安装在光盘LicenseSetup 目录中,可独立安装。也可在安装引导框中点 Install ANSYS FLEXlm Licensing安装。也可以都安装好了在进行license认证,方法和光盘法一样,都是把文件拷到目录下后,指向这个license文件。
4、 将 e:\ MAGNiTUDE 目录中 license.dat 文件拷贝到 C:\Program Files\AnsysInc\Shared Files\Licensing 目录中。
请注意 : 因为本说明假定 win7 安装在 C 盘目录中 , 如果 win7安装在 D 盘 , 则要将 license.dat 文件拷贝到 D:\Program Files\Ansys Inc\Shared Files\Licensing 目录中, .一定不要忘记!!,该文件的拷贝过程与安装路径无关,只与 win7 系统安装在哪个硬盘有关。
5、 设定环境变量: 右键打开“我的电脑”的属性,选择“高级” ->“环境变量”,在“系统变量”中“新建”1个新的变量,变量名为“ ANSYSLMD_LICENSE_FILE ”,变量值为“ 1055@你的计算机名”,确定就可以。
如:ANSYSLMD_LICENSE_FILE[email=1055@3d9f56ca900a403]1055@3d9f56ca900a403[/email](一定是你自己计算机的名称噢)。
上面这些和在XP下基本一样,关键是下面这1步,注意!
6、 一定要重新启动计算机,然后点“开始 ->所有程序 ->ANSYS FLEXlm LicenseManager->右键FLEXlm LMTOOLS Utility以管理员身份运行,然后选中 Config Services ,如下:
设置 lmgrd.exe 文件路径为 C:\Program Files\Ansys Inc\SharedFiles\Licensing\intel\lmgrd.exe (如没有 lmgrd.exe 此文件需安装 install ANSYSFLEXLm Licensing , 出现选择时 按顺序为 是否是 最后可能提示不成功 但此时 lmgrd.exe 文件已经存在);设置 license 文件路径为 C:\Program Files\Ansys Inc\SharedFiles\Licensing\license.dat ;设置 debug log 文件路径为 C:\ProgramFiles\Ansys Inc\Shared Files\Licensing\license.log 以上为设置 lmgrd.exe, license , log 文件的路径,如果在安装时已有,只要核对正确就可以。如果没有找到log文件,可以自己建1个txt文件,命名为license,然后更改扩展名为.log。 取消“Use Services ” ,这时“ Start Server at Power Up ”处于不可点击状态,然后点 SaveService ,保存设置。这时一定要记得更改防火墙设置:点击Start/Stop/Reread,选中Force ServerShutdown,点击Stop Server,再点击Start Server,就可以。
—————————————————————————————————————————————————
四 : 通用PE工具箱安装ghostXP/Win7系统具体步骤
一、准备
1.U盘一个
2.启动U盘制作工具一个
3.Ghost版WIN7系统
4.启动菜单修复工具
注意事项,必须保证电脑至少有两个硬盘分区,分别安装XP和WIN7系统。
二、操作步骤
因为本站前期已经教大家如何安装XP系统,这里假设电脑上已经安装好XP系统,且安装在C盘,接下来教大家如何在XP下安装WIN7系统。
1.使用启动U盘制作工具——通用PE工具箱将U盘制作成启动U盘,将WIN7系统文件和启动菜单修复工具拷贝进U盘;
2.使用U盘启动电脑,进入WINPE界面,双击运行“Ghost备份还原”工具,选择“高级模式”,如图:
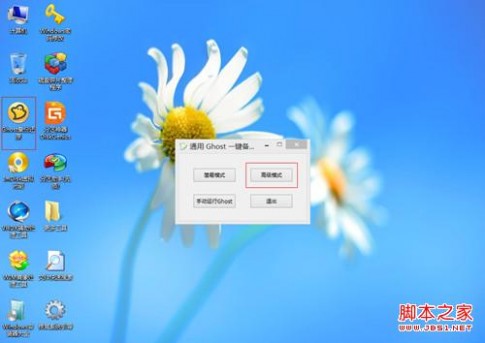
3.勾选“还原分区”,选择系统安装分区(注意:不要选择XP系统安装分区,这里选择了D盘),然后找到系统文件,单击“执行”按钮,如图:

4.等待系统的安装,如图:

5.系统初步安装完成后,重启电脑,系统自动进入XP系统,不会进入WIN7系统后续安装过程,此时就需要前面提到的启动菜单修复工具的帮助了,双击运行启动菜单修复工具,在打开的窗口中,按下任意键,如图:

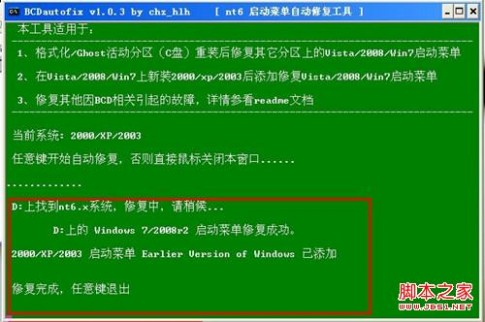
6.关闭此窗口后,重启电脑,就会进入系统菜单选择界面,通过上下键,选择WIN7系统,即可继续WIN7系统的后续安装了,这里不再详细介绍WIN7系统的安装,如图:

7.安装好WIN7系统后,重启电脑,进入系统菜单选择界面,通过上下键即可选择进入的系统,如图:

通用 PE 工具箱 v1.5 简体中文正式版
绝对PE工具箱 V1.2 官方安装版
通用 PE 工具箱 v1.5 简体中文正式版
通用PE工具箱官网下载地址:http://www.tongyongpe.com/
五 : Win7系统纯净版安装步骤图文教程
很多会员朋友问我:win7系统下载好后怎么安装的啊?有没有win7系统安装教程图啊?纯净版好呢还是GHOST版本好,我在这里可以告诉大家绝是纯净版好!GHOST是经过工具优化后的产物,我建议你们安装windows7纯净版。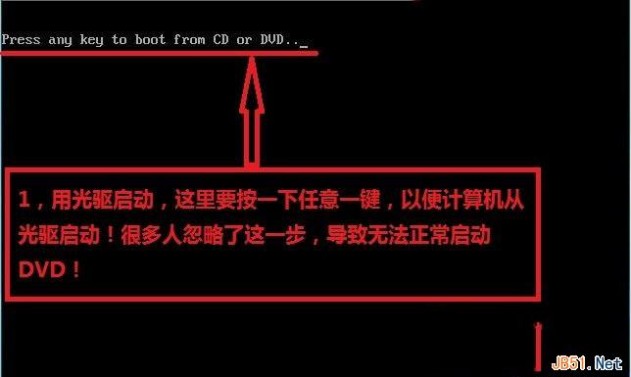
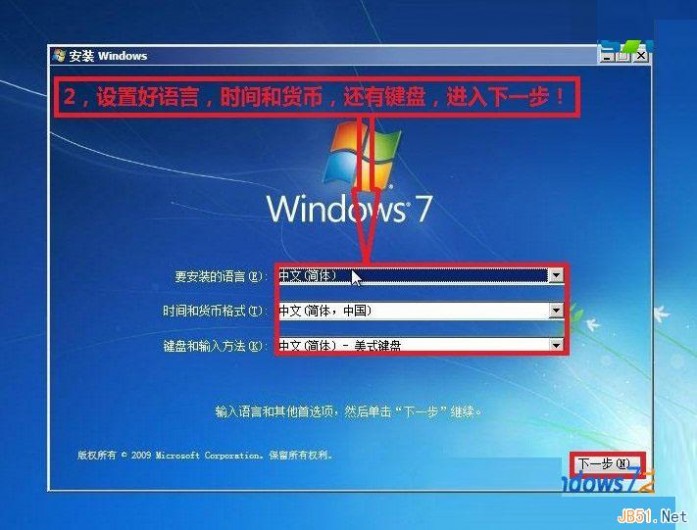
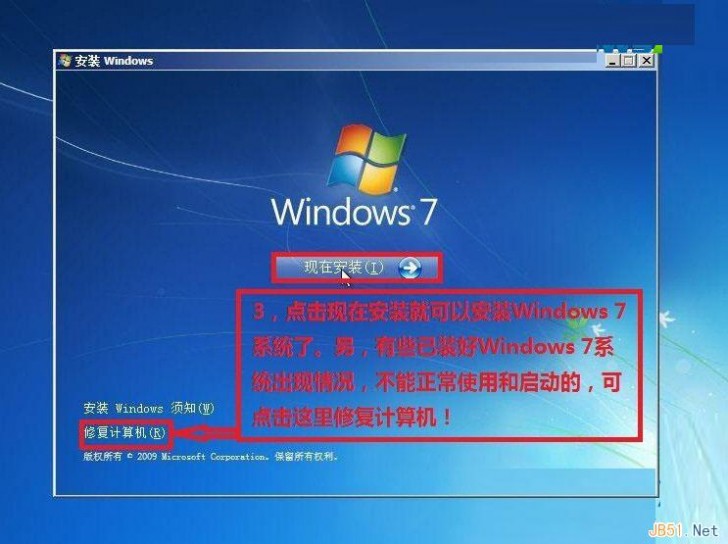
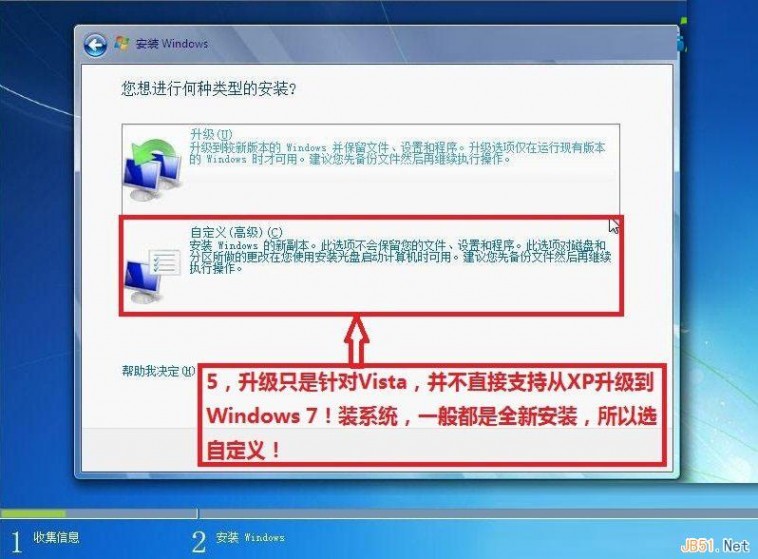
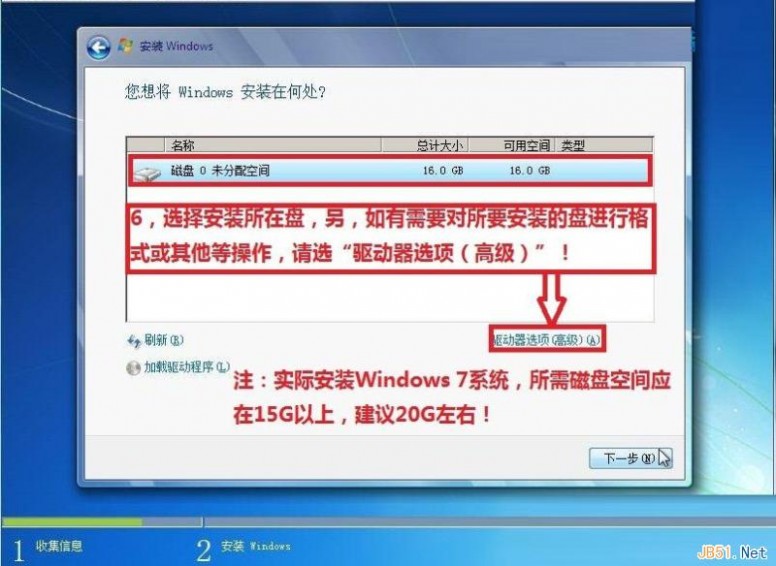

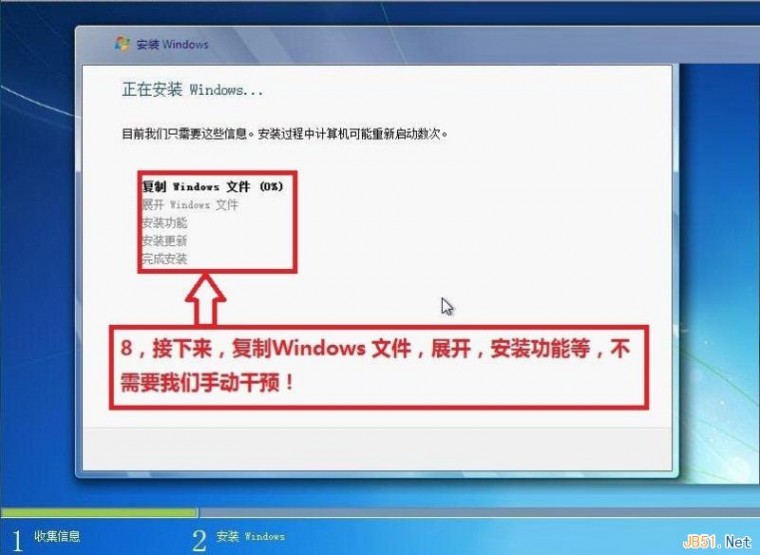

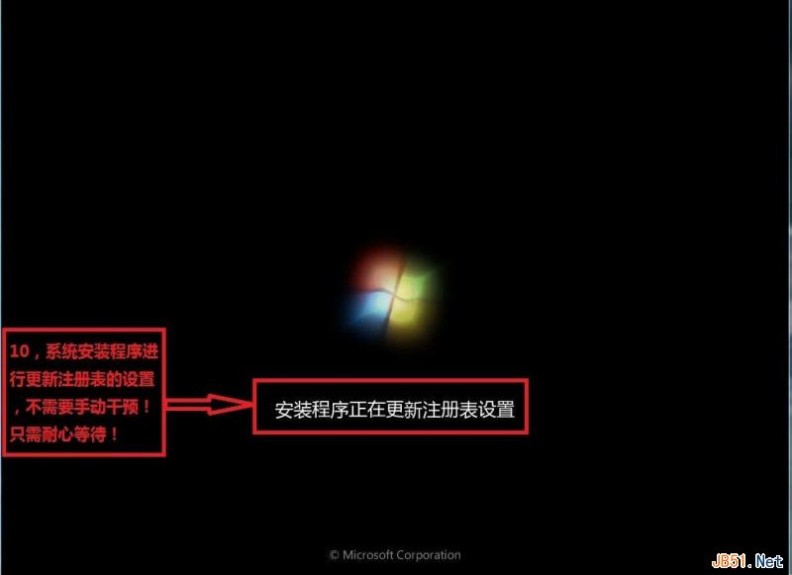


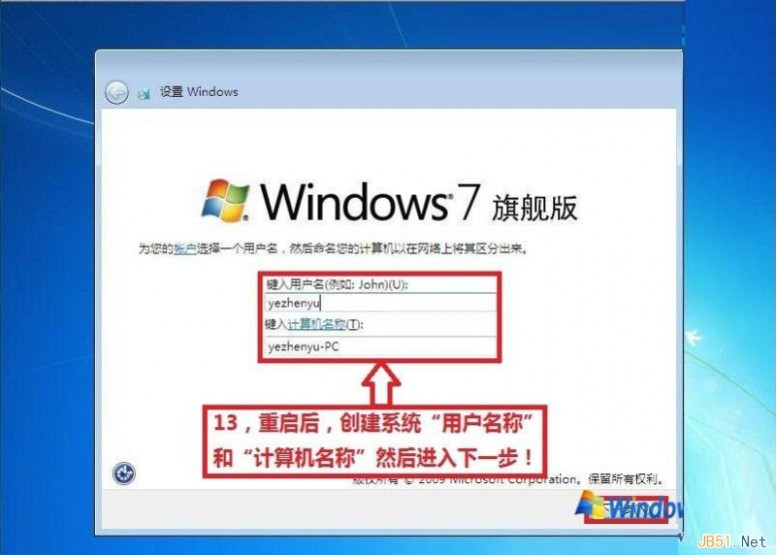
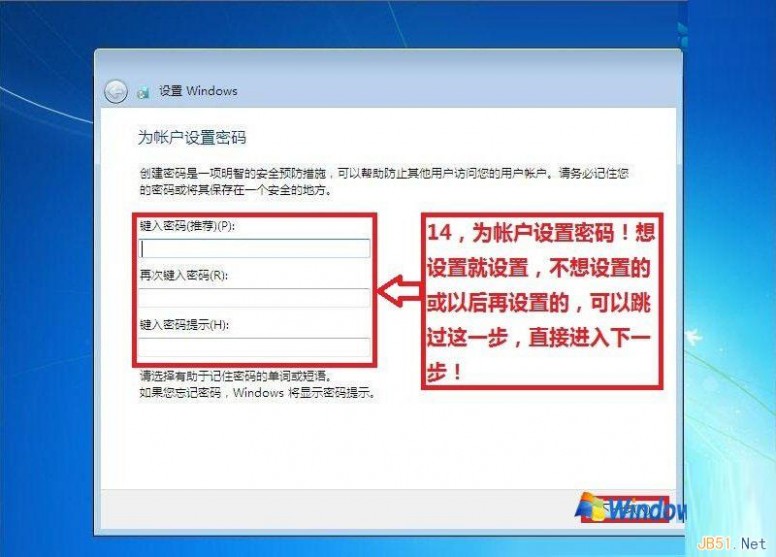
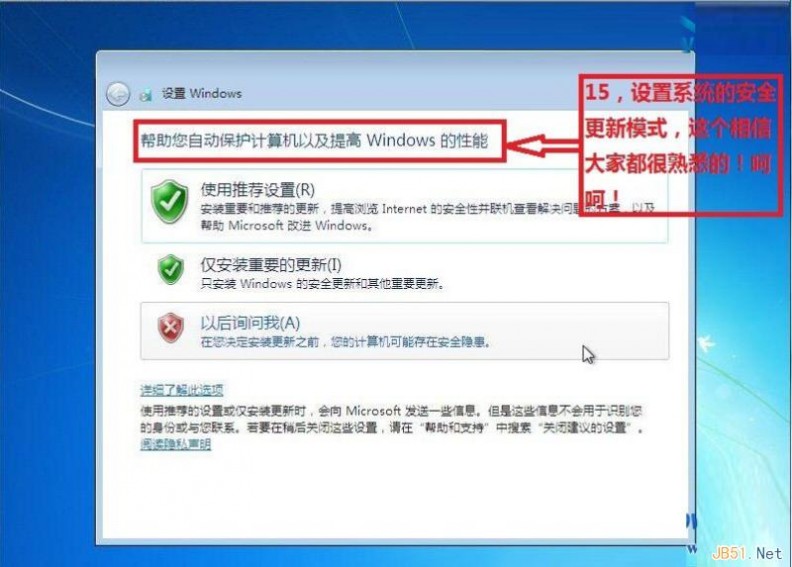
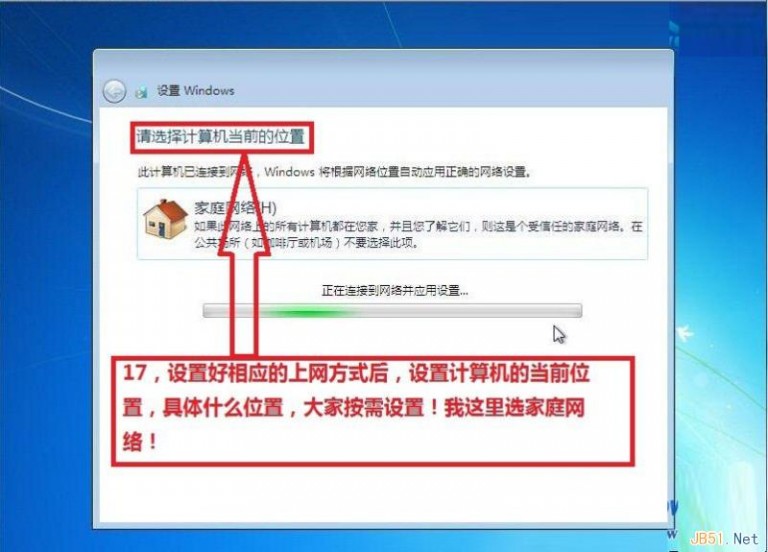
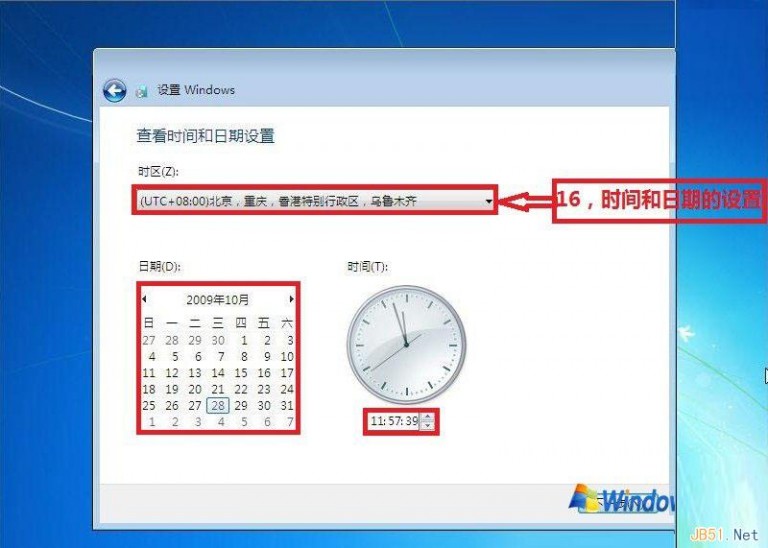

61阅读| 精彩专题| 最新文章| 热门文章| 苏ICP备13036349号-1