一 : TP-LINK 路由器联网设置步骤
ADSL虚拟拨号或PPPoE上网到底要如何设置呢,如果您的上网方式是PPPoE拨号,也就是说您的网络服务商(电信或者网通)给您提供了一组用户名和密码,并且需要使用PPPoE(宽带连接)拨号上网的话,那么您可以按照如下步骤设置:
总体来说,就是要在路由器里设置账号和密码:
1、您没有设置过路由器的密码,那么路由器为默认设置,则其管理地址为:192.168.1.1;用户名与密码均为:admin
直接在浏览器中输入路由器LAN口的IP地址,在弹出的框中正确填写路由器的管理用户名和密码后进入管理页面。
2、在左边框中选择“网络参数”→“WAN口设置”,然后在右边框中的“WAN口连接类型”选择“PPPoE”。“上网账号”和“上网口令”中填入宽带账户的用户名和密码。如下图示:

首先,具体连接模式的选择:
包月用户建议选择“自动连接”,即为24小时网络连接状态,路由器在上电或者掉线后会自动重连。
通过手动点击连接进行拨号是“手动连接”,路由器将不会自动进行拨号。
计时上网用户建议选择“按需连接”,在有访问数据的时候路由器会自动拨号连接,若无数据,则会在所设定的时间内自动断开网络连接。
设置完成后点击“保存”。
其次,当输入完上网口令保存后,若密码框里的口令长度与您输入的实际位数可能不符,不必担心,这是路由器内置的密码保护机制,只要您确认所填写的密码是正确的即可,路由器已经保存了设置。
3、拨号的连接或断开操作可通过点击管理界面左侧边栏框中“运行状态”栏,点击右框“WAN口状态”中的连接/断开按钮来实现。
拨上号后,可以在“WAN口状态”中查看到路由器获取到的IP及DNS地址,如果电脑没有设置DNS服务器地址,可将WAN口状态显示DNS服务器地址填入到电脑中。
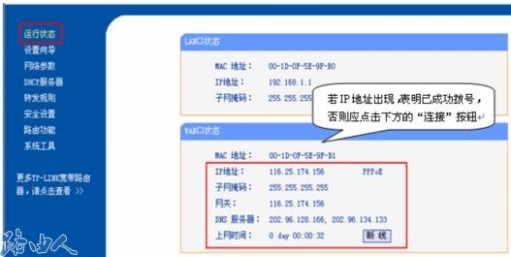
4、至此PPPoE拨号已设置完成并成功拨号,路由器下的电脑已经可以通过路由器上网了。
通过路由器上网,非常的方便,可以连接多台电脑同时上网,若有笔记本电脑的话可以无线上网。
二 : TP-Link TL-WR842N路由器WDS桥接设置方法
本文介绍了TP-Link TL-WR842N路由器WDS桥接设置方法,在面积较大的场所使用无线路由器时,某些区域可能接收不到路由器的信号,或者接收到的WiFi信号非常的弱。在这种情况下,可以增加一台无线路由器,并设置WDS桥接,来增强WiFi信号的覆盖范围[www.61k.com]。

温馨提示:为了方便介绍,这里我们把已经连接到Internet的路由器叫做主路由器A;TP-Link TL-WR842N路由器叫做副路由器B。
步骤一:查看主路由器A的无线参数
请进入主路由器A的设置界面,查看并记录下:无线信号名称、无线加密方式、无线密码以、无线信道(信道请手动设置一个),如下图所示:

步骤二:TL-WR842N路由器WDS桥接设置
1、登录TL-WR842N路由器的设置界面,点击“无线设置”——>“无线基本设置”——>“SSID号”设置为与主路由器A相同——>“信道”选择:6(与主路由器A相同)——>勾选“开启WDS”——>点击“扫描”。
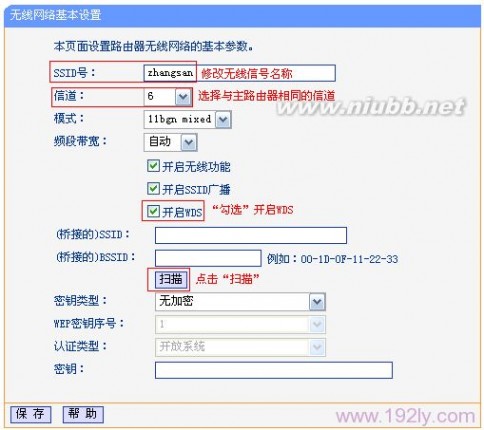
2、在扫描的结果中找到主路由器A的SSID(WiFi名称),然后点击“连接”。
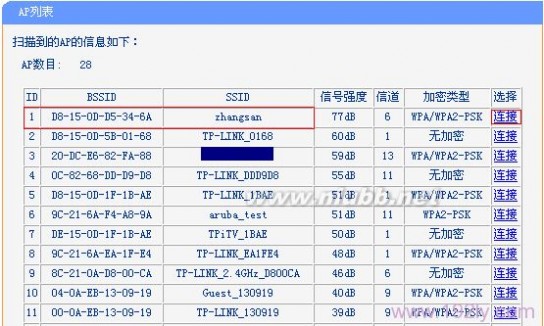
注意问题:如果在扫描结果中未找到主路由器A的信号,请把主路由器A与副路由器B放得近一些。
3、“密钥类型”选择:WPA-PSK/WPA2-PSK(与主路由器A的密钥类型相同)——>“密钥”输入:1a2b3c4d(与主路由器A的密钥一致)——>点击“保存”。
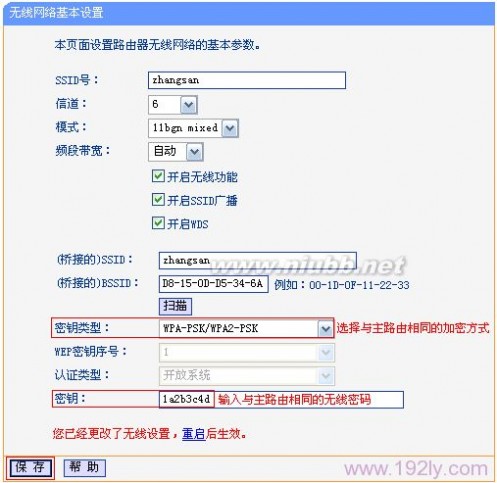
温馨提示:点击保存后,路由器会提示重启,这里先不要进行重启,直接进行步骤4
4、设置TL-WR842N路由器的无线安全:点击“无线设置”——>“无线安全设置”——>选择“WPA-PSK/WPA2-PSK”——>“PSK密码”输入:1a2b3c4d(与主路由器A的PSK密码相同)——>点击“保存”。
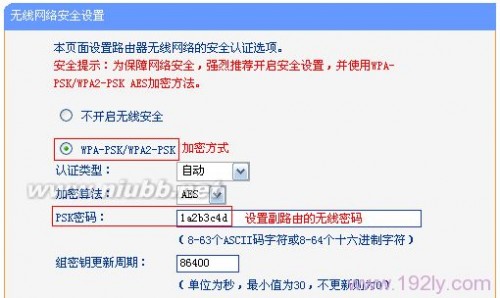
5、关闭TL-WR842N的DHCP服务器:点击“DHCP服务器”——>“DHCP服务”——>“DHCP服务器”选择:不启用——>“保存”。

6、修改TL-WR842N路由器LAN口IP:点击“网络参数”——>“LAN口设置”——>“IP地址”修改为:192.168.1.2——>点击“保存”。
点击保存后,会提示重启路由器,点击“确定”进行重启即可,
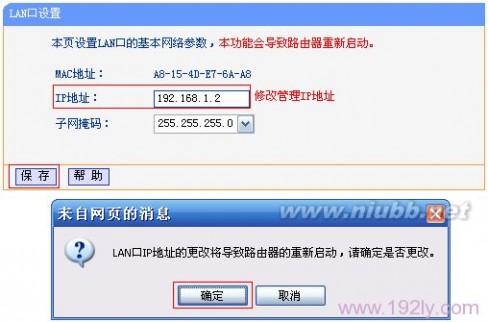
注意问题:
(1)、如果主路由器A的设置网址是:192.168.1.1,那么副路由器B(TL-WR842N)的LAN口IP地址就修改为:192.168.1.2。
(2)、如果主路由器A的设置网址是:192.168.0.1,那么副路由器B(TL-WR842N)的LAN口IP地址就修改为:192.168.0.2。
步骤三:检查TL-WR842N路由器WDS设置
重启后,在浏览器中输入TL-WR842N修改后的LAN口IP地址登录(192.168.1.2或者192.168.0.2)登录。
然后点击“运行状态”——>查看“无线状态”——>“WDS状态”,显示:成功,则表示WDS桥接设置成功。
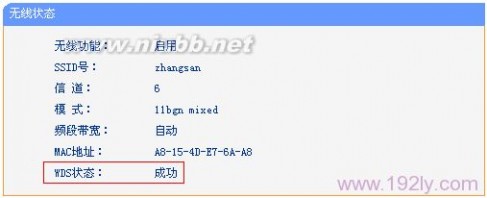 ?
?
三 : TP-Link TL-WR702N路由器”Repeater:中继模式”设置
本文介绍了TP-Link TL-WR702N迷你无线路由器,在"Repeater:中继模式"下的上网设置方法TL-WR702N工作?在无线中继(Repeater)模式时,主要作用是用来放大无线网络(Wi-Fi)的信号的,并且放大后的无线信?号名称和原来的信号名称是一样的。

TL-WR702N路由器在Repeater模式下的拓扑
步骤一:准备工作:
请先弄清楚需要被放大的无线信号名称、无线密码、信道、加密方式等参数,并记录下来。
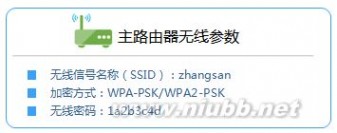
记录需要被中继的无线网络参数
步骤二、设置电脑IP地址
在设置TL-WR702N路由器之前,需要先把电脑的IP地址设置为自动获得,这里指的是笔记本电脑上无线网卡的IP地址。(PS:如果不会设置,请点击阅读:电脑自动获取IP地址设置方法)

电脑设置为自动获取IP地址
步骤三、无线连接到TL-WR702N路由器无线网络
电脑搜索并连接TL-WR702N路由器的信号(路由器默认SSID为:TP-LINK_XXXXXX(MAC地址后六位),可在路 由器底部标贴上查看到MAC地址。
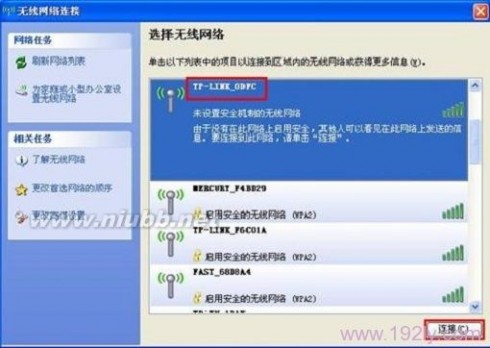
电脑无线连接到TL-WR702N的无线网络
步骤四、登录到TL-WR702N路由器设置界面
1、打开电脑桌面上的IE浏览器,清空地址栏并输入:192.168.1.253(管理地址),回车后页面会弹出登录框(PS:192.168.1.253打不开?请点击阅读:192.168.1.253打不开的解决办法)

浏览器中输入192.168.1.253
2、在登录密码框中,输入路由器默认的管理密码:admin,点击 登录,进入管理界面。
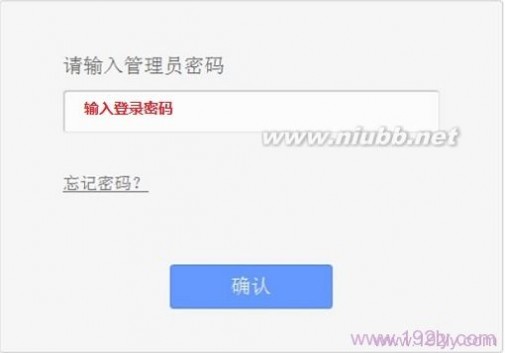
输入TL-WR702N的密码登录
步骤五:TL-WR702N Repeater模式设置
1、运行设置向导:进入路由器的管理界面后,点击“设[www.61k.com]置向导”——>点击“下一步”。
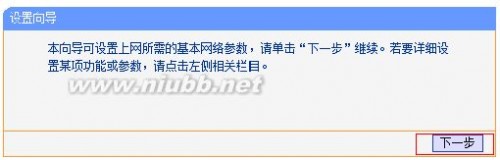
TL-WR702N路由器的设置向导
2、选择工作模式:这里需选择“Repeater:中继模式”——>点击“下一步”。

TL-WR702N路由器上选择“Repeater:中继模式”
3、扫描信号:点击“扫描”。
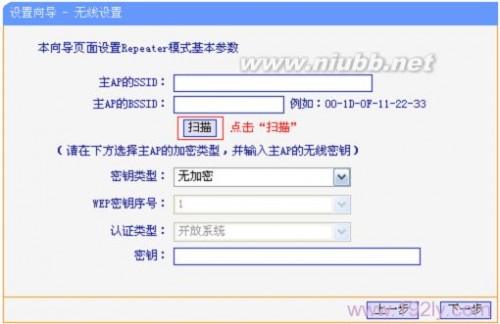
TL-WR702N路由器上扫描需要被中继的无线信号
4、在扫描结果中,找到需要被放大的无线信号名称(本例是:zhangsan)——>点击“连接”。
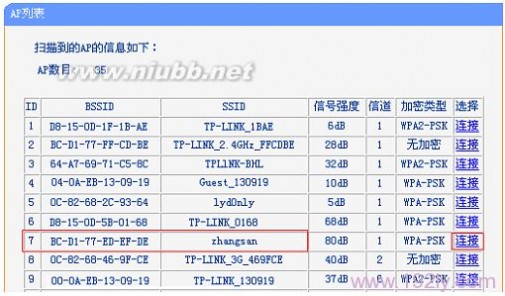
TL-WR702N连接到需要被中继的无线网络
注意:如果扫描不到对应信号,请确认主路由器已开启无线功能,且尝试减小路由器之间的距离。
5、输入无线密钥:“密钥类型”请选择与被放大的无线信号的密钥类型一致——>“密钥”请输入被放大的
无线网络密码——>点击“下一步”。
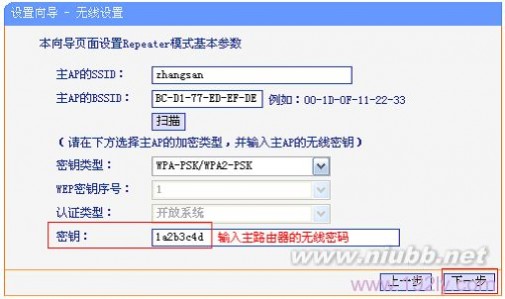
输入被中继的无线信号密码
6、重启路由器:点击“重启”——>会弹出重启提示对话框,再次点击“确定”。

TL-WR702N设置完成后重启
步骤六:连接线路并上网
至此,就完成了TP-Link TL-WR702N无线路由器的在"Repeater:中继模式"下设置。无线终端连接到TL-
WR702N路由器的无线信号(本例是:zhangsan),台式电脑通过网线连接到路由器的有线接口即可上网。
四 : TP-Link TL-MR12U 3G路由器AP模式上网设置
本文介绍了TP-Link TL-MR12U 3G便携式无线路由器,在AP模式的上网设置方法;AP模式就是“无线接入点”,相当于“无线交换机”,可以将有线网络转换为无线网络。例如在家庭、酒店或小型企业网络环境中,原来的网络只能有线上网,使用TL-MR12U 3G无线路由器,可以为其提供无线网络。

TP-Link TL-MR12U路由器AP模式上网拓扑图
温馨提示:在TL-MR12U 3G路由器完成AP模式的设置之前,请勿把原网络中的网线连接到TL-MR12U路由器上
步骤一、调节硬件开关
TL-MR12U 3G路由器上有一个硬件模式开关,请将模式开关拨动到“AP模式”,同事给TL-MR12U路由器插上电源(或者确保路由器本身的电池处于有电状态)。
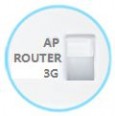
把TL-WR12U路由器上的硬件开关拨动到AP模式
步骤二、设置电脑IP地址
需要先给电脑手动设置一个192.168.1.X(2<X<254)的IP地址(本例设置为192.168.1.102);如下图所示。如果不会设置,请阅读文章:电脑静态(固定)IP设置方法。
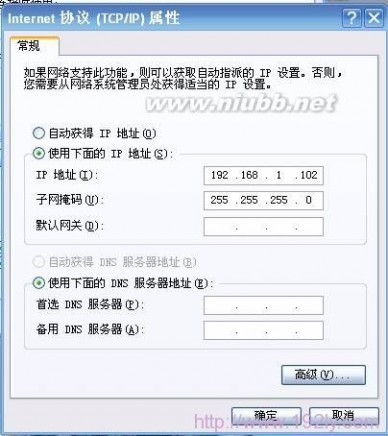
手动设置电脑IP地址
步骤三、无线连接到TL-MR12U路由器无线网络
电脑搜索并连接3G Mini路由器的信号(路由器默认SSID为:TP-LINK_XXXXXX(MAC地址后六位),可在路由 器底部标贴上查看到MAC地址。
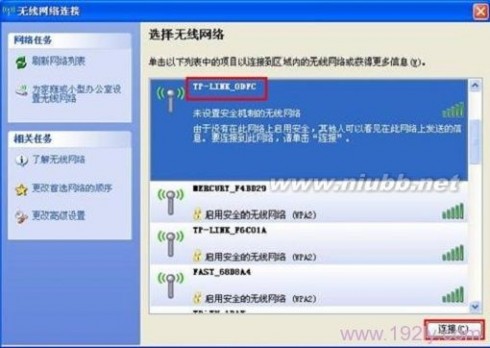
笔记本无线连接到TL-MR12U路由器的无线网络
步骤四、登录到TL-MR12U路由器设置界面
目前TL-MR12U路由器有V1、V2两个版本,这两个版本在登录上有所不同,其他设置步骤都完全一致的。可以
在TL-MR12U路由器底部标签上查看到版本号,如下图所示。

查看TL-WR12U路由器的版本号
1[www.61k.com]、V1版本TL-MR12U登录设置界面
(1)、打开电脑桌面上的IE浏览器,清空地址栏并输入192.168.1.1(管理地址),回车后页面会弹出登录
框。(192.168.1.1打不开?请阅读文章:TP-Link路由器192.168.1.1打不开的解决办法)

浏览器中输入192.168.1.1
(2)、在登录密码框中,输入路由器默认的管理密码:admin,点击 登录,进入管理界面。

输入admin登录TL-MR12U V1路由器设置界面
2、V2版本TL-MR12U登录设置界面
(1)、在浏览器的地址栏中输入:tplogin.cn,然后弹出一个登录框。(tplogin打不开?点击阅读文章:tplogin.cn打不开的解决办法)

浏览器中输入tplogin.cn
(2)、如果是第一次登录,需要设置路由器的管理密码。在“设置密码”框中设置管理密码,并在“确认密
码”中再次输入,点击“确定”。
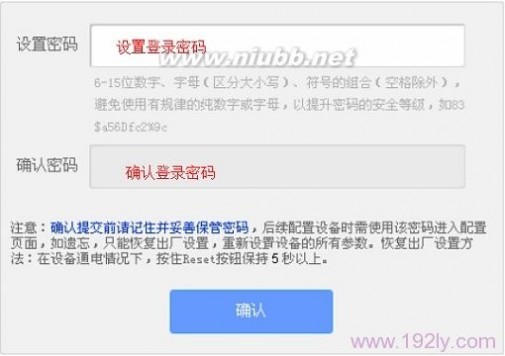
设置TL-WR12U路由器的登录密码
如果之前已经设置了登录密码,则会出现下图所示的登录框,输入密码进行登录即可。
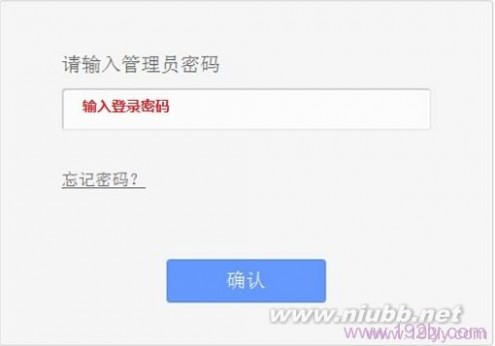
输入之前设置的密码登录
步骤五、AP模式设置
1、修改LAN口IP地址:
点击“网络参数”——>“LAN口设置”,把“IP地址”修改为:192.168.1.2——>点击“保存”,按照提示重启。

修改TL-WR12U 3G路由器的LAN口IP地址
注意问题:如果你原来网络中使用的IP地址是:192.168.0.1,那么这里就应该修改为:192.168.0.2,也就是前3位与原网络中的IP保持一致,最后一位不同。
2、运行设置向导
修改LAN口IP地址后重启后,重新登录到设置界面,点击“设置向导”——>点击“下一步”。

运行TL-MR12U的设置向导
3、选择无线工作模式
选择“接入点模式(Access Point)”——>点击“下一步”。
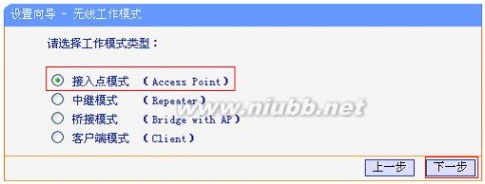
TL-WR12U路由器上选择AP模式
4、设置无线网络
修改“无线网络名称”——>“密钥类型”选择:WPA/WPA2-个人版——>设置“密钥”——>点击“下一步”。
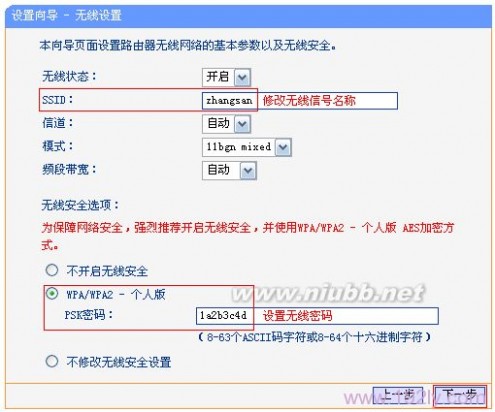
设置TL-MR12U路由器上的无线网络
注意问题:“无线网络名称”不要用中文和特殊字符;“密码”长度要大于8位,设置得越长越复杂,无线网络就越安全。
5、设置完成,重启路由器
点击“完成”。会弹出对话框提示重启,再次点击“确定”。
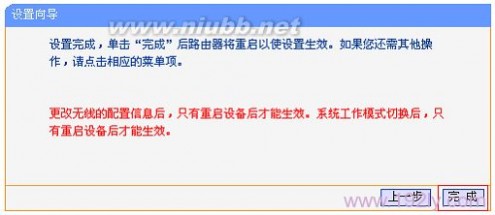
TL-MR12U路由器设置向导完成设置
步骤六、TL-MR12U路由器连接到前端网络
把前端原来网络中的网线,插在TL-MR12U路由器的LAN/WAN接口上,如下图所示。

把TL-WR12U路由器连接到前端网络中
步骤七、检查设置是否成功
把电脑的IP地址设置为自动获得,再次搜索TL-MR12U路由器的无线网络并连接,看能否上网。如果可以正常浏览网页,说明设置成功。
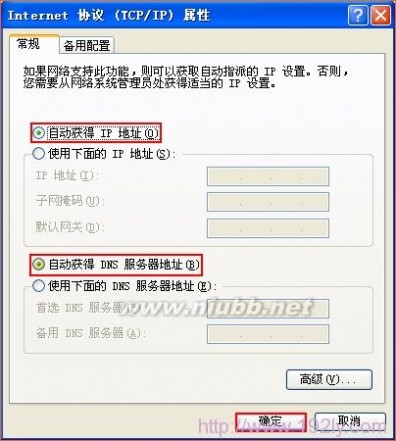
把电脑无线网卡IP地址设置为自动获得
五 : TP-Link TL-WR800N V2路由器“Router:路由模式”设置
本文介绍了TP-Link TL-WR800N V2版本迷你型无线路由器,在“Router:无线路由模式”下的上网设置方法;TL-WR800N迷你路由器工作在“Router:无线路由模式”时,和普通的无线路由器一样,用来连接宽带运营商线路,实现多台设备共享上网。

TP-Link TL-WR800N迷你无线路由器
注意问题:TP-Link TL-WR800N迷你型路由器有V1、V2两个版本,TL-WR800N V1和TL-WR800N V2在设置上有所不同。本文介绍的是TL-WR800N V2版本在“Router:无线路由模式”下的设置;TL-WR800N V1版本的设置请阅读文章:TP-Link TL-WR800N V1路由器“Router:路由模式”设置。可以在TP-Link TL-WR800N迷你无线路由器的底部查看到版本号,如下图所示。

查看TL-WR800N迷你无线路由器的版本
步骤一、准备工作
插上TL-WR800N迷你无线路由器的电源,然后把TL-WR800N的模式开关拔动到ROUTER模式,如下图:
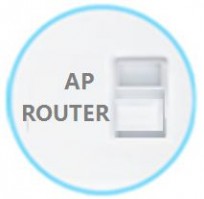
把TL-WR800N的模式开关调节到Router模式
步骤二、TL-WR800N路由器安装
1、电话线上网:请准备1根较短的网线,网线一头连接ADSL Moden(猫),另一头连接TL-WR800N路由器上的WAN/LAN接口,如下图所示。

电话线上网时TL-WR800N无线路由器的安装方法
2、光钎上网:准备1根较短的网线,一头连接光猫,另一头连接另一头连接TL-WR800N路由器上的WAN/LAN接口,如下图所示。

光钎上网时TL-WR800N无线路由器的安装方法
3、网线入户上网:直接把宽带运营商提供的入户网线,插在TL-WR800N路由器上的WAN/LAN接口,如下图所示(墙壁上接出来的网线上网,也属于网线入户上网)

网线入户上网时TL-WR800N无线路由器的安装方法
步骤三、设置电脑IP地址
在对TL-WR800N V2无线路由器进行设置之前,需要把笔记本电脑无线网卡的IP地址,设置为自动获得,如下图所示。如果不会设置,请点击阅读:电脑动态IP地址的设置方法。
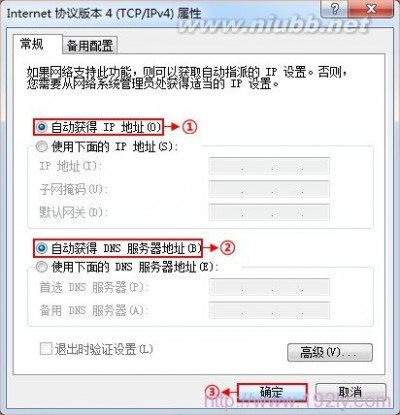
电脑动态IP地址配置
步骤四、无线连接到TL-WR800N路由器无线网络
电脑搜索并连接TL-WR800N路由器的信号(路由器默认SSID为:TP-LINK_XXXXXX(MAC地址后六位),可在路由器底部标贴上查看到MAC地址。
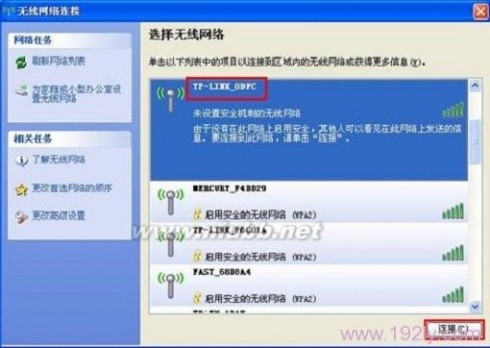
电脑无线连接到TL-WR800N路由器
步骤五、登录到TL-WR800N路由器设置界面
1、登录设置界面:在浏览器的地址栏中输入:tplogin.cn,然后按下回车键(输入tplogin.cn打不开?请点击阅读:tplogin.cn打不开的解决办法)

浏览器中输入tplogin.cn
2、在“设置密码”框中设置管理员密码,并在“确认密码”中再次输入,点击“确认”。
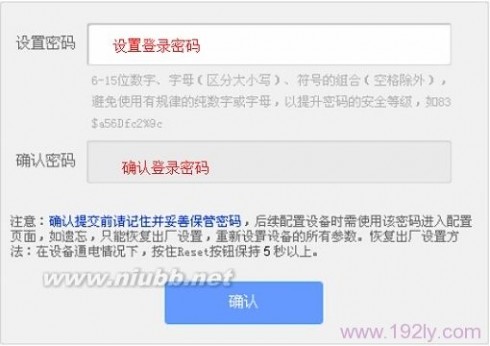
设置TL-WR800N的登录密码
PS:如果已经设置了登录密码,则会出现如下图所示的界面,请直接输入之前设置的管理员密码登录。
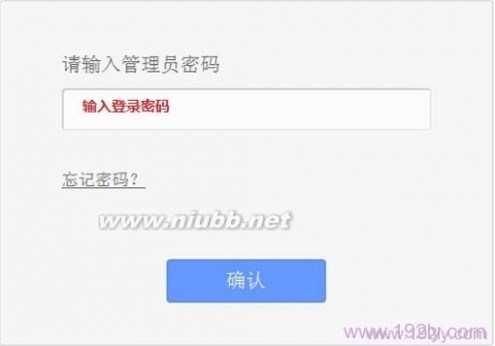
输入登录密码登录
步骤六:TL-WR800N?Router:无线路由模式设置
1、运行设置向导:进入路由器的管理界面后,点击“设置向导”——>点击“下一步”。

TL-WR800N路由器的设置向导
2、无线网络设置:设置“SSID”,“SSID”即无线网络名称,用户根据自己的需求进行设置——>勾选“ WPA-PSK/WPA2-PSK”——>设置“PSK密码”——>点击“下一步”。
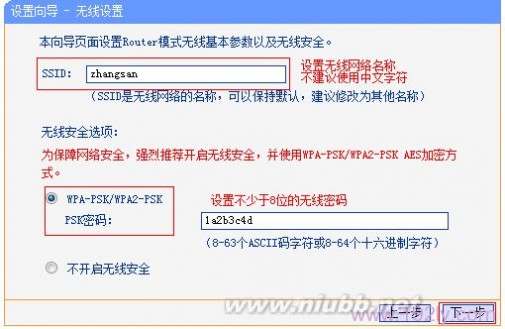
设置TL-WR800N路由器的无线密码和名称
温馨提示:“SSID”不要使用中文和特殊字符;“PSK密码”请用大写字母、小写字母、数字的组合设置,长度要大于8位。
3、选择上网方式:这里可以看到一共有3个选项,分别是:“PPPoE(ADSL虚拟拨号)”、“动态IP(以太网宽带,自动从服务商获取IP地址)”、“静态IP(以太网宽带,网络服务商提供固定IP地址)”。;那么应该如何选择上网方式呢?下面进行详细介绍。
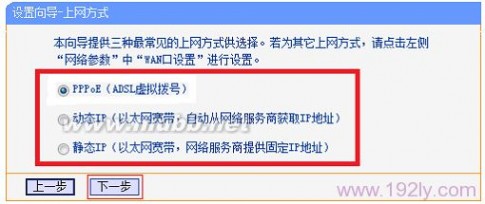
TL-WR800N-V2的上网方式
(1)、ADSL拨号:目前,90%以上的用户办理的宽带都是“ADSL拨号”上网,办理“ADSL拨号”宽带业务后,宽带运营商会提供一个宽带用户名、宽带密码给用户;在未使用路由器时,需要通过电脑上的“宽带连接”来拨号上网。

宽带连接
ADSL拨号上网设置:选择“PPPoE(ADSL虚拟拨号)”——>点击“下一步”
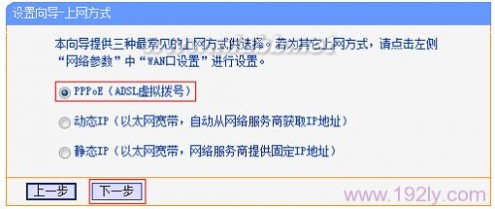
TL-WR800N-V2选择“PPPoE(ADSL虚拟拨号)”
输入宽带运营商提供的宽带帐号和密码——>点击“下一步”。
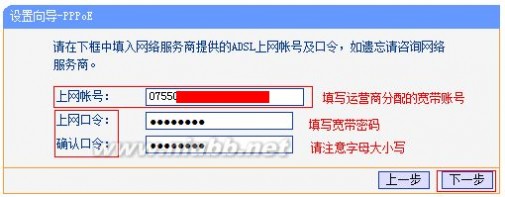
TL-WR800N路由器上ADSL上网设置
(2)、动态IP:也就是动态IP(DHCP获取IP),办理了“动态IP”上网宽带业务的用户,宽带运营商会提供一根网线到用户家里;在未使用路由器时,只需要把这根网线插在电脑上,并把电脑的IP地址设置为自动获得,电脑就可以上网了。
动态IP设置:选择“动态IP(以太网宽带,自动从服务商获取IP地址)”——>点击“下一步”
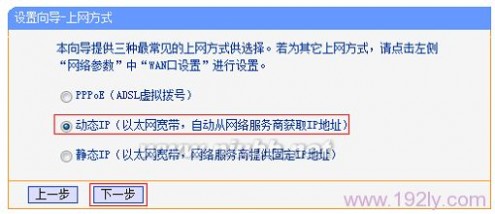
TL-WR800N-V2选择“动态IP”
(3)、静态IP:办理了“静态IP”上网宽带业务的用户,宽带运营商会提供一根网线到用户家里,同时还会提供一个IP地址、子网掩码、网关、2个DNS服务器地址给用户;在未使用路由器时,只需要把这根网线插在电脑上,并根据提供的IP地址信息来设置电脑上的IP地址。
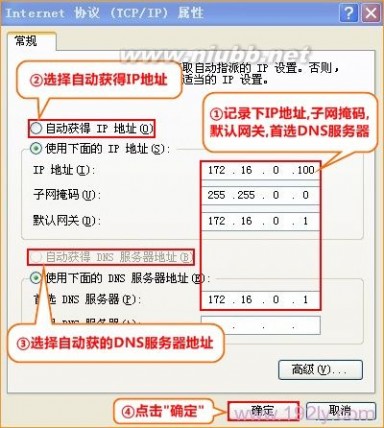
查看、记录电脑上的静态IP地址
静态IP上网设置:选择“静态IP(以太网宽带,网络服务商提供固定IP地址)”——>点击“下一步”。
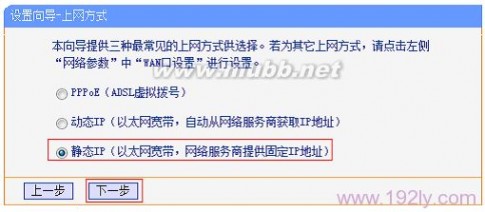
TL-WR800N-V2选择“静态IP”
填写运营商分配的IP地址、子网掩码、网关以及DNS服务器地址——>点击“下一步”。
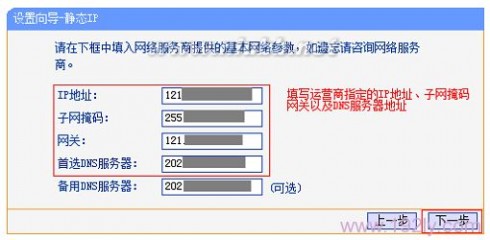
TL-WR800N路由器“静态IP”上网设置
4、重启路由器:点击“重启”——>会弹出重启提示对话框,再次点击“确定”。

TL-WR(www.61k.com)800N路由器设置完成重启
5、重启完成后,重新登录到TP-Link TL-WR882N无线路由器的设置界面,点击“运行状态”——>查看“WAN口状态”,如果显示已经获取到了IP地址等信息,如下图所示,表示设置成功,可以正常上网了。
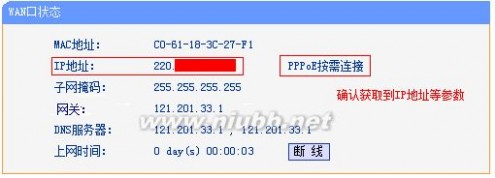
查看TL-WR800N的WAN口状态
注意问题:
“PPPoE(ADSL虚拟拨号)”、“动态IP”、“静态IP”这三种上网方式,是根据用办理的宽带业务类型来选择的,选择不正确,是不能够上网的;如果根据上面的介绍,你还是不能判断自己的上网方式,请电话咨询你的宽带运营商客服,弄清楚了再进行选择。
至此,就完成了TP-Link TL-WR710N V1版本迷你无线路由器在“Router:无线路由模式”下的安装、上网设置、无线网络(Wi-Fi)的设置;如有问题,请认真、仔细的多阅读几次文章,确认你的步骤和文章介绍的一致。如果仍然有问题,可以在本文后面留言,管理员会及时解答大家的疑问。
本文标题:tp-link路由器设置-TP-LINK 路由器联网设置步骤61阅读| 精彩专题| 最新文章| 热门文章| 苏ICP备13036349号-1