一 : windows7怎样还原系统
电脑在使用中无意之间会安装很多的垃圾软件,现在我们可以还原系统来让你的电脑变得流畅。那么windows7怎样还原系统呢?下面就让61k小编来告诉大家吧,欢迎阅读。
01打开控制面板,再打开备份和还原选项。
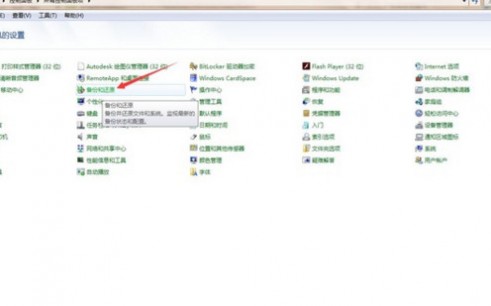
02然后在接下来的界面中选择恢复系统设置和计算机。
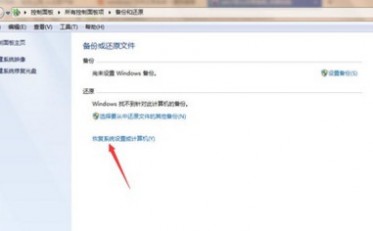
03然后打开系统还原。
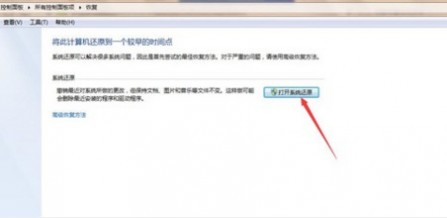
04直接点击下一步。
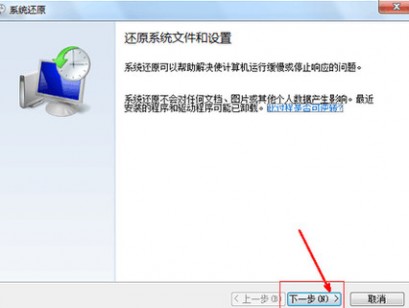
05点击下一步和还原就可以还原计算机系统了。
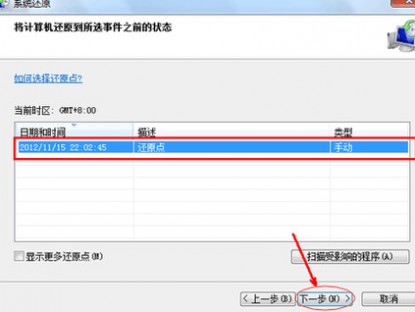
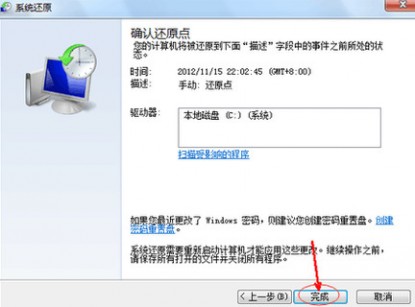
二 : 怎么还原windows7系统的默认字体?
[系统字体]怎么还原windows7系统的默认字体?——简介有很多系统主题的安装都会改变系统默认的字体,有时这是我们有意为之 ,但有时这也是在我们并不知情的情况下改变的。这会改变我们的习惯,由于我们习惯了系统默认的字体,乍看新的字体会感觉到很不舒服,而且时间长了对眼睛也会产生影响。今天教你两个简单的恢复win7系统默认字体的方法。
[系统字体]怎么还原windows7系统的默认字体?——知识点?windows7
[系统字体]怎么还原windows7系统的默认字体?——方法一:[系统字体]怎么还原windows7系统的默认字体? 一首先要在开始菜单中打开控制面板
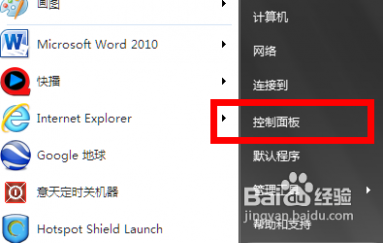 [系统字体]怎么还原windows7系统的默认字体? 二
[系统字体]怎么还原windows7系统的默认字体? 二点击控制面板中的外观和个性化选项,即图中标注的位置。
 [系统字体]怎么还原windows7系统的默认字体? 三
[系统字体]怎么还原windows7系统的默认字体? 三在接下来的界面中选择更改字体设置选项。
 [系统字体]怎么还原windows7系统的默认字体? 四
[系统字体]怎么还原windows7系统的默认字体? 四然后点击弹出界面中的还原默认字体设置的按钮。这时,你的系统的字体就变成了系统默认的字体了,怎么样,是不是这回舒服多了。
 [系统字体]怎么还原windows7系统的默认字体?——方法二:[系统字体]怎么还原windows7系统的默认字体? 一
[系统字体]怎么还原windows7系统的默认字体?——方法二:[系统字体]怎么还原windows7系统的默认字体? 一如果你打开控制面板时发现是这个样子的,即都是一些小的图标,是一些细分的选项,没有外观与个性化这样一个选项,那就就直接点击控制面板中的字体选项。
 [系统字体]怎么还原windows7系统的默认字体? 二
[系统字体]怎么还原windows7系统的默认字体? 二?然后在接下来的界面中选择左上角的字体设置选项。这时将会弹出跟上一个设置字体界面相同的界面。?
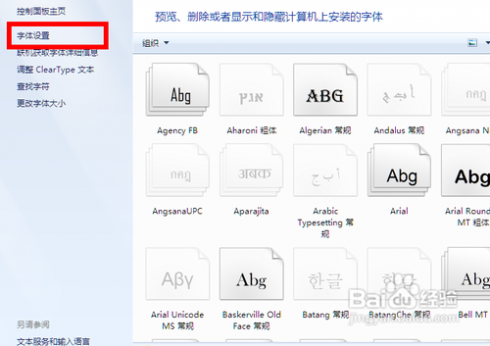 [系统字体]怎么还原windows7系统的默认字体? 三
[系统字体]怎么还原windows7系统的默认字体? 三?你在此界面中点击还原默认字体设置,然后确定就可以了。?
三 : windows7系统自带备份怎么还原详细图解
一、首先谈谈什么时候备份Win7系统合适
很多朋友备份系统喜欢在新装系统之后,也就是说备份最纯净的系统,这种方法虽然比较好,但个人觉得备份系统应该是将基本需要安装的应用均安装好了之后再进行备份比较佳,主要是因为安装了基本的程序之后备份,下次还原的时候不需要再去下载安装基本常用程序了。另外备份系统不要选择在系统快要出现问题或者即将奔溃的时候备份,因此系统已经处于不佳的状态,即便后期还原还是在不佳状态,因此可以说备份最好选择在安装系统后前一段时间最佳。
二、Win7自带备份还原工具如何使用
1、进入Win7电脑桌面,从左下角开始里找到“控制面板”点击进入,如下图:
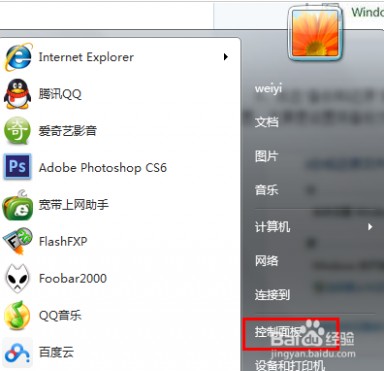
进入Win7控制面板
2、进入控制面板后即可找到“备份和还原”工具了,如果觉得默认图标太小不好查找,请点击控制面板右侧的“大图标”查看方式,如下图: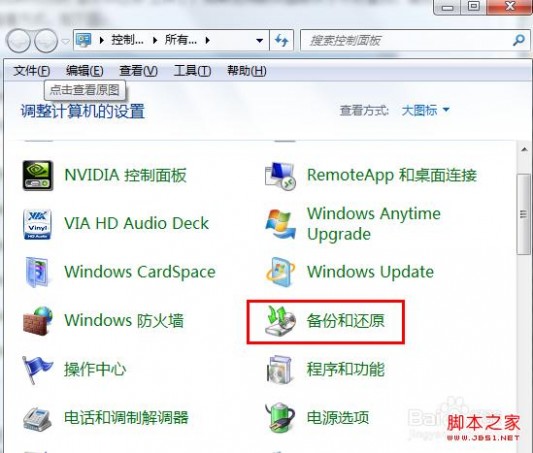
找到备份和还原工具
3、点击“备份和还原”后即可进入备份还原设置界面,我们首先点击“设置备份”,之后会进入备份设置,主要是设置将备份文件存放在哪个盘,如下如图:
设置Win7备份 之后会提示我们将系统备份文件保存到什么位置,以下演示的是将备份文件存放在D盘,然后点击右侧的“立即备份”即可,等待一段时间即可完成备份了,如下图: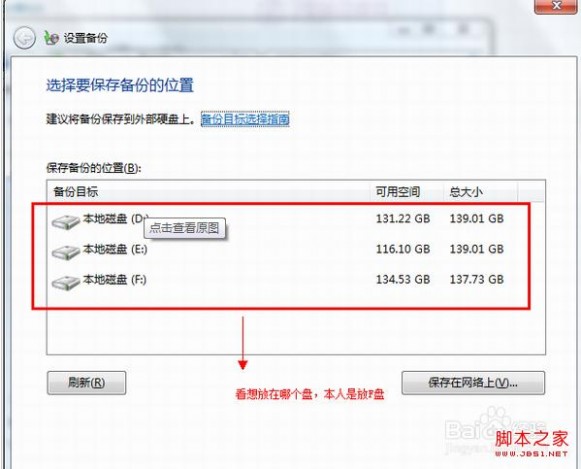
设置Win7备份 之后会提示我们将系统备份文件保存到什么位置,以下演示的是将备份文件存放在D盘,然后点击右侧的“立即备份”即可,等待一段时间即可完成备份了,如下图: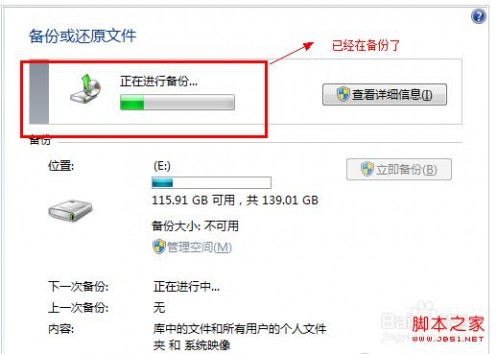
选择备份Win7系统保存的位置
4、系统备份完了之后,我们再进入到备份设置里面,在底部就可以看到有还原入口了,在还原选项右侧即可看到“还原我的文件”这就是Win7还原入口,只要是上次有备份,后期就可以在这里点击还原,当然前提是我们不能把之前备份在D盘的备份文件给删除掉,这点希望大家留意下,点击还原后,会提示你之后要重启电脑完成,按照提示操作即可成功还原到之前备份的状态。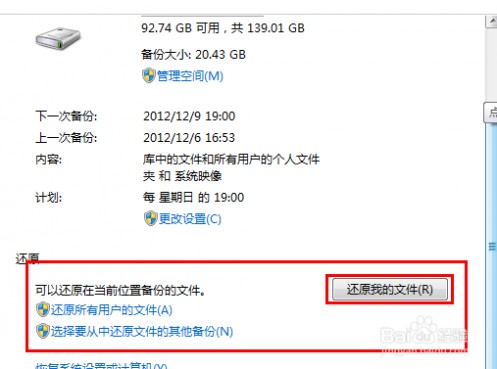
Win7系统还原 Win7自带的备份还原工具使用相当简单,因此建议大家在系统正常或者安装了各类软件后第一时间备份下系统,以防后期系统很慢或者出现系统损坏时,我们可以使用Win7系统还原快速解决。
四 : windows7怎样还原系统
[windows7系统还原]windows7怎样还原系统——简介系统出问题了,首先想到的就是还原系统,在系统中都会有自带的还原程序,但是其效率不高,稳定性也不强,还原失败的情况非常常见,尤其是一些经过修改的系统,或者经过你的深度优化的系统,还原成功的可能性还是不太大的,但是如果是原版未经修改的系统,用自帯的还原程序或许在关键时刻还能帮上一忙。
[windows7系统还原]windows7怎样还原系统——知识点windows 7
[windows7系统还原]windows7怎样还原系统——详细知识[windows7系统还原]windows7怎样还原系统 一在windows7系统中,首先打开控制面板,在开始菜单中打开控制面板的选项。
 [windows7系统还原]windows7怎样还原系统 二
[windows7系统还原]windows7怎样还原系统 二然后在控制面板中选择 备份和还原选项,如图所示。
 [windows7系统还原]windows7怎样还原系统 三
[windows7系统还原]windows7怎样还原系统 三在备份和还原选项下有一个还原的选项,最下面有一个恢复系统设置或者计算机的选项,点此打开。
 [windows7系统还原]windows7怎样还原系统 四
[windows7系统还原]windows7怎样还原系统 四然后会来到恢复系统的步骤中,系统还原类别下有一个打开系统还原的按钮,点击此按钮。
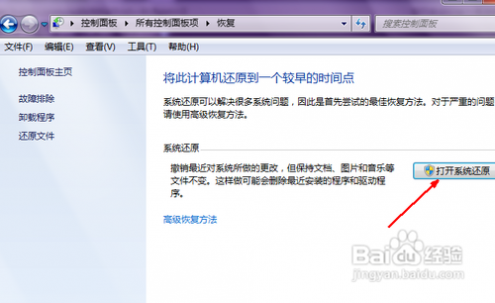 [windows7系统还原]windows7怎样还原系统 五
[windows7系统还原]windows7怎样还原系统 五然后显示正在启动系统还原,等待一会儿,然后出现一个选择还原点的步骤,这里可以直接点击下一步继续,方法非常简单,由于我禁用了系统还原,所以在这里显示没有还原点,如果你的系统还原默认是开启的,那么就会有多个系统还原点让你选择,可以让你的系统恢复到此还原点的时间状态下。
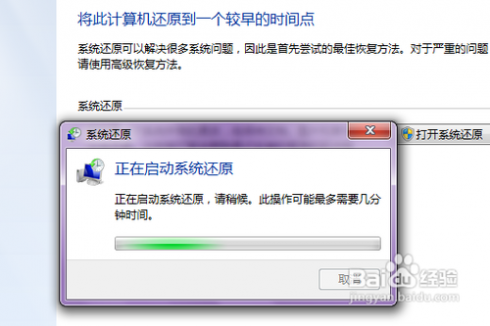
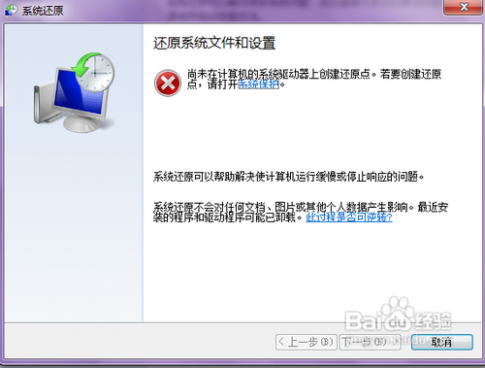 [windows7系统还原]windows7怎样还原系统 六
[windows7系统还原]windows7怎样还原系统 六同时系统还自带的有另一种方法,就是整个系统镜像的备份,用这种方法可以完整地记录下你的系统备份,在以下系统出现问题的时候可以进行恢复,这种方法也是比较实用实用的方法,但是其备份文件太大,十几G,如果系统中安装了一些程序,还会更大,效率太低,但我想稳定性应该还不成问题。
 [windows7系统还原]windows7怎样还原系统 七
[windows7系统还原]windows7怎样还原系统 七点击高级还原设置后,来到选择高级恢复方法的步骤,有两种方法,一个是之前创建的系统映像,另一种是用安装光盘,这里用第一种。
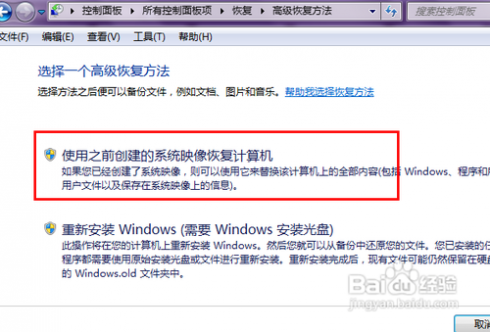 [windows7系统还原]windows7怎样还原系统 八
[windows7系统还原]windows7怎样还原系统 八然后会有一个提示,是不是要备份现在的文件,如果备份,就点击立即备份,如果不想备份,就点击跳过。
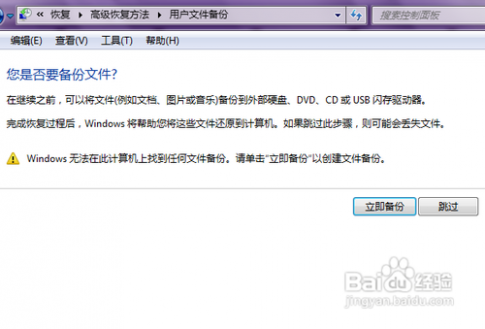 [windows7系统还原]windows7怎样还原系统 九
[windows7系统还原]windows7怎样还原系统 九好了,现在系统已经要准备进行还原了,点击重新启动按钮,就可以重新启动系统,并在开机时直接进入还原程序,进行系统还原。
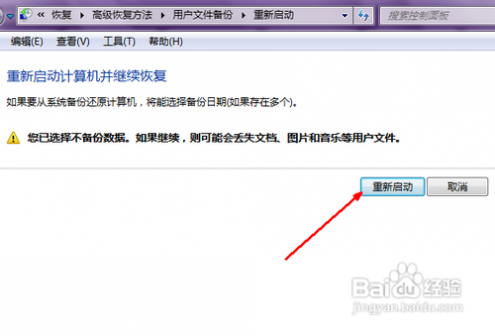
本文标题:
windows7怎么还原系统-windows7怎样还原系统 本文地址:
http://www.61k.com/1086884.html 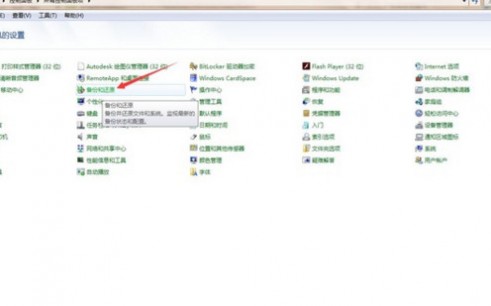
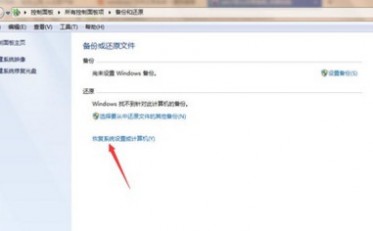
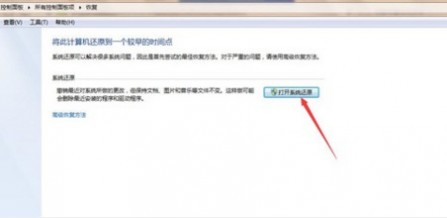
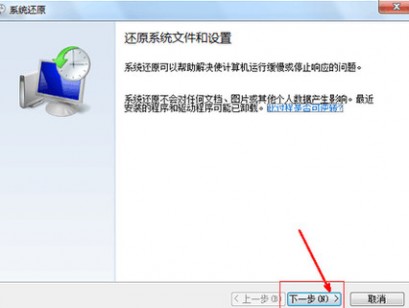
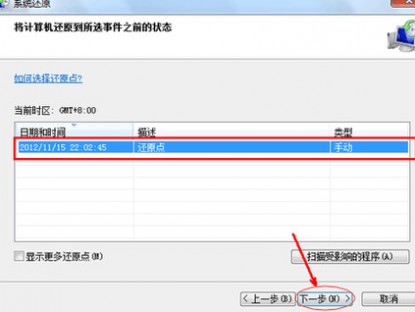
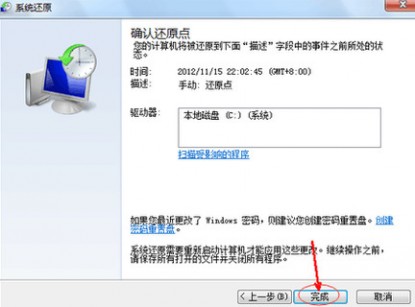
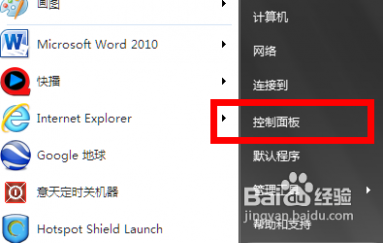


 [系统字体]怎么还原windows7系统的默认字体?——方法二:
[系统字体]怎么还原windows7系统的默认字体?——方法二:
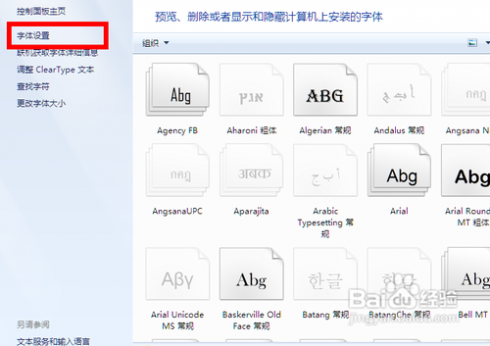
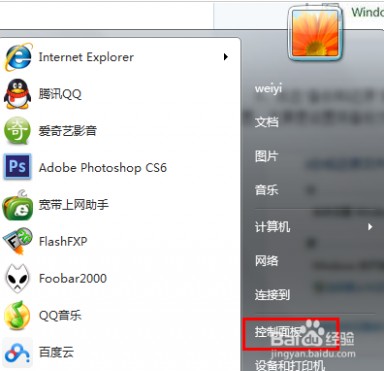
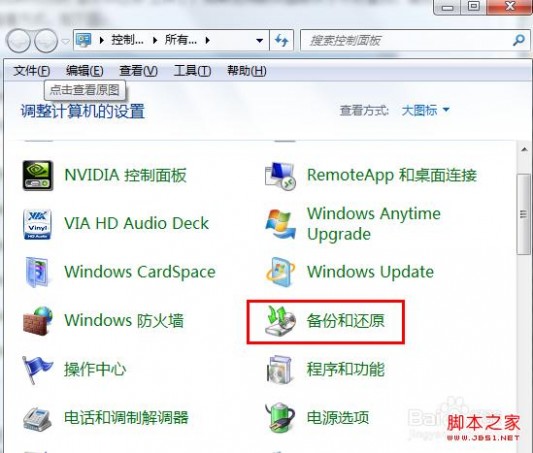

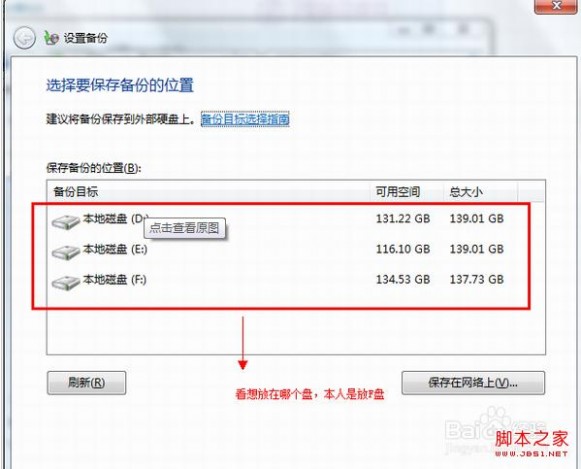
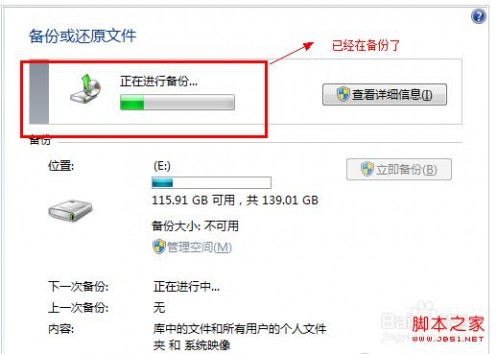
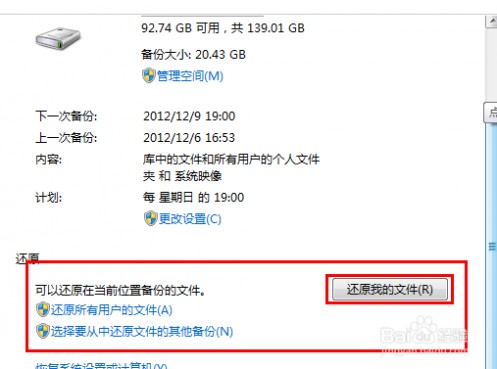



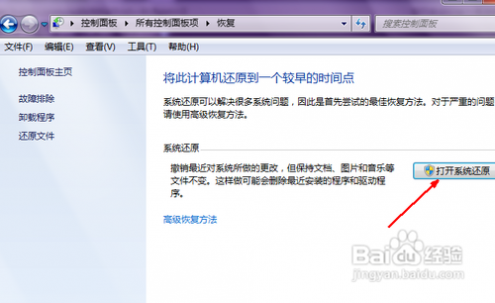
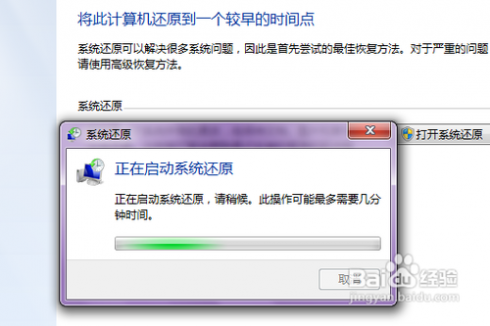
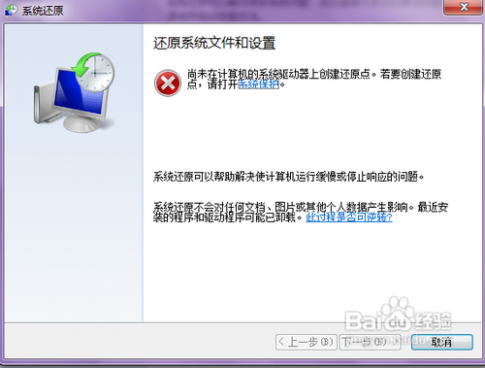

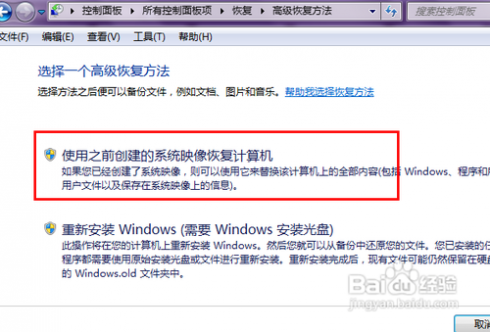
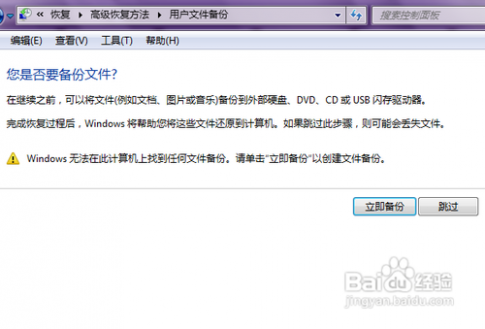
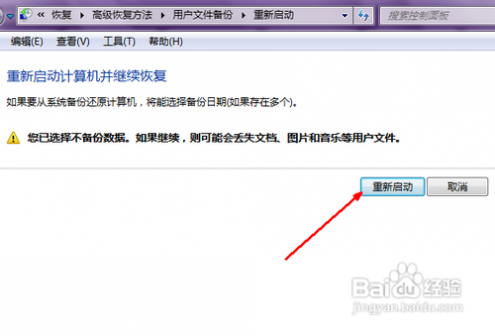 本文标题:windows7怎么还原系统-windows7怎样还原系统
本文标题:windows7怎么还原系统-windows7怎样还原系统