一 : [两种方法]win7系统的打印机服务如何启动?
一个好友打来电话求助,他新安装的打印机无法使用,Win7系统,打印机硬件安装上了,驱动程序也安装上了,所有连线都没问题,打印时,提示无法启动服务,好象是被禁用或其它设备没有启动等等,这种情况,大多是打印服务被系统禁用,如果安装的是Ghost系统,或者使用优化软件优化系统后,很可能把打印服务给禁用了,可以用命令方法来解决,或进入系统服务编辑器中,打开打印机服务也可。那么win7系统的打印机服务如何启动?下面为大家介绍两种方法,一起来看看吧
方法一:用命令方法启动打印服务
先易后难,先用一个简单的方法,直接用命令方法启动打印服务,具体方法如下:先从开始菜单中打开“运行”程序。
(www.61k.com。![开启打印机服务 [两种方法]win7系统的打印机服务如何启动?](http://p.61k.com/cpic/e9/ea/00465be29e5967ddca28d854b77aeae9.jpg)
在运行编辑框窗口,输入cmd命令,确定,就进入了命令提示符窗口。
![开启打印机服务 [两种方法]win7系统的打印机服务如何启动?](http://p.61k.com/cpic/a8/df/45c40209ccb9c05e3e4b64156608dfa8.jpg)
进入命令提示符窗口后,在光标处,输入net start spooler命令,然后按Enter回车。
![开启打印机服务 [两种方法]win7系统的打印机服务如何启动?](http://p.61k.com/cpic/f4/79/1a65dabb8eff47e3821e5ac322c379f4.jpg)
当提示“Print Spooler 服务已经启动成功”后,就表明打印服务已经启动,就可以打印文件了。
![开启打印机服务 [两种方法]win7系统的打印机服务如何启动?](http://p.61k.com/cpic/81/0d/6dfbaec62d8822ff61f1b6a6c9a20d81.jpg)
如果在输入net start spooler命令后,提示的是“发生系统错误 1058 无法启动服务,原因可能是已被禁用或与其它相关联的设备没有启动”。
![开启打印机服务 [两种方法]win7系统的打印机服务如何启动?](http://p.61k.com/cpic/25/a5/6470592d0153a8c0dd22cb4017e3a525.jpg)
则可能是打印服务被禁用了,要到系统服务中把启动状态改为“自动”或“手动”就行,具体操作步骤,看下面第二个方法。
![开启打印机服务 [两种方法]win7系统的打印机服务如何启动?](http://p.61k.com/cpic/40/9f/b74a73b4edd800b4f84359844ed59f40.jpg)
方法二;启动系统打印服务
第二种方法,在服务窗口,直接启动系统打印服务,具体过程如此,先打开运行程序,然后输入services.msc命令,确定。
![开启打印机服务 [两种方法]win7系统的打印机服务如何启动?](http://p.61k.com/cpic/1b/12/4ffdd3297cd87c3bb789f8d81549121b.jpg)
进入系统的服务窗口后,拖动右侧滚动条,找到“Print Spooler”这一项,双击进入其属性修改窗口。
![开启打印机服务 [两种方法]win7系统的打印机服务如何启动?](http://p.61k.com/cpic/48/49/25c3c6a0dbe3baa833cffb247cbe4948.jpg)
在“常规”选项卡下,找到“启动类型”这一项,如果打印服务被禁用了,这一项当前状态应该为“禁用”。
![开启打印机服务 [两种方法]win7系统的打印机服务如何启动?](http://p.61k.com/cpic/30/14/6b6d9f1f7ca5c8892f5aeee0da901430.jpg)
如果要启动打印服务,必须将其改为“自动”或“手动”,我是把它设置为“手动”,这样不占内存资源,需要时,也可手动启动,设置好后,按“应用”按钮。
![开启打印机服务 [两种方法]win7系统的打印机服务如何启动?](http://p.61k.com/cpic/02/4e/d7d558cab94a69051f95ecb57e7b4e02.jpg)
当把启动类型改为“手动”后,服务状态下的“启动”按钮就由灰色变为可用状态,就可以使用了,点击这个按钮。
![开启打印机服务 [两种方法]win7系统的打印机服务如何启动?](http://p.61k.com/cpic/2e/82/187619b2481b30c28fbebdb51ec3822e.jpg)
启动打印服务很快,也就几秒钟,当服务状态显示为“已启动”后,就可以按“确定”退出修改窗口。
![开启打印机服务 [两种方法]win7系统的打印机服务如何启动?](http://p.61k.com/cpic/ef/78/5464c5e50ee4df9e4badd18e367678ef.jpg)
注意事项
使用命令提示符打开打印机服务时,注意命令中间的空格,要保留,否则会出现错误。
如果在开始中没有运行程序,也可以从控制面板->管理工具->服务,进入系统服务窗口。
以上就是win7系统的打印机服务如何启动的两种方法介绍,大家看明白了吗?大家可以选择适合自己的方法进行操作,希望能对大家有所帮助!

二 : WIN7系统安装打印机的驱动
[安装打印机驱动]WIN7系统安装打印机的驱动——简介






 [安装打印机驱动]WIN7系统安装打印机的驱动——注意事项
[安装打印机驱动]WIN7系统安装打印机的驱动——注意事项三 : WIN7系统用自带的驱动安装hp5200LX打印机?
hp5200LX在WIN7系统用自带的驱动安装
1、首先连接USB线(线不要过长,2米以内),在设备和打印机中会多出来一个5200LX的图标,上面打着黄色感叹号,如下图1

2、在5200lx图标上,右键属性,弹出以下界面。如下图2

3、选择硬件,找到Generic IEEE1284.4 printing support选中,点击属性,如下图3

4、选择驱动程序,选择更新驱动程序,如下图4

5、弹出以下界面,选择浏览计算机以查找驱动程序软件,如下图5

6、选择从计算机的设备驱动列表中选择,下一步。如下图6

7、在常见硬件类型中选择打印机,下一步。如下图7

8、左侧厂商选择HP,右侧打印机的型号选择HP Laserjet 5200 Series PCL5,选择下一步。如下图8

9、出现警告提示,点击是。系统就会自动安装驱动程序。如下图9

10、提示安装成功,点击关闭。如下图10

11、此时在设备和打印机中,5200的驱动图标就没有黄色的叹号了,显示的是HP Laserjet 5200 Series PCL5.在该图标上右键打印机属性,右下角打印测试页。查看打印机是否可以打印。如下图11
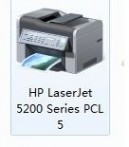
四 : win7系统下的HP1010打印机驱动安装
HP LaserJet 1010 打印机 - 在 Win 7 下安装驱动
问题
本文主要介绍HP LaserJet 1010 打印机在 Win 7 下安装驱动。[www.61k.com)
解决方案
目前hp官方网站暂时没有提供1010打印机在win7系统下的驱动,以下是USB线连接时安装驱动的方法,仅供测试使用。
方法一 :(连接USB线后,系统自动识别1010打印机)
因为1010在WIN7下没有驱动,所以不是所有的1010连接usb后电脑都会自动识别。
1. 连接usb线到电脑,win7会自动识别安装,并在打印机和传真里出现1010的图标(此时端口是dot4的端口)。 这个驱动是可以正常打印的,不用额外安装驱动。
2. 但是dot4端口会出现打印慢的现象,请做以下操作更新驱动端口:
a. 鼠标右击“我的电脑”-管理-设备管理器,找到ieee1284.4设备-点击前面的加号-找到“dot4 usb printing support”-右键点击“DOT4 usb printing support”,选择更新驱动程序。
b. 弹出以下界面,选择“浏览计算机以查找驱动程序软件”(直接点击,不用下一步)
c. 选择“从计算机的设备驱动程序表中选择”-下一步
d. 选择“usb printing support”,点击完成。
e. 更新端口完成后,回到驱动中更改端口,方法如下:
开始-设备和打印机,右键点击1010打印机图标,选择打印机属性-端口-选择usb端口-确定-打印测试即可。
方法二 :(连接USB,添加win7系统自带1015驱动替代使用)
hp官方驱动 win7系统下的HP1010打印机驱动安装
1. 连接usb线,如果可以识别到设备 到设备管理器中,将端口更新为USB(更新方法如:方法一)
2. 以下是使用添加打印机方法安装驱动的步骤:
a. 开始—控制面板---设备和打印机-添加打印机—选择添加本地打印机
b. 点开 “使用现有端口”---选择“DOT4”-下一步
c. 点击“windows update”-更新后—厂商选择“HP”—打印机选择’hp laserjet 1015”-下一步
d. 按照默认提示点击“下一步”,直到完成即可
方法三 :(连接USB,使用1010vista系统下驱动替代)
首先到hp官方网站上下载1010在vista下的驱动并解压缩。(www.61k.com)
然后按照下面方法安装驱动
1. 打印机开机-插上usb线-鼠标右击“我的电脑”-管理-设备管理器可以看到其他设备中有“EEE1284.4 printing support”
2. 右键IEEE1284.4---更新驱动程序软件-选择“浏览计算机以查找驱动程序软件”
3. 浏览到解压缩之后的1010在vista下的驱动程序安装包中-确定
4. 安装成功-点击关闭
hp官方驱动 win7系统下的HP1010打印机驱动安装
5. 安装完成后会自动跳转到设备管理器中-在IEEE1284.4设备下出现DOT4字样,右击dot4端口-选择“更新驱动程序”,来更新端口
6. 选择“浏览计算机以查找驱动程序软件”
7. 选择“从计算机的设备驱动程序列表中选择”
8. 点击“usb打印支持”-下一步
9. 更新成功-点击关闭
10. 到设备和打印机中-点击1010打印机属性-选择usb端口-确定即可。[www.61k.com)
61阅读提醒您本文地址:
本文标题:win7系统打印机驱动-[两种方法]win7系统的打印机服务如何启动?61阅读| 精彩专题| 最新文章| 热门文章| 苏ICP备13036349号-1