一 : 160wifi怎么控制电脑?手机160wifi控制电脑教程
160wifi手机控制电脑教程来咯~如果你想知道手机160wifi控制电脑步骤的话可以来看下文,想不想体验手机控制电脑是什么感觉呢?只要在电脑和手机上分别安装160WiFi就可以哦~
安卓版的160WiFi能够实现手机控制电脑,通过下面的主界面图我们可以看到对电脑的很多操作只需要点点手机即可实现。
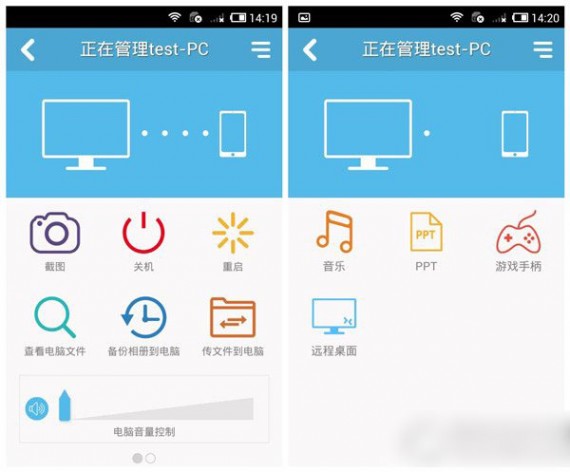
那么我们如何让手机控制电脑呢?首先,我们需要在电脑和手机上分别下载160WiFi。然后我们打开手机160WiFi客户端搜索自己的电脑,找到后再{电脑也需开启160WiFi}申请手机控制电脑,此时你的电脑桌面会弹出相应的提示窗口,点击允许即可控制电脑。
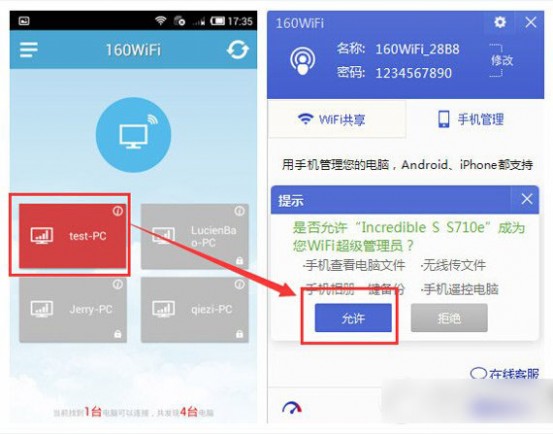
方法就是这么简单,快去试试吧~
二 : WOL(Wake On Lan)电脑的远程唤醒和关机(图)

电脑的远程唤醒和关机
前言:远程唤醒技术(WOL,Wake-on-LAN),即可通过局域网络实现远程开机,无论被访问的计算机离我们有多远、处于什么位置,只要处于同一局域网内,就都能够被随时启动。[www.61k.com)
目录
一、远程唤醒的基本原理..........................................................................................................................................................2
二、远程唤醒的硬件需求..........................................................................................................................................................2
1.网卡.................................................................................................................................................................................2
2.主板.................................................................................................................................................................................2
3.电源.................................................................................................................................................................................2
三、远程唤醒实现前的准备......................................................................................................................................................2
1.CMOS和网卡设置..........................................................................................................................................................2
2.硬件连接.........................................................................................................................................................................2
3.设置用户自动登录.........................................................................................................................................................3
4.测试网卡的MAC地址..................................................................................................................................................3
(1)测试本地计算机的MAC地址.........................................................................................................................3
(2)远程测试计算机的MAC地址.........................................................................................................................3
四、远程唤醒的实现..................................................................................................................................................................3
1、软件的下载与安装........................................................................................................................................................3
2、网络唤醒........................................................................................................................................................................3
(1)远程唤醒某台计算机........................................................................................................................................3
(2)远程唤醒多台计算机........................................................................................................................................4
五、自动关机..............................................................................................................................................................................4
1.启用网卡远程唤醒功能后计算机不能正常启动的解决方法....................................................................................4
2.当发送远程唤醒信号后计算机不能被唤醒的解决方法.............................................................................................4
六、支持远程唤醒功能的网卡..................................................................................................................................................5
七、支持远程唤醒功能产品图................................................................................................................................................5
电口网卡(RJ45网卡)、光纤网卡......................................................................................................................................5
wol WOL(Wake On Lan)电脑的远程唤醒和关机(图)

一、远程唤醒的基本原理
当我们欲唤醒某台计算机时,可根据每块网卡都拥有其惟一的MAC地址来识别计算机。(www.61k.com)你可以在本地计算机上运行远程唤醒软件,向网络中发送带有该网卡MAC地址的特殊“Wake-up”数据包。被唤醒计算机确认数据是发给自己时,则通过三芯连线向计算机发出开机信号。
二、远程唤醒的硬件需求
可被远程唤醒的计算机对硬件有一定的要求,主要表现在网卡、主板和电源上。
1.网卡
扩展:wol wake on lan wan / wol远程唤醒 / wol远程唤醒软件
能否实现远程唤醒,其中最主要的一个部件就是支持WOL的网卡。通常情况下,支持WOL的网卡有一个3针的WOL接口,并同时附送有一条3芯电缆用于与主板连接,也有的WOL网卡没有连接线,如全向QN409、D-LinkDFE-530TX和DFE-550TX、Accton1207D-TX/WOL和1207D-TC/WOL、联想LN-1068A等。
注意,远端被唤醒计算机的网卡必须支持WOL,而用于唤醒其他计算机的网卡则不必支持WOL。另外,当一台计算机中安装有多块网卡时,只将其中的一块设置为可远程唤醒。
2.主板
主板也必然支持远程唤醒,可通过查看CMOS的“PowerManagementSetup”菜单中是否拥有“WakeonLAN”项而确认。另外,支持远程唤醒的主板上通常都拥有一个专门的3芯插座,以给网卡供电。
需要注意的是,由于某些新型主板通常支持PCI2.2标准,可以直接通过PCI插槽向网卡提供+5VStandby电源,即使不连接WOL电源线也一样能够实现远程唤醒,因此,可能不再提供3芯插座。主板是否支持PCI2.2标准,可通过查看CMOS的“PowerManagementSetup”菜单中是否拥有“WakeonPCICard”项来确认。
3.电源
若欲实现远程唤醒,计算机安装的必须是符合ATX2.01标准的ATX电源,+5VStandby电流至少应在600mA以上。相关数据可以从其电源外部标签的+5VSB栏查到。
三、远程唤醒实现前的准备
计算机拥有远程唤醒功能并不等于能够实现远程唤醒,在实现之前,还必须对硬件作必要的连接和设置。
1.CMOS和网卡设置
引导计算机,进入CMOS参数设置。选择电源管理设置“PowerManagementSetup”菜单,将“WakeuponLAN”项和“WakeonPCICard”项均设置为“Enable”,启用该计算机的远程唤醒功能。
有些品牌的网卡产品(如联想LN-1068A)还需将网卡上的“Wake-on-LAN”功能设置为“Enable”。
2.硬件连接
将网卡安装在计算机的空余插槽中,然后将WOL电缆的两端分别插入网卡和主板的3芯插座中,将网卡与计算机主板连接起来。如果计算机主板支持PCI2.2标准,那么,只需开启“WakeonPCICard”功能就可以了,无须使用WOL电缆连接。
启动计算机,安装网卡驱动程序并进行必要的网络设置、指定IP地址参数。
wol WOL(Wake On Lan)电脑的远程唤醒和关机(图)

3.设置用户自动登录
在唤醒远程计算机时,必须能够自动登录,方法如下:
如果远程计算机配置为多个用户使用(若为单用户则直接执行第2步),在“控制面板”中双击“用户”图标,在对话框中删除所有的用户。(www.61k.com)重新启动计算机,当显示登录对话框时,不输入密码直接单击“确定”。
打开“控制面板”中的“网络”选项,将“主网络登录”选为“Microsoft友好登录”或“Windows登录”。选择“Microsoft网络用户”,并单击“属性”按钮,在弹出的对话框中取消“登录到WindowsNT域”复选框的选择。打开“控制面板”中的“密码”项,在出现的“密码属性”对话框中选择“用户配置文件”标签,选中第一项“此计算机上所有的用户使用相同的首选项和桌面配置”。单击“确定”。
重新启动计算机。经过以上几步的设置,远程计算机在启动时就不会出现登录界面了。
4.测试网卡的MAC地址
(1)测试本地计算机的MAC地址
通过在计算机上运行winipcfg.exe或ipconfig.exe,即可测知网卡的MAC地址。
●winipcfg
依次单击“开始/运行”,键入“winipcfg”并回车,弹出“IP配置”窗口。在下拉列表中选择“PCIFastEthernetAdapter”,此时显示在“适配器地址”栏中的文字即为该网卡的MAC地址。
●ipconfig
在DOS提示符下,运行加“all”参数的ipconfig命令,也可显示网卡的MAC地址。命令格式如下:ipconfig/all
(2)远程测试计算机的MAC地址
如何坐在自己的计算机前就能测知网络中所有计算机的MAC地址呢?TCPNetView可以实现,可从http://www.eserv.ru/gorlach/TCPNV.ZIP处下载,文件大小仅为33KB,执行tcpnv.exe即可显示程序主窗口。在“File”菜单中选择“Refresh”命令,或直接按“F5”键,即可开始对网络中的计算机进行扫描,并显示计算机名、IP地址和MAC地址。
四、远程唤醒的实现
远程唤醒需要借助相应的网络管理软件才能实现。有些网卡(如联想LN-1068A)附带有网络管理软件,而有些网卡则没有附带相应的程序。目前,用于发送远程唤醒数据包的软件,大多使用AMD公司的MagicPacket1.0。MagicPacket1.0虽然只是AMD公司所开发的一项技术,但是受到了几乎所有网卡制造商的支持,因此,大多数流行网卡都能与之很好地兼容。
1、软件的下载与安装
MagicPacket可以从AMD公司的FTP网站ftp://ftp.amd.com/pub/npd/software/pcnet
_family/drivers/magic_pkt.exe处下载,大小为924KB。
MagicPacket的安装非常简单,无需过多的人工干预,默认状态下该程序将被安装到c:\pcnet\magic_pkt文件夹。
2、网络唤醒
由于MagicPacket不会像其他常见软件那样在程序项中或桌面上添加图标或菜单项,因此,为了使用方便,可以自己在桌面上为magpac.exe建立一个快捷方式。
(1)远程唤醒某台计算机
wol WOL(Wake On Lan)电脑的远程唤醒和关机(图)

运行“magpac.exe”程序,出现MagicPacket主窗口。[www.61k.com)
在“MagicPackets”菜单中单击“PowerOnOneHost”(启动某一主机)命令,显示“SendaMagicPackettoOneHost”(向主机发送唤醒数据包)对话框。
在“DestinationEthernetAddress”(目标以太网地址)中输入欲唤醒计算机网卡的MAC地址,单击[Send](发送)按钮。
远程计算机自动启动,稍候片刻后即可对其进行操作。
(2)远程唤醒多台计算机
运行magpac.exe程序,出现MagicPacket主窗口。
在“MagicPackets”菜单中单击“CreateaListofHosts”(创建主机列表)命令,显示“CreateaListofHostsonLAN”(在局域网上创建主机列表)对话框。
扩展:wol wake on lan wan / wol远程唤醒 / wol远程唤醒软件
在“Filename-SaveListof”保存(列表的文件名)栏中键入欲建立的组远程开机文件名,单击[OK]按钮,系统开始自动搜索网络中的计算机。
搜索完毕,显示“MagicPacketUtility”(MagicPacket应用)窗口,利用“Edit”(编辑)菜单中“Cut”(剪切)命令,从该列表中删除那些不欲远程唤醒的计算机,而后在“File”(文件)菜单中单击“Save”(保存)命令保存该远程启动文件。
在“MagicPackets”菜单中单击“GroupPowerOn”(群组开机)命令,显示“SetAlarmforGroups”(设置群组唤醒)对话框。
单击[Browse](浏览)按钮,查找并打开组远程唤醒文件。
若欲实现计算机的自动定时唤醒,可分别选中相应日期的复选框并设置具体唤醒时间。
依次单击[Add](添加)和[OK](确认)按钮,实现一组计算机的定时远程启动。
五、自动关机
当资源共享或管理完毕,如果任由远程启动的计算机一直运行,不仅会影响计算机的寿命,也会造成能源的浪费,因此,当计算机闲置一定时间之后,应当让它自动关机。
操作过程如下:依次选择“开始/设置/控制面板/电源管理”,显示“电源管理属性”对话框(如图5所示)。将“电源方案”一项设置为“始终打开”,在“系统等待状态”下拉列表中选择一个时间值。例如,选择的时间值为“15分钟之后”,那么,当计算机空闲时间达到15分钟时,系统便自动关机。按[确定]完成设置。故障的排除
1.启用网卡远程唤醒功能后计算机不能正常启动的解决方法
(1)从计算机主板上移去3针远程唤醒线;
(2)重新启动计算机,运行配置程序设置网卡。具体操作,请参见网卡的说明文档;
(3)关闭计算机,重新连接3针远程唤醒线;
(4)重新启动计算机。
2.当发送远程唤醒信号后计算机不能被唤醒的解决方法
(1)查看计算机和网卡是否均满足远程唤醒的基本要求;
(2)检查计算机上有关远程唤醒的CMOS调协是否正确,具体操作请参见计算机主板的说明文档;
(3)移去计算机机箱盖,检查3针远程唤醒连接是否正确可靠;
(4)运行配置程序,检查网卡的参数设置是否恰当;
(5)插上一块已知肯定没有问题的WOL网卡和3针远程唤醒线缆,重新对计算机进行检查。
wol WOL(Wake On Lan)电脑的远程唤醒和关机(图)

六、支持远程唤醒功能的网卡





















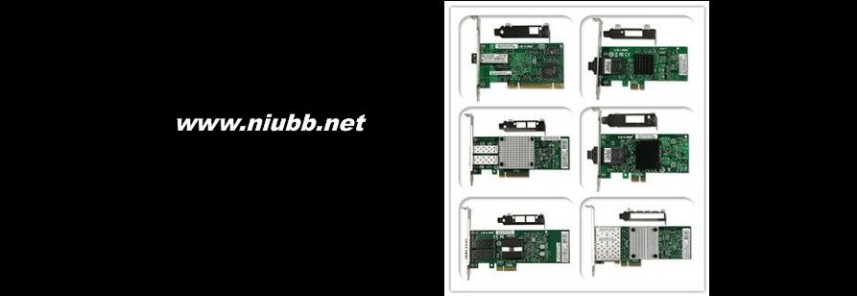
七、支持远程唤醒功能产品图
电口网卡(RJ45网卡)
、
光纤网卡
文章来源于:更多详情请浏览:www.lr-link.com.cn
扩展:wol wake on lan wan / wol远程唤醒 / wol远程唤醒软件
三 : 手机控制电脑的玩法 通过手机远程控制电脑关机方法
小编经常通过电脑远程控制别人电脑,帮助他人解决一些电脑问题,另外还经常需要通过远程电脑控制服务器,管理服务器等等,可能这些对大家都没有什么诱惑,今天笔者为大家带来一个非常有趣的手机控制电脑的玩法,我们可以在手机上远程控制操作电脑,假如冬天躲在被窝里,而电脑放在远处的桌子上的话,我们就可以在被窝里通过手机远程控制电脑关机,这样是不是会很有趣呢?接下笔者为大家带来手机远程控制操作电脑方法。

手机怎么控制电脑 手机远程控制电脑关机方法
以下笔者以安卓手机为例,演示的是红米手机远程控制操作电脑方法,步骤主要有电脑开启远程账户以及在手机上安装远程桌面应用即可,详情如下:
一:给电脑添加允许远程控制的管理账号
1.在电脑桌面上,鼠标右击“计算机”,然后选择“属性”(下图为Win7系统示例),如下图所示:
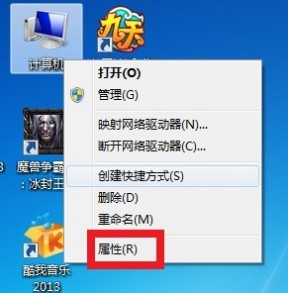
2.进入属性后点,我们再进入“远程设置”,如下图所示:

电脑远程设置
3.在点击远程,在允许远程协助连接这台计算机打上对号,下面选择仅允许运行使用网络级别身份验证的远程桌面的计算机连接,再点击“选择用户”,如下图所示:
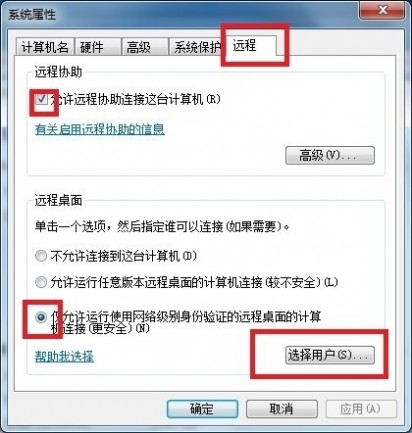
手机控制电脑之手机远程设置
4.点击添加用户(图中俩个是已添加过的默认账户),下在下边我们点击“添加”,如下图所示。
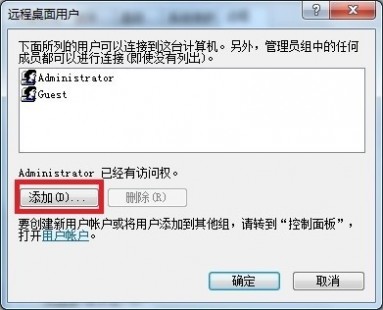
添加电脑账户
5.之后我们输入Administeator(电脑管理员账户),在这里大家最好选择管理员账户(guest属于来宾账户,控制电脑受权限限制,因此一般不选这个),输入完成后点击确定即可,如下如所示。
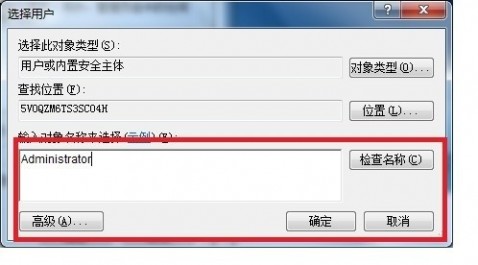
选择管理员账户
6.完成后,我们再点击底部的“应用”然后再点击“确定”完成即可,如下图所示:
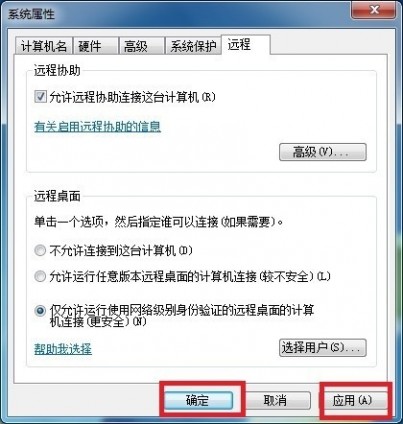
完成电脑远程账户添加
7.如果我们是已Administrator连接的话还要给自己的电脑设置密码,相信给自己电脑的管理员账户设置密码大家都会,在这就不多做介绍,如果是自己电脑已经之前设置的有密码,而且这次远程连接你要以管理员身份连接的话这部可以省略。
二:手机上下载远程桌面应用,并且安装使用。
1. 首先下载安装名为”Remote Desktops“手机远程桌面软件,安装后打开,然后点击左下角的+号,进行添加账户,如下图所示,该软件大家可以百度或者在应用市场搜素一下可以找到。

Remote Desktops远程桌面应用界面
2. 【1】第一行connection name(连接名称)自己可以随意填写。 【2】第二行PC name写自己电脑的ip地址! 【3】第三行先不用填写一会下面在填。 【4】第四行user name填Administrator。 【5】第5行password(密码)填入自己电脑上的密码。 ok下面的就不用填了,如下图所示。
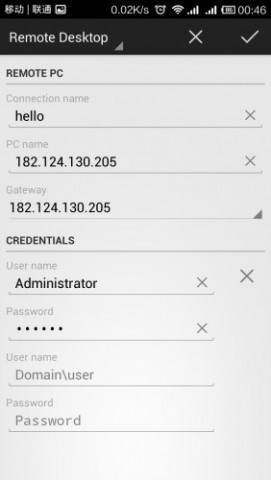
填写远程控制电脑的登录信息
Ps:关于如何获取到电脑的IP地址信息,不了解的朋友,请阅读下:如何查找ip地址 查找本地IP、网络IP、对方IP地址方法
3.下面对上一步中的第第3行进行设置。
【1】点击Geteway(网关),然后选择最下面的Add Geteway(添加网关)。
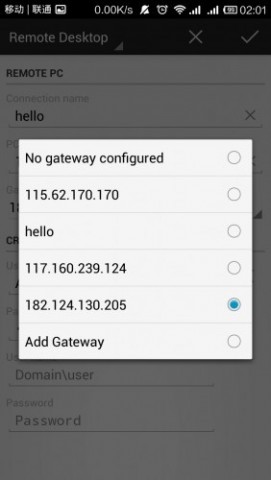
添加网关
【2】添加网关,第一行网关名直接填写电脑IP,第二行也填写电脑IP。第三行user name填Administrator,第四行password(密码)填入自己电脑上的密码。ok点击右上角对号保存。
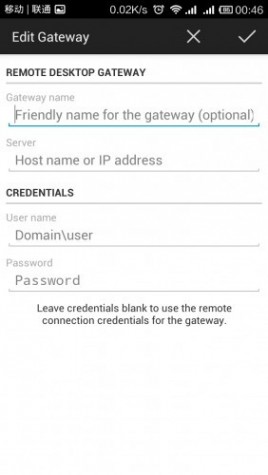
手机远程控制电脑登录
4.ok手机端设置完成,点击右上角的对号保存。
三:来吧让我们连接看下效果吧。
1.在手机上点击我们之前保存好的连接名称(hello).
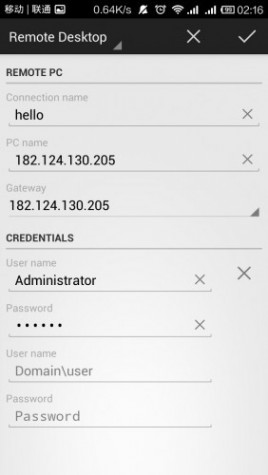
手机远程连接电脑
2.OK,成功控制电脑,红米手机真的成了电脑哦!此时电脑桌面会锁住,提示已有远程控制桌面,之后我们就可以通过手机操作电脑了,可以在手机上进行电脑行管操作了,并且还有虚拟键盘,方便我们文字输入,如下图所示:
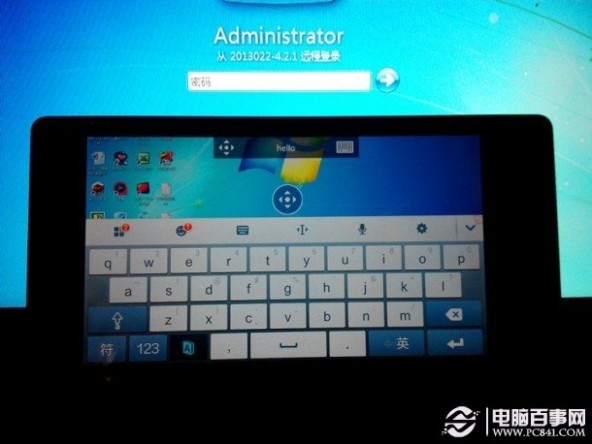
手机怎么控制电脑 手机远程控制电脑方法
之后就可以和正常电脑上网一样了,是不是很碉堡啊!冬天躺在床上用电脑看电影,我们可以躲在被子里边用手机操作玩电脑,并且可以通过手机关闭电脑也就跟在电脑上操作一样,是不是很实用呢。
类似手机技巧:安卓手机变无线鼠标 小米3变鼠标控制电脑方法
本文标题:手机远程控制电脑-160wifi怎么控制电脑?手机160wifi控制电脑教程61阅读| 精彩专题| 最新文章| 热门文章| 苏ICP备13036349号-1