一 : XP系统下如何找回被EFS加密过的文件
WinXP重装系统时,如果忘了导出备份EFS加密文件的证书。那么你就知道有多麻烦了,很多用户只能看着这些不能用的文件干瞪眼,却没有办法解除密码。其实对EFS文件解密是有办法的,虽然它有严格的要求,但遇到这种情况并不是一筹莫展,试试以下的方法也许能帮助到你。
要求:EFS加密文件证书没有备份的情况下要恢复加密文件,只适用于该文件夹加密,但是其子文件和子文件夹没加密,且没有新文件加入该文件夹的情况。如果里面的文件也被加密了,这种方法就无能为力了。
以小编的操作系统为例介绍,小编的系统为Windows Me/XP 双操作系统,为了使Windows Me能访问Windows XP的文件系统,Windows Me需要装上NTFS For 98,这一步很关键。
提醒:该软件用到了Window XP中的7个系统文件,他们分别是:autochk.exe、C_437.NLS、C_1252.NLS、L_INTL.NLS、NTDLL.DLL、NTFS.SYS、ntoskrnl.exe。
首先先进入Windows Me,然后找到加密的文件夹把里面的文件复制到任何文件夹即可。然后,打开文件看看文件的内容是不是你想要的。
不过这种方法适用范围不大,因为大多数人都对所有的文件加了密。所以,我们有必要平时备份好EFS加密文件的证书,免得“后悔一辈子”。在已备份加密文件证书的情况下,可以使用以下方法找回加密文件:
备份密钥:当有备份的密钥时我们重装系统也不会怕打不开以前加过密的文件了。点击“开始→运行”,在“运行”对话框中输入“certmgr.msc”打开证书管理器,点击“证书→当前用户”下的“个人→证书”(看不到?你都没有加密的文件怎么会有证书?)选择“证书”右击,选择“所有任务→导出”,在弹出的“证书导出向导”中选取“导出私钥”,随后选择保存证书的目录,按回车后,私钥便成功导出。
当要重新装系统的时候便把原来保存的私钥导入即可。
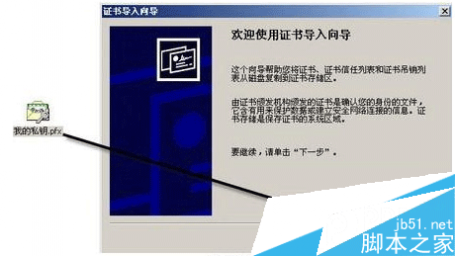
设置Windows 恢复代理(以下以magic用户为例):
STEP1:首先以magic这个用户登录系统。
STEP2:在“运行”对话框中输入“cipher /r:c:magic”(magic可以是其他任何名字)回车后要求输入一个密码,随便输入一个回车后便在c盘里出现magic.cer和magic.pfx两个文件。
STEP3:安装magic.pfx证书,输入刚才设置的保护证书的密码,一路按NEXT就完成了证书的安装。
STEP4:在“开始→运行”输入“gpedit.msc”,打开组策略编辑器,在“计算机配置→Windows设置→安全设置→公钥策略→正在加密文件系统”下,右击弹出右键菜单,选择“添加数据恢复代理”,打开“添加故障恢复代理向导”打开magic.cer,然后按几次下一步就完成了恢复代理的设置。最后,就可以用magic这个用户名解密加密的文件了。
基本上只要你达到了上述教程所说的要求,就一定能找回WinXP下被EFS加密过的文件。当然只看教程是没有办法找回的,有碰到相同问题的朋友赶紧操作起来试试吧,只有实践了才能知道结果。
二 : 三款软件助你救回被误删除的文件。
俗话说人有失足马有失蹄,有时候难免手快不小心把文件删除掉了。(www.61k.com)或者电脑不小心中毒了,一些重要的资料都被强行删除。痛心疾首,哭天将地?大可不必!
其实,在Windows系统的电脑中,闪出一个文件并不是真的代表这个文件真正从电脑中删去——当一个文件被删除后,它被暂时安放到硬盘的其他地方,而它原来所占用的空间被标注“目前区块可再写入其他资料”的状态。直到其他的文件再写入原本的储存空间之后,这个位置原本的文件才被真正删除。
因此,在文件被误删之后,马上停止对电脑进行操作,或者在原来的位置存入新的文件,那么,文件或资料被救回来的可能性就大大增加。现在很多技术服务站都提供文件还原和拯救数据之类的服务。利用Chada今天介绍三款软件,你也可以轻松救回被删除的文件。
软件一、FinalData
[attach]285522[/attach]
FinalData可以救回误删的文件,照片等,也可以恢复通过快速格式化处理的硬盘,闪盘,u盘等。作为全球最出名的数据恢复软件生产商,推出的FinalData功能强大,拯救恢复文件的操作也比较简单。
=======================================================
软件二、Undelete Plus
[attach]285523[/attach]
如果说FinalData太昂贵,安装文件太大的话,Undelete Plus会是一个不错的选择。这个刚刚超过1M的小软件[绿色版545KB]原本的售价是29.95美元,但是现在均可免费下载使用。
Undelete Plus虽然小巧,但是其拯救文件的能力也不能小觑,基本上FinalData所具有的功能它都具备。而且,值得一提的是,Undelete Plus官方还提供绿色免安装版本,同时,它还支持中文。
========================================================
软件三、Recuva File Recovery
[attach]285524[/attach]
和Undelete Plus一样,Recuva File Recovery也是一个免费软件,身材同样小巧,仅为747KB,而且,也同样支持中文。
与前者不同的是,Recuva File Recovery提供了更为丰富的文件恢复选项——指引精灵,当你需要还原文件的时候,可以先选择需要恢复的文件的类型,如图像、音乐、文档、影片等。这大大加快了文档恢复的速度。
Recuva File Recovery虽然表明免费,但是在下载叶面给出了三个捐赠按钮,如果你觉得这个软件好用,可以通过这些捐赠按钮为该软件的后续开发贡献一点点资金。
undelete plus 三款软件助你救回被误删除的文件。
========================================================
61阅读提醒您本文地址:
三 : 阻止删除共享文件不能删除、如何防止文件被删除、如何禁止删除文件的方法
在企事业单位局域网中,经常会通过局域网文件服务器共享一些文件供员工访问,便于大家协同办公、资源共享和资料存储等。同时,处于工作的需要,也常常需要赋予共享文件较高的访问权限,但这在方便员工工作的同时也增加了共享文件的使用风险。因为一旦员工不小心或恶意修改共享文件或删除共享文件,将会给企事业单位带来较大损失,毕竟这些共享文件都是企业的无形资产,甚至商业机密。
尤其是局域网用户在访问共享文件时,如果是不小心或故意删除共享文件,将会导致共享文件直接被彻底删除,因为删除共享文件后无法通过回收站进行还原;而处于工作的需要,也需要为员工开启修改共享文件的权限,而只要开启了修改权限就意味着员工就具有了删除共享文件的权限。因此,如何让员工既可以修改共享文件但又不能删除共享文件、只让修改共享文件而禁止删除共享文件就成为共享文件管理的一个重要需求。
那么,如何可以修改共享文件但阻止删除共享文件呢?笔者以为,可以通过以下途径来实现:
一、通过微软Office自带的“保护文档”功能来防止局域网用户复制、修改、剪切或删除共享文件,全面保护共享文件的安全。
考虑到很多用户的共享文件常常以Word等格式存储,而Word自带的“保护文档”功能可以很大程度上防止用户复制共享文件的内容,也就是可以实现查看Word内容但无法修改、无法复制、无法剪切和删除等操作,从而极大地保护了共享文件的安全。其中Word2003的具体设置方法如下:点击Word顶部的“工具”,然后选择“保护文档”,如下图所示:
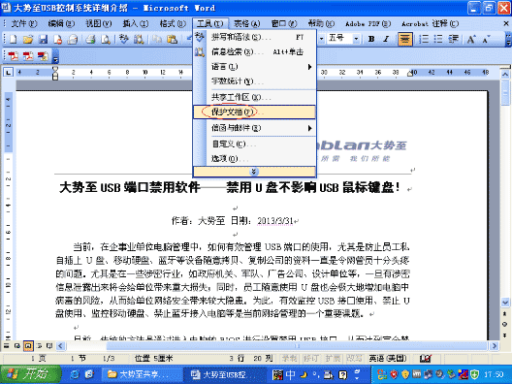
图:启用“保护文档”功能
然后,在左侧的“编辑限制”这里,勾选“仅允许在文档中进行此类编辑”,然后就可以在下面的框内选择“填写窗体”,最后选择下面的“启用强制保护”,点击“是,启用强制保护”,如下图所示:
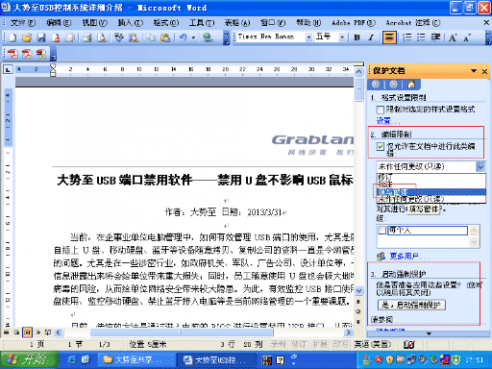
图:启用强制保护
然后就会弹出“保护方法”,在这里输入密码即可,如下图所示:
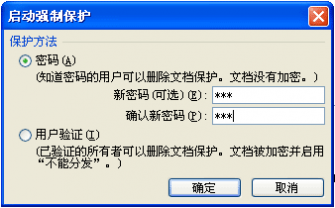
图:设置保护密码
二、通过专门的共享文件防删除软件、共享文件管理软件、共享文件夹加密软件来保护共享文件安全,防止删除共享文件的行为。
当前,国内也有很多专门的共享文件夹管理软件,可以实现操作系统共享文件访问权限无法实现的很多功能。例如有一款“大势至共享文件夹管理软件”(下载地址:),通过在设置共享文件的电脑或服务器上安装之后,就可以全面监控共享文件访问情况,并可以设置不同用户访问共享文件的不同权限,可以只让读取共享文件但不能复制共享文件、只能修改共享文件而防止删除共享文件、只让打开共享文件但阻止另存为共享文件到本地磁盘,从而极大地保护了共享文件的安全。如下图所示:

图:设置共享文件可以修改但不能删除、阻止删除共享文件
这样设置后,客户端在访问共享文件时,就只有读取共享文件或修改共享文件的权限,而没有删除共享文件的权限了,从而极大地保护了共享文件的安全。
总之,无论是借助于操作系统的共享文件访问控制还是借助于第三方共享文件夹管理软件、共享文件加密软件,都可以实现共享文件的安全管理,具体采用哪种方法,企事业单位可以根据自己的需要进行选择。
四 : 被误删(永久删除、彻底删除)的文件如何找回?
很多人应该都遇到过不小心把电脑里的文件彻底删除,结果无法恢复的情况,网络上流行的一些数据恢复软件,如easyrecovery等,不但步骤复杂,而且大都是需要付费才能使用的。那么被误删(永久删除、彻底删除)的文件如何找回?下面小编就为大家介绍一下,一起来看看吧!

方法/步骤
1、首先说最重要的一点,当你发现误删文件之后,不要再往误删文件的硬盘分区存储任何文件(包括安装程序,注意有的软件下载默认路径在该盘的话也最好修改一下),否则找回文件的可能性将变小。

2、点击桌面左下角的“开始”(Win图标),在开始菜单里找到360安全卫士,运行改程序。

3、在360主界面右侧有一个功能大全的区域,该区域里有一个“文件恢复”工具,点击它,如果这儿没有,则点击功能大全旁边的“更多”。
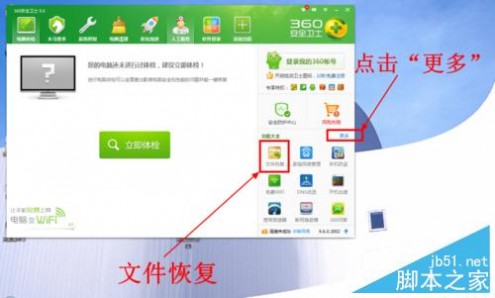
4、打开功能大全页面后,在已添加功能中找到“文件恢复”工具并点击(如果没有则从下方未添加功能中找到该项并添加)。

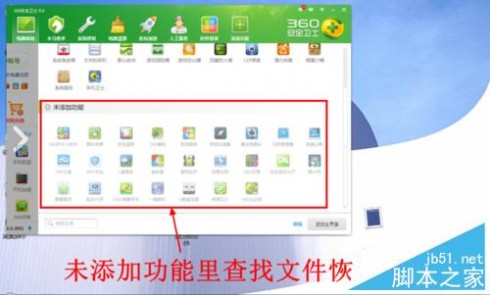
5、打开文件恢复工具后,首先选择你要恢复的文件所在硬盘分区(刚才我误删的文件在G盘,那么就下拉列表中就选择G盘)。
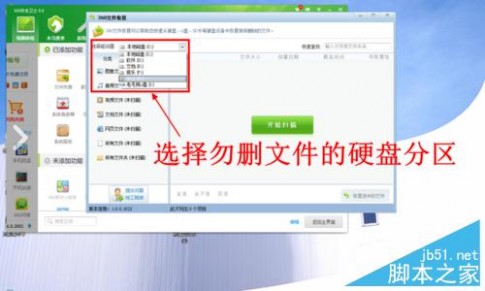
6、选择好硬盘分区之后,点击“开始扫描”。
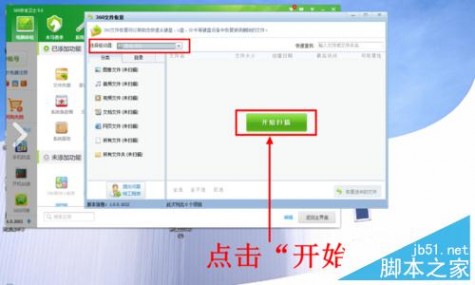
7、等待文件恢复工具扫描选中分区中仍然可以恢复的被删除文件。

8、扫描完成后,会出现可以恢复的文件列表,每个文件的最后面均有可恢复性高低。
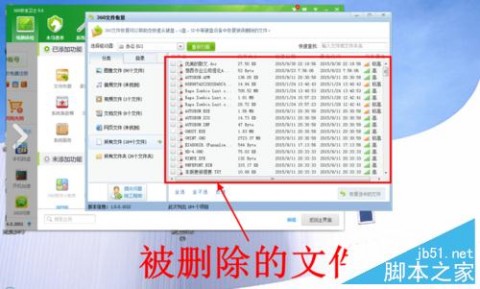
9、选中需要恢复的文件,然后点击窗口右下角的“恢复选中的文件”。
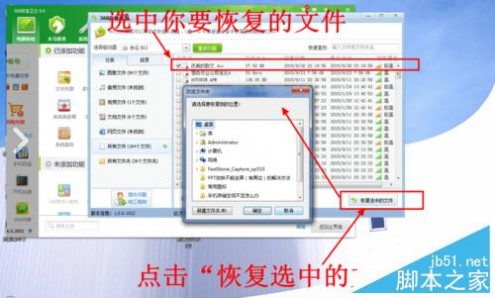
10、在新打开的对话框中选择文件恢复后的存储路径(注意不要选择勿删文件的分区)。
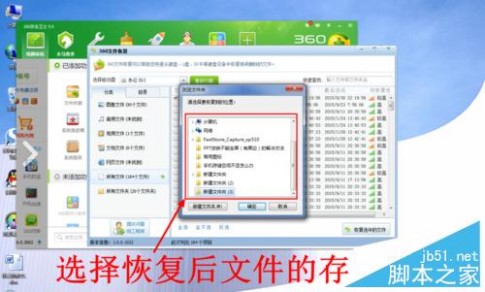
11、选择好存储路径后点击“确定”。
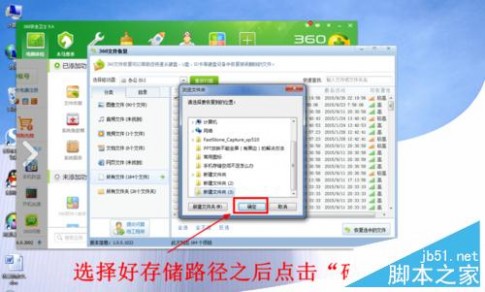
12、恢复完成后就打开你选择的存储路径查看恢复的文件吧。
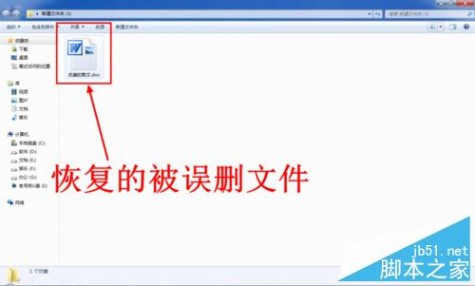
注意事项
第一步很重要,能否恢复文件的关键。
以上就是被误删(永久删除、彻底删除)的文件如何找回的方法分享,大家学会了吗?希望能对大家有所帮助!
五 : 教你如何找回硬盘里的被误删除的文件
硬盘数据丢失问题一直是困扰很多用户的一个大问题,为了解决大家的烦恼,今天我们就针对常见的硬盘数据丢失情况给出一套非常实用的解决方法,相信一定会对大家的数据安全有很大的帮助。
在使用这个方法之前,大家需要在电脑中下载安装一款数据恢复工具——顶尖数据恢复软件(下载地址),为什么要安装这款软件呢?这是因为顶尖数据恢复软件具有非常优秀的硬盘数据恢复能力,能够解决硬盘本身故障、硬盘误格式化、硬盘分区丢失、人为误删除、系统清理不当等多种情况下出现的数据丢失问题,同时,该软件内置了优异的系统兼容能力,完美的兼容所有windows系统,这是普通数据恢复工具无法做到的。
安装好顶尖数据恢复软件之后,我们就可以开始对硬盘进行数据恢复了。
步骤1:打开顶尖数据恢复软件,用户可以根据硬盘文件丢失的原因选择相应的恢复模式,这里以“误删除文件” 模式为例,其他几种恢复模式操作步骤与之相似,大家按照下面的步骤操作即可。
步骤2:选择误删文件所在的盘,可以具体到其保存的文件夹。
步骤3:进入扫描阶段,等待文件扫描完成。
步骤4:扫描完查找扫描结果,勾选需要恢复的文件,然后点击下一步
步骤5:选择一个盘存放需要恢复出来的文件,然后单击下一步。等待片刻即可恢复完成。
注意:
当硬盘数据丢失后,大家应该立即停止对丢失数据分区写入数据,以免造成数据被覆盖。另外,如果C盘的数据发生丢失,用户切记不可再将顶尖数据恢复软件安装在C盘,这时大家应该将其安装到其他盘中,保障恢复数据的完整性。
本文标题:如何找回被删除的文件-XP系统下如何找回被EFS加密过的文件61阅读| 精彩专题| 最新文章| 热门文章| 苏ICP备13036349号-1